Before we get started, please be sure that you have both a Google Analytics account and an active Dacast account.
Linking your Google Analytics to your Dacast account is a convenient way to collect more data on your streaming video traffic and enhance the built-in Dacast analytics. Together, these tools will offer you well-rounded video analytics, including a live viewer count through “ Real-Time” analytics. This feature allows you to display more relevant viewer data, thereby understanding your audience activity better. When you combine forces, you can see your viewers’ origins, access devices, and more.
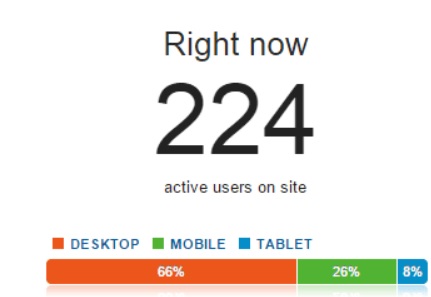
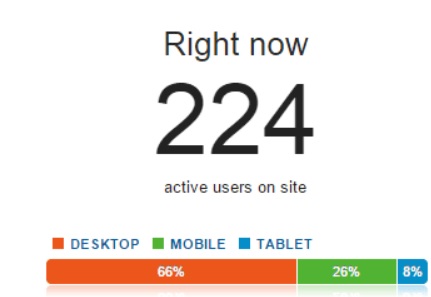
How to Get Started
You can connect your Google Analytics to your Dacast analytics platform in just a few simple steps.
- Login to your Google Analytics account at https://analytics.google.com/analytics
Go to the “Admin” section at the bottom of the menu (as shown below):
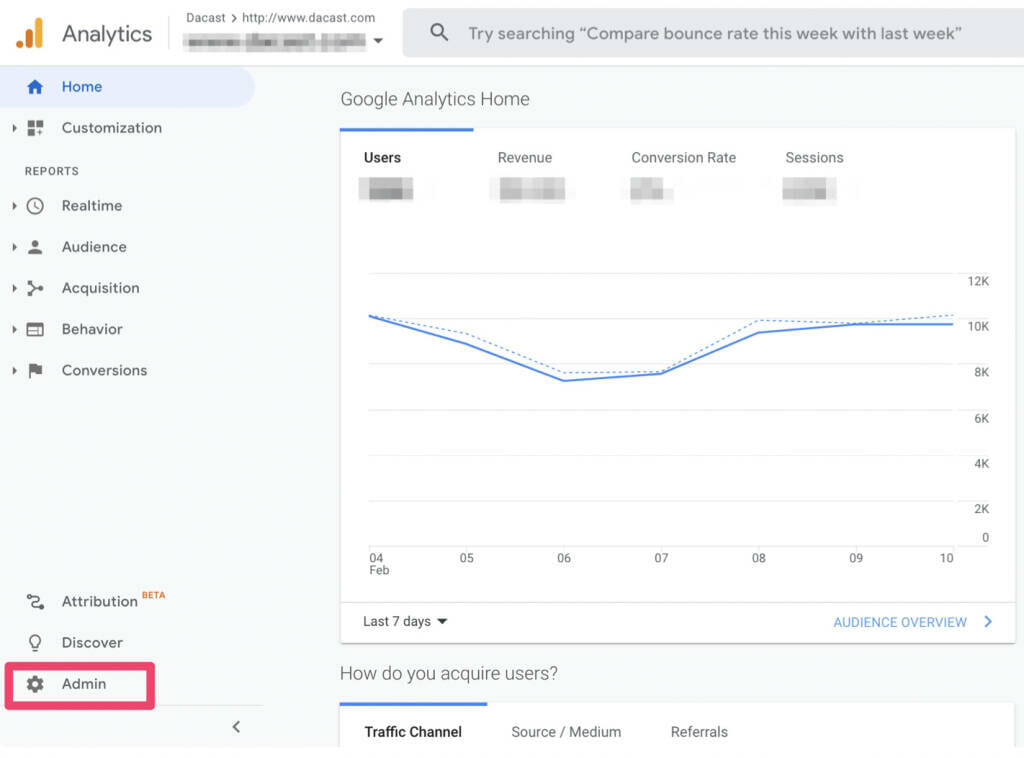
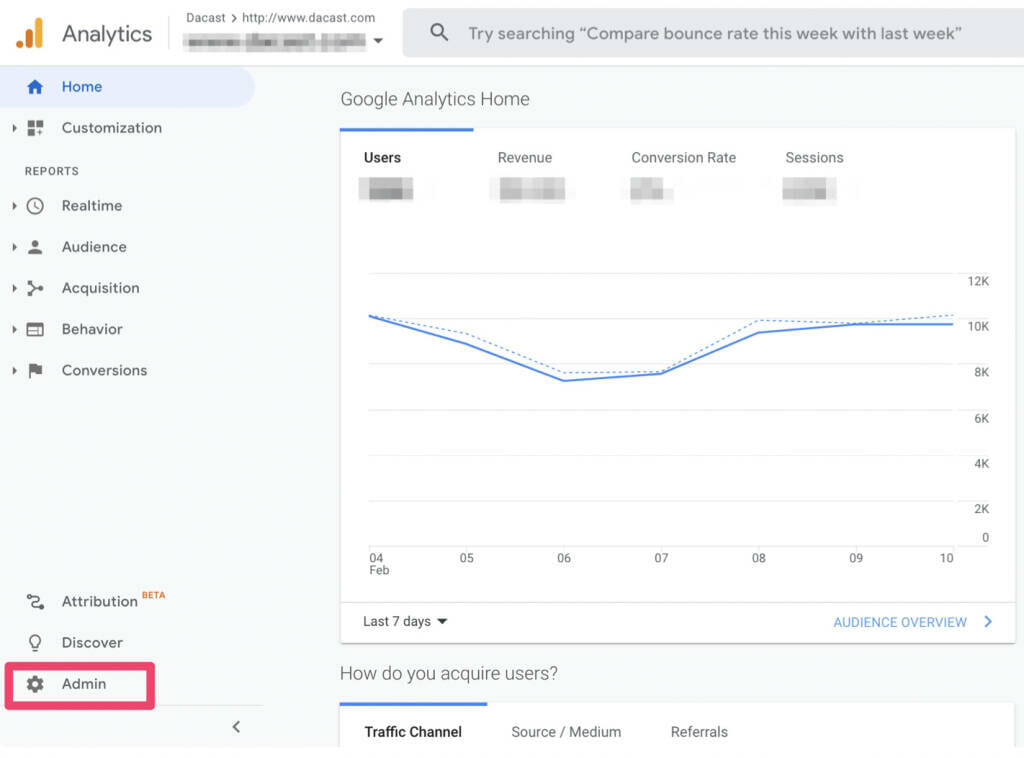
- Under the “Property Settings” section, click “Tracking Info” then click “Tracking Code”:
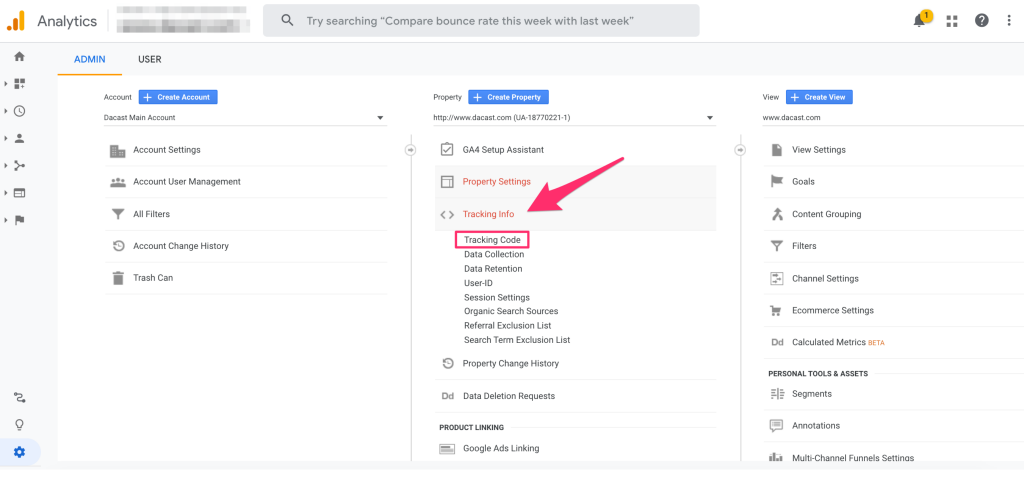
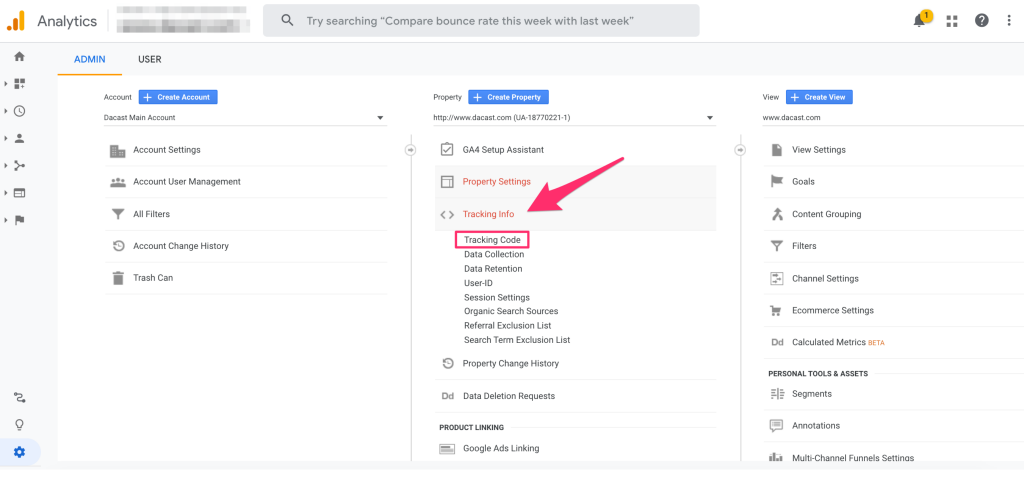
At this point, your page should mirror the following screenshot.
![]()
![]()
Here, you will find your tracking ID which is a series of digits starting with “UA.“ Please copy this Tracking ID for later use.
- Next, log into your Dacast account and click on the “Settings” section in your menu and then “ Engagement“. You should now be able to see the following information:
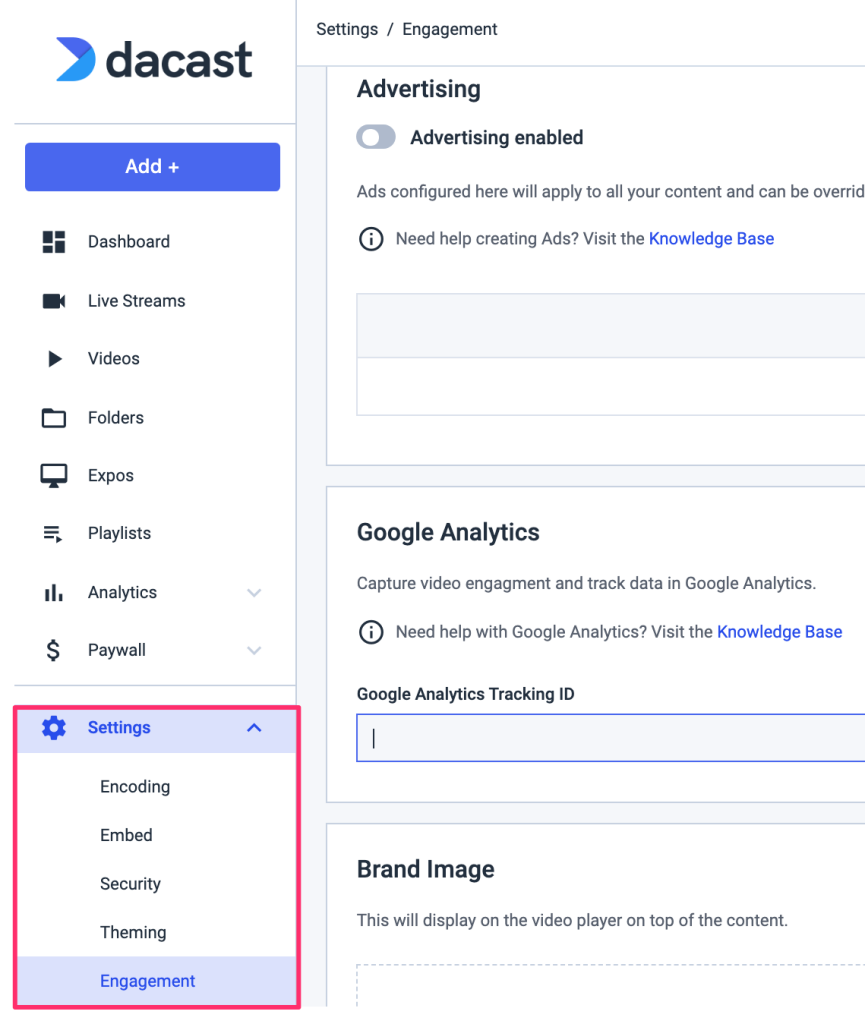
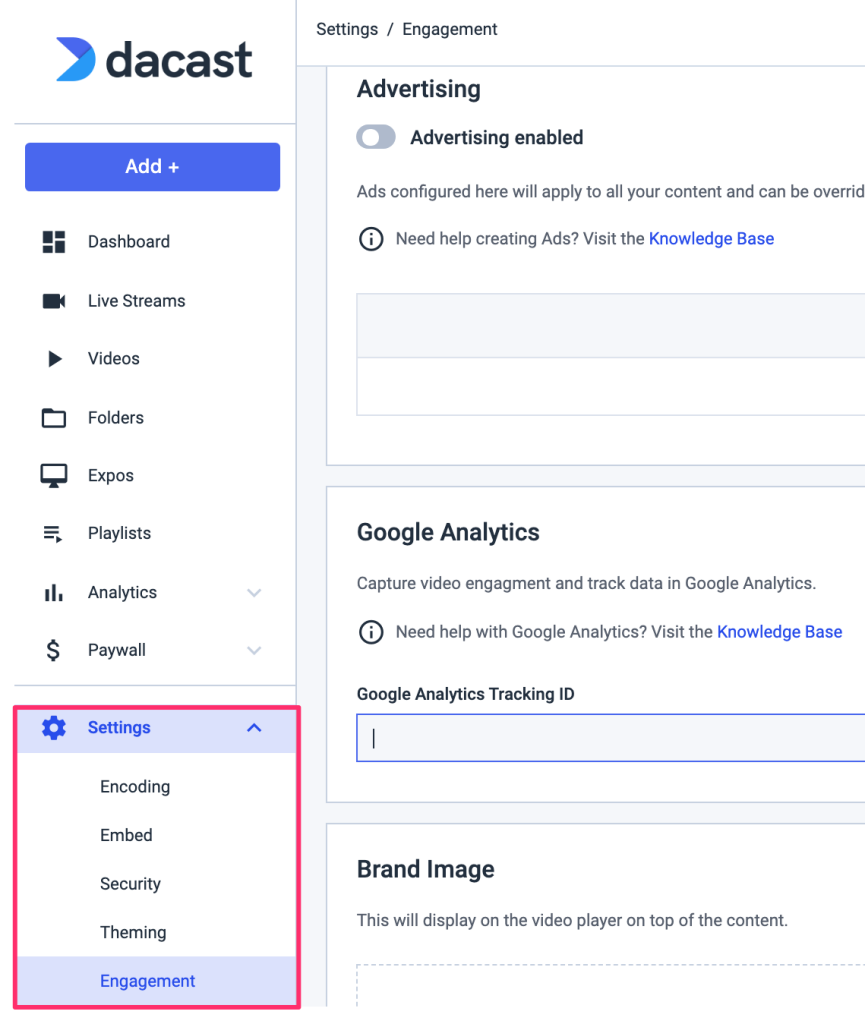
5. Under the “Engagement” page, you will see the Google Analytics section as shown below:
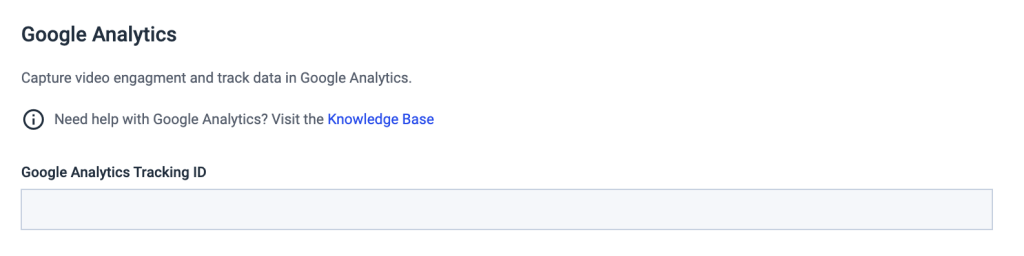
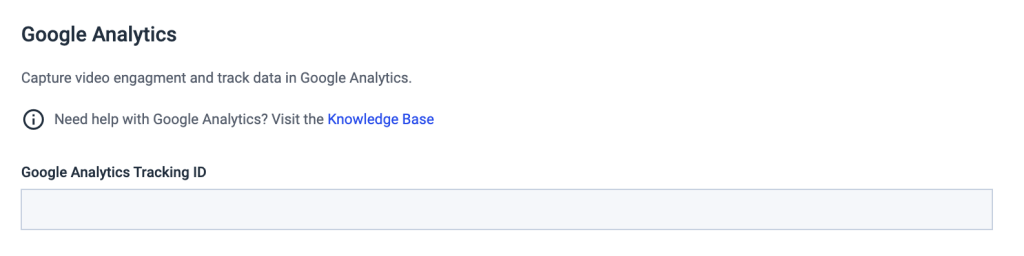
Paste the Tracking ID you copied earlier from your Google Analytics account into the Tracking ID area which appears in grey above.
Finally, don’t forget to click “Save” once you have entered your Tracking ID.
![]()
![]()
At this point, you have successively set up google analytics tracking from within your Dacast account and will now be able to track the performance of your video content on your Google Analytics account.
How To See Your Video Metrics in Google Analytics
Once your google analytics tracking ID is implemented within your Dacast account, you will see your video metrics within your google analytics account.
To see your google analytics results, you will go to the “Behavior” section on your google analytics left menu and click in “Event” as shown below:
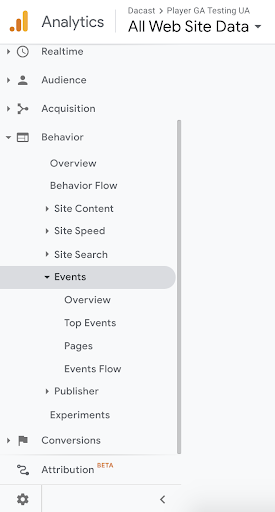
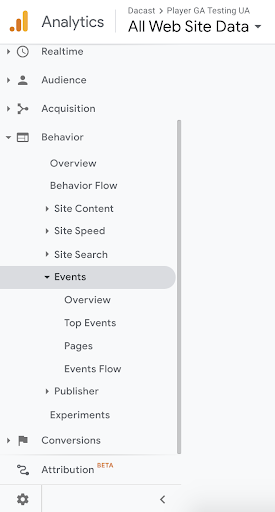
In the Event option, you will see four sub-categories:
- Overview
- Top Events
- Pages
- Events Flow
We invite you to play with the different options to get greater insights on how your users are behaving when they’re watching your video content (number of play, how long they have been watching, player size, errors etc…):
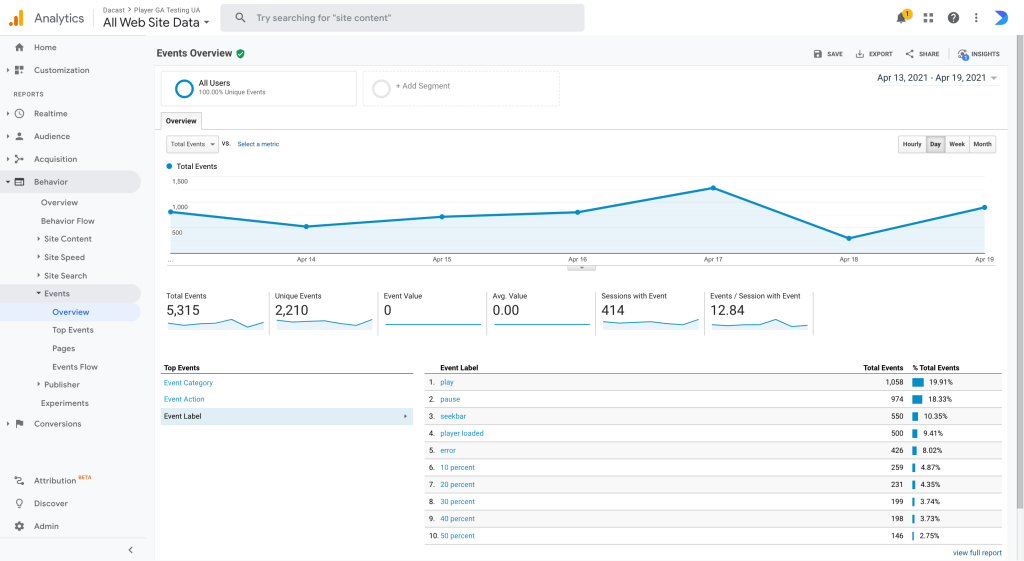
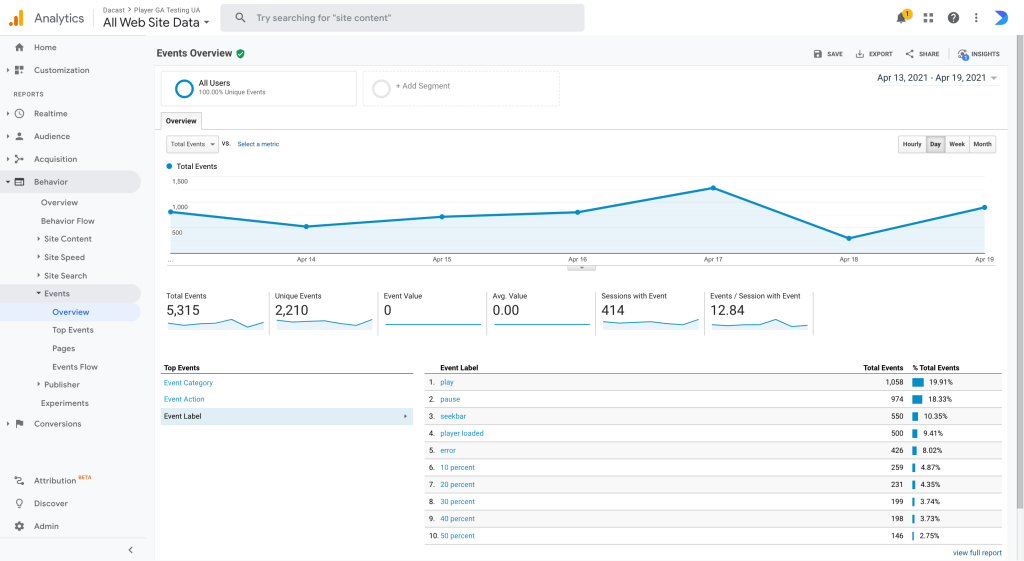
With Google Analytics integration you will also be able to see the video content that performs best:
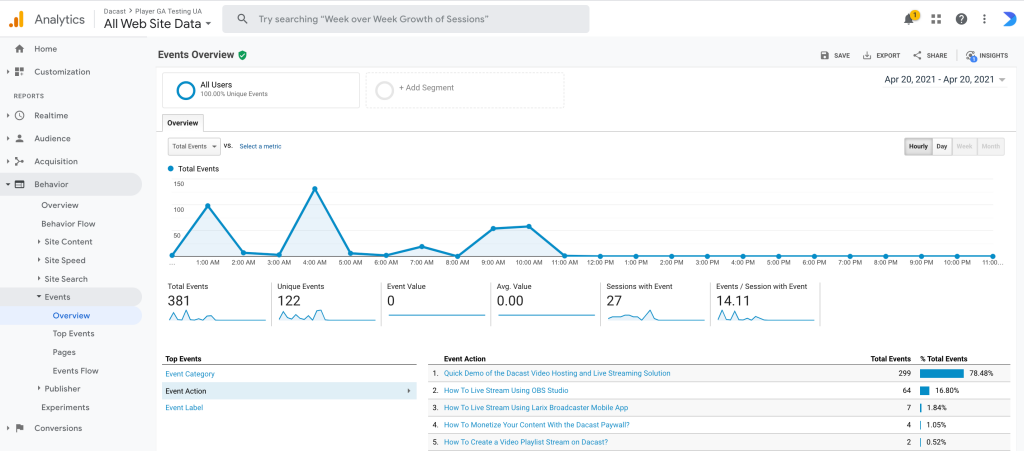
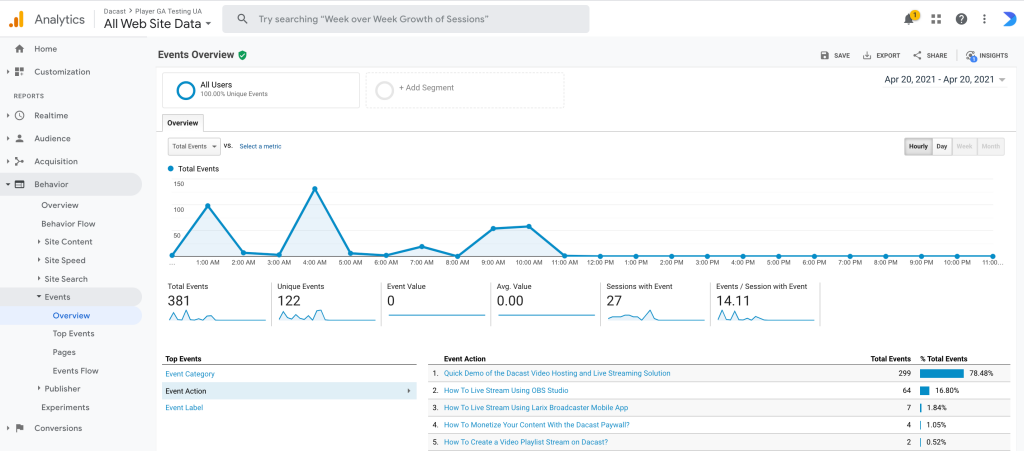
And in what pages your video content perform best:
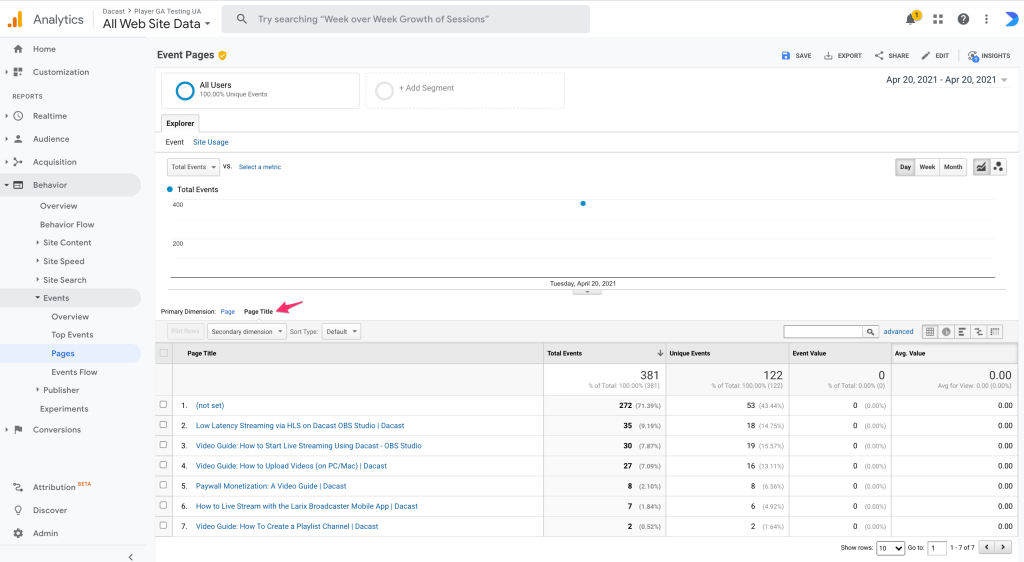
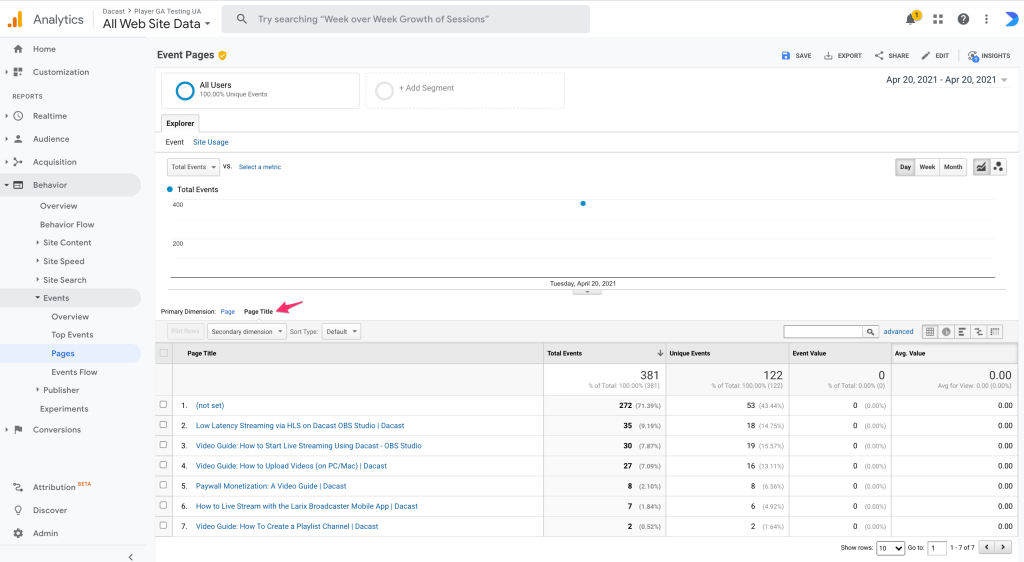
Note that it can take some time for Google Analytics to pull the data under the Behavior menu.
For live streaming analytics, we recommend you going to the real-time section of Google Analytics instead, still in the Event section as shown below:
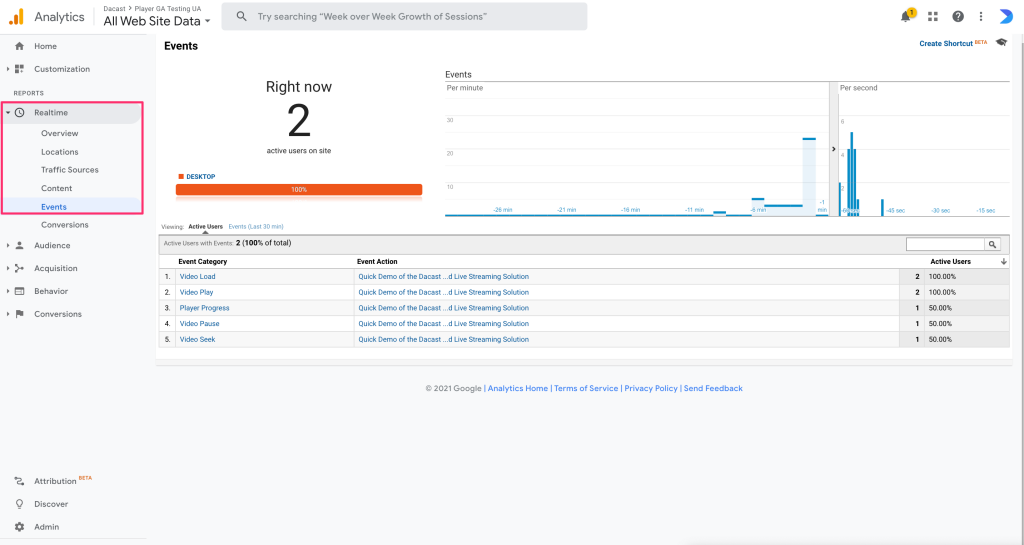
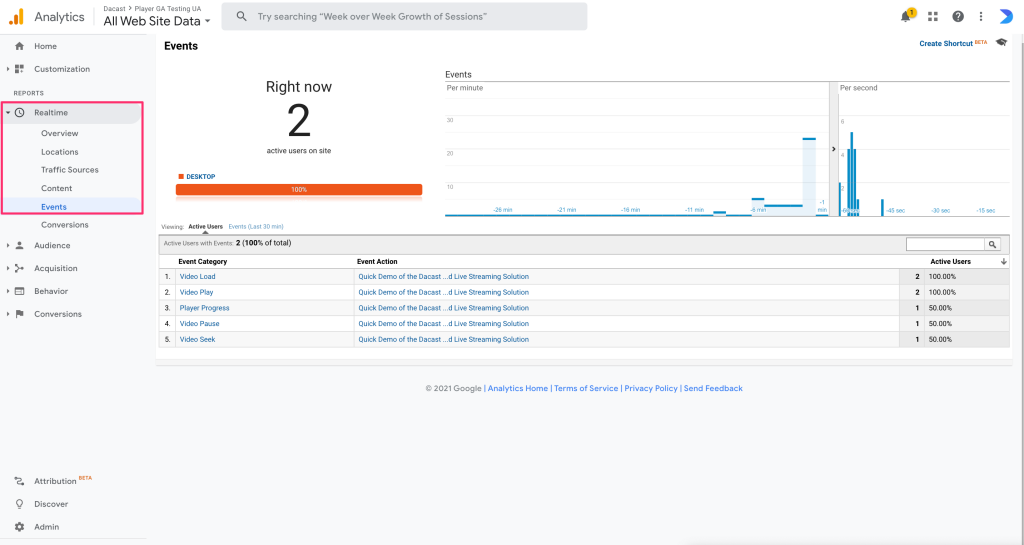
Both options work, it’s just a quicker alternative in live situations.
Any questions or need help/access to this feature? Please contact us. Not yet a Dacast user, and interested in trying Dacast risk-free for 14 days? Sign up today to get started.
Additional Resources
- Explore Real-Time Analytics on Dacast
- How to Access and Read Your Analytics Revenue from Dacast
- New Advanced Video Analytics VOD and Live Streaming
- How Long Does it Take for the Dacast Analytics Dashboard to Populate?
- Dacast Revenue Analytics: How to Read the Graphs
- Dacast Analytics: How to Read the Graphs
- Dacast’s Analytics Dashboard: How to read the graphs
- More on Advanced Analytics


