The video experts blog
Wirecast Cam App Guide: Live Streaming on iOS
Looking for a quickfire Wirecast Cam app guide? This walkthrough will take you through the various steps in order to begin live video streaming using the app.
- What’s Required
- Installing the Wirecast Cam app
- Getting Started
- App Settings
- Selecting the Wirecast Cam Inside the Encoder
- Advantages of Wirecast Cam App
What’s Required
To begin, there are a few things that are needed
– Either an iPhone or iPad
– The Wirecast Cam app (free)
– Wirecast 6.0.1 or higher
– A streaming provider like Dacast
To note, the app is sadly not available on Android devices at this time.
Installing the Wirecast Cam app
The app is a free download and is available on the iOS app store. It can be used with either an iPhone or iPad and will utilize the device’s built-in camera as a source.
You can install the app on your device for free, but you’ll need the Wirecast encoder on a laptop to actually stream with the app. In particular version 6.0.1 or higher of the encoder.
Getting Started
First, open your Wirecast Cam app. You’ll see a screen that looks like this:


Let’s walk through the four main buttons available here.
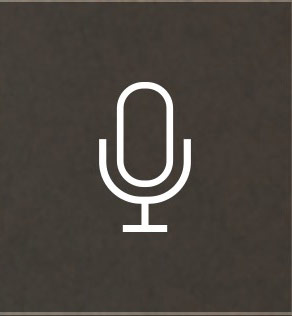
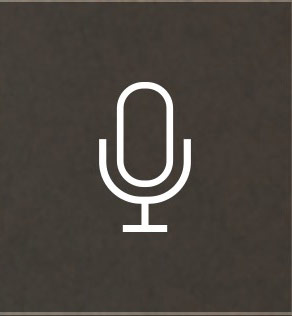
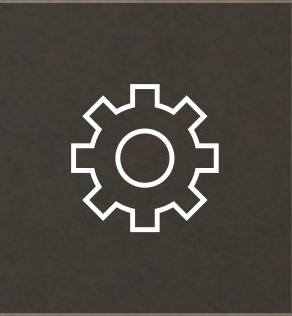
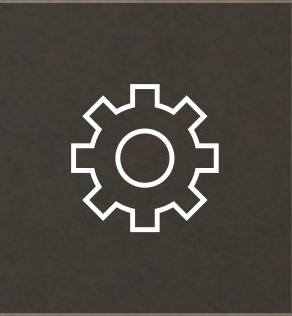
The gear icon controls the settings for the Wirecast Cam App. There are a lot of features here, and also important information criteria as well. We will cover this in more depth.
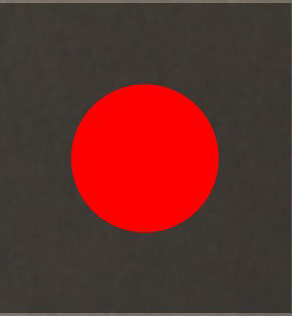
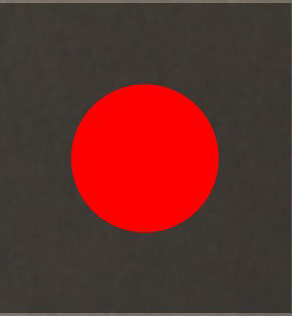
The red circle, naturally, is the stream button. Once you click this the red circle changes to a red square. It can be clicked again to pause. Please note that even if you are “streaming” here, the encoder itself houses the ultimate control. So it needs to be streaming from both the app and encoder at the same time for the content to be actually live streaming.
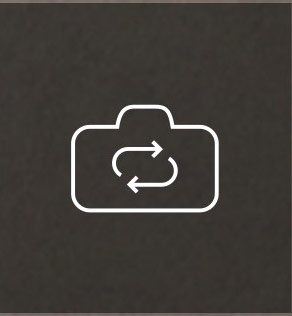
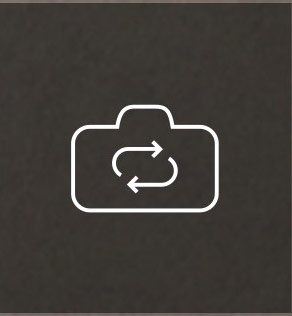
The final button switches the camera being used. For example, you can change from the front to the rear camera. The button doesn’t change to signify which camera is being used, but it should be obvious from the preview window.
App Settings
This is an important aspect of the app to look at. Once clicked, you will see a few options here. They include:
- Resolution
- Audio
- Key Frame Interval
- Bitrate
- IP Address
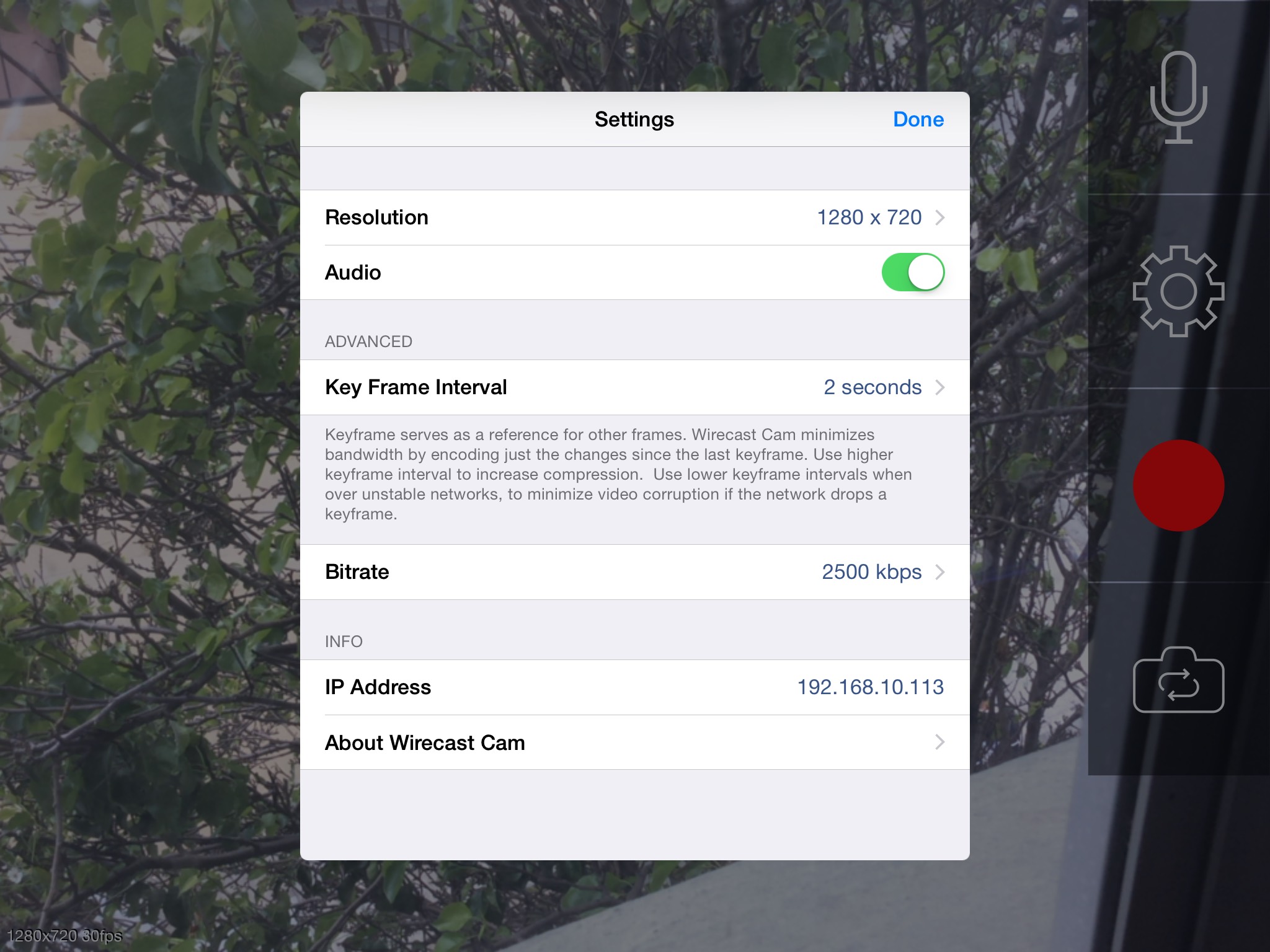
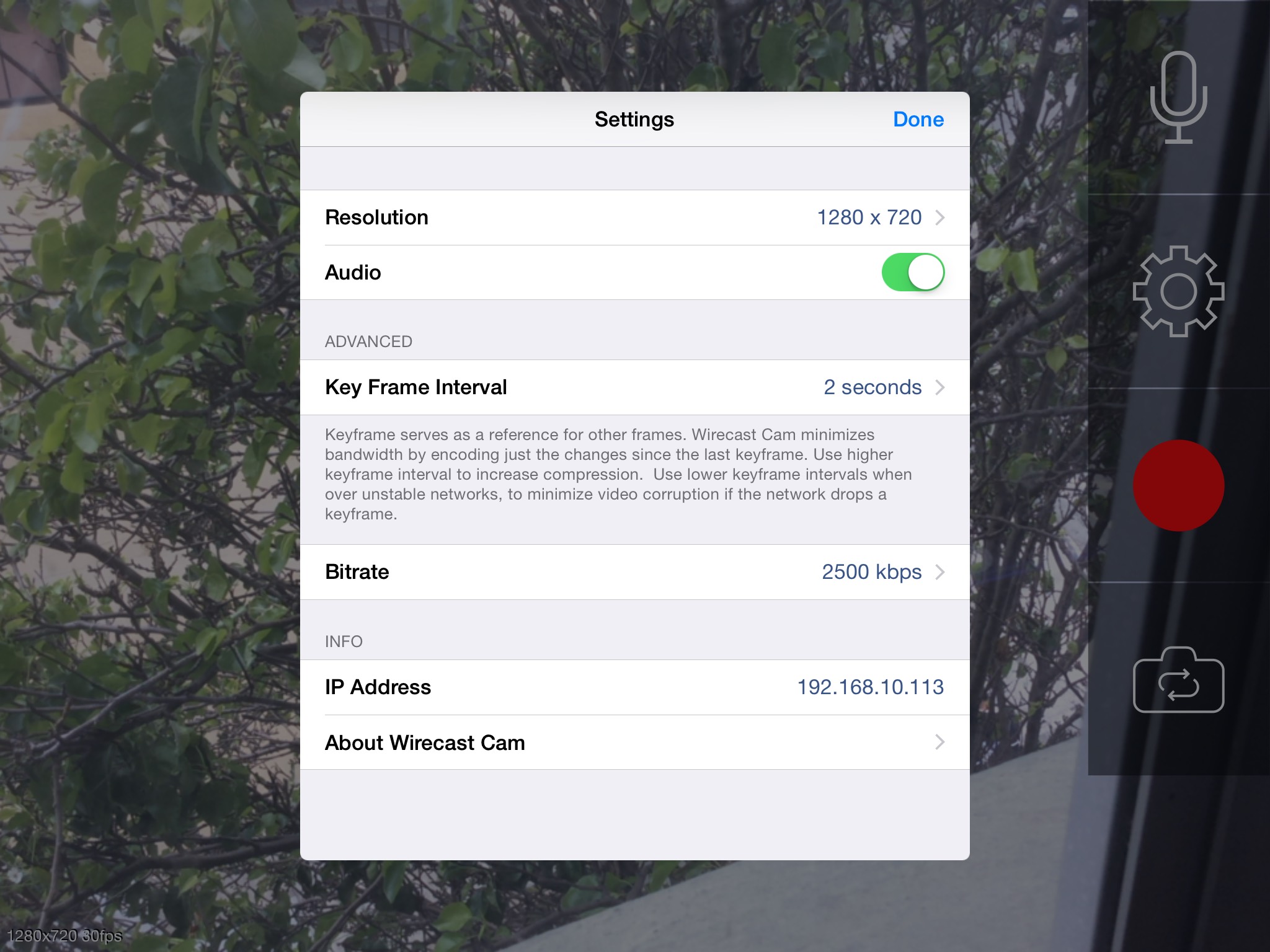
The resolution, keyframe interval, and bitrate are related to the quality of the stream. Please note that simply because you have a high bitrate here does not mean you will be live streaming to viewers at that rate. The Wirecast encoder and the Wirecast Cam app would both need to be synced to achieve this. However, the Wirecast Cam app is actively sending this video signal to the encoder. This can cause a inflated need for a higher bitrate. Generally, you don’t want the bitrate to exceed half of your internet upload speed. When using this app, though, that consideration is reduced since you are almost streaming twice.
The audio button is, curiously, another way to mute the stream separate of the on-panel option to mute.
Finally, the IP address is important and something you will need to jot down. This will be later entered into the encoder to sync it with the app.
Selecting the Wirecast Cam Inside the Encoder
Now that you have set up the Wirecast Cam app, the next step is to select it inside the encoder.
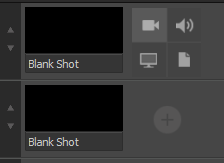
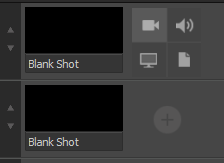
This will present a drop-down series of options to select a video source. Unless you happen to see Wirecast Cam as an option, you will need to click “Show Sources Settings…” as seen in the picture below (note: your drop-down choices will vary but Show Sources Settings will always be the final option).
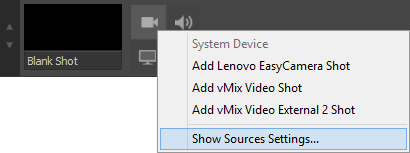
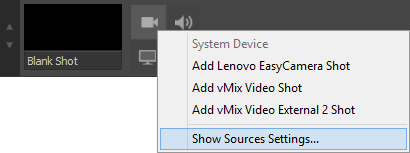
Once clicked, a pop up like below will appear.
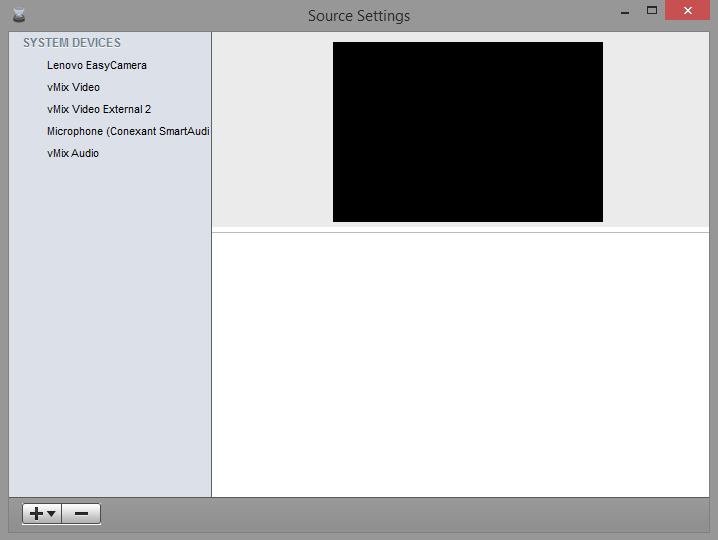
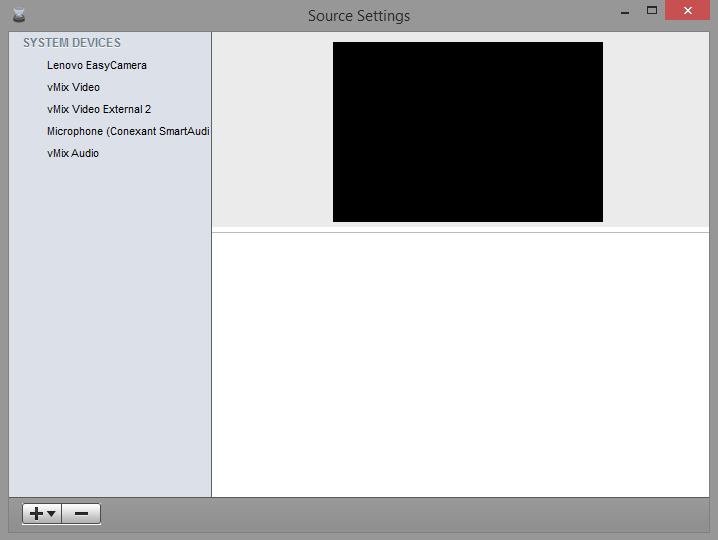
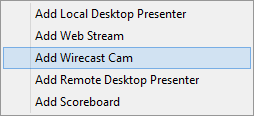
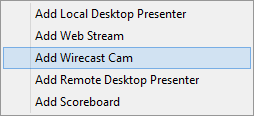
The Source Settings pop up will then refresh with a screen that looks like below:
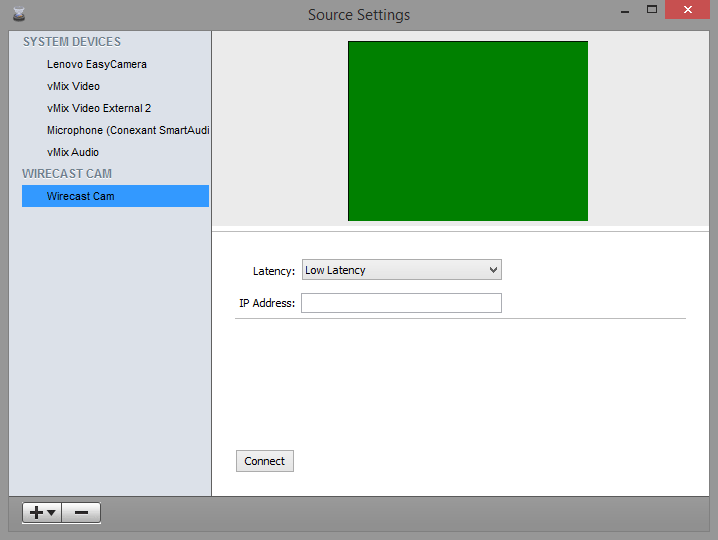
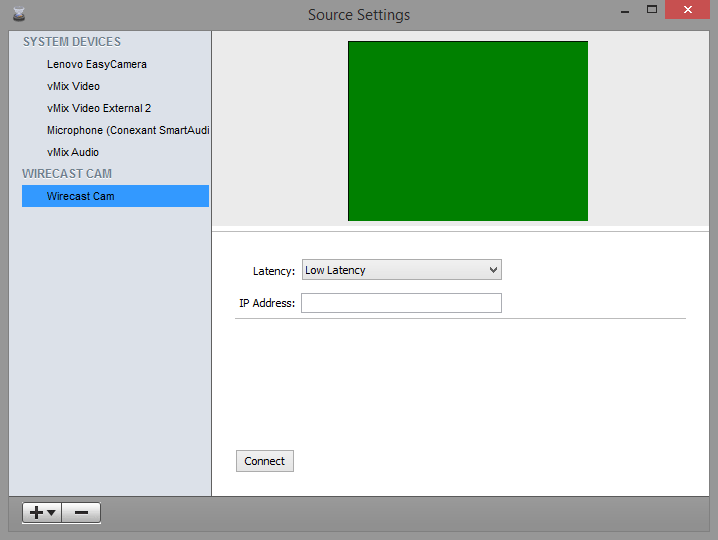
The first order of business is to enter in the IP Address that you jotted down from the App Settings screen inside the Wirecast Cam App. Inside the App click the giant red record button as well, turning the circle into a red square. This is important, if you don’t click it the encoder will not be able to connect to the App.
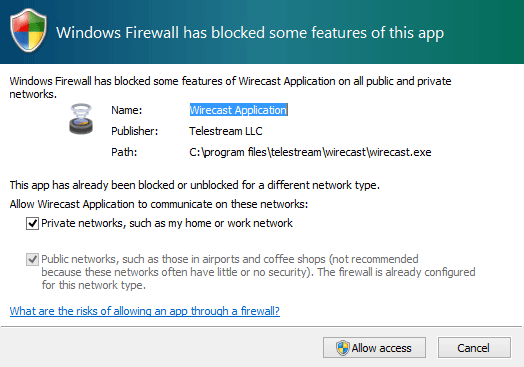
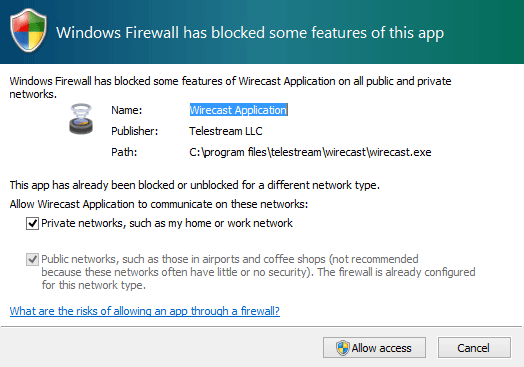
When you have connected successfully, click the red X in the upper left.
Now, once again, below the preview windows hover over the + icon next to a “blank shot”. Once again select the camera icon in the upper right which will open a series of options as seen below, although your exact options will vary.
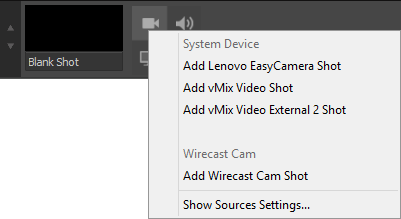
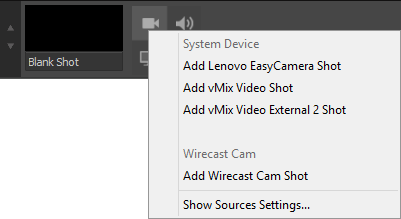
One of the new selections will be a category called “Wirecast Cam”. Click “Add Wirecast Cam Shot”. You can now begin streaming normally as you would using any other video source in Wirecast.
If you need specific help configuring streaming through Wirecast, please consult our Wirecast Guide.
Advantages of Wirecast Cam App
The App won’t provide the level of quality of a professional camera or even a webcam, but it does offer an extra video source. It also allows for more flexibility in your streaming.
If you only own one camera, the Wirecast Cam App gives you a cost-effective opportunity to add a second camera source. One that you can switch to inside the encoder as needed. You can also set up a guest recorder, allowing someone outside of your normal routine does their own segment with just their iOS device.
In summary, the app might take some setup but offers the ability to mix the ease of use inside a professional setting to match your needs.
By Anthony Romero.


