The video experts blog
How to Live Stream – A Quick Guide to Streaming for Beginners [2022 Update]
Live streaming is becoming more important in the professional world. Businesses, educators, and other organizations are using live streaming to connect with their audience in a way that is more engaging than ever.
Thanks to recent developments in live streaming technology, it’s never been easier or more affordable to get started.
In this post, we will go over a quick tutorial on how to live stream video. We will cover everything from choosing a streaming solution to embedding your video player.
Whether you’re brand new to live streaming or looking for a refresher, this post will cover everything you need to know about quickly setting up a live stream on your website. You will know how to do live streaming by the end of this article!
New to Dacast and interested to try out a feature-packed, lower-cost, and professional-grade live streaming solution?
Sign up for a 14-day trial of our streaming platform and test out all of our features for free. No credit card is required.
Table of Contents:
- How to Live Stream Video
- Choose a Streaming Solution
- Invest in Required Components
- Configure Publish Settings
- Set Up Encoder
- Set Up Video Monetization
- Embed your Video Player
- Start Streaming
- Conclusion
How to Live Stream Video
Wondering how to do live streaming? With the right tools and support, getting started with live streaming is relatively quick and easy. You can produce professional streams with a few minor investments and a solid plan.
That said, let’s take a look at the 8 steps you can follow to get your live stream up and running in no time. You will know how to live stream in no time!
1. Choose a Streaming Solution
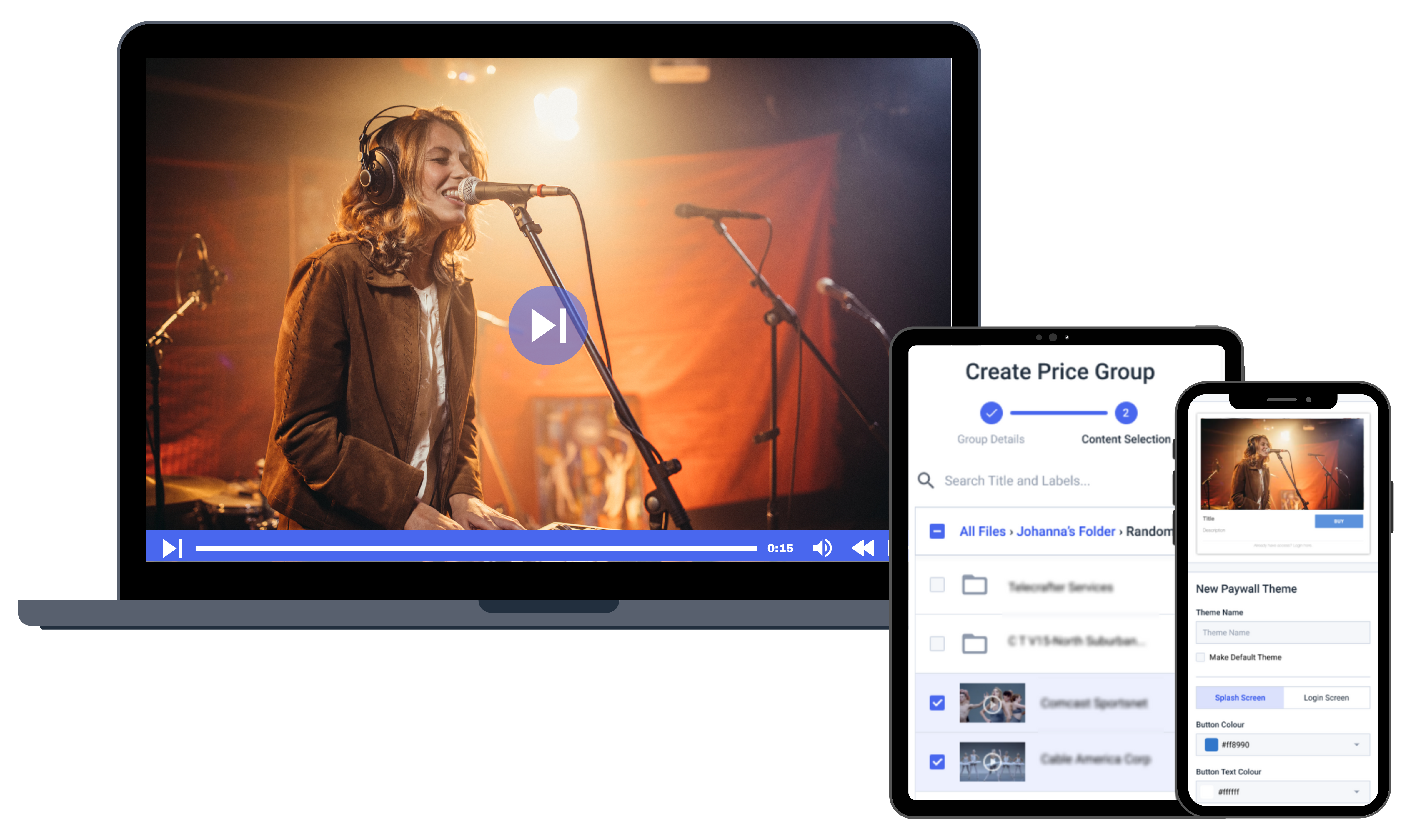
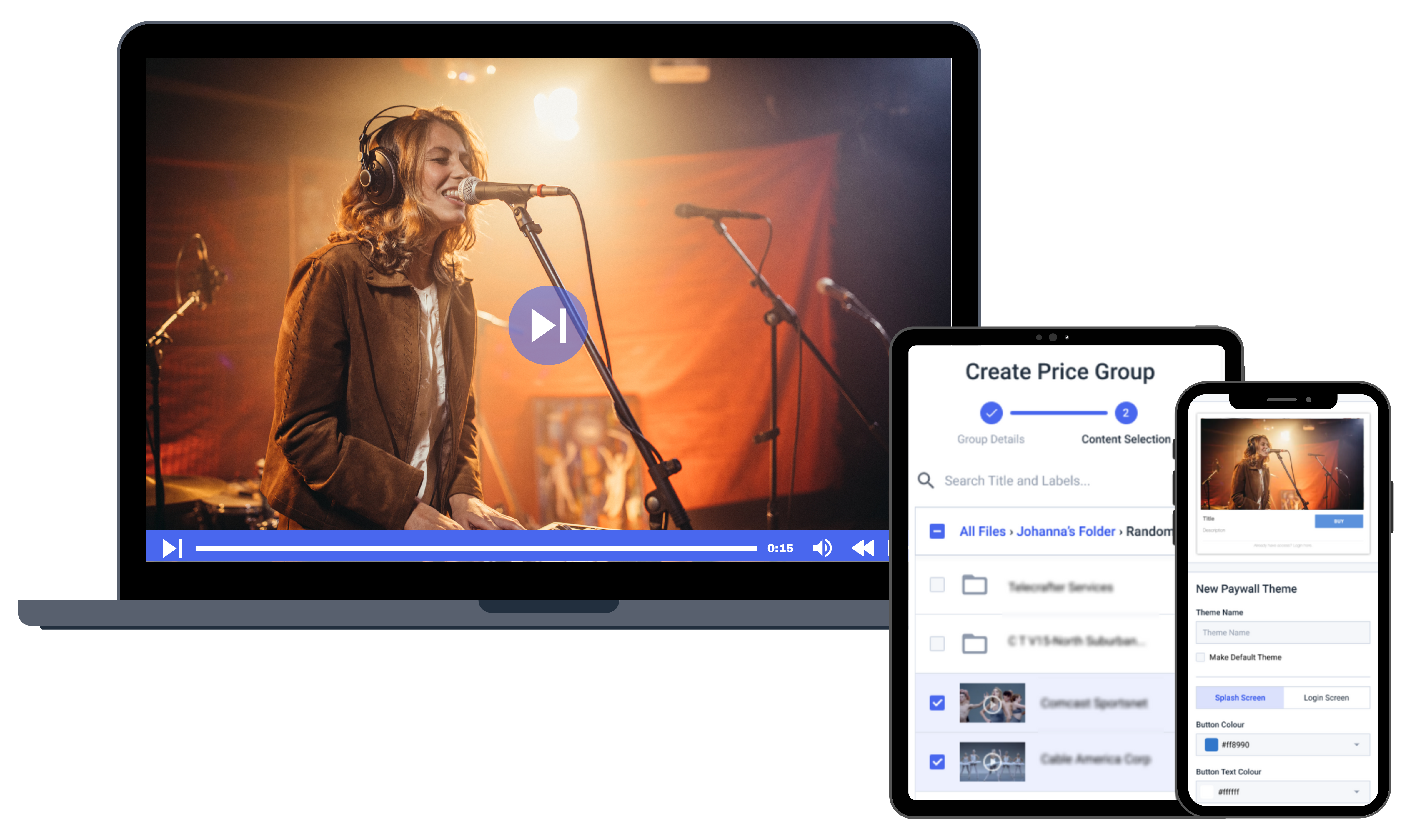
One of the most important steps in video streaming is to choose a capable streaming solution to host your online video content. If live streaming is your goal, you’re going to want to choose a streaming platform that offers live broadcasting support.
There are many capable solutions on the market, but you should choose one based on your specific goals. Assess your needs in terms of features and support, and look for a platform that can do everything that you need to do.
For example, if you want to generate revenue on your streams, make sure that your chosen platform supports video monetization. If password protection and other privacy tools are important for you, but those at the forefront of your search.
Here are five features to look in a live video streaming platform:
- Live streaming support
- Monetization options: pay-per-view, subscriptions, and advertising
- Security features: password protection, AES encryption, geographic/domain restrictions
- Analytics: real-time analytics
- Live stream recording: record your live stream and turn it into video on demand content.
Take a look at our live streaming solution comparison for reviews of the top 20 streaming solutions on the market.
2. Invest in Required Components
Other than a streaming solution, there are three main tools that you need for live streaming. These include:
- A reliable internet connection
- A live streaming camera
- An RTMP encoder
Let’s quickly address each of these components needed for live streaming.
Reliable Internet Connection
First, you’ll need an internet connection to broadcast live. More specifically, live streaming requires a connection with sufficient upload speed. The ideal upload speed is 1MB per second and greater.
To test your actual speed, we suggest doing an upload speed check. TestMy.net generally gives the most accurate results, which are often much lower than advertised peak internet speeds.
The quality at which you plan to stream your video content determines whether or not your upload speed is sufficient. The general rule of thumb is not to exceed half of your upload speed.
For example, let’s say your upload speed is 2MB per second. In that case, you don’t want your video bitrate quality to exceed 1MB per second. You can choose that setting inside your encoder, which we’ll cover below.
A reliable internet connection is an important factor in starting a live stream.
Camera for Streaming


You will want to ensure you have the following equipment to live stream:
- Camera
- Microphone
- Capture card
The easiest approach is to use a webcam, either built-in to your laptop or attached to your computer by USB. These are live streaming cameras that you can quickly plugin on the spot.
Also, your chosen encoder can readily connect to a webcam. In short, if a program like Skype can pick up your camera signal, so can your encoder.
If you opt for a high-end camcorder instead of a webcam, you will need a capture card. This is not a big deal, but it adds an extra step.
Blackmagic is one reliable example, and you can purchase its products online. If you are using a hardware encoder (instead of encoding software), you can bypass the capture card step.
RTMP Encoder
Next up in our tutorial on how to do live streaming, is the RTMP encoder. An encoder receives your camera signal and presents the streamed content in a web-friendly format that people can view. In addition, encoders allow you to control the quality at which you stream or the bitrate.
There are two types of encoders available to broadcasters: software and hardware. In general, hardware encoders are more expensive, more technically complex, and offer more features. Each video encoding approach has its pros and cons.
Open Broadcaster Software (OBS) Studio offers free live encoding software, which is great for broadcasters who are just getting started.
However, there are a variety of other options available.
3. Create a Live Channel
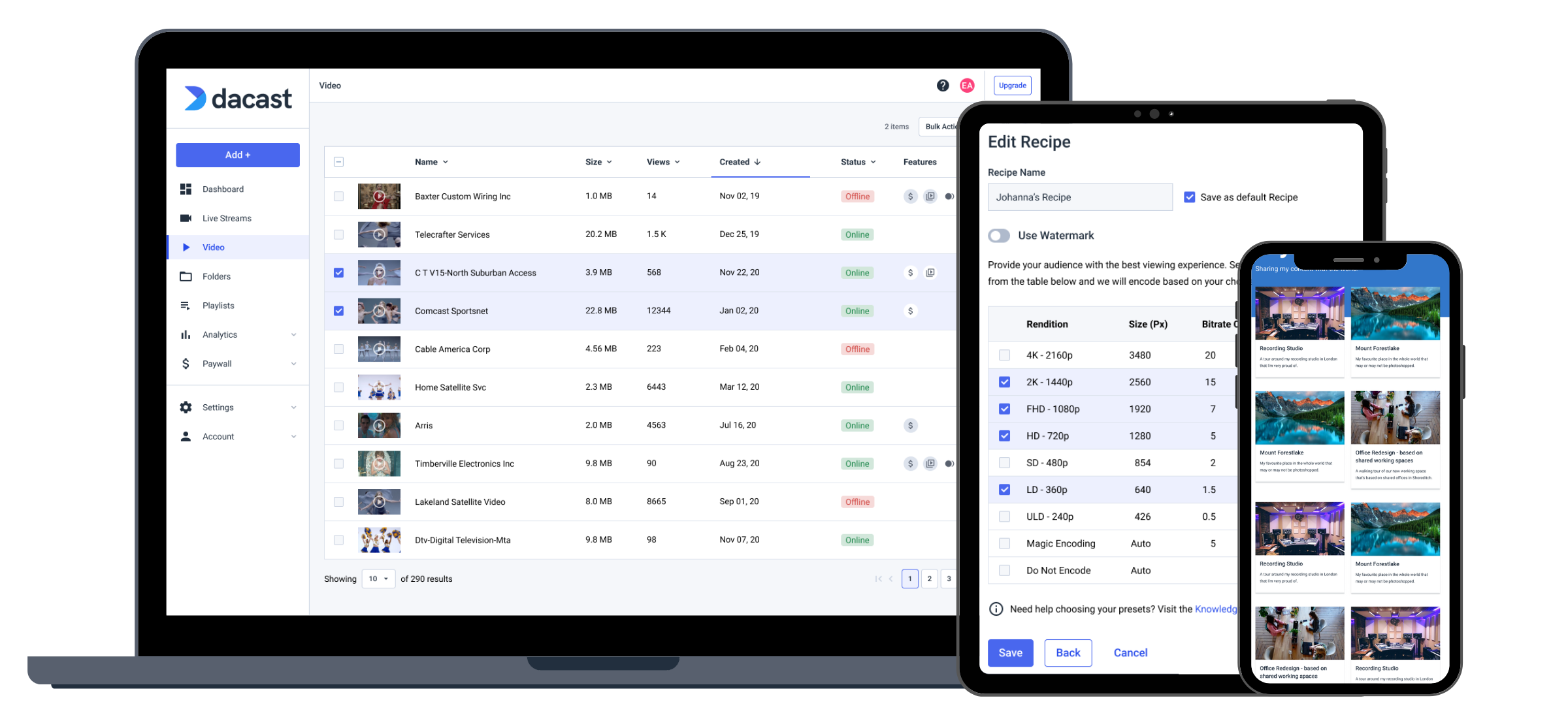
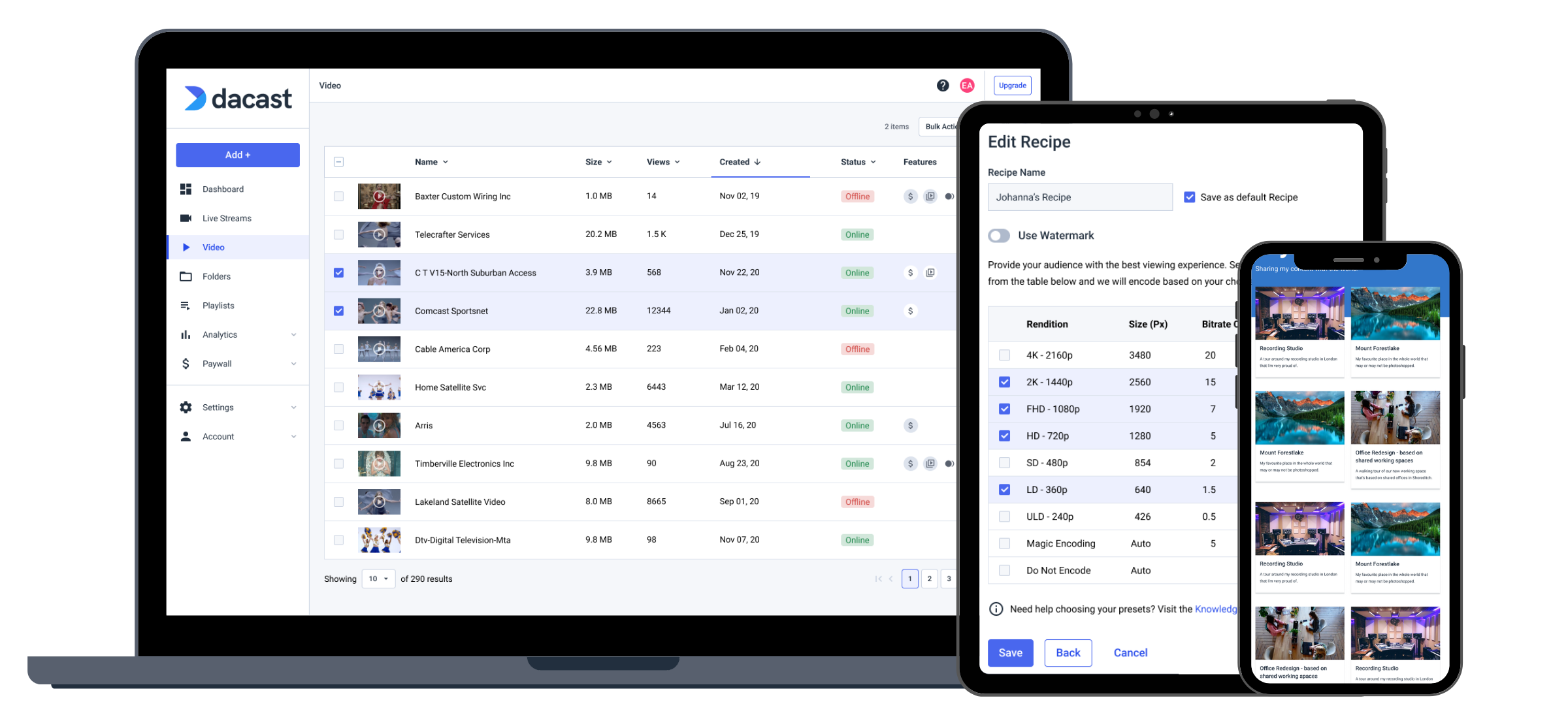
The next step is to create a live streaming channel. You’ll use your chosen live streaming platform from step 1 to host your content, transcode files, and stream. All Dacast trial account users can create one live channel to test this step.
To set up live streaming through Dacast, you must first log in to your Dacast account. Click on the “Add +” button, and select “Live Stream”:
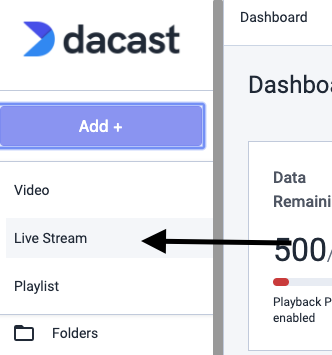
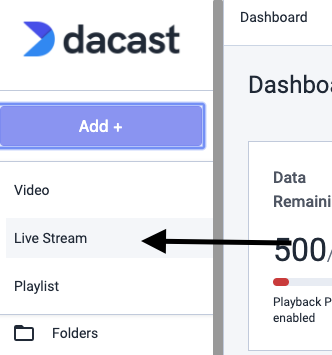
A pop-up will appear. Here you can name your channel and select “Standard”:
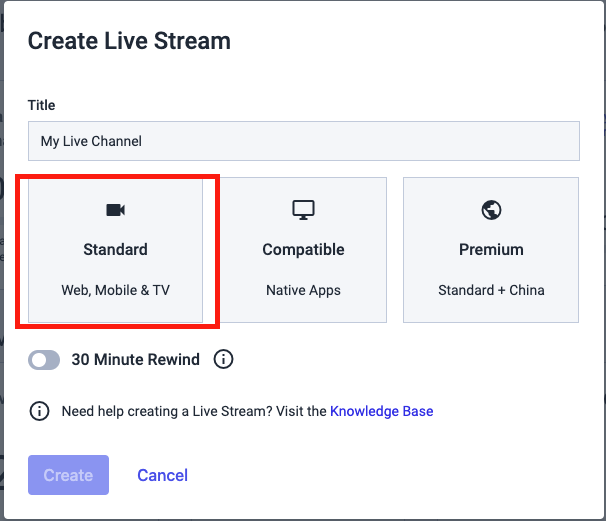
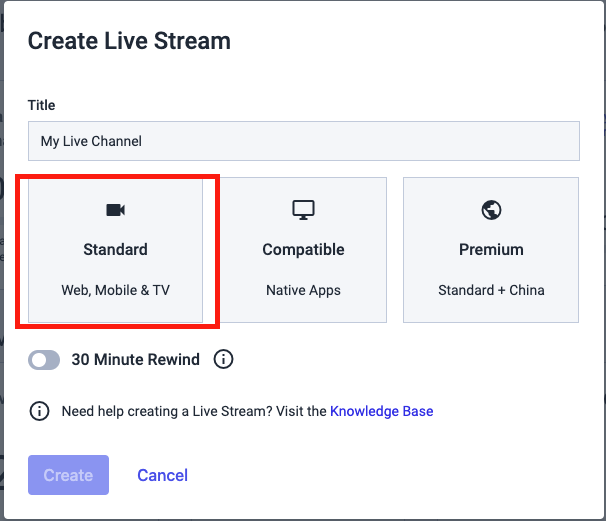
Please contact us, if you need to stream via an unsecured m3u8 link for Roku or if you would like to have your VOD available in China.
This is the first page you should see after you’ve created your new channel:
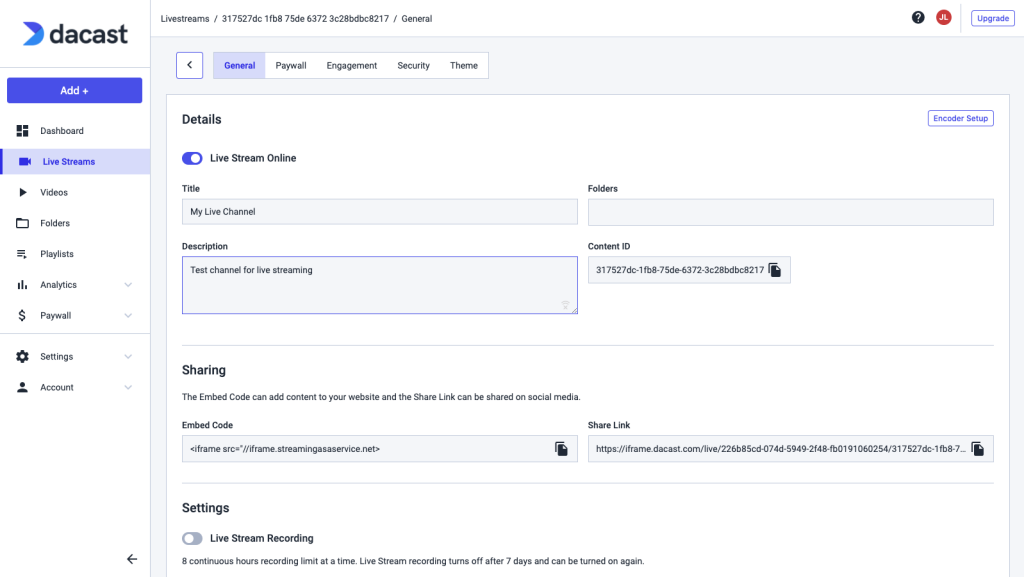
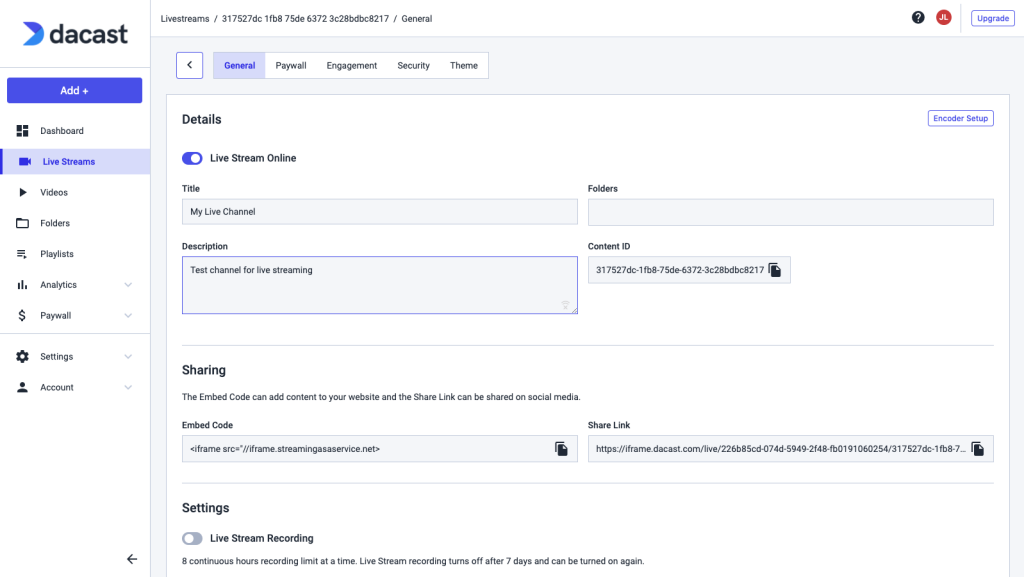
The most important feature on this page is this one:
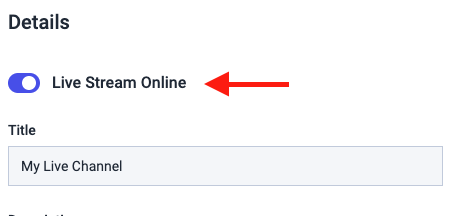
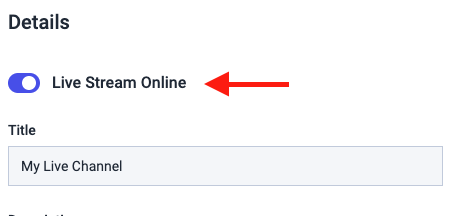
Please note that your live channel is turned OFF by default. You can turn it ON whenever you want to put your channel online. The rest of the settings are optional. Folder and Description relate to how your content will be displayed on your dashboard.
The rest of the settings are optional. Category, Description, and Splash Screen relate to how you’ll share your content over the Dacast Viewer Portal. If you plan to only share the content on your own site, you can ignore these options.
However, please note that if you want your content to display on the Dacast Viewer Portal, you’ll need to add a description and splash screen.
The splash screen will display when content is offline for live streams. The thumbnail, on the other hand, will represent your content inside packages and on the viewer portal.
Please click SAVE once you enter your information in this step.
4. Configure Publish Settings
The next step in the process involves Publish Settings, which control embeds and advanced features.
Advanced features include geographic and website restrictions. Player themes are also selected here, and you can turn autoplay on or off as well. Also, you can utilize the viewer counter, Google Analytics tracking, and publication on the Dacast portal.
5. Set Up Your Encoder
There are several steps to setting up your encoder. For the sake of this post, we’re going to explain the encoder configuration on Dacast.
The first is setting up publishing points. You have the option to choose between Auto-detect and Custom IP. The latter option can take up to two hours to take full effect.
Next is the bitrate. Many streaming solutions automatically encode the bitrate, video resolution, and aspect ratio that you set up in your general video preferences. You can change these according to the speed of your internet connection.
Be considerate of your viewers’ download speed as well. In general, we recommend offering something at 900kbps or lower. If you also want to offer several stream qualities to your viewer (and have a really fast upload speed), you can set up as many multi-bitrates as you want within your encoder.
Multi-bitrate streaming is very taxing on your upload speed because it requires doing multiple streams all at once.
Once you’ve configured your publishing points and bitrate, click “Go to next step.”
You will now have to select your encoder. If you have never used an encoder before, you are better off selecting OBS Studio to get started. This is a feature-rich encoding software that is free to use. It works well for initial tests and long-term use.
Now, it’s time for the most extensive part of the live streaming setup. This step involves linking your Dacast account to your encoder. This will vary based on the encoder you use.
Since OBS Studio is a free solution that is easily accessible, this guide will use that option. If you are using an encoder that is not OBS Studio, please reference other encoder guides.
The first matter of business is downloading the encoder if you haven’t already. This is available in both Windows and Mac formats.
After downloading the program, click the DOWNLOAD XML PROFILE TO COMPUTER button. This will save your Dacast channel profile to your computer and help you configure your encoder. Remember where you saved this, as you will need to open it shortly.
Finally, jot down the login and password circled in red in the screenshot above and located below the profile button. These are a series of six numbers each.
Next, if you are using OBS for Dacast, click “Start Streaming”:


To test the stream, copy the link in your “Share Link” field and paste it into your browser:


Next, you’re going to launch OBS. The setup process might seem complex, but you won’t have to worry about most of it.
To start, click the FILE option in the upper left and go to “OPEN PROFILE.” Now browse your computer until you find the XML profile you just saved.
You will likely get a profile validation error. Click “OKAY” on this message. Now, make sure your format is set to H.264 on the video side. You can find this section under the device field, as pictured below:
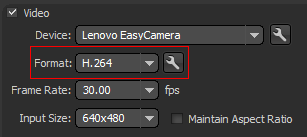
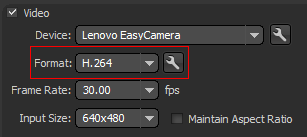
When you are ready to stream, click the green “START” button. This will launch a window asking you to enter your username and password, as shown below:
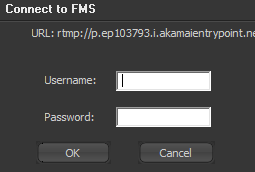
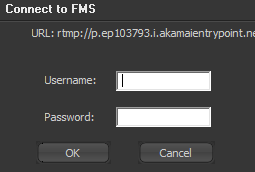
Enter the login and password credentials you wrote down earlier. Please note that this step does not refer to the email and password you use to log in to your Dacast account. Then click OK, and you should have started to stream.
Finally, return to your Dacast account, click “PREVIEW.” Please note it may take 30-45 seconds for your image to first appear in the video preview. This is due to the process of making the stream compatible over a wide range of viewer devices.
Also, you can now go back to the “PUBLISH SETTINGS” section to get the embed codes for that stream. That way, you can start sharing your streams with others.
6. Set Up Video Monetization
If you want to generate revenue on your video, you must set up video monetization. This area offers the option to set up a paywall for your live channel. In other words, viewers will have to pay for access to your content. You can charge a subscription fee or charge for individual access to each piece of content.
Please note that you can also set up a promo code to offer discounts to your viewers.
You can also insert sponsored ads to generate revenue on each view.
7. Embed Your Video Player
Next, you will embed your live streaming on your website. Go to the live channel you’ve created, and click the “Edit” button:
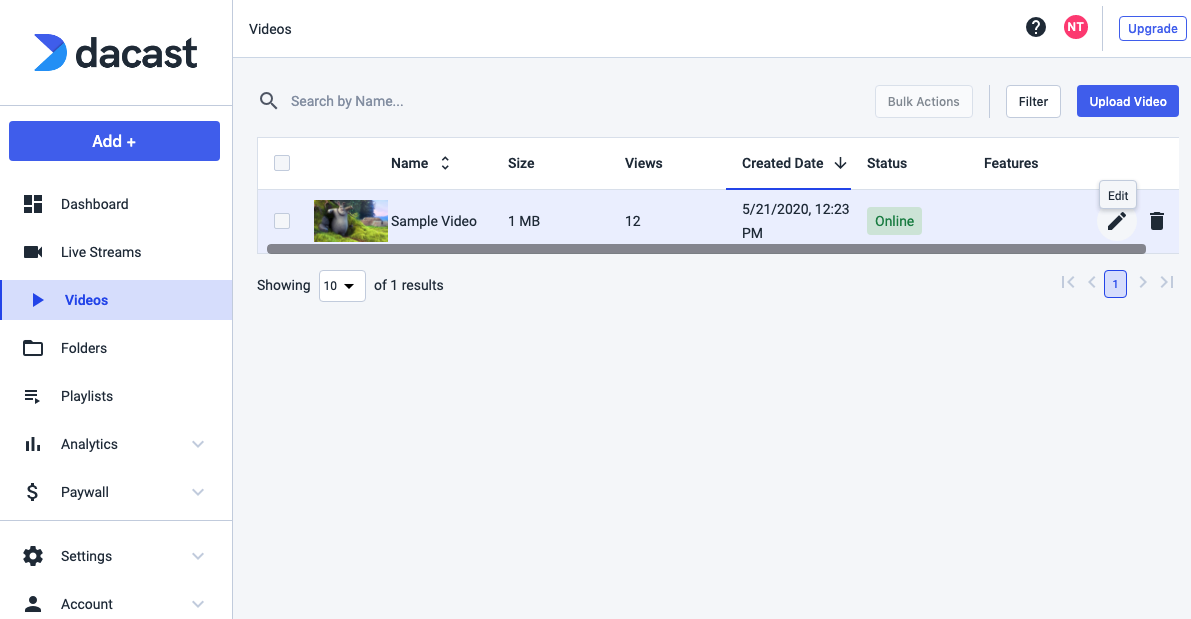
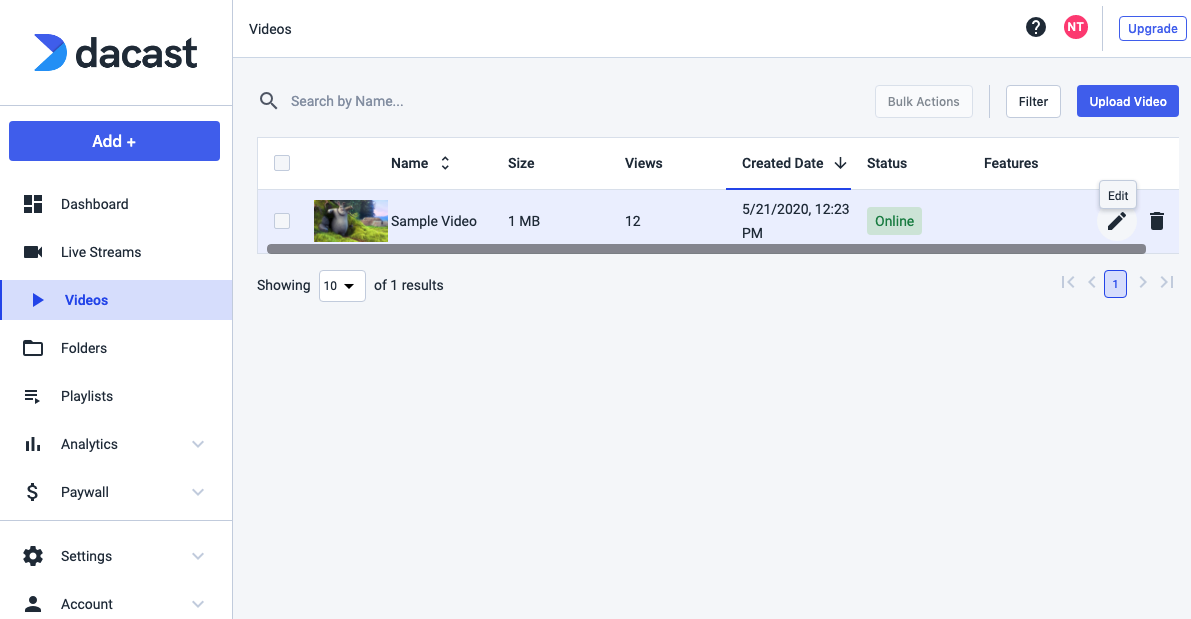
Navigate to the “Sharing” section under the “General” tab and copy the “Embed Code”:
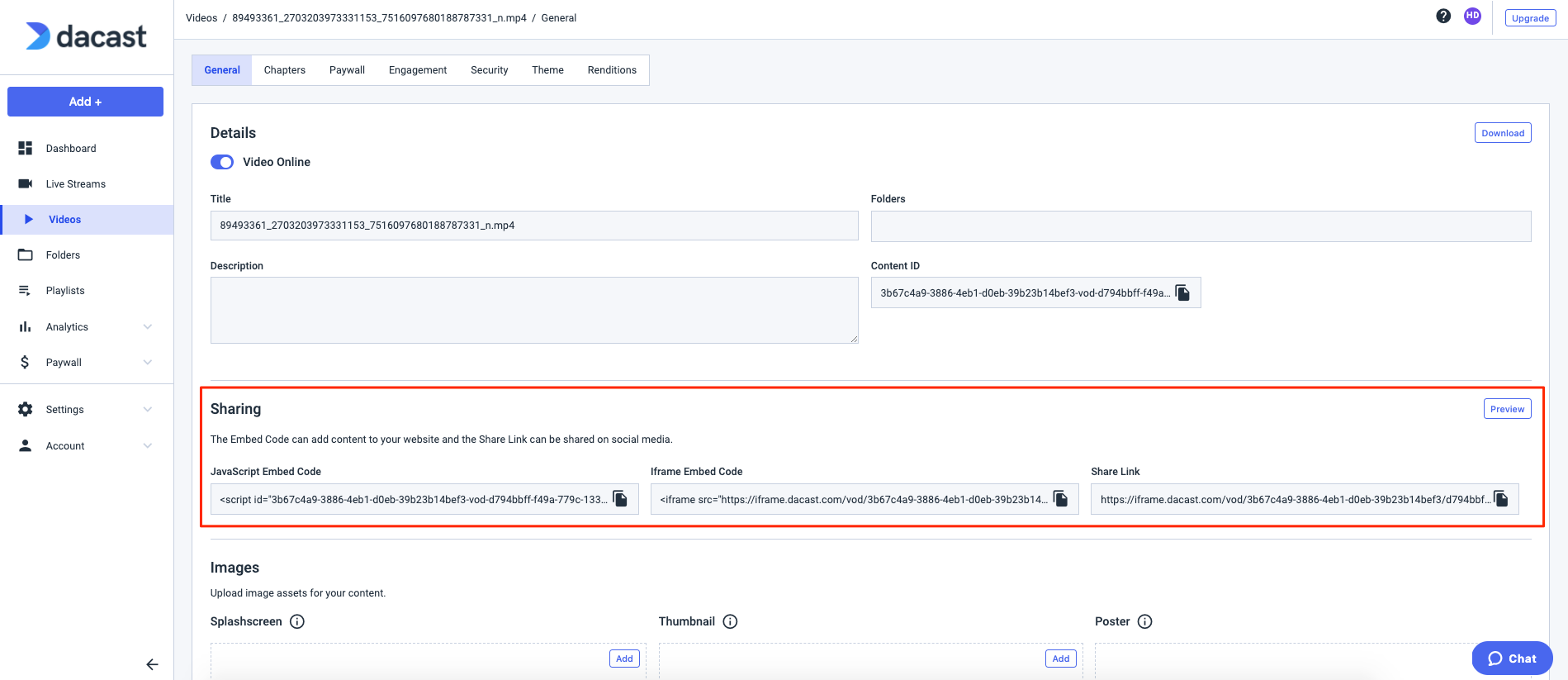
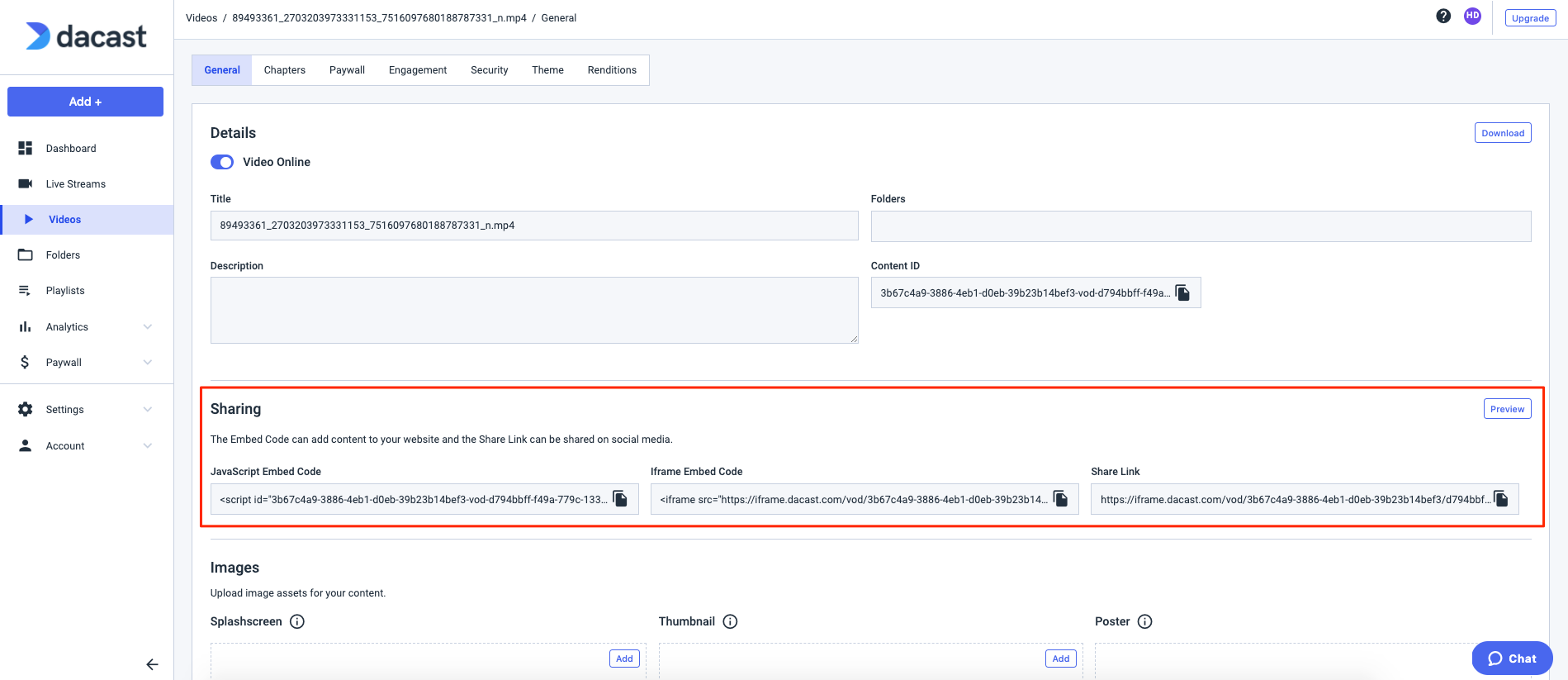
There are two types of embed codes available: JS (Javascript) and iframe.
We recommend using the JS embed code because it’s more universally compatible with the full-screen feature. The JS embed code is also a requirement for the URL referral restriction feature to work (which restricts content based on the websites allowed to host it).
That said, the iframe embed code is more compatible with and/or required for some frameworks, including WordPress and WIX.
Once you have selected your embed code type, the last thing you have to do is insert it into your website. It will not look the same for everybody, but assuming you have access to edit at the HTML level it will look something like this:
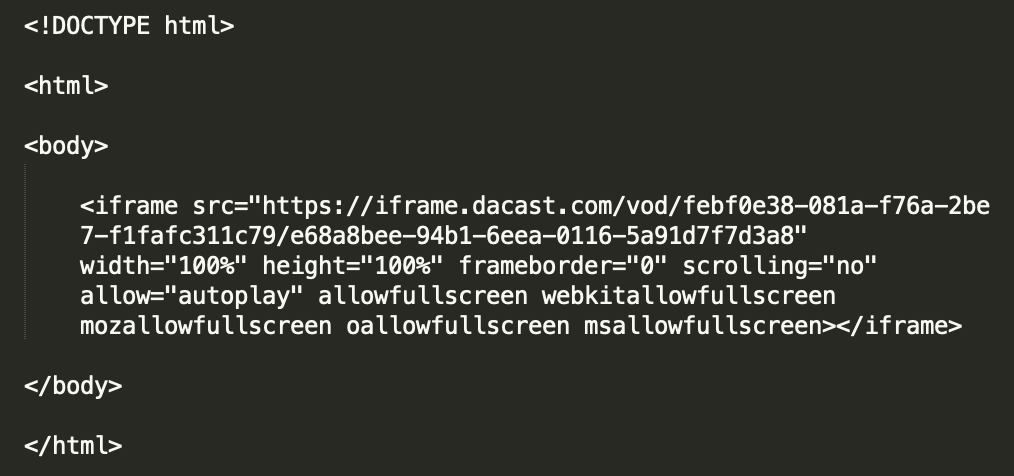
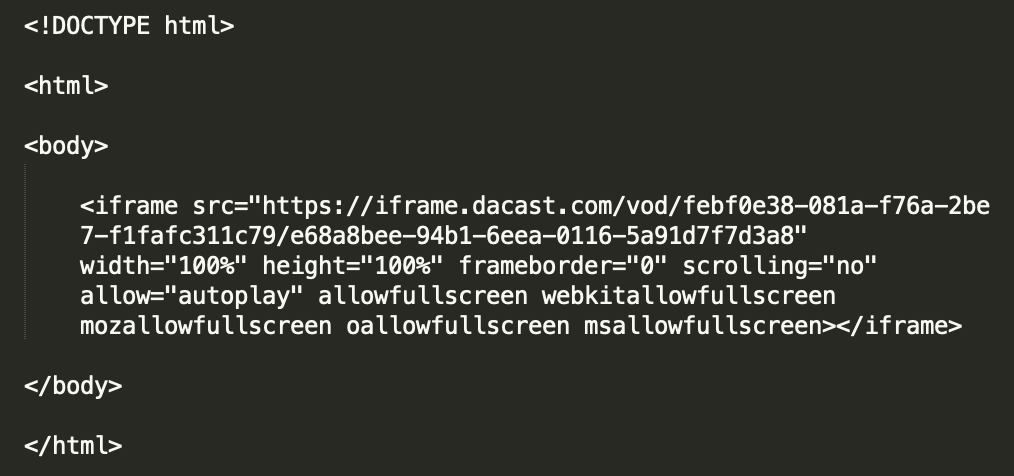
You can change the width and height parameters, as well. The parts for the code that you must change to do this are highlighted in red above.
If you go to the “General” tab and navigate to “Sharing,” you will also see a “Share Link” option. This is not an embed code but a link that will allow you to share directly with viewers or to your social networks.
8. Start Streaming
Once you’ve confirmed that your video player is working properly, it is time to start streaming. This process should be enjoyable, so take a deep breath and have some fun connecting with your audience.
If you need any additional support, you can contact the 24/7 support team at Dacast.
Conclusion
We hope that this guide has how to stream a live broadcast quickly and easily. With this tool on your side, you can connect with your audience like never before. It is easy for anyone to start a live stream using this live streaming guide.
Not yet streaming over Dacast, and interested to learn more about our streaming solutions? Why not take advantage of our 14-day free trial to test out all our great features for yourself? Click the button below to get started today. No credit card is required.
Finally, for exclusive offers and regular tips on live streaming, you can also join our LinkedIn group.
Happy broadcasting!


