What to Know About the 30 Minute Live Video Rewind Feature
- Optional feature for all your HTML5 and m3u8 type of live channels
- FREE at all plans levels and included in Dacast free trial
- 30 minutes rewind feature is compatible with all encoders
- It is NOT possible to rewind for more than 30 minutes. If a broadcaster needs to access more than 30min of the live stream, he can use Dacast auto-archiving feature to record the live event.
- The 30 min rewind feature and the auto-archiving feature can both be used at the same time on the same live channel
*WARNING: Our CDN provider caches the recorded content that is now available via the new 30 minutes rewind feature. When the stream is stopped, this cached content remains available during the next 30 minutes. So if you start your live stream right after stopping it, you will see the cached content until the 30 minutes are over. To avoid this, purge your live streaming channel (see step 3).
HOW DOES THE 30 MIN REWIND FEATURE WORKS
STEP 1
The first step is to create a Live Stream Channel from the Live Streams Page, then select “Choose Advanced Option” and then hit the “Create” button.
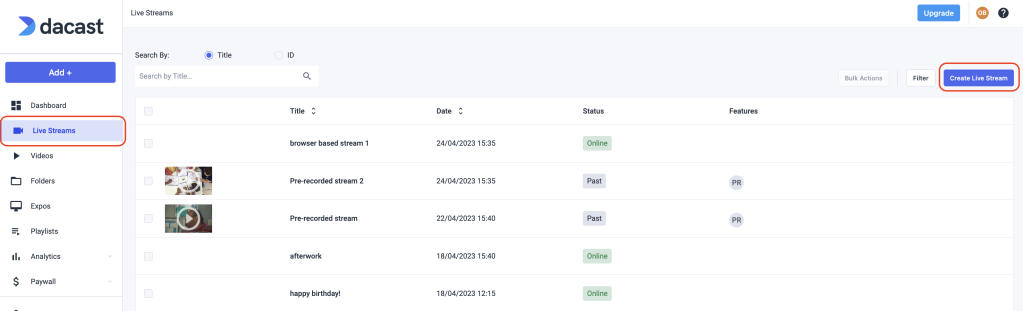
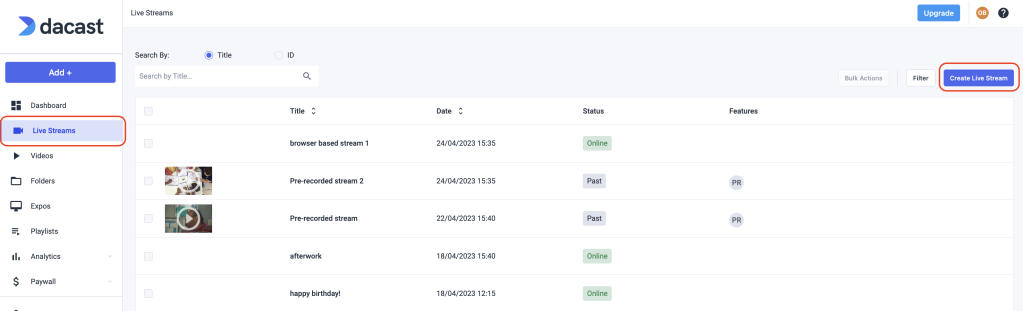


STEP 2
After naming your channel and selecting your Source Region, enable the Rewind (DVR) feature from the Channel Live Stream box then Click on Create.


How to test the Rewind Feature
After setting up your encoder with the encoder credentials (found in the General Tab of your newly created channel). Start your stream from your encoder.


Let your stream play for a couple of seconds/minutes then click on the progress bar to watch the previously streamed part of your stream.
Not yet a Dacast user, and are interested in trying Dacast risk-free for 14 days? Sign up today to get started.




