Guide de montage vidéo EasyLive Cloud
Vous cherchez un guide d’édition vidéo EasyLive ? Nous présentons l’utilisation de la plateforme sophistiquée basée sur le cloud en tandem avec les solutions de diffusion en direct de Dacast. Ce tutoriel a pour but de montrer comment connecter votre compte Dacast et votre contenu à EasyLive, ainsi que de présenter certaines des fonctionnalités de la plateforme.
Qu’est-ce que EasyLive ?
EasyLive est une plateforme puissante qui ajoute des fonctions de superposition à votre flux et bien plus encore. Ces fonctions peuvent inclure des messages personnalisés, des flux Twitter, des images dans les images, un enregistreur numérique, des coupures et des images personnalisées. Pour ses capacités d’imagerie, le système est sophistiqué. Il permet un placement précis des images et des éléments sociaux en direct, le flux Twitter étant mis à jour au fur et à mesure de la diffusion.
Relier votre compte Dacast
Dacast ayant conclu un partenariat avec EasyLive, la connexion de votre compte Dacast avec la plateforme est très simple. Il suffit de disposer d’un compte auprès d’EasyLive et de Dacast.
Tout d’abord, connectez-vous à votre compte EasyLive. Si vous n’avez pas de compte, n’hésitez pas à demander à sales@goeasylive.com d’en créer un. Vous devriez voir une salle de contrôle semblable à celle ci-dessous :
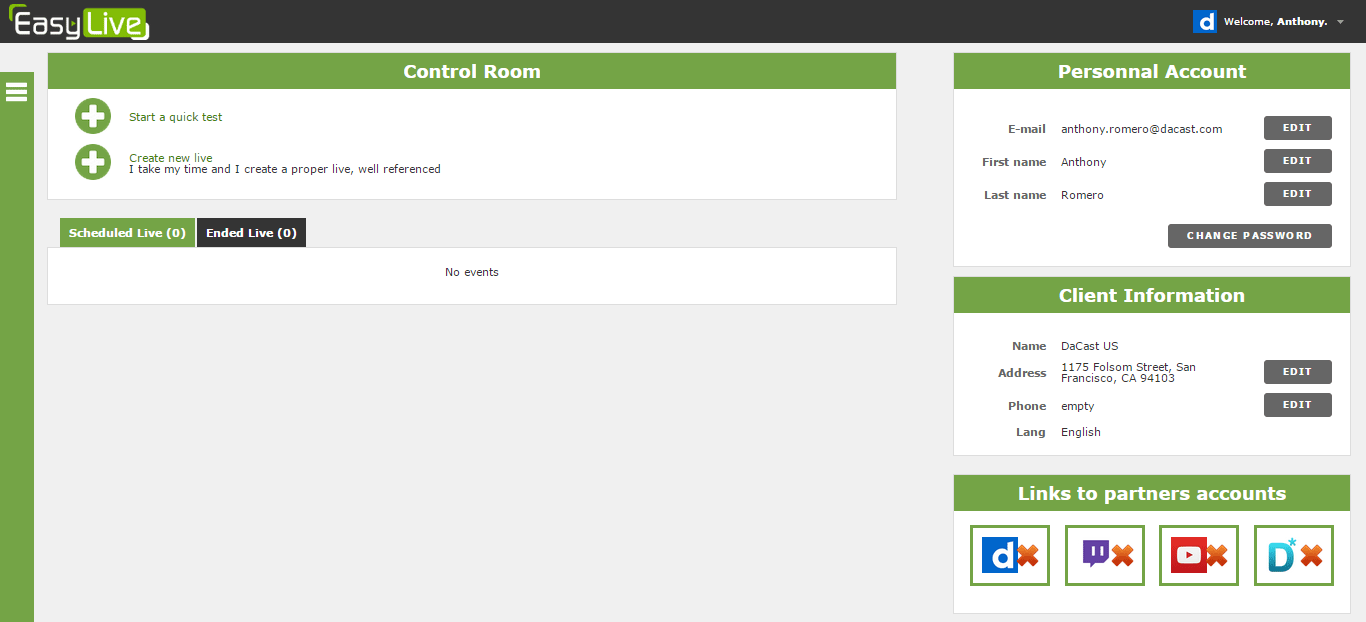
Sur cette page, en bas à droite, cliquez sur l’icône Dacast D.

Une fenêtre s’ouvrira dans laquelle vous pourrez saisir votre adresse électronique et votre mot de passe associés à votre compte Dacast. Saisissez-les et cliquez sur SAUVEGARDER. Si cela est fait correctement, la boîte à lumière se fermera et l’icône de Dacast passera du D bleu avec un x rouge au D bleu avec une coche verte.
Remarque : si vous voyez un “Désactivé” à la place, cliquez sur MODIFIER pour afficher l’écran ci-dessous.
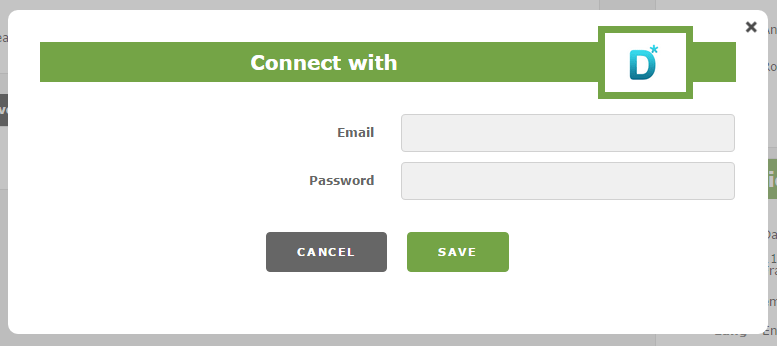
Succès, votre compte Dacast est maintenant lié à votre compte Easy Live.
Connexion d’une chaîne en direct
Sur la page principale de votre compte EasyLive, cliquez sur CRÉER UN NOUVEAU LIVE.
Cela lancera une boîte lumineuse qui comporte cinq étapes : Entrée, qualité, (optionnel) diffusions, info et en direct.
Notez que les paramètres que vous créez ici peuvent être réutilisés ultérieurement. Ainsi, votre paramètre d’entrée ou de qualité peut être réutilisé si vous décidez de créer un autre élément en direct sur EasyLive. De plus, chacun de ces détails peut être modifié ultérieurement.
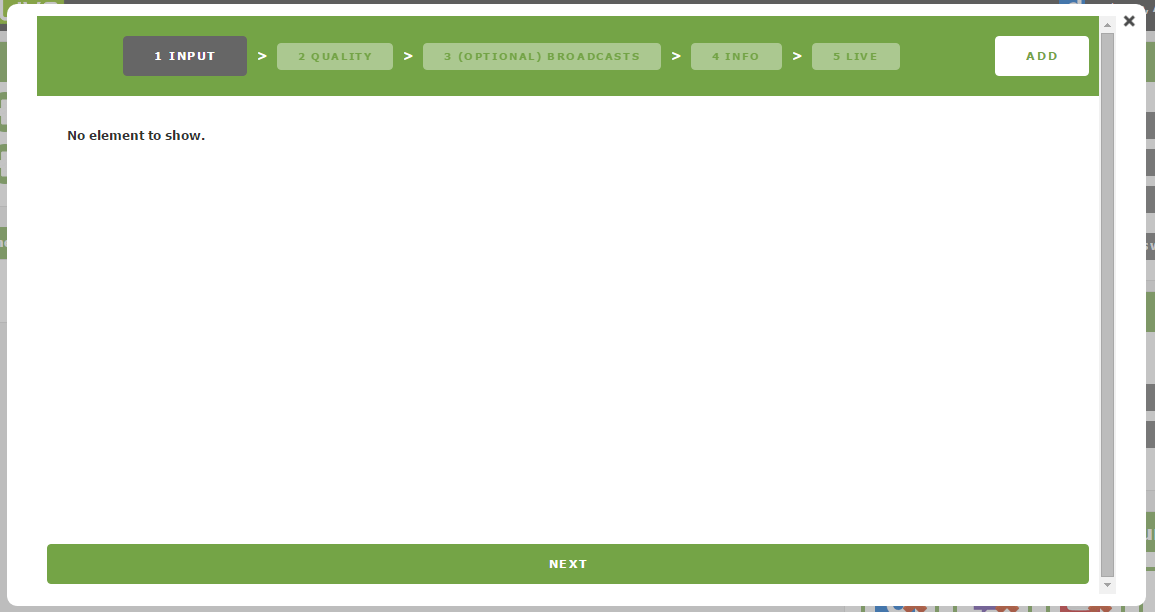 1. Entrée
1. Entrée
Cliquez sur le bouton AJOUTER dans le coin supérieur droit. Une nouvelle fenêtre s’ouvrira et vous permettra de sélectionner votre source. Il peut s’agir de caméras, d’encodeurs (comme Wirecast), etc. Choisissez votre source et sélectionnez CHOISIR.
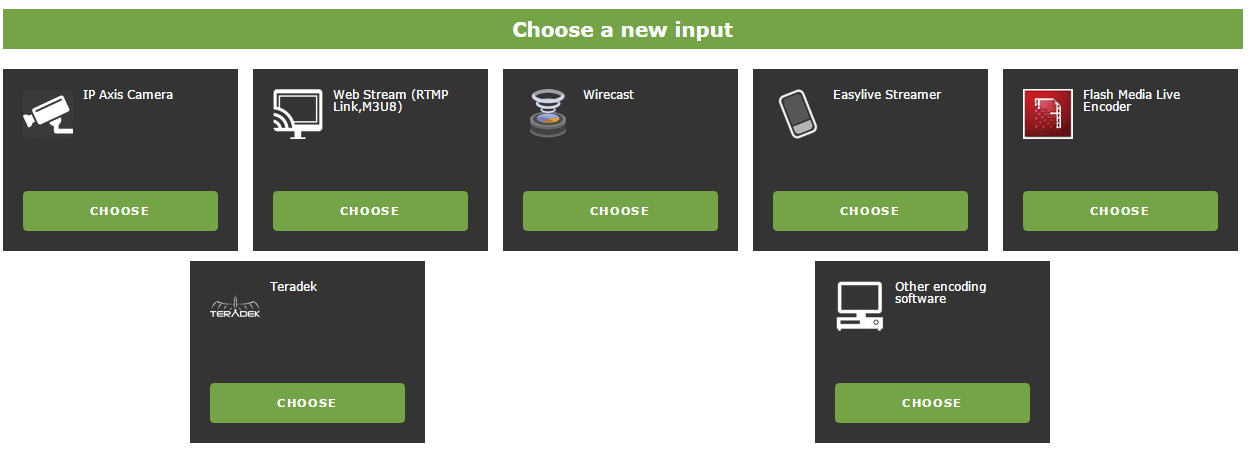
Il vous demandera ensuite de nommer cet intrant. Si vous prévoyez d’en avoir plusieurs du même type, il peut être utile de leur donner un nom unique. Après lui avoir donné un nom, vous reviendrez à “1. Entrée” et verrez votre entrée dans la liste des options. Cliquez sur le bouton CHOISIR, ce qui a pour effet de rendre la zone autour de la sélection verte. Vous pouvez maintenant cliquer sur SUIVANT pour continuer.
2. La qualité
Comme pour l’entrée, la qualité sera vide la première fois que vous accéderez à cette page et vous devrez cliquer sur AJOUTER pour commencer. Quatre options s’offrent alors à vous, trois d’entre elles étant des options par défaut et une quatrième option personnalisée, comme indiqué ci-dessous.
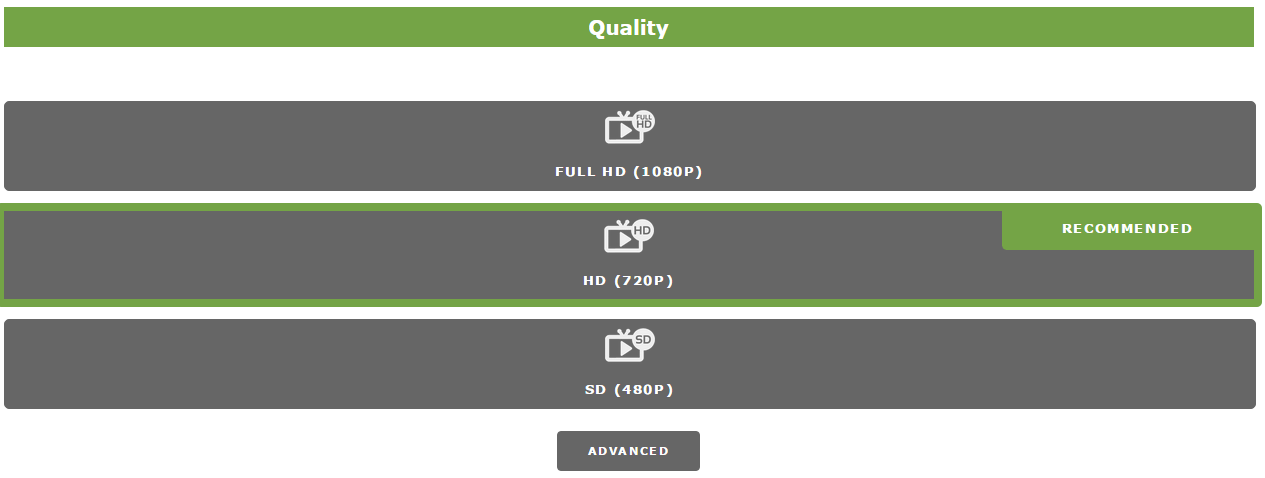
Les valeurs par défaut sont SD (600 kb par seconde de vidéo, 60 kbps d’audio), HD (1,7 MB par seconde de vidéo + 128 kbps d’audio) et FULL HD (4,0 MB par seconde de vidéo + 128 kbps d’audio). À moins que vous ne disposiez d’une vitesse de connexion très rapide (8 Mo par seconde en upload sur une connexion filaire), vous tomberez probablement dans le domaine SD ou HD, ou vous cliquerez éventuellement sur AVANCÉ pour choisir quelque chose entre les deux qui correspond mieux à vos besoins.
Notez que toutes les options par défaut utilisent H.264 pour la vidéo, AAC pour l’audio et Baseline pour le profil, qui sont tous des paramètres optimaux pour Dacast.
Après avoir choisi votre qualité, elle sera ajoutée aux 2. Liste de qualité. Cliquez sur le bouton CHOISIR, ce qui a pour effet de rendre la zone autour de la sélection verte. Vous pouvez maintenant cliquer sur SUIVANT pour continuer.
3) (Facultatif) Diffusion
Vous pourrez désormais relier votre diffusion à votre chaîne en direct Dacast. Comme précédemment, cliquez sur le bouton AJOUTER en haut à droite pour commencer. Une nouvelle fenêtre s’ouvrira, vous permettant de sélectionner votre service de diffusion en continu.
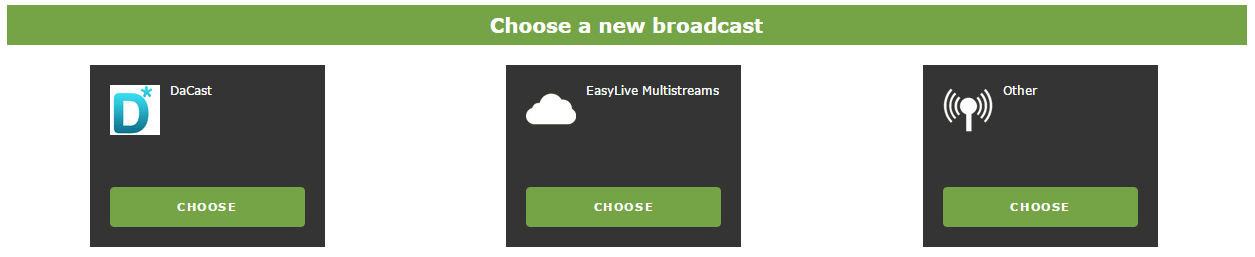
Dans cette sélection, cliquez sur CHOOSE sous Dacast. Ceci lancera une autre boîte à lumière qui contient une liste des chaînes en direct sur votre compte Dacast. Choisissez la chaîne que vous souhaitez, puis sélectionnez CHOOSE et continuez. Vous n’avez pas encore créé de chaîne en direct sur votre compte Dacast ? Si ce n’est pas le cas, suivez d’abord ce guide.
Vous pouvez maintenant cliquer sur NEXT.
4. Informations
L’étape suivante consiste à fournir des informations de base sur votre flux.
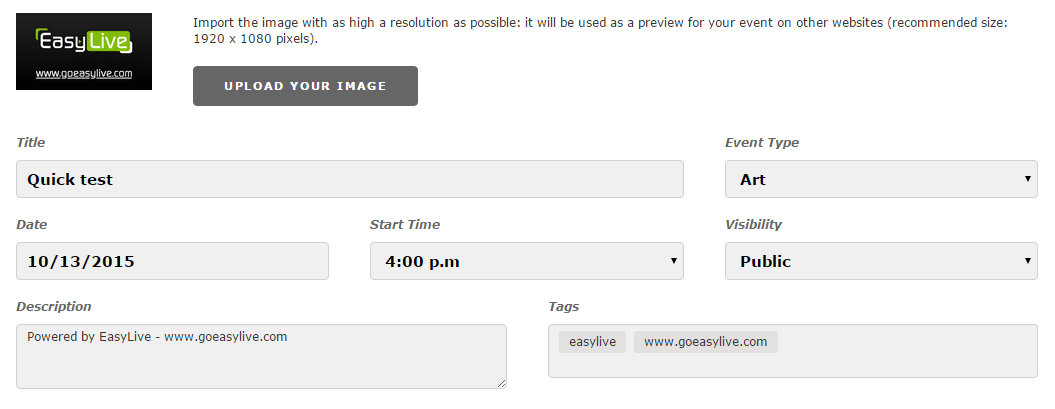
Vous pouvez sélectionner un titre, un type d’événement, une heure de début, une visibilité (à partir d’EasyLive), une description et des balises. Vous pouvez également télécharger une image qui fonctionne de la même manière qu’un écran d’accueil Dacast.
Lorsque vous avez terminé, cliquez sur SUIVANT.
5. Vivre
Le système vous amène maintenant dans la zone principale pour votre nouveau contenu en direct. Cela ressemble à ce qui suit :
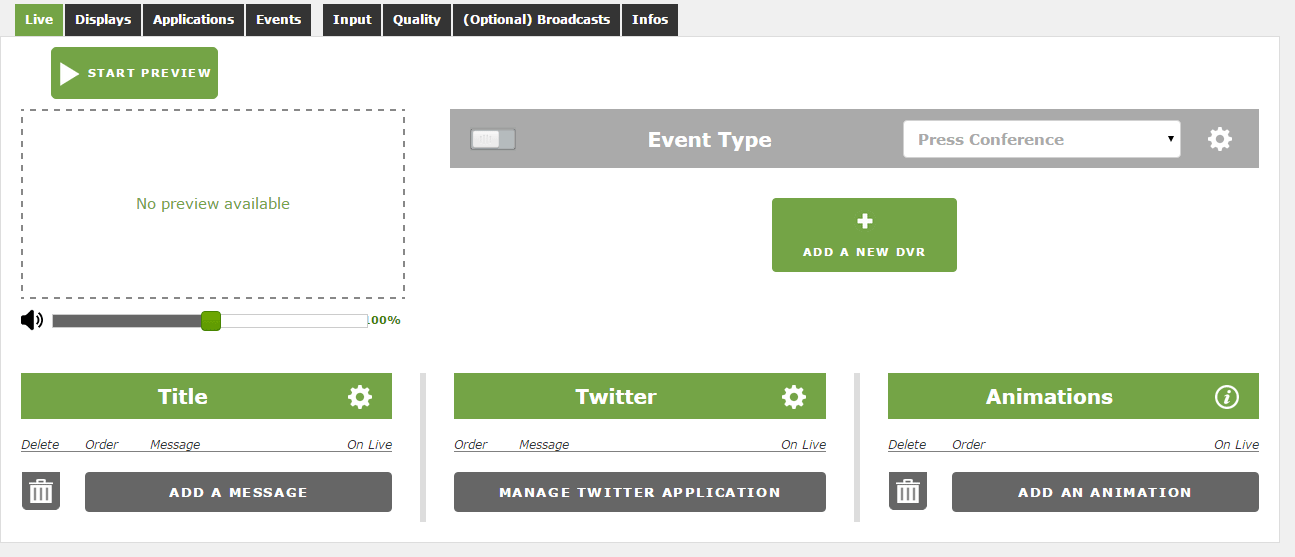
Pour commencer, vous voudrez probablement cliquer sur DÉMARRER LA VUE D’ENSEMBLE afin de voir ce que vos modifications pourraient faire. Vous obtiendrez ainsi les informations relatives à votre encodeur qui devront être intégrées dans le logiciel ou le matériel. Par exemple, lorsque Wirecast est l’entrée, il vous indiquera l'”URL du flux” et le “Nom du flux” qui devront être entrés dans l’encodeur. Notez que la zone de prévisualisation ne lit pas le flux, mais utilise une image fixe pour vous donner une idée de l’aspect de la diffusion. Cette image s’affichera lorsque vous commencerez à diffuser.
Chacune des trois options ci-dessous permet de contrôler un élément qui se superposera au flux. Le titre vous permet d’ajouter un message personnalisé dans les tiers inférieurs de l’écran. Twitter fera la même chose mais agira comme un message rotatif à l’intérieur en capturant les Tweets actuels. L’option Animations vous permet d’ajouter des effets personnalisés et de contrôler l’emplacement du filigrane. Vous trouverez ci-dessous un exemple utilisant les trois effets :
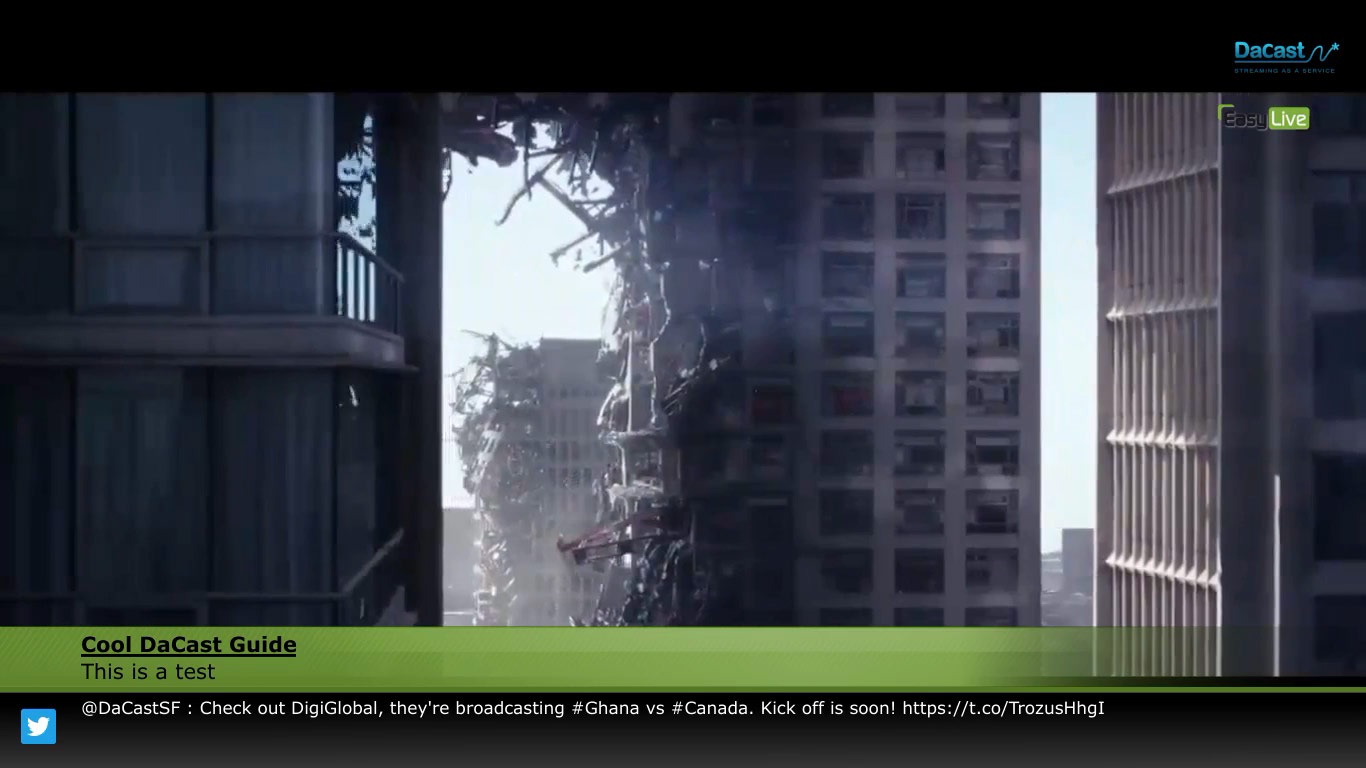
Il existe également des paramètres supplémentaires, par exemple, vous pouvez configurer un DVR ou ajouter un événement (qui contrôle l’affichage d’un score sur la vidéo).
Une fois que la prévisualisation est en cours, vous verrez des options permettant de DÉMARRER et d’ARRÊTER la diffusion en direct sur le service de diffusion en continu de votre choix.
Par Anthony Romero.
 Diffuser
Diffuser Connecter
Connecter Organiser
Organiser Mesurer
Mesurer Events
Events Business
Business Organizations
Organizations Entertainment and Media
Entertainment and Media API
API Tools
Tools Learning Center
Learning Center Support
Support Support Articles
Support Articles