Guida al montaggio video di EasyLive Cloud
Cercate una guida al montaggio video cloud di EasyLive? Utilizziamo la sofisticata piattaforma basata su cloud in tandem con le soluzioni di live streaming di Dacast. Questo tutorial ha lo scopo di mostrare come collegare l’account Dacast e i contenuti a EasyLive, oltre a illustrare alcune caratteristiche della piattaforma.
Che cos’è EasyLive?
EasyLive è una potente piattaforma che aggiunge funzioni di overlay al vostro stream e molto altro. Queste funzioni possono includere messaggi personalizzati, feed di Twitter, immagini nelle immagini, cloud DVR, ritagli e immagini personalizzate. Per le sue capacità di immagine, il sistema è sofisticato. Permette di posizionare con precisione le immagini e di inserire elementi sociali in diretta, con il feed di Twitter aggiornato durante la trasmissione.
Collegamento dell’account Dacast
Poiché Dacast ha stretto una partnership con EasyLive, collegare l’account Dacast alla piattaforma è molto semplice. È sufficiente disporre di un account presso EasyLive e Dacast.
Per prima cosa, accedere al proprio account EasyLive. Se non avete un account, chiedete pure a sales@goeasylive.com di configurarne uno. Dovrebbe apparire una sala di controllo simile a quella qui sotto:
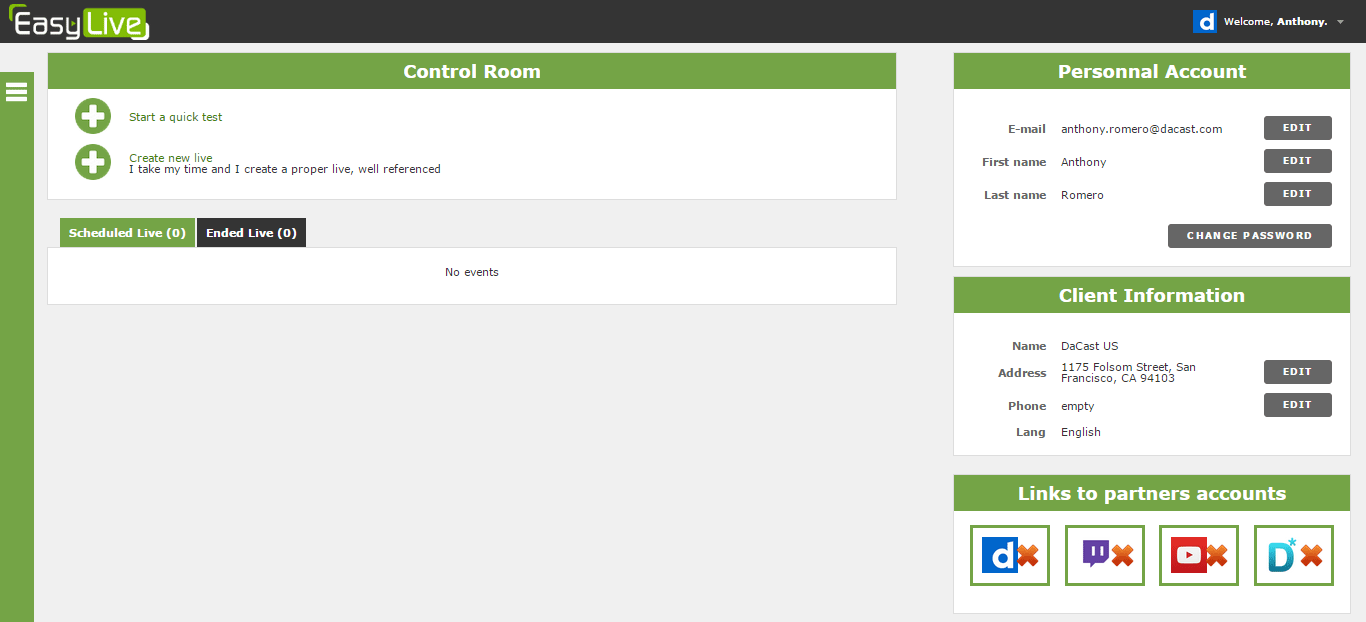
In questa pagina, in basso a destra, fare clic sull’icona Dacast D.

Si aprirà una lightbox in cui inserire l’e-mail e la password associate al proprio account Dacast. Inserite questi dati e fate clic su SALVA. Se l’operazione è stata eseguita correttamente, la lightbox si chiuderà e l’icona di Dacast passerà dalla D blu con la x rossa alla D blu con la spunta verde.
Se invece viene visualizzato un “Disabilitato”, fare clic su MODIFICA per visualizzare la schermata seguente.
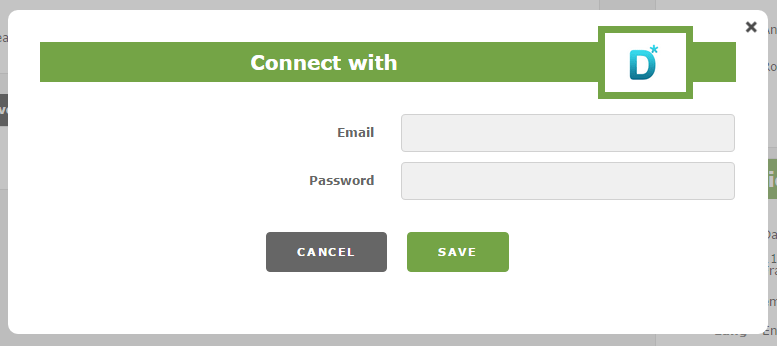
Il vostro account Dacast è ora collegato al vostro account Easy Live.
Collegamento di un canale live
Nella pagina principale del proprio account EasyLive, fare clic su CREA NUOVO LIVE.
Si aprirà una lightbox con cinque fasi: Ingresso, qualità, trasmissioni (facoltative), informazioni e diretta.
Si noti che le impostazioni create qui possono essere riutilizzate in seguito. In questo modo le impostazioni di Input o di Qualità possono essere riutilizzate se si decide di creare un altro elemento live su EasyLive. Inoltre, tutti questi dettagli possono essere modificati anche in seguito.
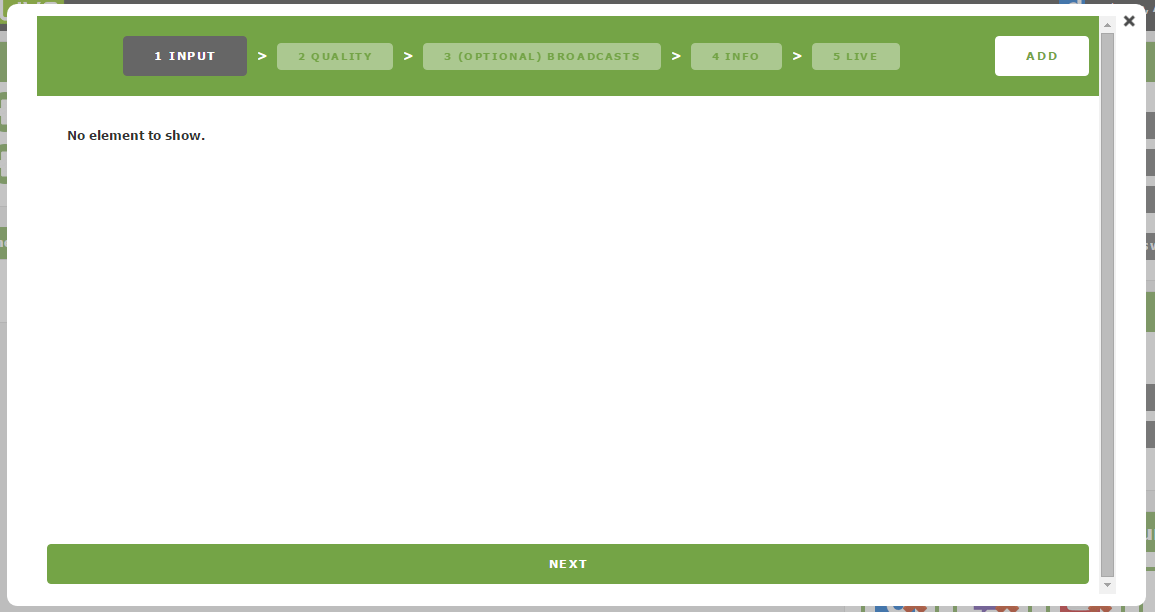 1. Ingresso
1. Ingresso
Fare clic sul pulsante AGGIUNGI nell’angolo superiore destro. Si aprirà una nuova lightbox che consentirà di selezionare la fonte. Questo può includere telecamere, encoder (come Wirecast) e altro ancora. Scegliere la fonte e selezionare SCEGLI.
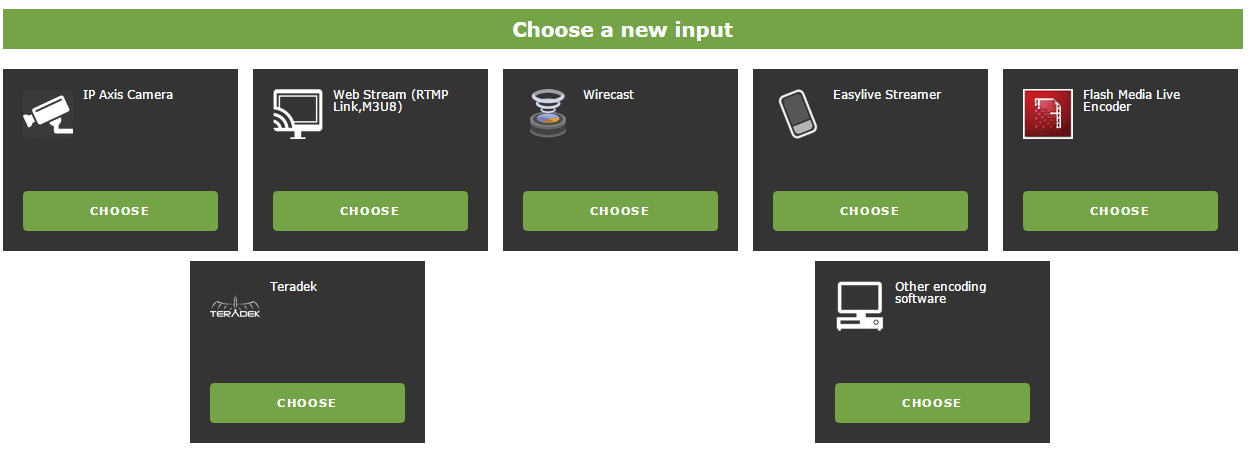
Verrà quindi richiesto di dare un nome a questo Input. Se si prevede di avere più esemplari dello stesso tipo, può essere utile dargli un nome unico. Dopo avergli dato un nome, si tornerà a “1. Immissione” e si visualizzerà l’immissione dall’elenco delle opzioni. Fare clic sul pulsante SCELTA per far diventare verde l’area intorno alla selezione. A questo punto è possibile fare clic su AVANTI per continuare.
2. Qualità
Come per l’Input, anche la Qualità sarà vuota la prima volta che si arriva qui e si dovrà fare clic su AGGIUNGI per iniziare. Verranno presentate quattro opzioni, di cui tre predefinite e una quarta personalizzata, come indicato di seguito.
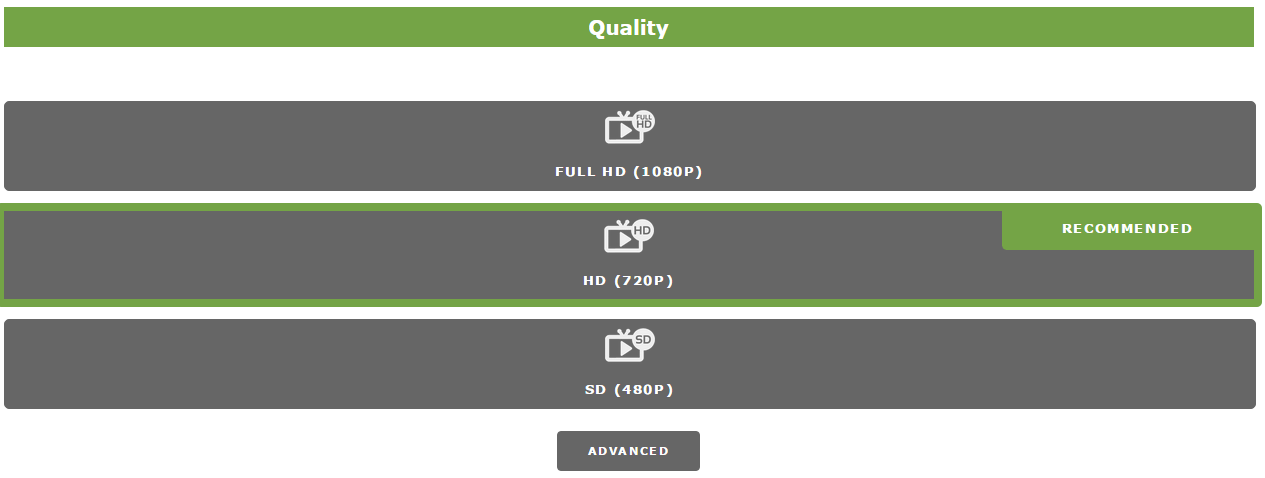
Le impostazioni predefinite sono SD (video a 600 kb al secondo, audio a 60 kbps), HD (video a 1,7 MB al secondo + audio a 128 kbps) e FULL HD (video a 4,0 MB al secondo + audio a 128 kbps). A meno che non abbiate una velocità di connessione davvero elevata (8 MB al secondo in upload su una connessione cablata), è probabile che vi troviate nella categoria SD o HD, oppure che facciate clic su AVANZATO per scegliere una via di mezzo che si adatti meglio alle vostre esigenze.
Si noti che tutte le opzioni di default utilizzano H.264 per il video, AAC per l’audio e Baseline per il profilo, tutte impostazioni ottimali per Dacast.
Dopo aver scelto la qualità, questa verrà aggiunta alle 2. Elenco di qualità. Fare clic sul pulsante SCELTA per far diventare verde l’area intorno alla selezione. A questo punto è possibile fare clic su AVANTI per continuare.
3. (Opzionale) Trasmissioni
Ora sarete in grado di collegare lo streaming al vostro canale live Dacast. Come in precedenza, fare clic sul pulsante AGGIUNGI in alto a destra per iniziare. Si aprirà un nuovo riquadro luminoso che vi permetterà di selezionare il servizio di streaming.
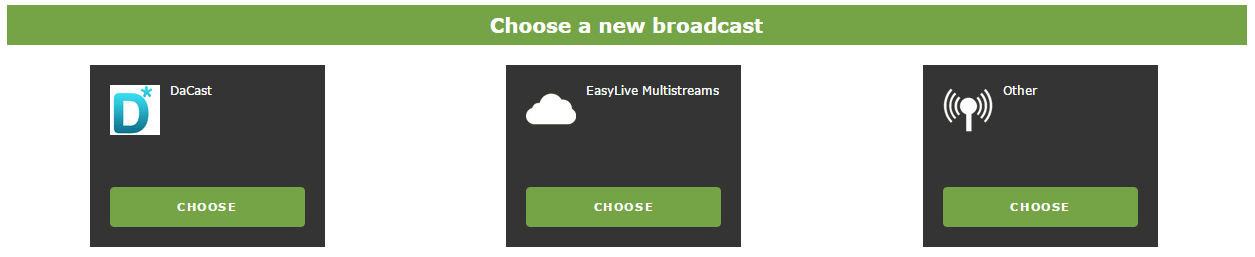
Da questa selezione, fare clic su SCEGLI sotto Dacast. Si aprirà un’altra lightbox con l’elenco dei canali live dell’account Dacast. Scegliere il canale desiderato e selezionare SCELTA, quindi continuare. Non avete ancora creato un canale live sul vostro account Dacast? In caso contrario, seguire prima questa guida.
A questo punto è possibile fare clic su AVANTI.
4. Info
Il prossimo passo è fornire alcune informazioni di base per il flusso.
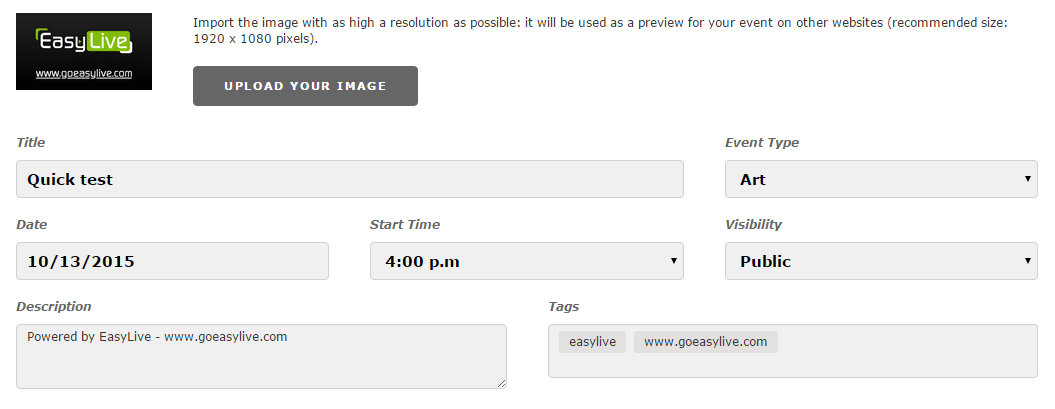
È possibile selezionare un titolo, il tipo di evento, l’ora di inizio, la visibilità (dall’interno di EasyLive), la descrizione e i tag. È anche possibile caricare un’immagine che funziona in modo simile a uno splash screen di Dacast.
Al termine, fare clic su AVANTI.
5. In diretta
A questo punto il sistema vi porterà nell’area principale per i nuovi contenuti live. L’aspetto è il seguente:
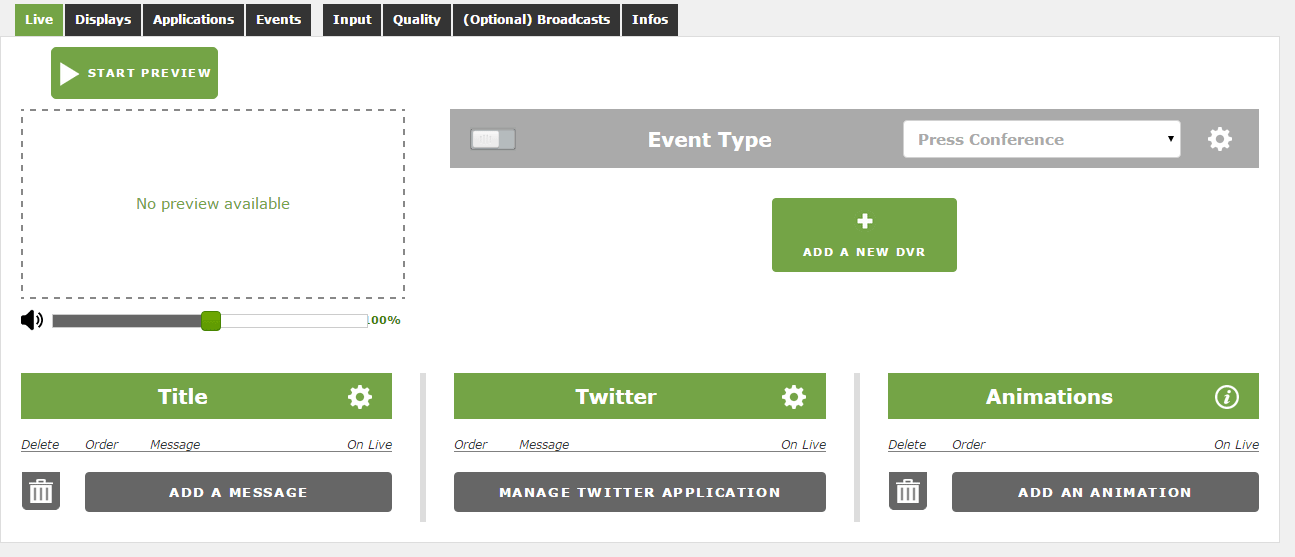
Per iniziare, è probabile che si voglia fare clic su AVVIA ANTEPRIMA per vedere l’effetto delle modifiche apportate. In questo modo si ottengono le informazioni relative all’encoder che devono essere inserite nel software o nell’hardware. Ad esempio, se l’input è Wirecast, vengono indicati “Stream URL” e “Stream Name” che devono essere inseriti nell’encoder. Si noti che l’area di anteprima non riproduce il flusso, ma utilizza un’immagine fissa per dare un’idea dell’aspetto della trasmissione. L’immagine verrà visualizzata una volta iniziata la trasmissione.
Ciascuna delle tre opzioni seguenti controlla qualcosa che si sovrappone al flusso. Il titolo consente di aggiungere un messaggio personalizzato nei terzi inferiori della schermata. Twitter farà lo stesso, ma agirà come un messaggio rotante all’interno, catturando i Tweet correnti. Le animazioni consentono di aggiungere effetti personalizzati e di controllare la posizione della filigrana. Di seguito è riportato un esempio che utilizza tutti e tre gli effetti:
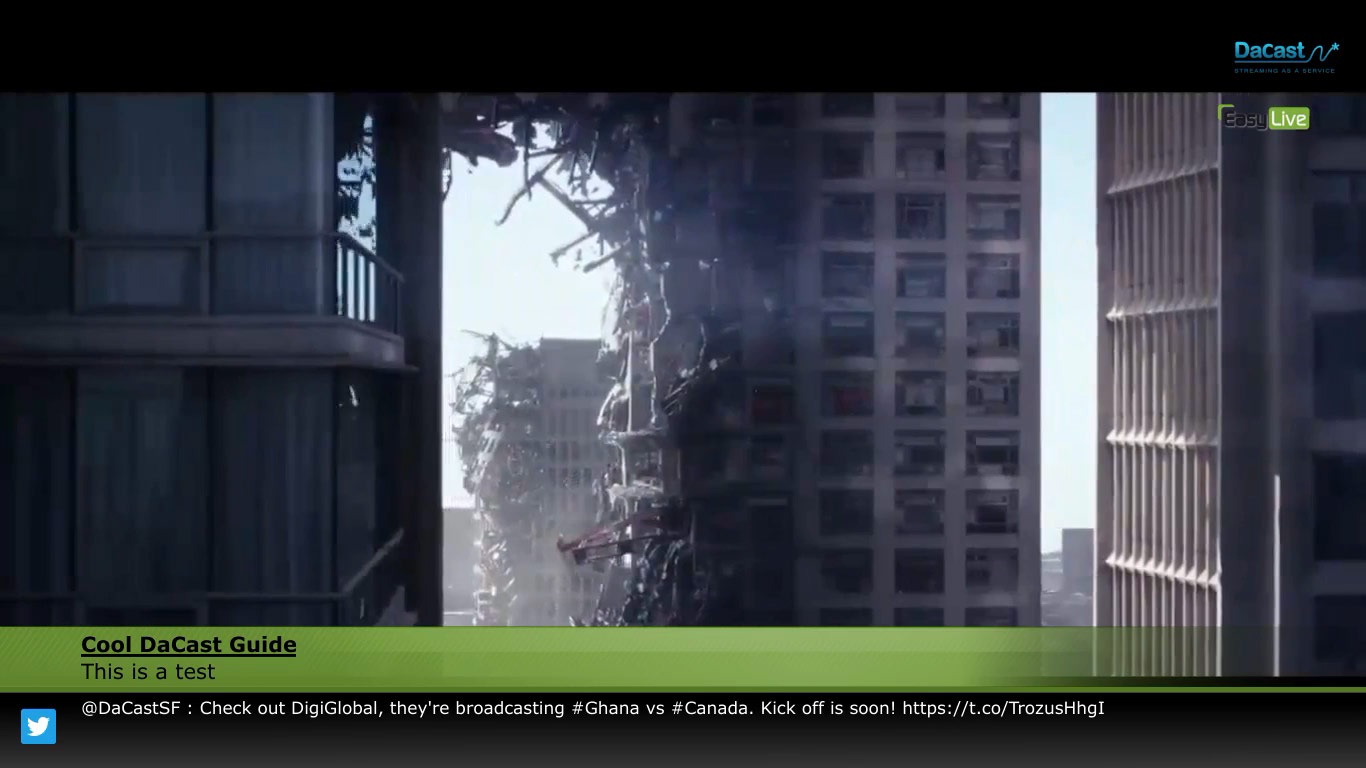
Ci sono anche impostazioni aggiuntive, ad esempio è possibile configurare un DVR o aggiungere un evento (che controlla la visualizzazione di un punteggio sul video).
Una volta avviata l’anteprima, si noteranno le opzioni per AVVIARE e FERMARE la trasmissione in diretta sul servizio di streaming scelto.
Di Anthony Romero.
 Trasmetti
Trasmetti Connettiti
Connettiti Gestisci
Gestisci Misura
Misura Eventi
Eventi Business
Business Organizzazioni
Organizzazioni Intrattenimento e Media
Intrattenimento e Media API
API Strumenti
Strumenti Centro d’Apprendimento
Centro d’Apprendimento Supporto
Supporto Articoli di Supporto
Articoli di Supporto