Guide de l’application Wirecast Cam : Streaming en direct sur iOS
Vous cherchez un guide rapide de l’application Wirecast Cam ? Ce guide vous explique les différentes étapes à suivre pour commencer à diffuser des vidéos en direct à l’aide de l’application.
- Ce qui est requis
- Installation de l’application Wirecast Cam
- Pour commencer
- Paramètres de l’application
- Sélection de la caméra Wirecast dans l’encodeur
- Avantages de l’application Wirecast Cam
Ce qui est requis
Pour commencer, quelques éléments sont nécessaires
– Un iPhone ou un iPad
– L’application Wirecast Cam (gratuite)
– Wirecast 6.0.1 ou supérieur
– Un fournisseur de streaming comme Dacast
À noter que l’application n’est malheureusement pas disponible sur les appareils Android pour le moment.
Installation de l’application Wirecast Cam
L’application est téléchargeable gratuitement et est disponible sur l’app store iOS. Il peut être utilisé avec un iPhone ou un iPad et utilise l’appareil photo intégré de l’appareil comme source.
Vous pouvez installer gratuitement l’application sur votre appareil, mais vous aurez besoin de l’encodeur Wirecast sur un ordinateur portable pour diffuser en continu avec l’application. En particulier la version 6.0.1 ou supérieure de l’encodeur.
Pour commencer
Tout d’abord, ouvrez l’application Wirecast Cam. L’écran qui s’affiche ressemble à celui-ci :


Passons en revue les quatre principaux boutons disponibles ici.
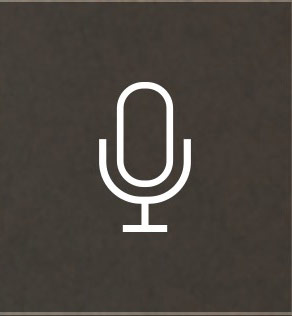
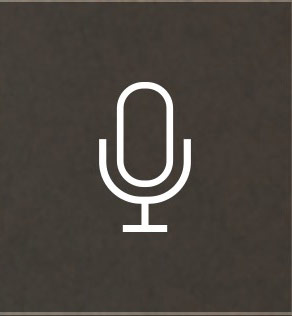
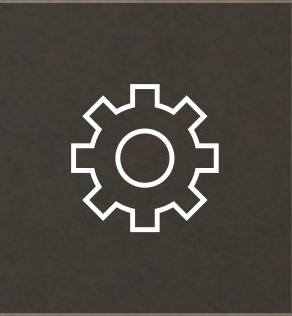
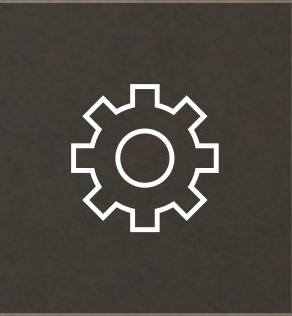
L’icône en forme de roue dentée permet de contrôler les paramètres de l’application Wirecast Cam. On y trouve de nombreuses fonctionnalités, mais aussi des critères d’information importants. Nous y reviendrons plus en détail.
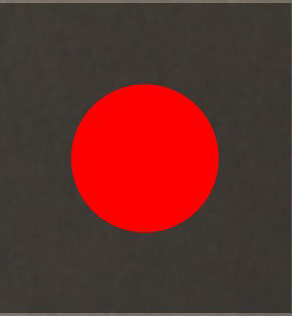
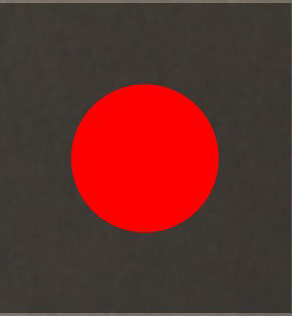
Le cercle rouge, naturellement, est le bouton de streaming. Une fois que vous avez cliqué sur ce bouton, le cercle rouge se transforme en carré rouge. Il est possible de cliquer à nouveau sur ce bouton pour faire une pause. Veuillez noter que même si vous diffusez en continu, c’est l’encodeur lui-même qui détient le contrôle ultime. Il faut donc que l’application et l’encodeur diffusent en même temps pour que le contenu soit réellement diffusé en direct.
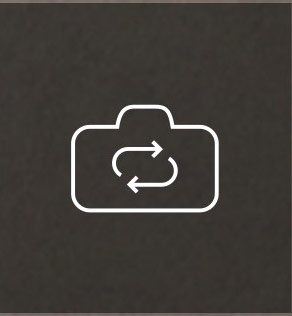
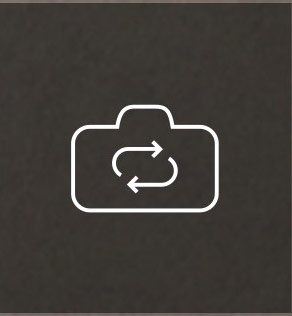
Le dernier bouton permet de changer de caméra. Par exemple, vous pouvez passer de la caméra avant à la caméra arrière. Le bouton ne change pas pour indiquer quel appareil photo est utilisé, mais cela devrait être évident dans la fenêtre de prévisualisation.
Paramètres de l’application
Il s’agit d’un aspect important de l’application. Une fois que vous aurez cliqué, vous verrez apparaître quelques options. Il s’agit notamment de
- Résolution
- Audio
- Intervalle entre les images clés
- Bitrate
- Adresse IP
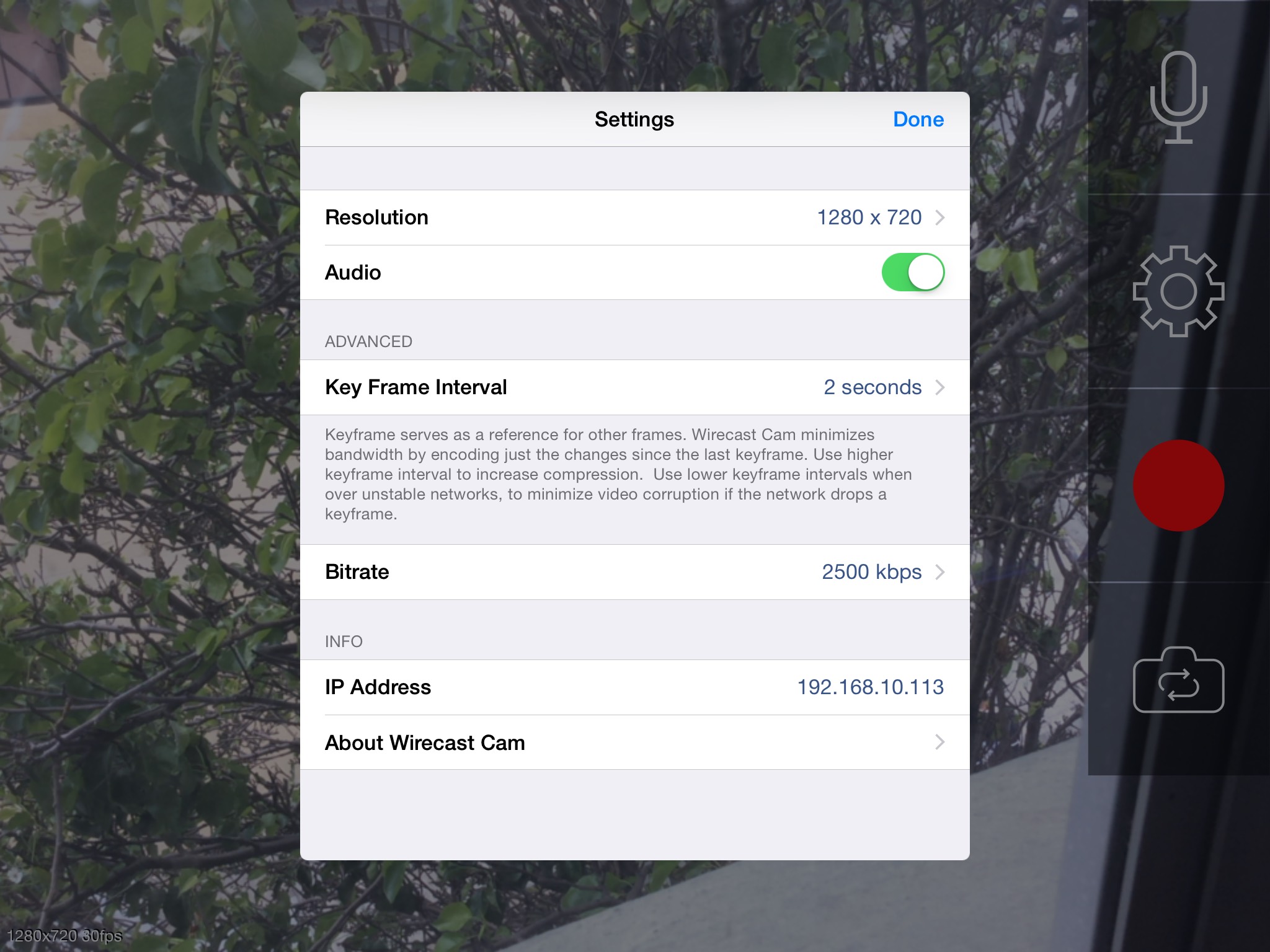
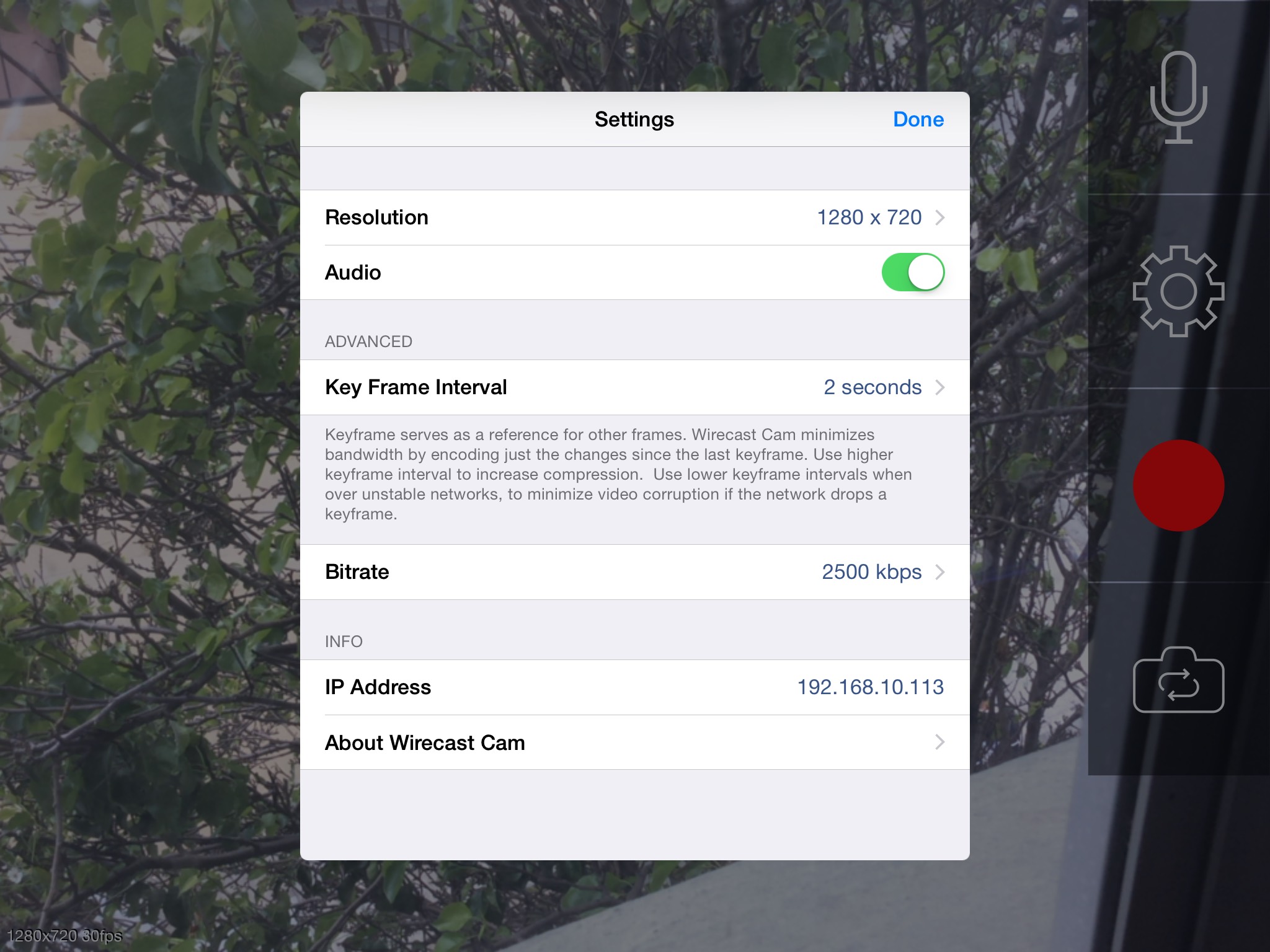
La résolution, l’intervalle entre les images clés et le débit binaire sont liés à la qualité du flux. Veuillez noter que ce n’est pas parce que vous avez un débit binaire élevé que vous diffuserez en direct vers les téléspectateurs à ce débit. Pour ce faire, l’encodeur Wirecast et l’application Wirecast Cam doivent être synchronisés. Cependant, l’application Wirecast Cam envoie activement ce signal vidéo à l’encodeur. Cela peut entraîner un besoin accru d’un débit binaire plus élevé. En général, vous ne voulez pas que le débit binaire dépasse la moitié de votre vitesse de téléchargement Internet. En utilisant cette application, cependant, cette considération est réduite puisque vous êtes presque en train d’écouter deux fois.
Le bouton audio est, curieusement, un autre moyen de couper le flux, indépendamment de l’option de mise en sourdine sur le panneau.
Enfin, l’adresse IP est importante et vous devez la noter. Il sera ensuite entré dans l’encodeur pour le synchroniser avec l’application.
Sélection de la caméra Wirecast dans l’encodeur
Maintenant que vous avez configuré l’application Wirecast Cam, l’étape suivante consiste à la sélectionner dans l’encodeur.
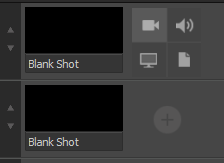
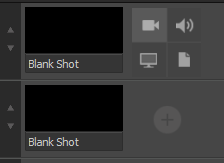
Une série d’options déroulantes permettant de sélectionner une source vidéo s’affiche. À moins que vous ne voyiez Wirecast Cam comme option, vous devrez cliquer sur “Show Sources Settings…” comme le montre l’image ci-dessous (note : vos choix déroulants varieront, mais Show Sources Settings sera toujours l’option finale).
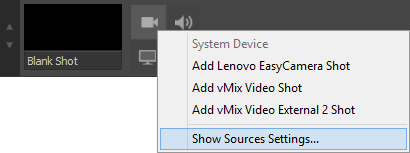
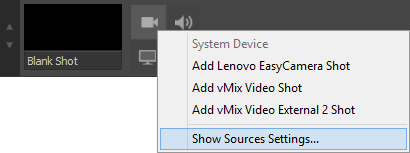
Une fois que vous aurez cliqué, une fenêtre contextuelle comme celle qui suit apparaîtra.
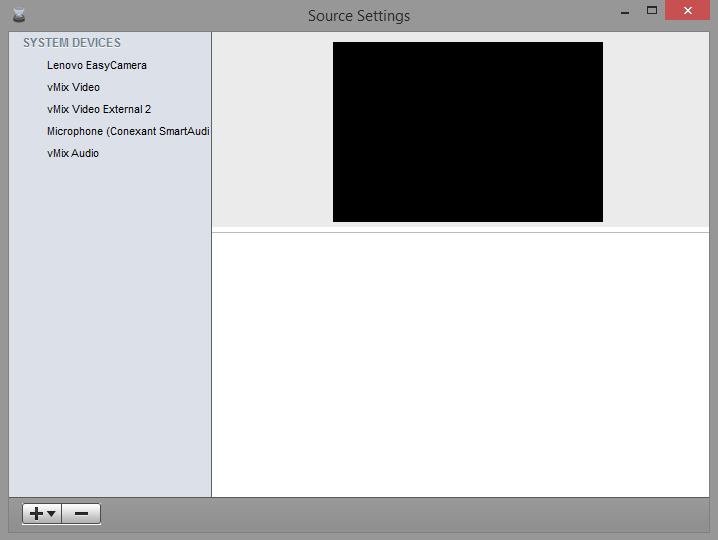
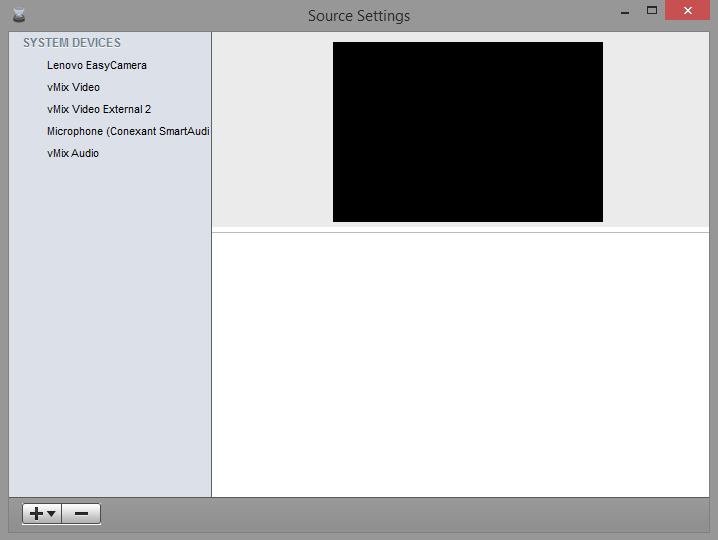
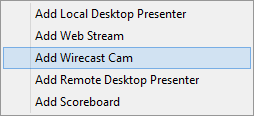
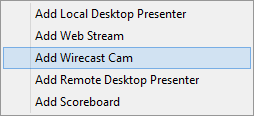
La fenêtre Source Settings (Paramètres de la source) s’actualise et affiche l’écran suivant :
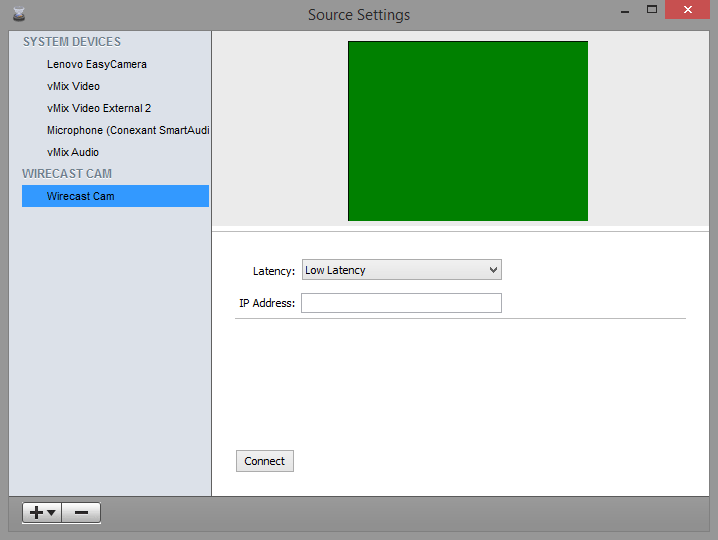
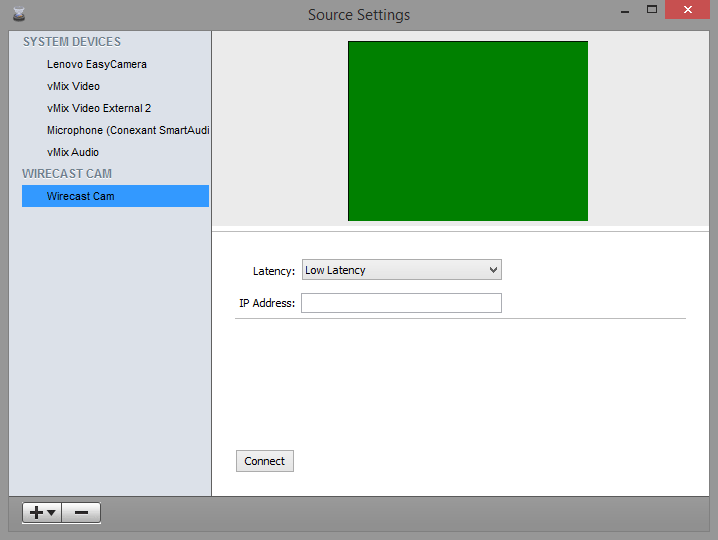
La première chose à faire est d’entrer l’adresse IP que vous avez notée sur l’écran des paramètres de l’application Wirecast Cam. À l’intérieur de l’application, cliquez également sur le bouton d’enregistrement rouge géant, ce qui transforme le cercle en un carré rouge. C’est important, si vous ne cliquez pas dessus, l’encodeur ne pourra pas se connecter à l’application.
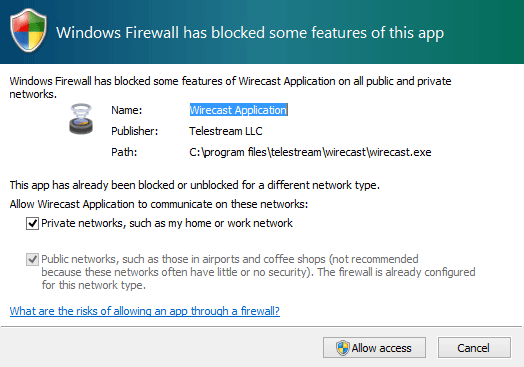
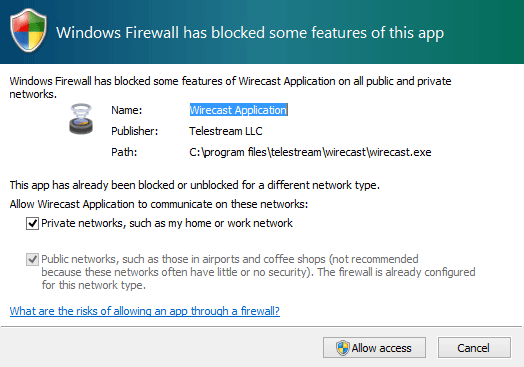
Une fois la connexion établie, cliquez sur le X rouge en haut à gauche.
Une fois de plus, sous les fenêtres de prévisualisation, survolez l’icône + à côté d’un “cliché vierge”. Sélectionnez à nouveau l’icône de l’appareil photo en haut à droite, ce qui ouvrira une série d’options comme indiqué ci-dessous, bien que les options exactes puissent varier.
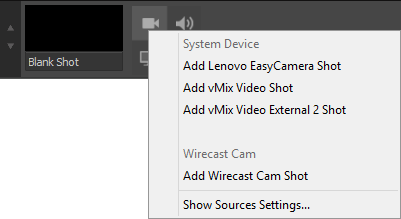
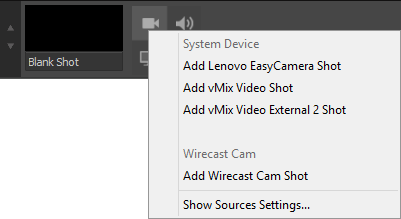
L’une des nouvelles sélections sera une catégorie appelée “Wirecast Cam”. Cliquez sur “Add Wirecast Cam Shot”. Vous pouvez maintenant commencer à diffuser normalement comme vous le feriez avec n’importe quelle autre source vidéo dans Wirecast.
Si vous avez besoin d’une aide spécifique pour configurer la diffusion en continu via Wirecast, veuillez consulter notre Guide Wirecast.
Avantages de l’application Wirecast Cam
L’application n’offre pas le niveau de qualité d’une caméra professionnelle ou même d’une webcam, mais elle offre une source vidéo supplémentaire. Il permet également une plus grande flexibilité dans la diffusion des données.
Si vous ne possédez qu’une seule caméra, l’application Wirecast Cam vous permet d’ajouter une deuxième source de caméra à moindre coût. Il est possible de passer à l’intérieur de l’encodeur en cas de besoin. Vous pouvez également mettre en place un enregistreur invité, ce qui permet à une personne étrangère à votre routine habituelle de réaliser sa propre séquence avec son seul appareil iOS.
En résumé, l’application peut nécessiter un certain temps d’installation, mais elle offre la possibilité de combiner la facilité d’utilisation avec un cadre professionnel pour répondre à vos besoins.
Par Anthony Romero.

