Guía de la aplicación Wirecast Cam: Retransmisión en directo en iOS
¿Buscas una guía rápida de la aplicación Wirecast Cam? Este tutorial te guiará a través de los distintos pasos para empezar a transmitir vídeo en directo con la aplicación.
- Qué se necesita
- Instalación de la aplicación Wirecast Cam
- Primeros pasos
- Configuración de la aplicación
- Selección de la cámara Wirecast dentro del codificador
- Ventajas de la aplicación Wirecast Cam
Qué se necesita
Para empezar, se necesitan algunas cosas
– Un iPhone o un iPad
– La aplicación Wirecast Cam (gratuita)
– Wirecast 6.0.1 o superior
– Un proveedor de streaming como Dacast
Lamentablemente, por el momento la aplicación no está disponible para dispositivos Android.
Instalación de la aplicación Wirecast Cam
La aplicación es de descarga gratuita y está disponible en la tienda de aplicaciones de iOS. Puede usarse con un iPhone o un iPad y utilizará la cámara integrada del dispositivo como fuente.
Puede instalar la aplicación en su dispositivo de forma gratuita, pero necesitará el codificador Wirecast en un ordenador portátil para transmitir con la aplicación. En particular, la versión 6.0.1 o superior del codificador.
Primeros pasos
En primer lugar, abre tu aplicación Wirecast Cam. Verás una pantalla parecida a ésta:

Veamos los cuatro botones principales disponibles.
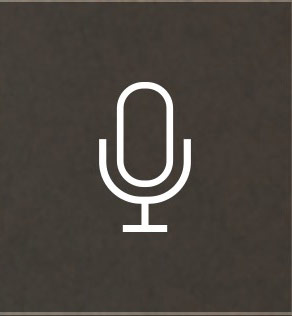 El primero controla el audio del flujo. Es bastante sencillo en el sentido de que está activo o silenciado. Al hacer clic, aparecerá un tachado en el micrófono y se silenciará el audio.
El primero controla el audio del flujo. Es bastante sencillo en el sentido de que está activo o silenciado. Al hacer clic, aparecerá un tachado en el micrófono y se silenciará el audio.
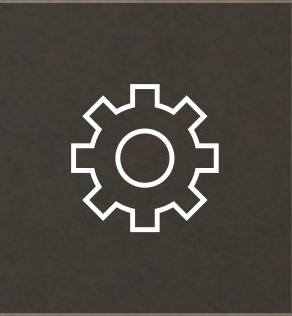
El icono de engranaje controla la configuración de la aplicación Wirecast Cam. Hay muchas características aquí, y también criterios de información importantes. Trataremos este tema más a fondo.
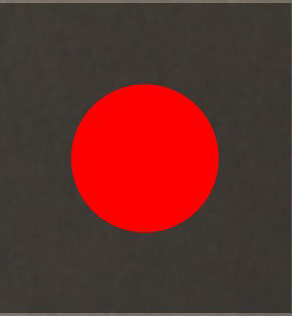
El círculo rojo, naturalmente, es el botón de transmisión. Al hacer clic, el círculo rojo se convierte en un cuadrado rojo. Puede pulsarse de nuevo para hacer una pausa. Ten en cuenta que, aunque estés haciendo “streaming” aquí, el propio codificador alberga el control definitivo. Por lo tanto, para que el contenido se transmita realmente en directo, debe transmitirse desde la aplicación y el codificador al mismo tiempo.
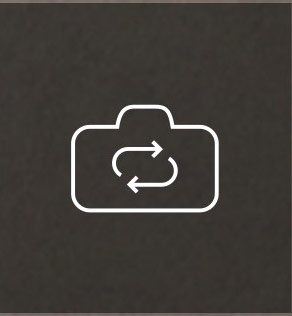
El último botón cambia la cámara que se está utilizando. Por ejemplo, puedes cambiar de la cámara frontal a la trasera. El botón no cambia para indicar qué cámara se está utilizando, pero debería ser obvio en la ventana de vista previa.
Configuración de la aplicación
Este es un aspecto importante de la aplicación. Una vez pulsado, verá aquí algunas opciones. Entre ellas figuran:
- Resolución
- Audio
- Intervalo de fotogramas clave
- Bitrate
- Dirección IP
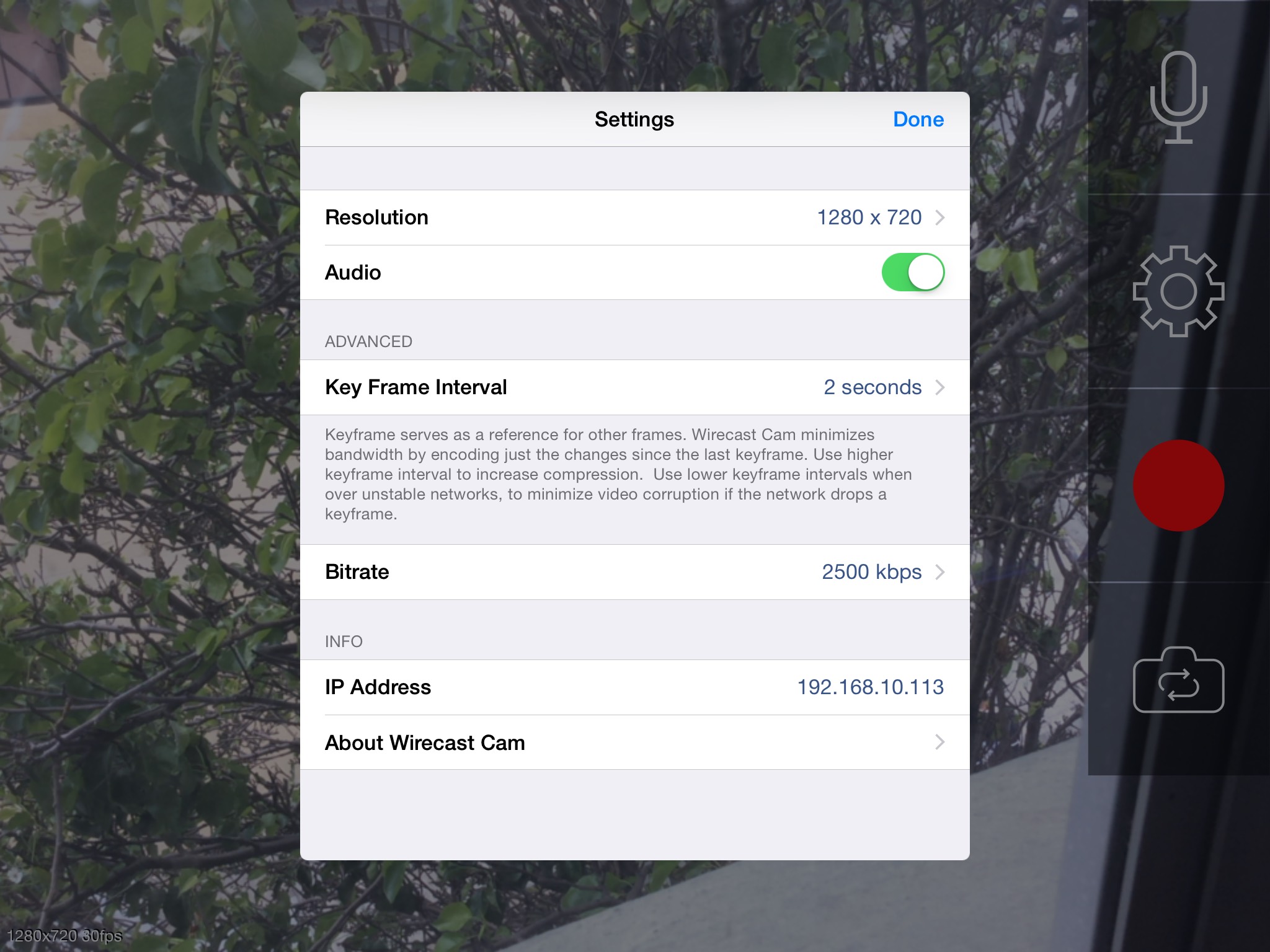
La resolución, el intervalo entre fotogramas clave y la tasa de bits están relacionados con la calidad del flujo. Tenga en cuenta que el mero hecho de que tenga una tasa de bits alta aquí no significa que vaya a retransmitir en directo a los espectadores a esa tasa. Para ello, el codificador Wirecast y la aplicación Wirecast Cam deben estar sincronizados. Sin embargo, la aplicación Wirecast Cam envía activamente esta señal de vídeo al codificador. Esto puede provocar una necesidad exagerada de una mayor tasa de bits. En general, no conviene que la tasa de bits supere la mitad de la velocidad de subida a Internet. Sin embargo, al usar esta aplicación, esa consideración se reduce, ya que casi estás transmitiendo dos veces.
El botón de audio es, curiosamente, otra forma de silenciar la transmisión independiente de la opción de silenciar del panel.
Por último, la dirección IP es importante y deberá anotarla. Esto se introducirá posteriormente en el codificador para sincronizarlo con la aplicación.
Selección de la cámara Wirecast dentro del codificador
Ahora que ya has configurado la aplicación Wirecast Cam, el siguiente paso es seleccionarla dentro del codificador.
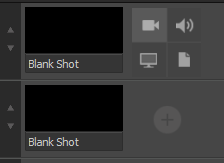 En primer lugar, inicia tu versión de Wirecast en tu ordenador de sobremesa o portátil. Debajo de las ventanas de previsualización habrá una serie de listados de “tomas en blanco”. Pase el ratón por encima del icono +, que mostrará cuatro opciones. Hay que pulsar el icono de la cámara en la parte superior derecha, como se ve en la imagen.
En primer lugar, inicia tu versión de Wirecast en tu ordenador de sobremesa o portátil. Debajo de las ventanas de previsualización habrá una serie de listados de “tomas en blanco”. Pase el ratón por encima del icono +, que mostrará cuatro opciones. Hay que pulsar el icono de la cámara en la parte superior derecha, como se ve en la imagen.
Esto presentará una serie desplegable de opciones para seleccionar una fuente de vídeo. A menos que veas Wirecast Cam como una opción, tendrás que hacer clic en “Show Sources Settings…” como se ve en la imagen de abajo (nota: tus opciones desplegables variarán pero Show Sources Settings siempre será la opción final).
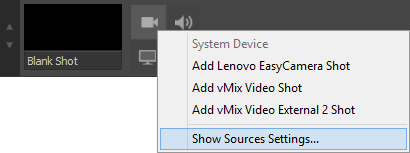
Una vez pulsado, aparecerá una ventana emergente como la que se muestra a continuación.
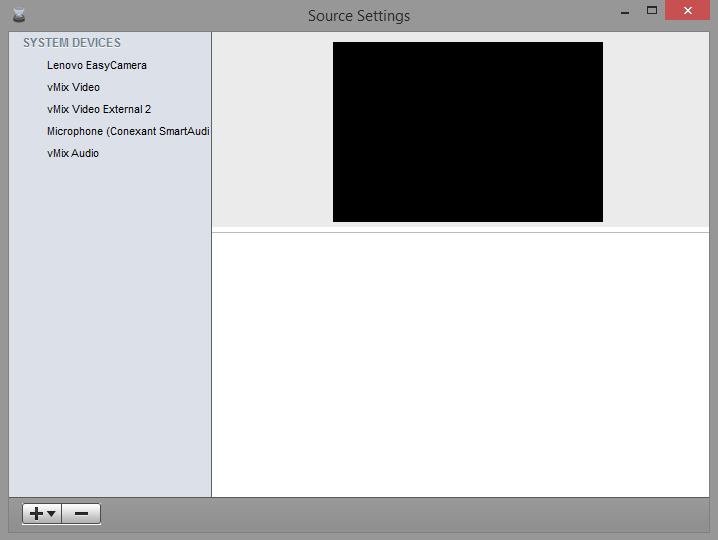
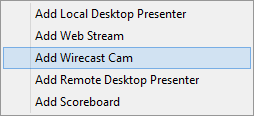 Haz clic en el botón “+▼” de la parte inferior derecha. Esto presentará una serie de opciones que incluyen la posibilidad de añadir un “Local Desktop Presenter”, un “Web Stream” y más. Una de estas opciones es la posibilidad de “Añadir cámara Wirecast”. Haz clic en esta opción.
Haz clic en el botón “+▼” de la parte inferior derecha. Esto presentará una serie de opciones que incluyen la posibilidad de añadir un “Local Desktop Presenter”, un “Web Stream” y más. Una de estas opciones es la posibilidad de “Añadir cámara Wirecast”. Haz clic en esta opción.
La ventana emergente Configuración de la fuente se actualizará con una pantalla similar a la siguiente:
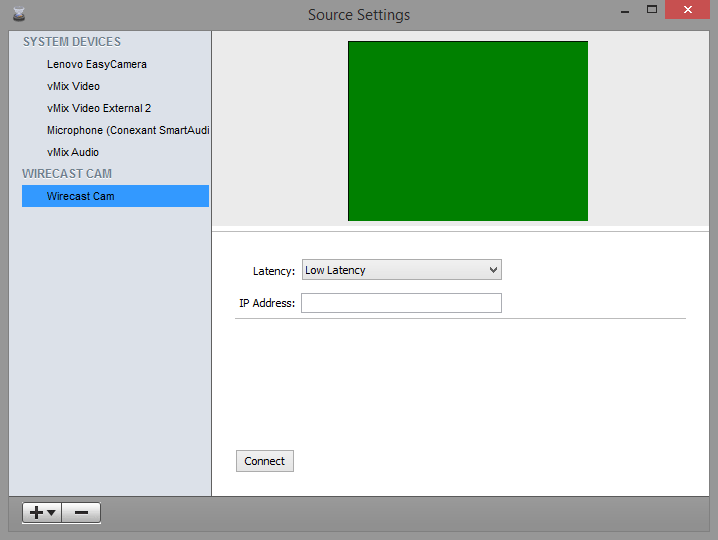
El primer paso es introducir la dirección IP que anotó en la pantalla de configuración de la aplicación Wirecast Cam. Dentro de la App pulsa también el botón rojo gigante de grabar, convirtiendo el círculo en un cuadrado rojo. Esto es importante, si no lo pulsas el codificador no podrá conectarse a la App.
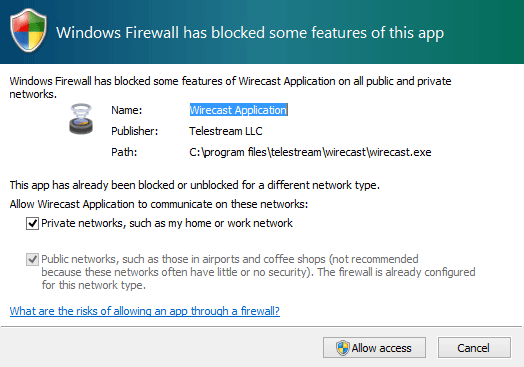 Después de hacer clic en el registro en la aplicación, haga clic en el botón CONECTAR en el menú de configuración de la fuente. Esto reemplazará el área verde con una vista previa en vivo de su cámara Wirecast. Tenga en cuenta que, dependiendo de su configuración, es posible que aparezca una solicitud para permitir el acceso a través de su cortafuegos, como se ve a la derecha. Si es así, deberá hacer clic en PERMITIR ACCESO.
Después de hacer clic en el registro en la aplicación, haga clic en el botón CONECTAR en el menú de configuración de la fuente. Esto reemplazará el área verde con una vista previa en vivo de su cámara Wirecast. Tenga en cuenta que, dependiendo de su configuración, es posible que aparezca una solicitud para permitir el acceso a través de su cortafuegos, como se ve a la derecha. Si es así, deberá hacer clic en PERMITIR ACCESO.
Cuando se haya conectado correctamente, haga clic en la X roja de la parte superior izquierda.
Ahora, una vez más, debajo de las ventanas de previsualización pasa el ratón por encima del icono + que aparece junto a una “toma en blanco”. Una vez más, seleccione el icono de la cámara en la parte superior derecha, que abrirá una serie de opciones como se ve a continuación, aunque sus opciones exactas variarán.
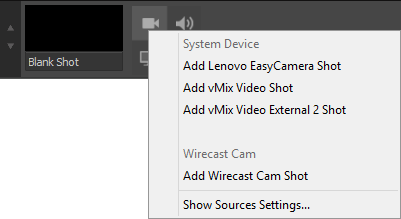
Una de las nuevas selecciones será una categoría llamada “Wirecast Cam”. Haga clic en “Añadir toma de cámara Wirecast”. Ahora puede comenzar a transmitir normalmente como lo haría con cualquier otra fuente de vídeo en Wirecast.
Si necesita ayuda específica para configurar el streaming a través de Wirecast, consulte nuestra Guía Wirecast.
Ventajas de la aplicación Wirecast Cam
La App no proporcionará el nivel de calidad de una cámara profesional o incluso de una webcam, pero ofrece una fuente de vídeo adicional. También permite una mayor flexibilidad en el streaming.
Si sólo dispone de una cámara, la aplicación Wirecast Cam le ofrece una oportunidad rentable de añadir una segunda cámara. Uno que se puede cambiar dentro del codificador según sea necesario. También puedes configurar una grabadora invitada, para que alguien ajeno a tu rutina normal haga su propio segmento con sólo su dispositivo iOS.
En resumen, la aplicación puede requerir cierta configuración, pero ofrece la posibilidad de combinar la facilidad de uso con un entorno profesional que se adapte a tus necesidades.
Por Anthony Romero.
 Transmisión
Transmisión Conexión
Conexión Gestión
Gestión Medición
Medición Eventos
Eventos Business
Business Organizaciones
Organizaciones Entretenimiento y Medios de Comunicación
Entretenimiento y Medios de Comunicación API
API Herramientas
Herramientas Centro de Aprendizaje
Centro de Aprendizaje Soporte
Soporte Artículos de Apoyo
Artículos de Apoyo Dacast
Dacast