Simulcasting è la tecnica di streaming verso più destinazioni contemporaneamente.
Questa guida vi mostrerà come trasmettere in simulcast su Facebook, YouTube, Twitch o qualsiasi altra destinazione RTMP dall’app Dacast.
Come risultato finale, il vostro flusso dovrebbe essere riprodotto direttamente sui feed di queste piattaforme e ovunque abbiate incorporato il vostro canale live Dacast.
Si noti che la riproduzione del flusso direttamente su altre destinazioni dipende da queste altre reti, non da Dacast. Pertanto, qualsiasi problema o limitazione che si possa riscontrare nella riproduzione del flusso, ad esempio su Facebook (ad esempio, trasmissioni in diretta limitate a 4 ore), è legato a Facebook.
Per accedere a Simulcast, è necessario creare un nuovo canale di streaming live o aggiornare i parametri di streaming nell’encoder se si dispone di un account esistente.
Come impostare il Simulcasting?
1. Accedere al proprio account Dacast, quindi selezionare un canale livestream.
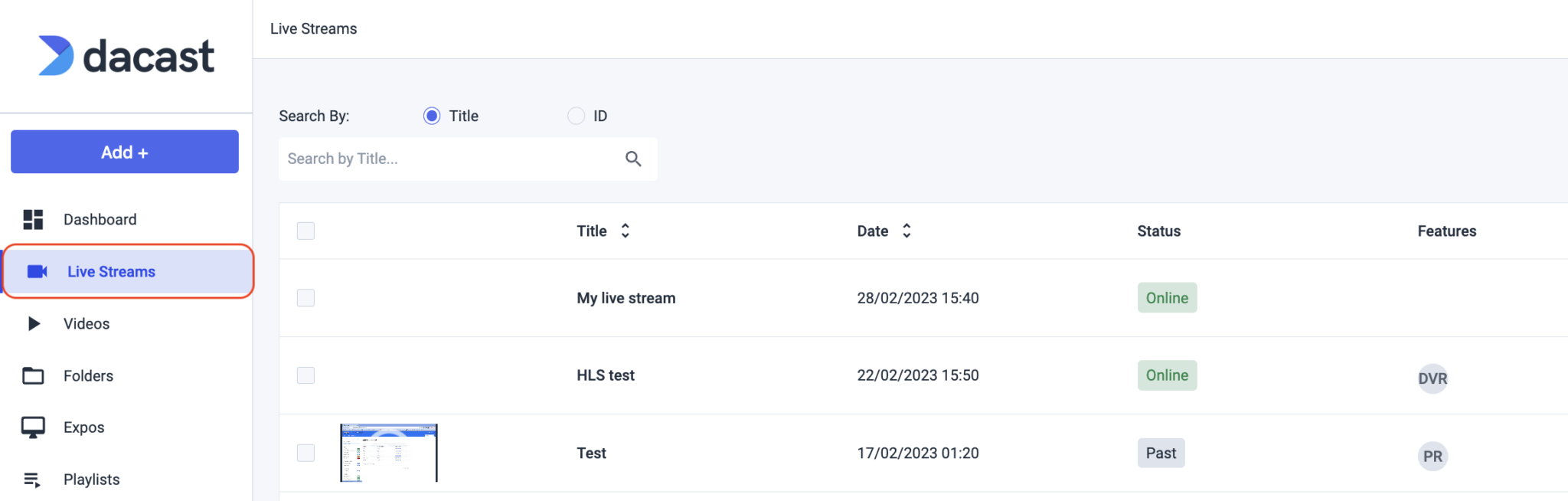
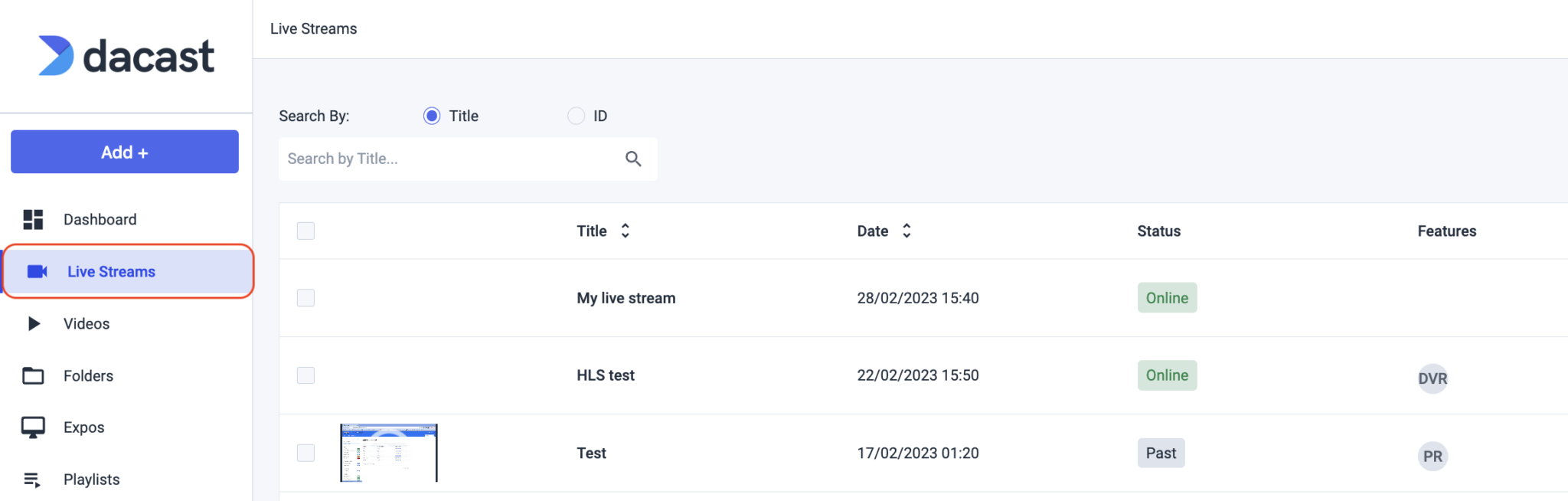
- Accedere alla scheda impegno del proprio canale livestream, scorrere verso il basso e cercare “Simulcast”, quindi fare clic sul pulsante Connetti per selezionare nuove destinazioni di streaming:


Sono disponibili diverse destinazioni da Dacast:
- YouTube
- Twitch
- Qualsiasi piattaforma RTMP
YOUTUBE
Vai su YouTube. Accedere al proprio account se non si è connessi. Cliccate sul vostro profilo, quindi sul vostro YouTube Studio.
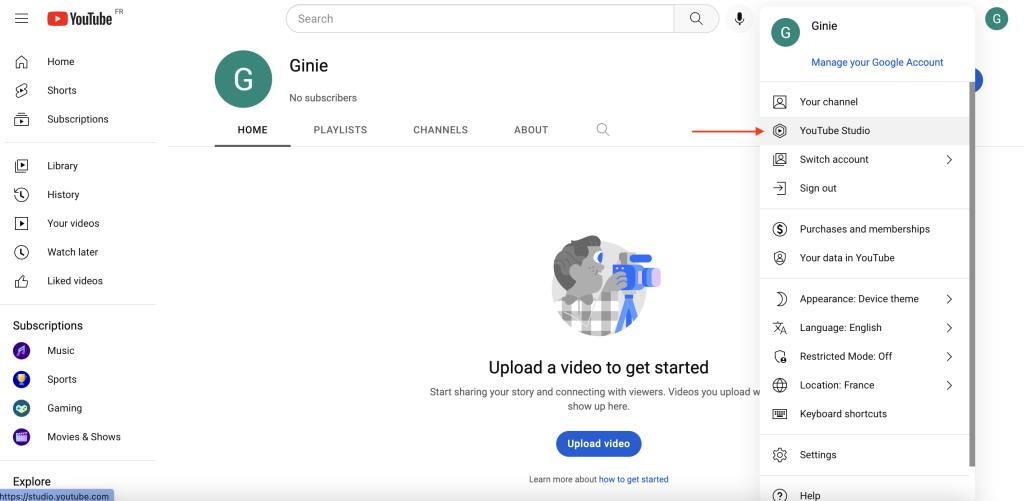
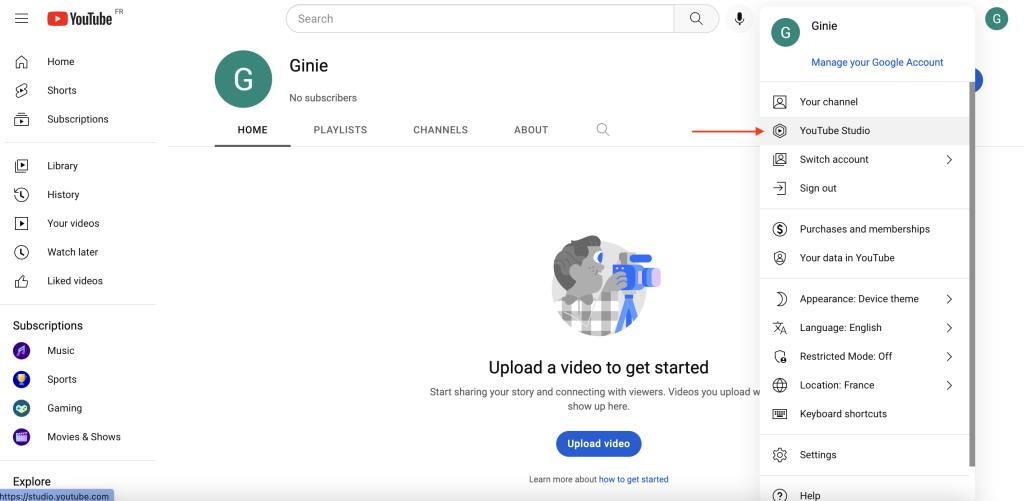
Una volta entrati nel vostro YouTube Studio, potete vedere diverse icone per “Vai in diretta” in alto a destra. Fare clic su di esso.
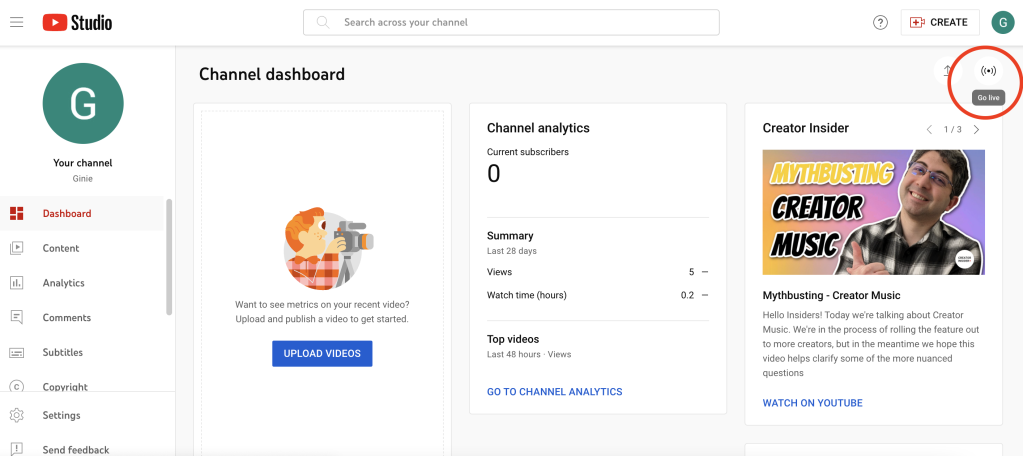
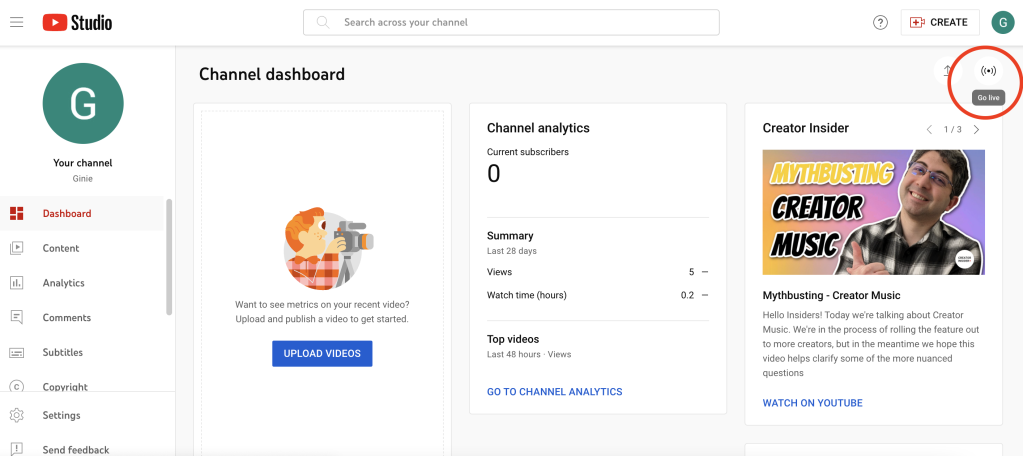
Una volta visualizzato lo studio, controllare le Impostazioni del flussodove è possibile trovare la chiave del flusso.
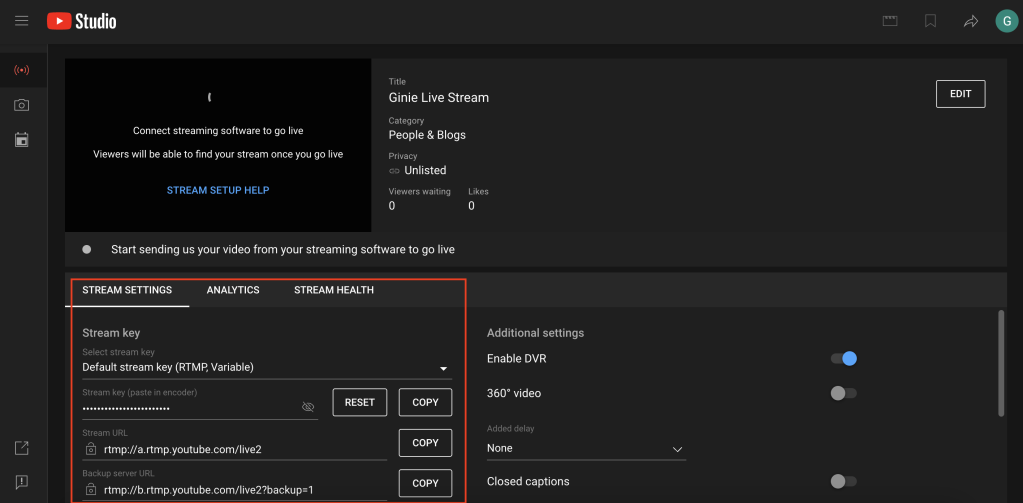
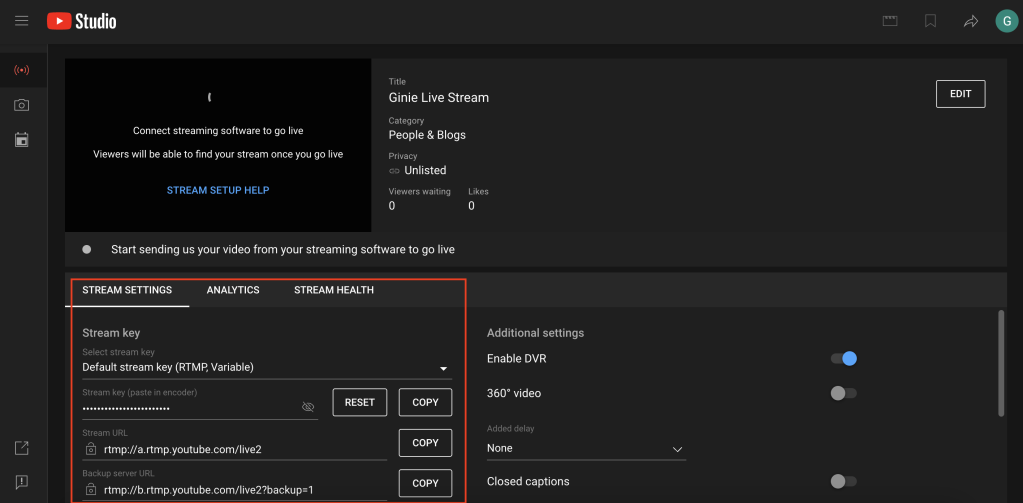
Copiare/incollare questa chiave di flusso nella scheda di impegno del flusso live di Dacast. Fare clic sul pulsante Connetti per visualizzare la finestra di dialogo sottostante. Una volta scelta Facebook come destinazione, salvate la vostra scelta in modo che venga aggiunta.
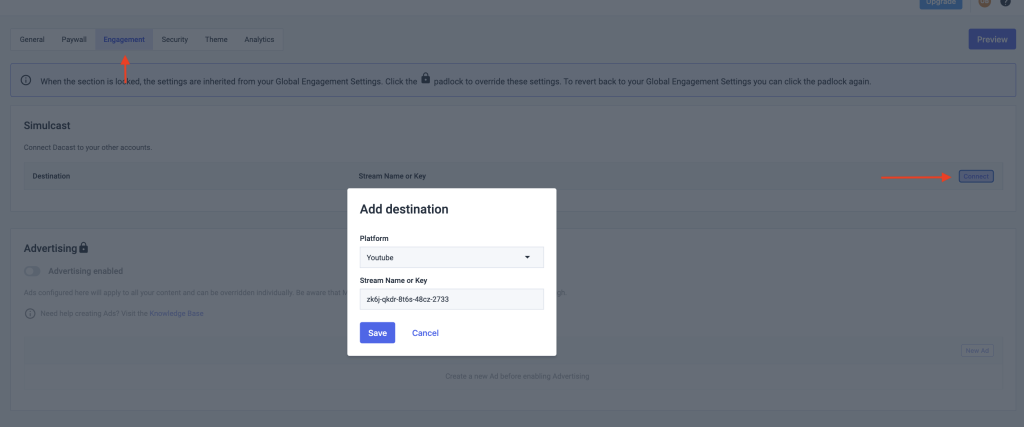
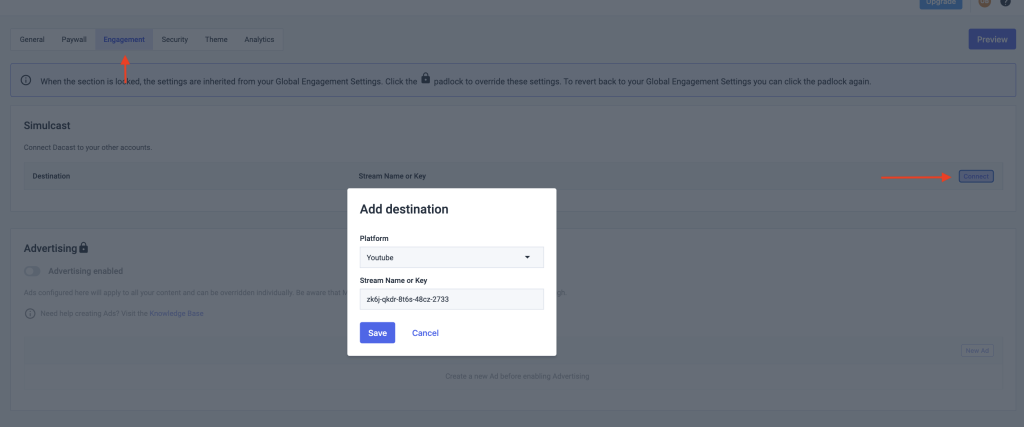
Il livestream è ora collegato a YouTube.
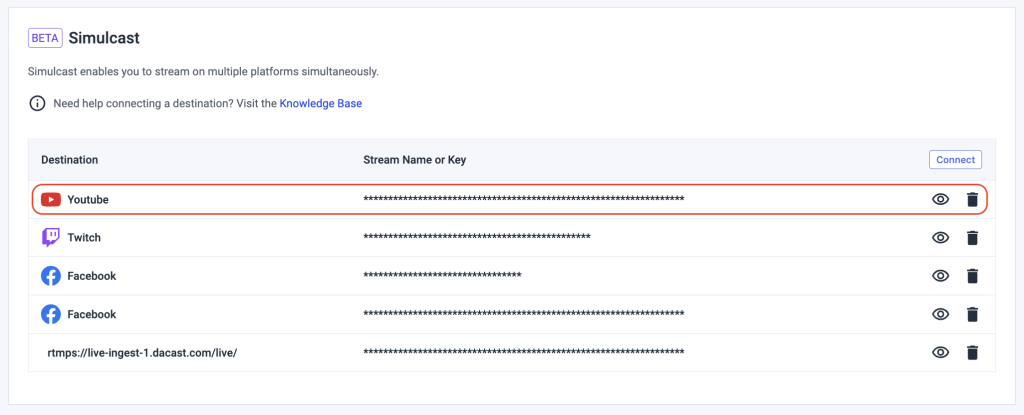
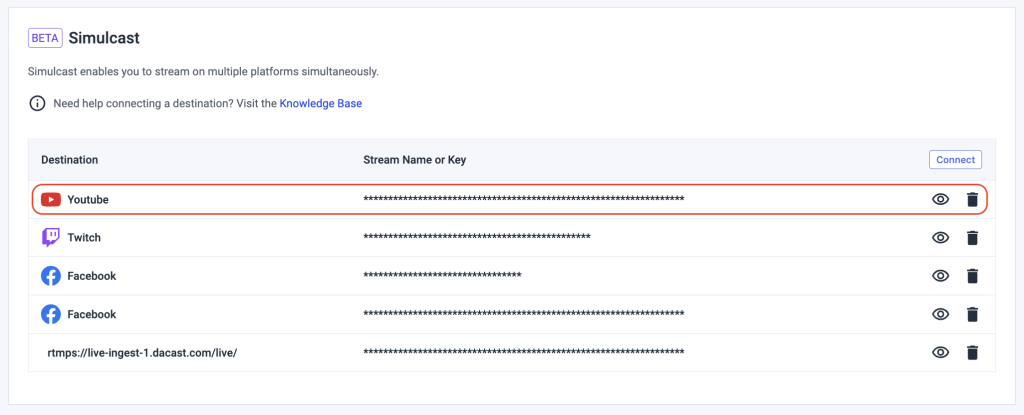
Non appena inizierete lo streaming utilizzando il vostro codificatore abituale, lo farete anche su YouTube.
Una volta effettuato l’accesso alla vostra pagina o profilo Facebook, cliccate su “Video in diretta” dalla vostra homepage.
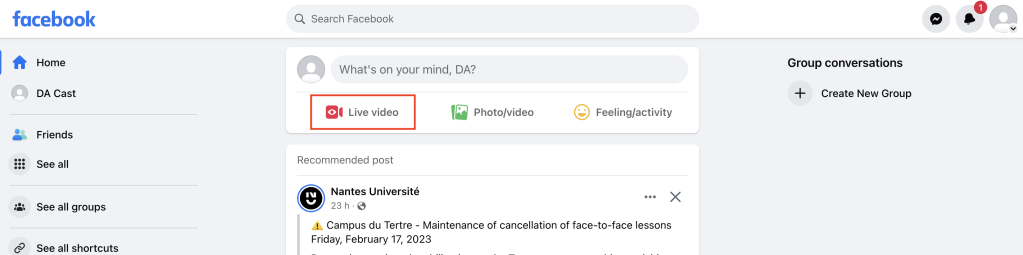
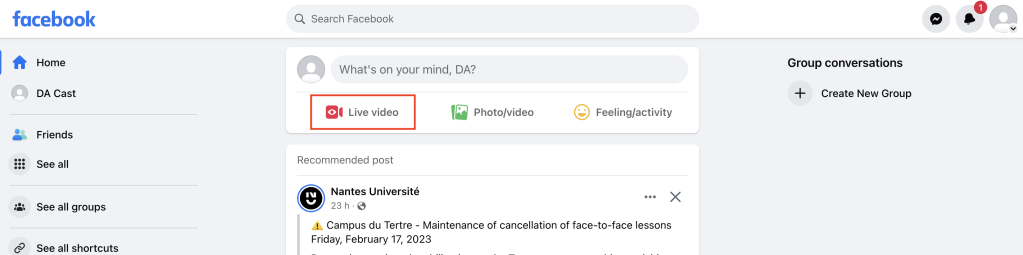
È possibile scegliere tra Vai in diretta e Crea evento video in diretta. In questo esempio, si può fare clic su Go Live.
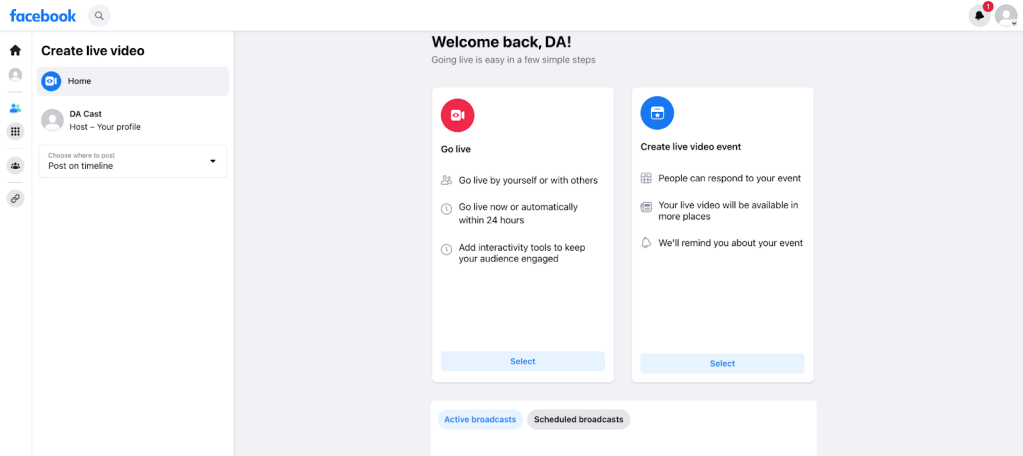
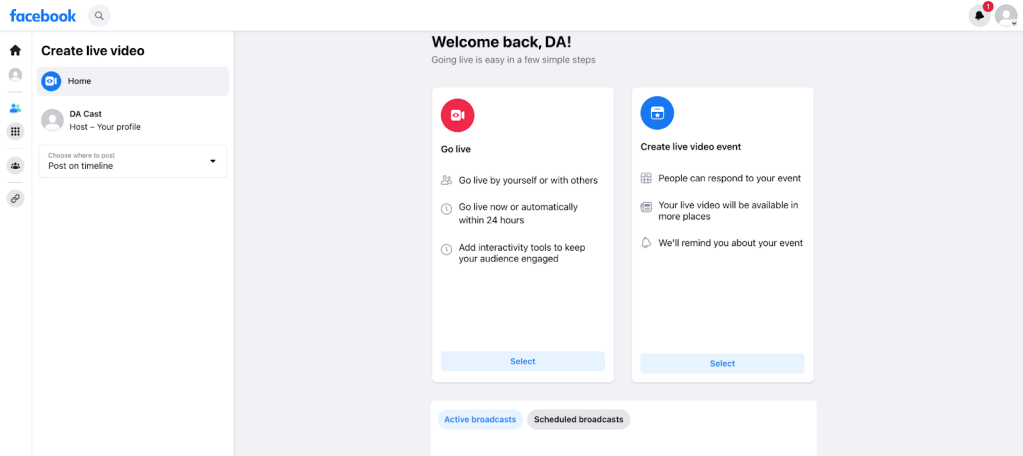
Scegliete ora Software di streaming. È possibile vedere e copiare la chiave Stream.
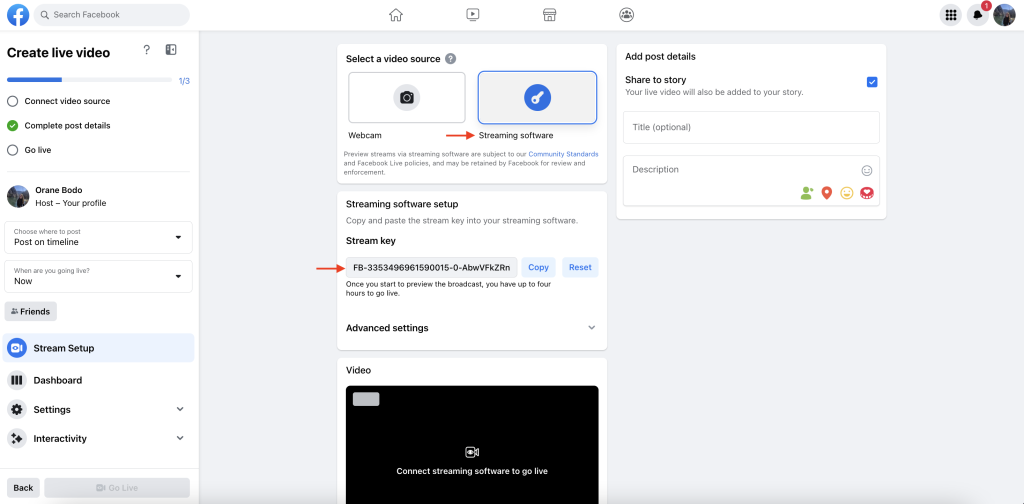
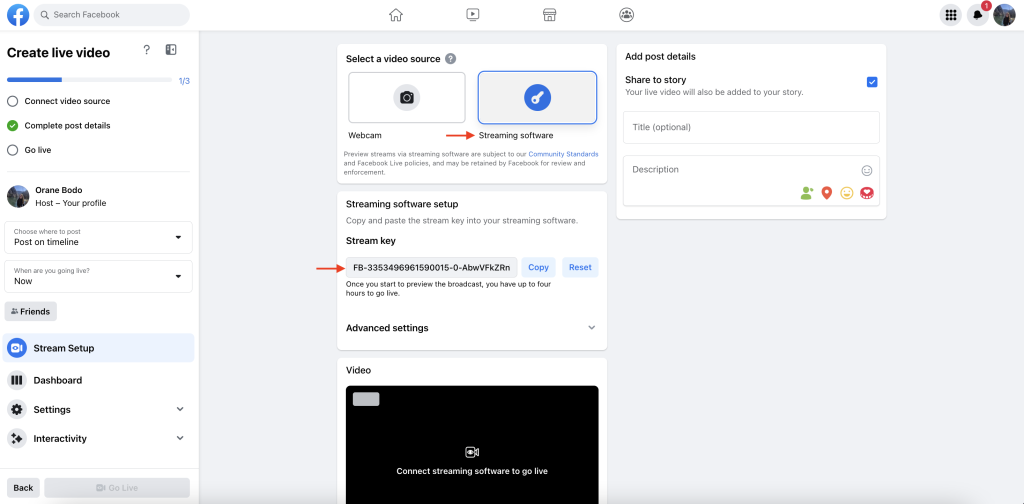
Copiare/incollare questa chiave di flusso nella scheda di impegno del flusso live di Dacast. Fare clic sul pulsante Connetti per visualizzare la finestra di dialogo sottostante. Una volta scelta Facebook come destinazione, salvate la vostra scelta in modo che venga aggiunta.
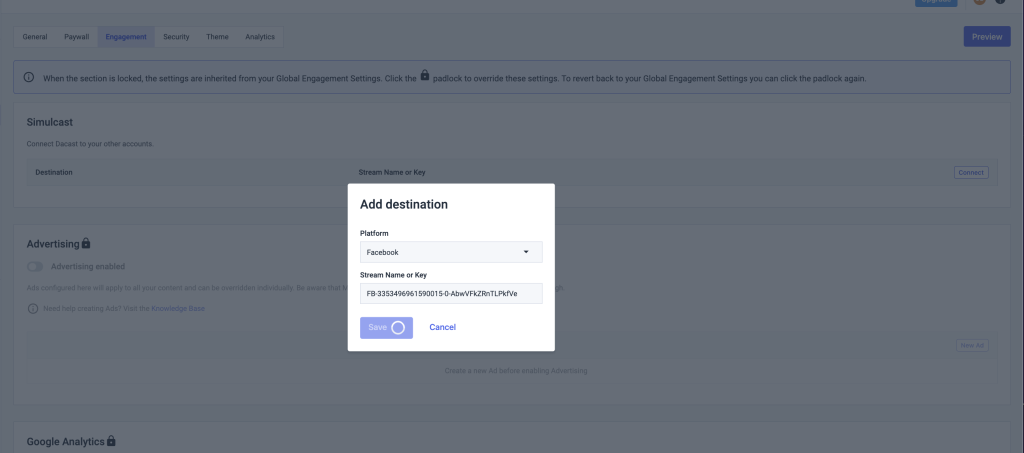
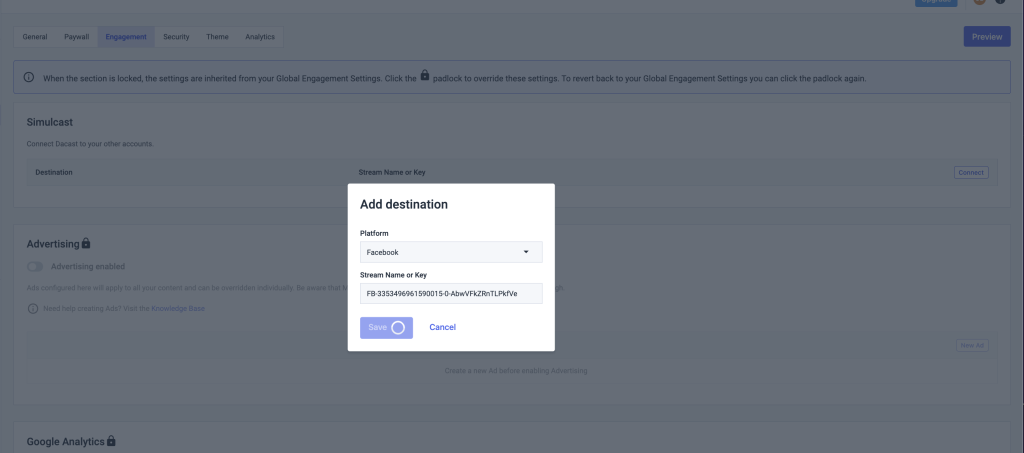
Il vostro live stream è ora collegato a Facebook.
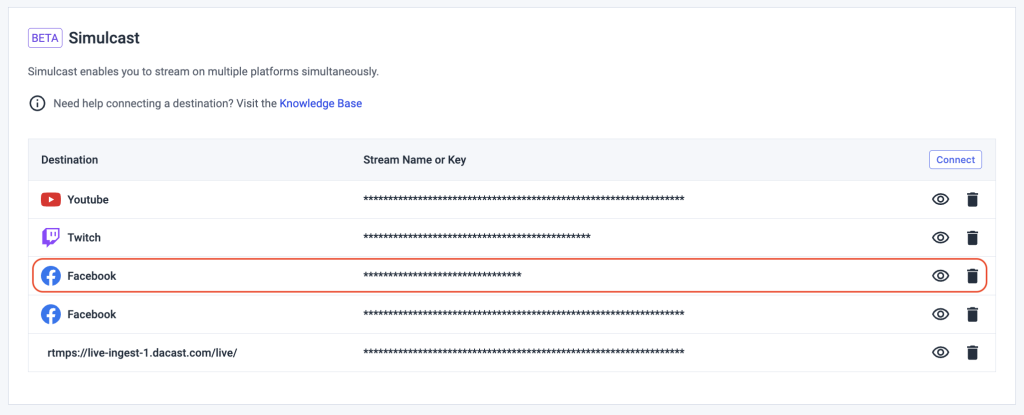
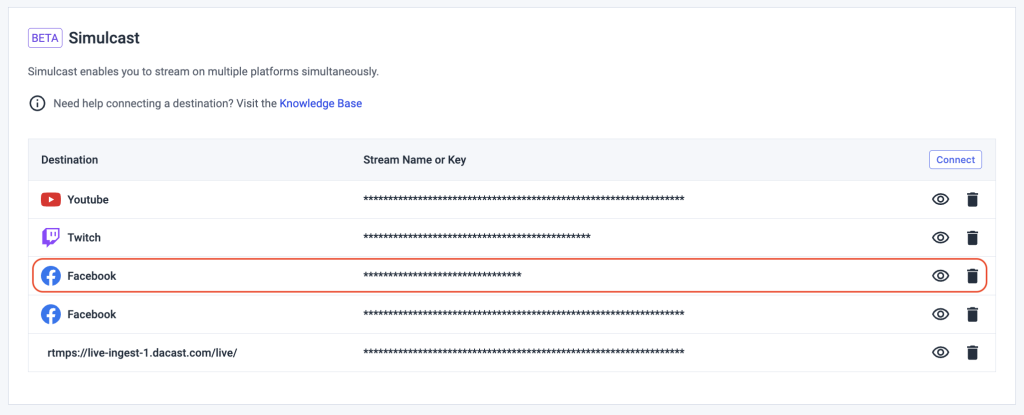
Non appena lo streaming verrà effettuato con il vostro codificatore abituale, lo farete anche su Facebook.
TWITCH
Una volta effettuato l’accesso al proprio account Twitch, cliccare sul proprio profilo per accedere alla dashboard del creatore.
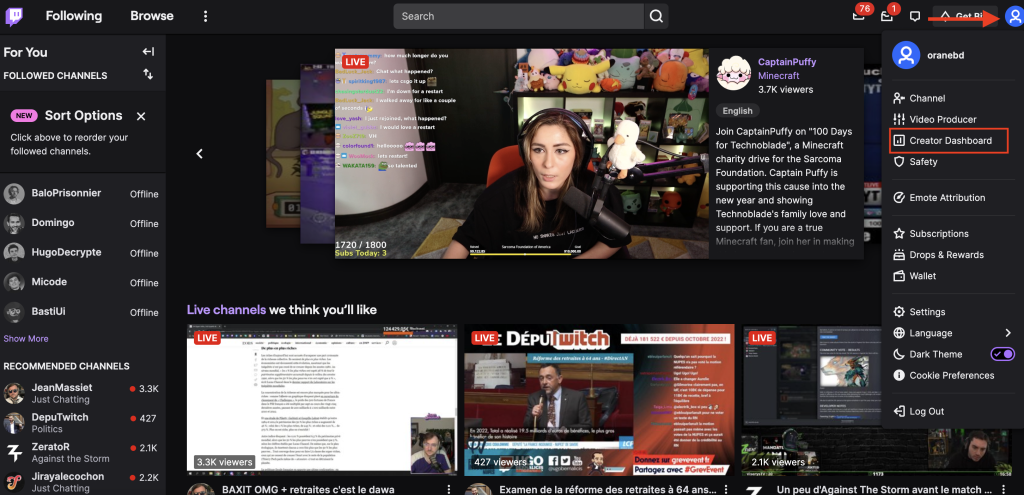
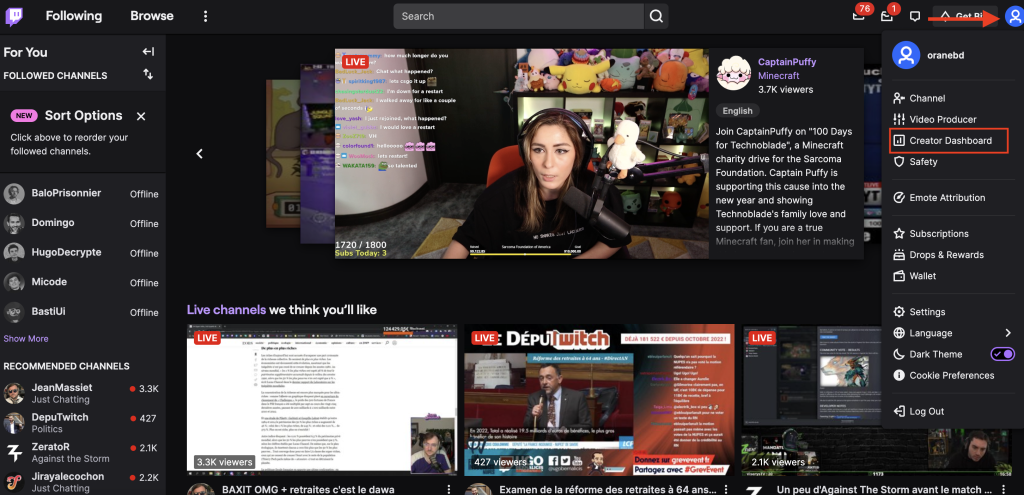
A questo punto è possibile fare clic su “Impostazioni” nel menu a sinistra.
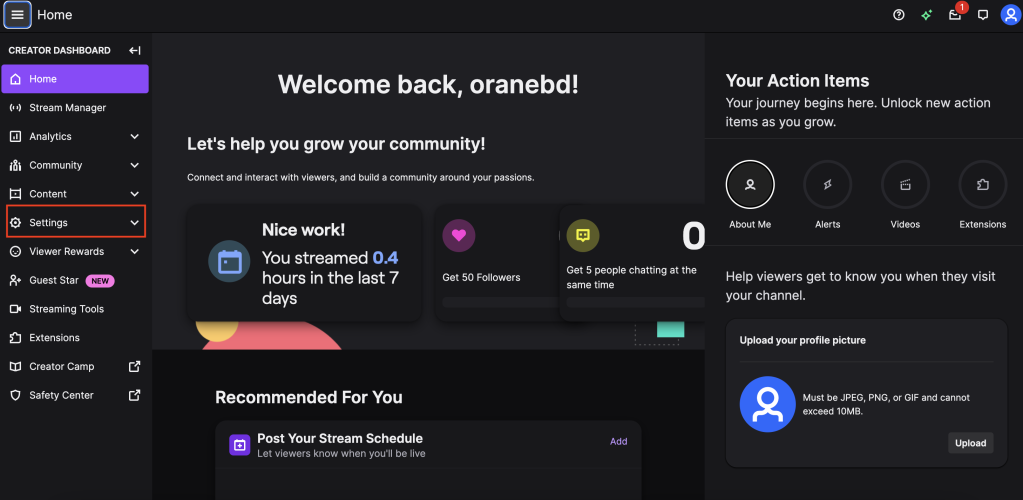
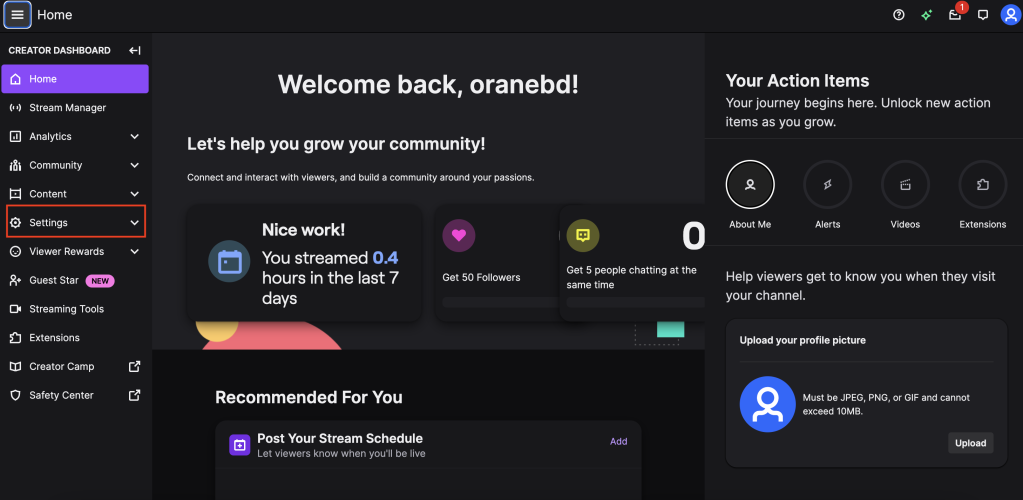
Ora è possibile fare clic sul sottomenu Stream e copiare la chiave dello stream primario.
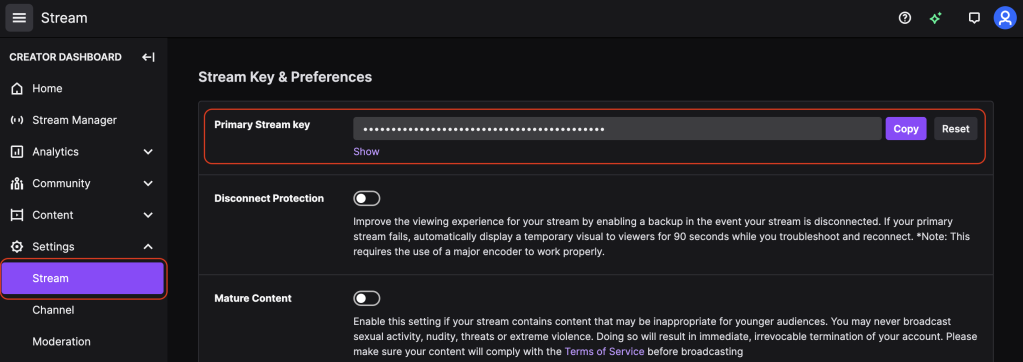
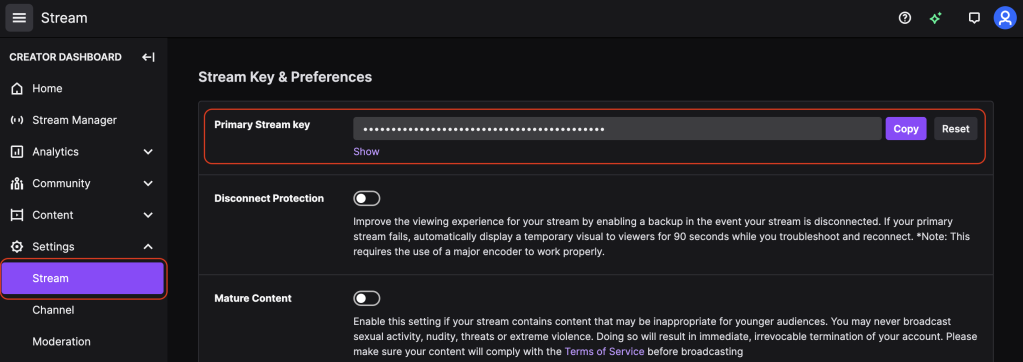
Copiare/incollare questa chiave di flusso nella scheda di impegno del flusso live di Dacast. Fare clic sul pulsante Connetti per visualizzare la finestra di dialogo sottostante. Una volta scelta Twitch come destinazione, salvare la scelta in modo che venga aggiunta.
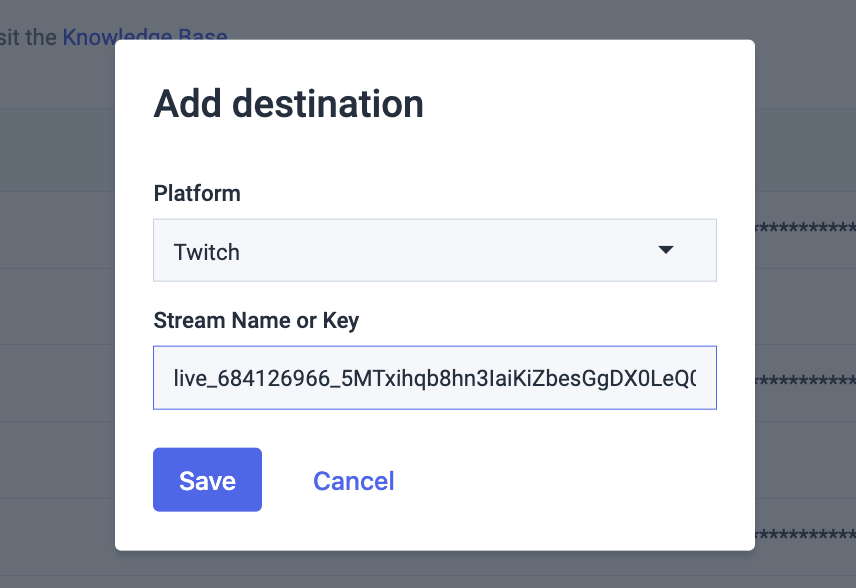
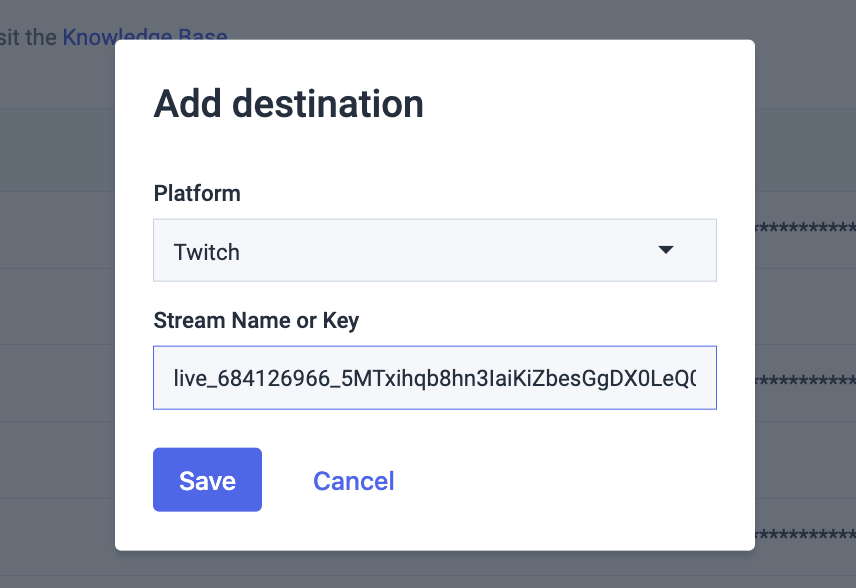
Il tuo livestream è ora collegato a Twitch.
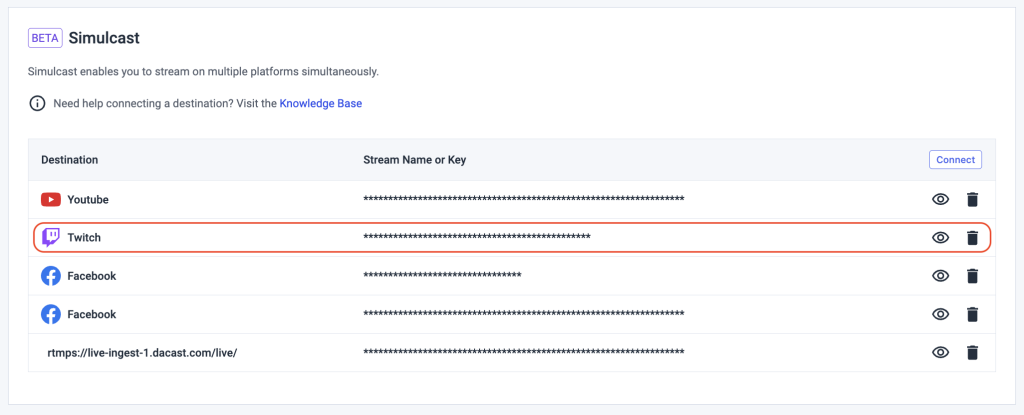
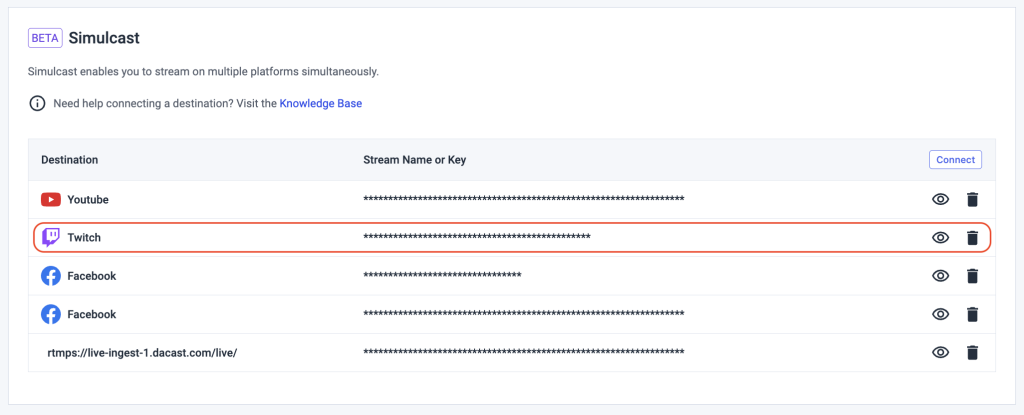
Impostazione dell’encoder
Una volta inserite le chiavi di streaming, è possibile andare alla configurazione dell’encoder per ottenere le chiavi di encoder (le chiavi di streaming verranno aggiornate se si effettua lo streaming su più piattaforme).
Andare su ‘encoder setup’ e copiare i codici necessari.
Tornare al codificatore e incollare i codici.
Ora è possibile trasmettere in streaming sui social media!


Non esitate a contattare il nostro team di supporto direttamente per discutere delle vostre esigenze specifiche. Siamo qui per aiutarvi e vi accompagneremo in tutte le vostre domande tecniche.
Offriamo anche una prova gratuita di Dacast per 14 giorni, senza bisogno di carta di credito. È un modo privo di rischi per provare la nostra piattaforma oggi stesso. Se siete interessati a provare personalmente la piattaforma, iscrivetevi oggi stesso alla nostra prova gratuita.

