Simulcasting is the technique of streaming to multiple destinations at once.
This guide will show you how to simulcast to Facebook, YouTube, Twitch or any other RTMP destination from the Dacast app.
As a final result, you should have your stream playing directly on those platforms’ feeds and anywhere you’ve embedded your Dacast live channel.
Please note that the stream playing directly on other destinations depends on those other networks, not on Dacast. Therefore, any issues or limitations you might have on the stream playing, for instance on Facebook (for instance, live broadcasts limited to 4 hours) are related to Facebook.
To access Simulcast, you will need to create a new live stream channel or update the streaming parameter in the encoder if you have an existing account. To know more about how Simulcast is charged, please click here.
How to set up Simulcasting?
Login to your Dacast account, then select an existing live stream channel or create a new channel, and follow the following instructions. If you need further explanations, please visit detailed instructions here.


- Go to the engagement tab of your live stream channel, scroll down and look “Simulcast”, then click the Connect button to select new stream destinations:


You have several destinations available from Dacast:
- YouTube
- Twitch
- Any RTMP platform
Important note for checking setup:
When setting a Simulcast destination, the ingest destination URL CHANGES.
It changes from a default lldns URL such as:
rtmp://3cbc519a-a682-42a1-b28e-9a21de8c93f2.dacastmmd.pri.lldns.net/dacastmmd (note the “lldns.net” domain).
to a Dacast URL such as:
rtmps://live-ingest-1.dacast.com/live/
Please check and update your encoder setup when the destinations will be created.
YOUTUBE
Go on YouTube. Login into your account if you’re not connected. Click on your profile, then click on your YouTube Studio.
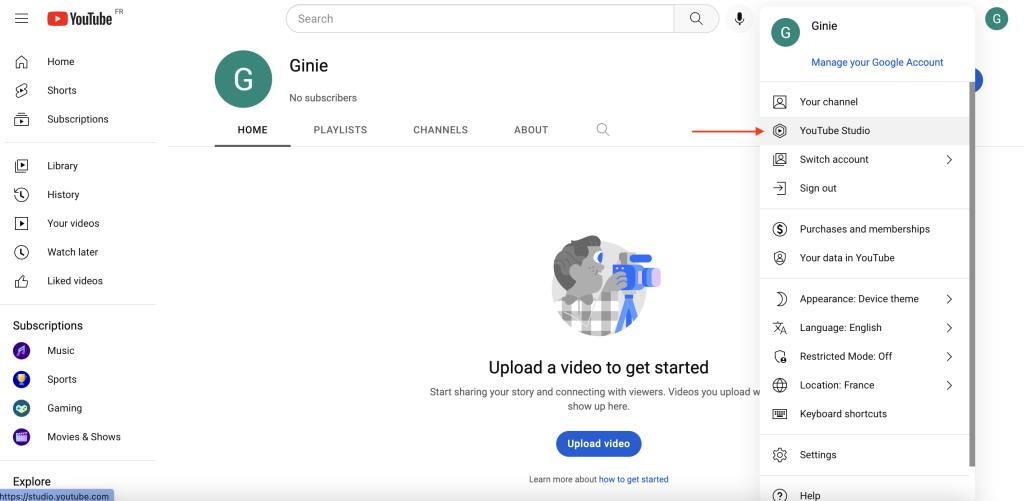
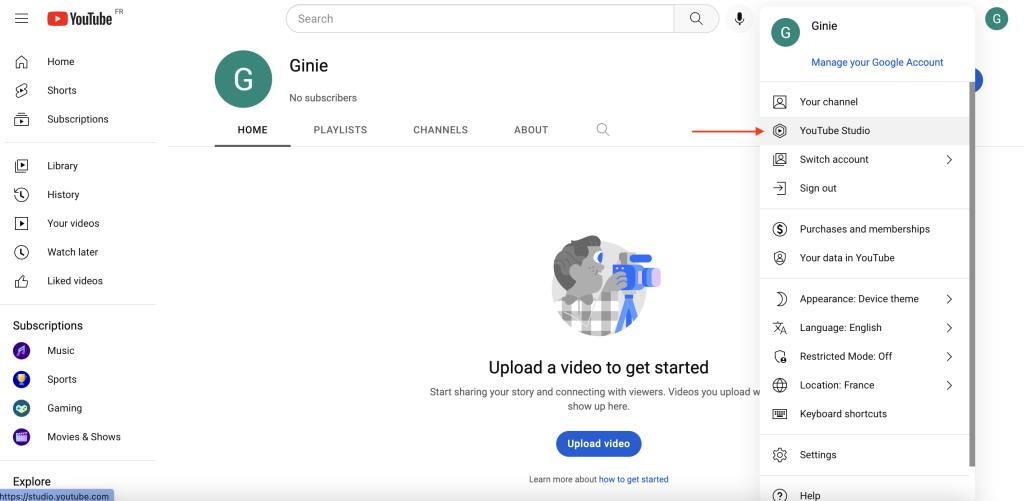
Once you are on your YouTube Studio, you can see different icons to “Go live” at the top right. Click on it.
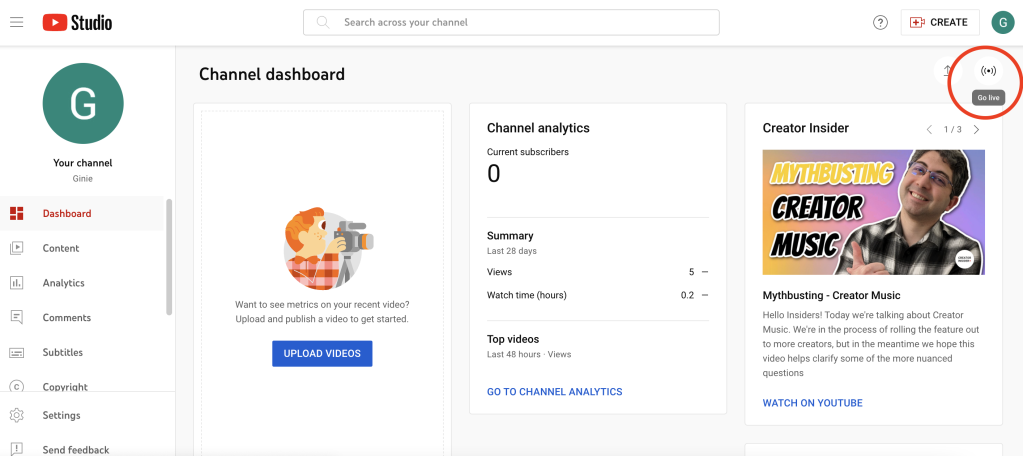
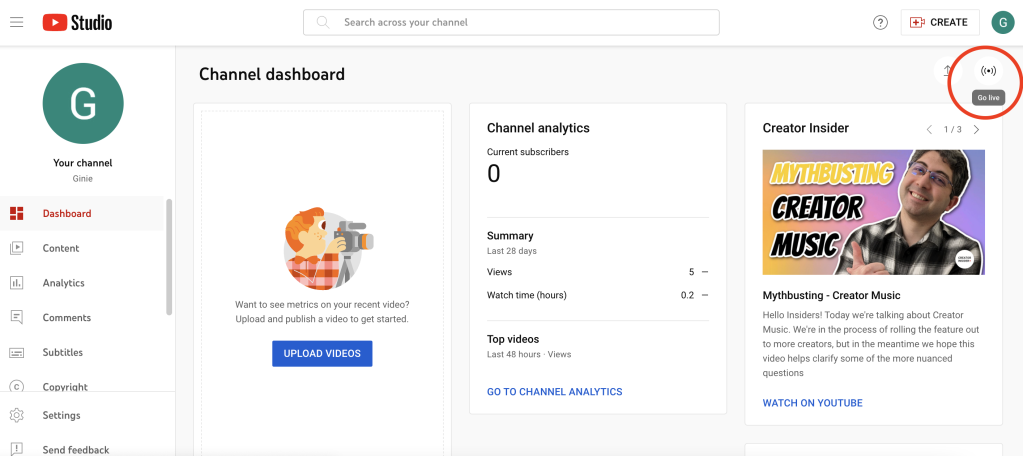
Once your studio is displayed, please check your Stream Settings, you can find your stream key there.
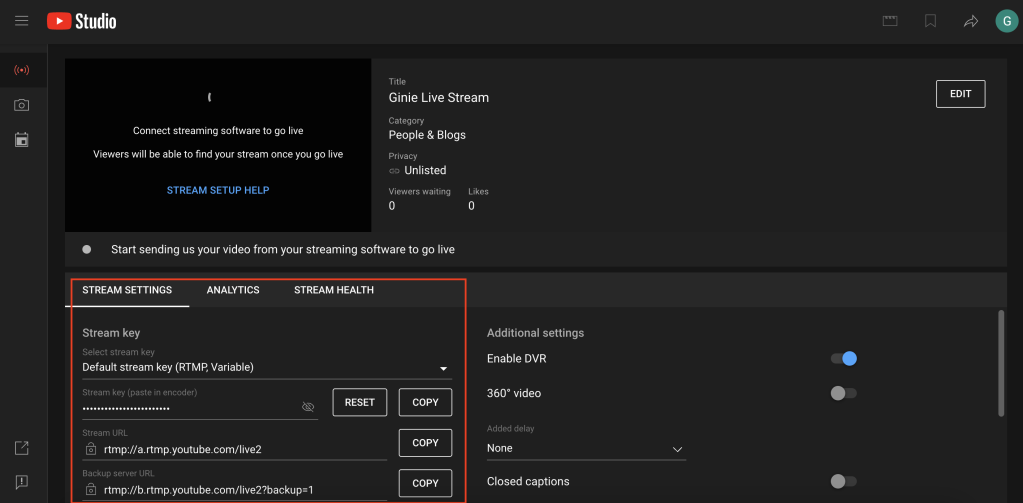
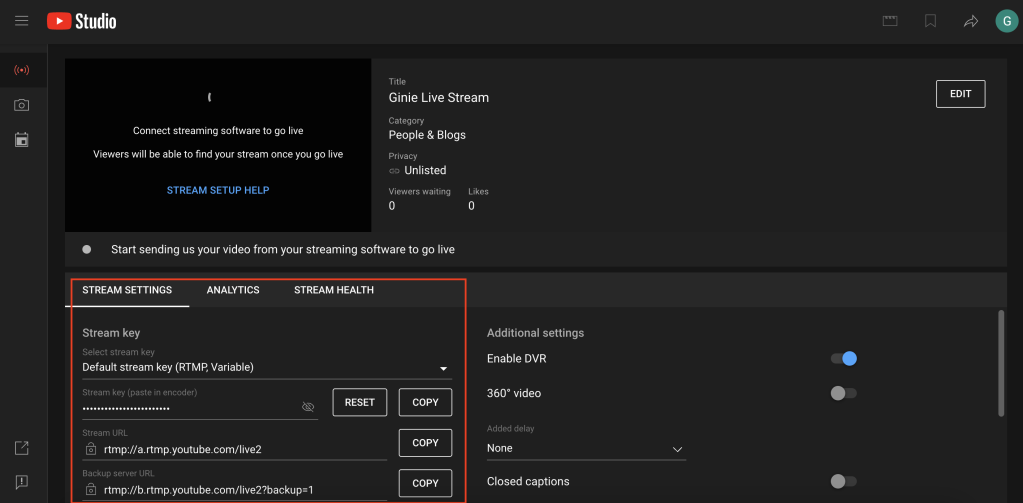
Copy/Paste this stream key to your Dacast live stream engagement tab. Click on the Connect button to display the modal below. Once Facebook has been chosen as a destination, save your choice so it will be added.


Your livestream is now connected to YouTube.


As soon as you begin streaming using your usual encoder, you’ll also be streaming on YouTube.
Once logged into your Facebook page or profile, click on “Live video” from your homepage.
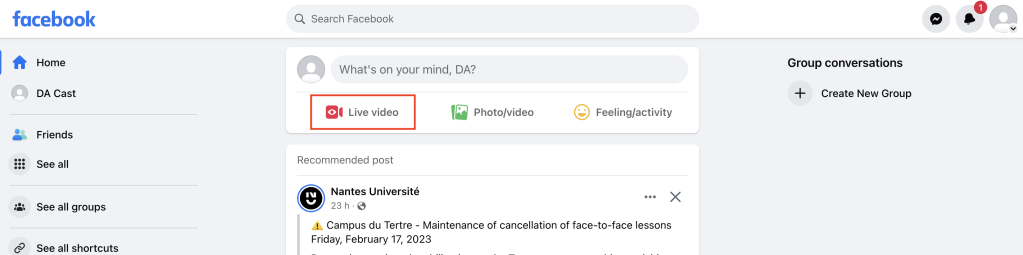
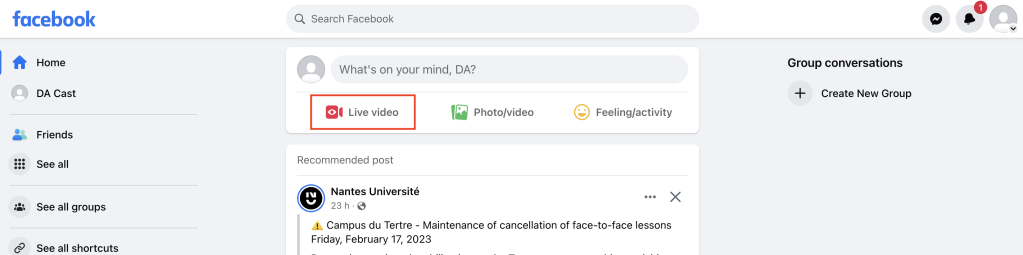
You can choose between Go Live and Create Live Video Event. For this example, you can click on Go Live.
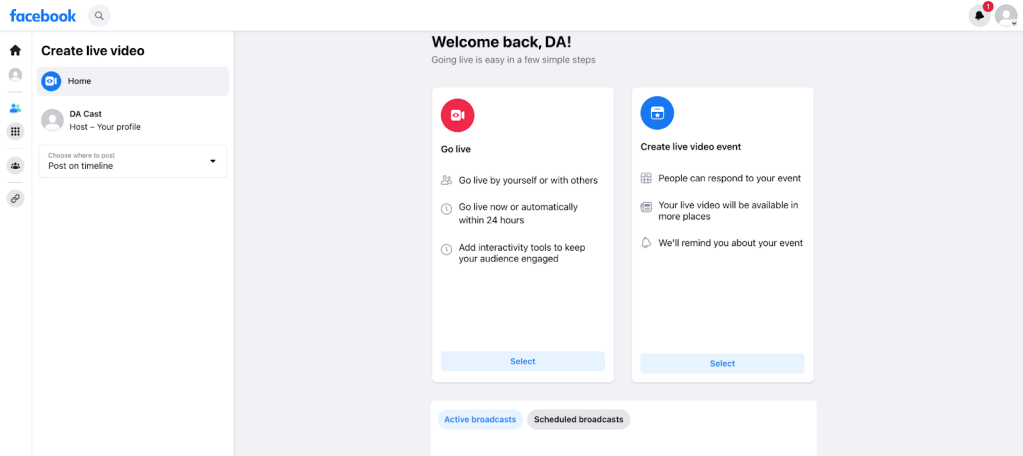
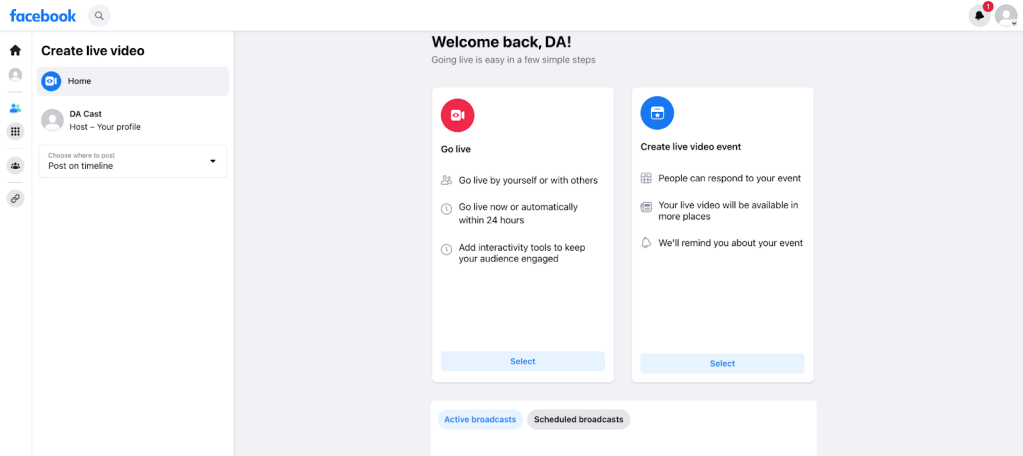
Now choose Streaming Software. You can see and copy your Stream key.
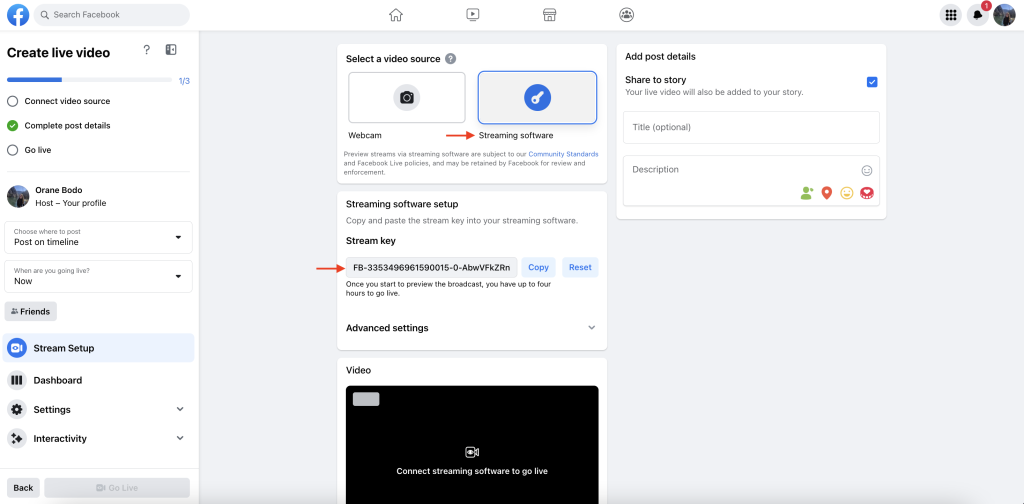
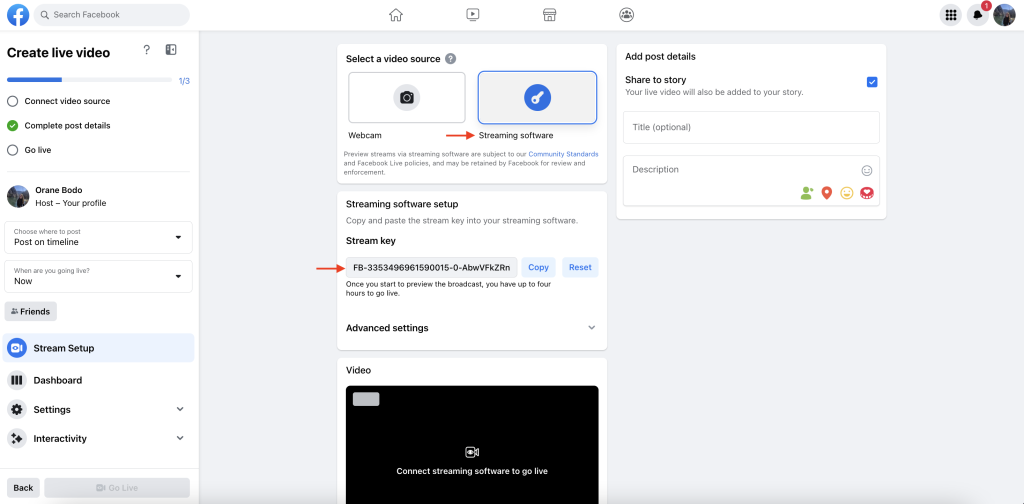
Copy/Paste this stream key to your Dacast live stream engagement tab. Click on the Connect button to display the modal below. Once Facebook has been chosen as a destination, save your choice so it will be added.


Your live stream is now connected to Facebook.


As soon as you’ll be streaming using your usual encoder, you’ll also be streaming on Facebook.
TWITCH
Once logged into your Twitch account, click on your profile to access your creator dashboard.
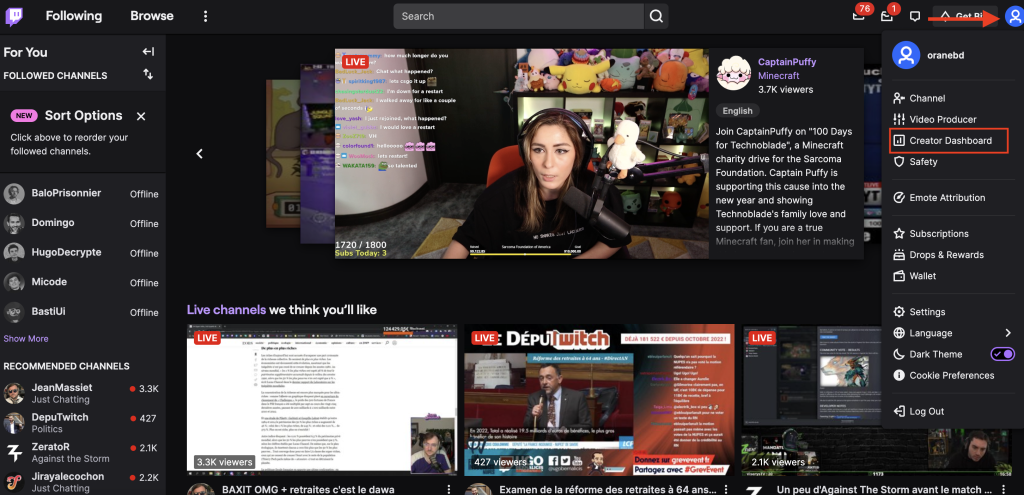
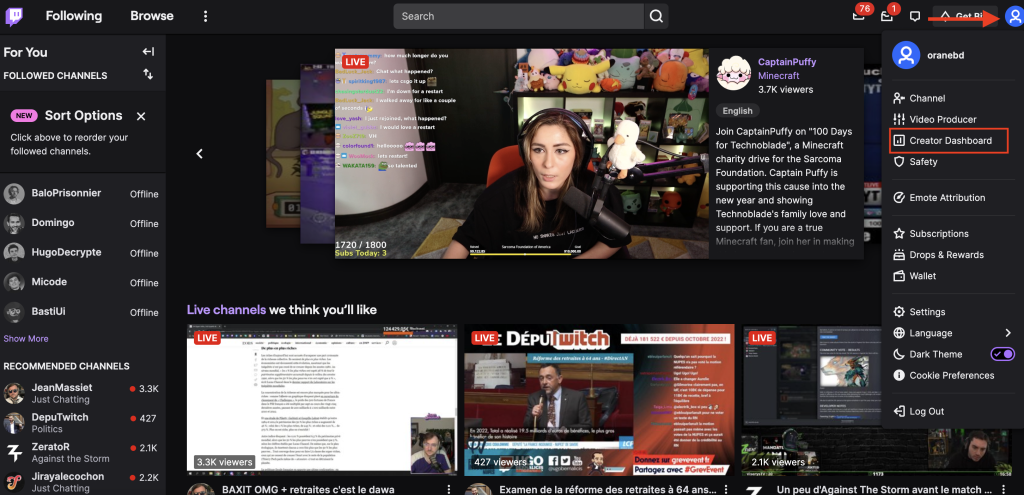
You can now click on “Settings” on the left menu.
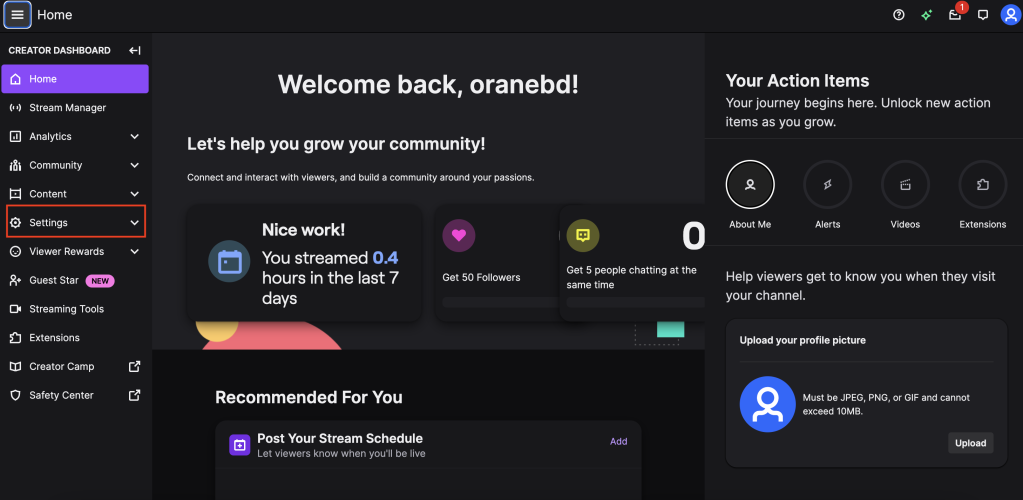
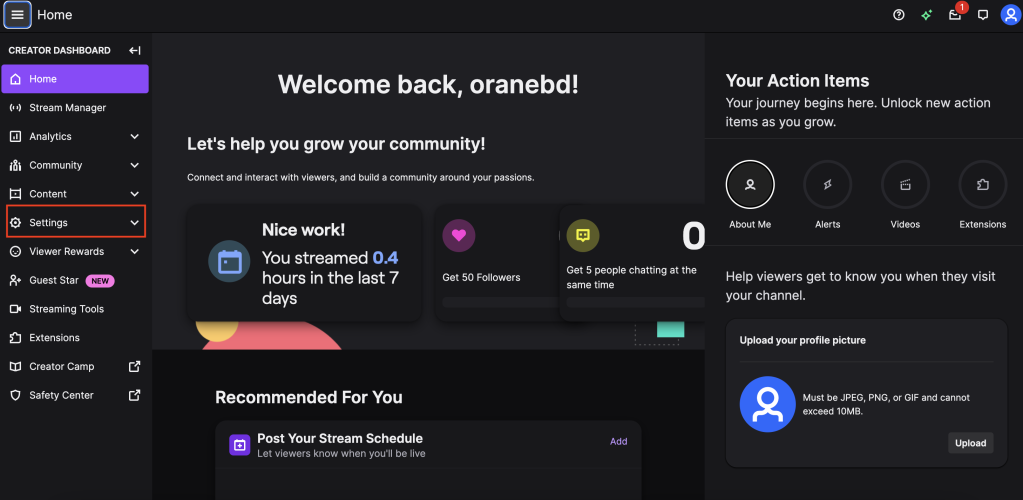
You can now click on the Stream submenu, and you’ll be able to copy your primary stream key.
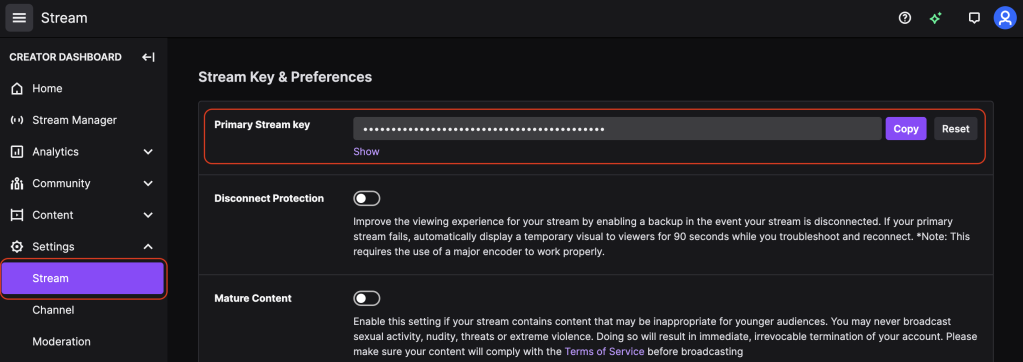
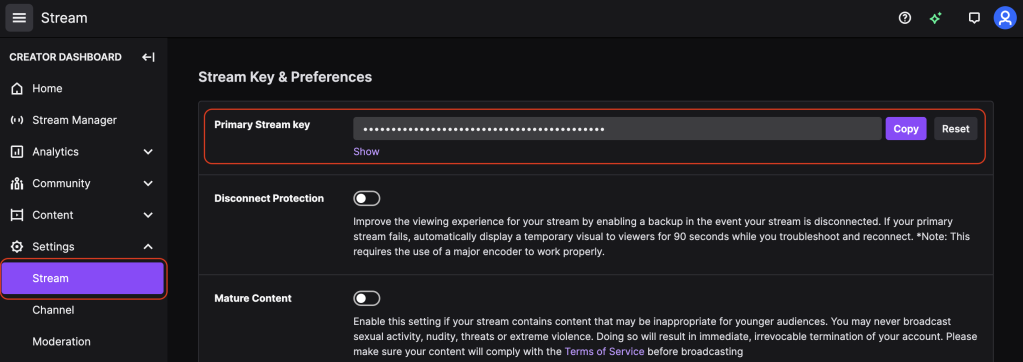
Copy/Paste this stream key to your Dacast live stream engagement tab. Click on the Connect button to display the modal below. Once Twitch has been chosen as a destination, save your choice so it will be added.


Your live stream is now connected to Twitch.


Encoder setup
Once you’ve entered the stream keys, you can then go to your encoder set-up to get your encoder keys (stream keys will be updated if you stream to multiple platforms).
Go to ‘encoder setup’ and copy the codes needed.
Go back to your encoder, and paste the codes.
You can now stream on social media!


Feel free to contact our support team directly to discuss your specific needs. We’re here to help, and we will walk you through any technical questions you may have.
We also offer a 14-day free trial of Dacast, with no credit card required. It’s a risk-free way to test out our platform today. If you’re interested in trying the platform for yourself, sign up for our free trial today.

 Connect
Connect
 Events
Events Business
Business Organizations
Organizations Entertainment and Media
Entertainment and Media API
API Tools
Tools Learning Center
Learning Center Support
Support Support Articles
Support Articles