In this article, we will review our Simulcast feature and show you how to configure your encoder to broadcast a stream across multi-destinations.
Setting up a Multistream
In order to stream to multi-destinations, you must first send the stream to your Dacast ingest point, we will then broadcast the stream to all other destinations. If you wish to use an existing Dacast channel, please visit this article.
Step 1 – Create a live stream
Create a live stream (default RTMP) on the Dacast platform.

Step 2 – Engagement tab
Using the Engagement tab in that specific stream settings, go to our “ Simulcast” section and define an external stream destination.

This stream destination is provided by the external platform (Youtube, Facebook, Twitch).
Example: the YouTube stream definition screen
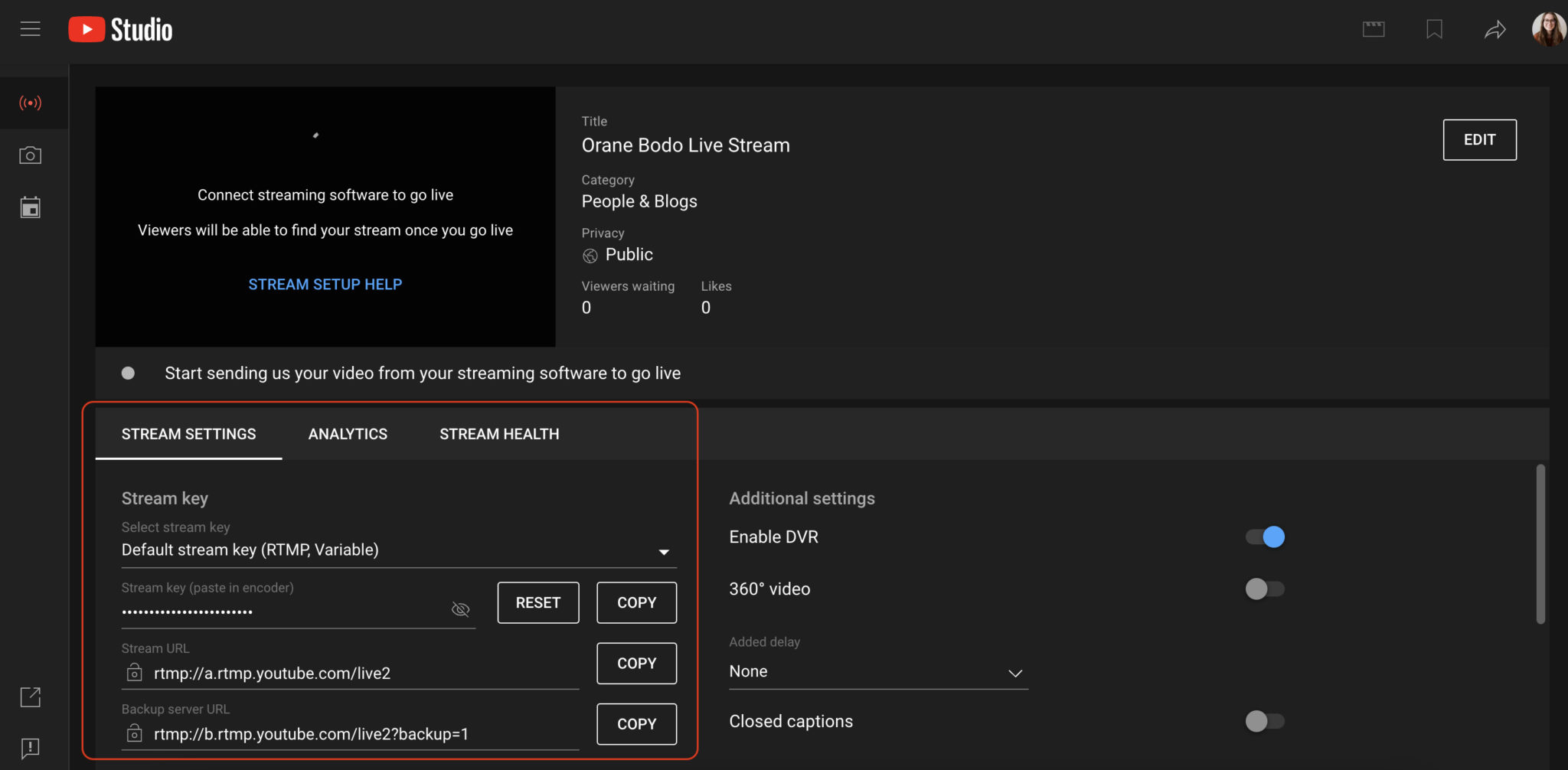
This stream key has to be copied over in the DACAST Simulcast destination box. Click on “Connect”, add the destination – here “Youtube”, and enter the stream key from the Youtube interface

Then click “Save”.
If successful, the new Simulcast tab now displays the destination:

This implies that the Dacast platform is aware it has to forward the stream to one new destination Youtube, on top of the usual CDN delivery point.
The initial Dacast Stream encoder setup can be retrieved and used in your encoder.

Important note for checking setup:
When setting a Multistream destination, the ingest destination URL CHANGES.
It changes from a default URL such as:
rtmp://rtmp-live-ingest-us-east-1-singularity.dacast.com/ABR1080v1
to a Dacast URL such as:
rtmps://live-ingest-1.dacast.com/live/
Please check and update your encoder setup when the multi-destinations will be created.
Testing the stream
Be sure you have enough Simulcast allowance. If not, you can contact our customer success team.
You have to:
1 – Make sure your encoder setup is configured correctly, using the dacast.com/live URL
2 – Have a browser page opened on the Dacast shared URL or on the stream Preview
3 – Have a browser page opened on the Youtube/Facebook/Twitch page where the stream must show
4 – Have your stream from your encoder
If your stream appears on all platforms, congratulations you’re all set up!

On this screen capture:
- Top left: the OBS encoder
- Bottom left: YouTube
- Right: Dacast Preview
Feel free to contact our support team directly to discuss your specific needs. We’re here to help, and we will walk you through any technical questions you may have.
We also offer a 14-day free trial of Dacast, with no credit card required. It’s a risk-free way to test out our platform today. If you’re interested in trying the platform for yourself, sign up for our free trial today.
 Stream
Stream Connect
Connect Manage
Manage Measure
Measure Events
Events Business
Business Organizations
Organizations Entertainment and Media
Entertainment and Media API
API Tools
Tools Learning Center
Learning Center Support
Support Support Articles
Support Articles