Perché utilizzare TriCaster?
Dacast è completamente compatibile con gli encoder che supportano il flash, compreso il NewTek TriCaster. Configurare la registrazione su TriCaster è facile! È sufficiente seguire i passaggi indicati di seguito.
Nota: questa esercitazione è stata realizzata per una TC1 e per la versione 2 e 3 della Advanced Edition. Per ulteriori informazioni, visitare il sito NewTek base di conoscenza.
Esercitazione sullo streaming di TriCaster
Passo 1: Avvio di TriCaster
Dopo aver lanciato TriCaster, fare clic sul pulsante “Nuovo” per avviare una nuova sessione. Una volta visualizzata la nuova sessione, apparirà una serie di opzioni in cui è possibile inserire il nome della sessione, lo standard video e la risoluzione prima di fare clic su “Avvia sessione”.
Dopo questo passaggio, apparirà una schermata con quattro opzioni: Produzione live, Gestione, Grafica e Modifica. Assicurarsi di evidenziare “Produzione live” e fare clic su “Avvia produzione live” per iniziare.
Facendo clic qui si apre l’interfaccia principale di TriCaster con le viste per tutti i monitor, un orario in basso e altre applicazioni.
Passo 2: Configurazione del flusso TriCaster
Fare clic sull’icona dell’ingranaggio accanto a “Stream/Encode” per aprire la finestra di configurazione del flusso.
Nella parte inferiore della finestra di configurazione dello streaming, fare clic sulla freccia accanto a “New preset” per visualizzare il menu a discesa e selezionare “Custom”:
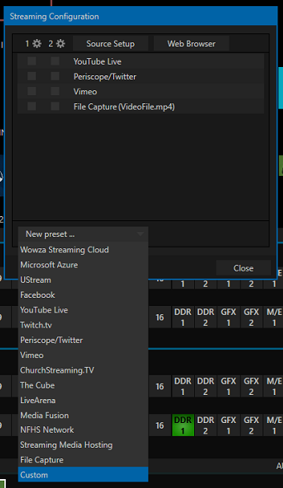
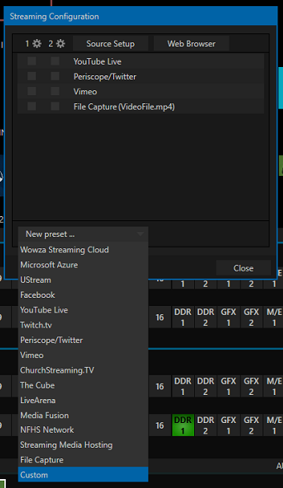
Viene visualizzata la seguente finestra Configura connessione personalizzata, in cui è possibile modificare il nome della connessione:
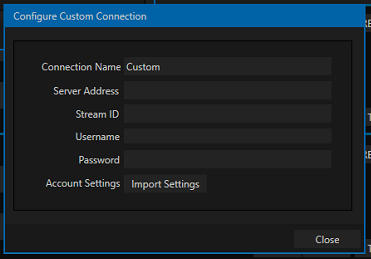
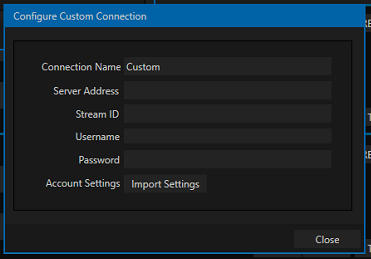
Per maggiori informazioni su come configurare al meglio il vostro encoder, vi invitiamo a leggere la nostra Guida alla configurazione dell’encoder.
Passo 3: trovare i dettagli del flusso in Dacast
Per trovare l’indirizzo del server, l’ID flusso, il nome utente e la password richiesti da TriCaster, accedere al proprio account Dacast
da un computer separato
.
Andate alla sezione “Live Streams”. Creare un nuovo live stream, inserire un nome e scegliere il tipo di stream in base alla sua destinazione (
Standard
per il web, i dispositivi mobili e la TV,
Compatibile
per le app native, o
Premium
per lo streaming in Cina – Compatibile e Premium disponibili a breve). È anche possibile selezionare un flusso creato in precedenza.
Nella scheda Generale, assicurarsi che il live stream sia Online. Fare clic su “Impostazione encoder” nell’angolo in alto a destra. Copiare il link “Server”, “Stream Key”, “Username” e “Password” utilizzando le icone “Copia negli appunti”:
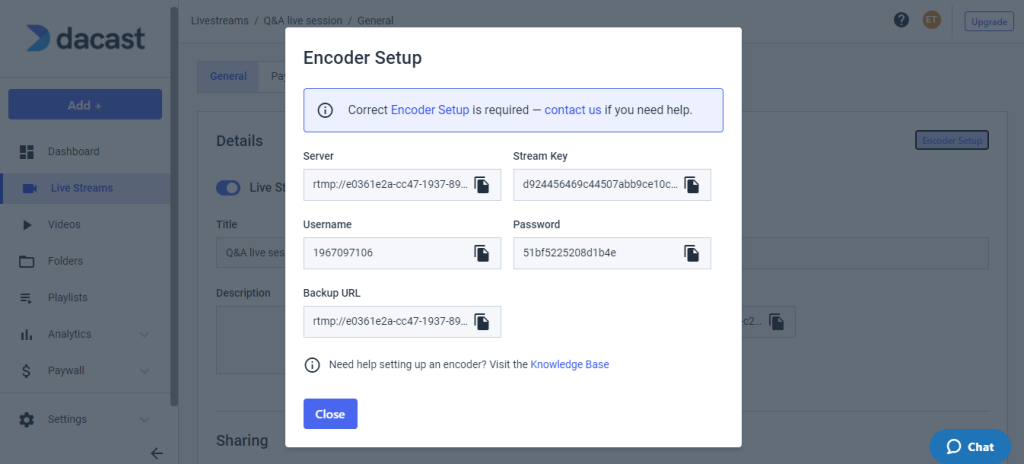
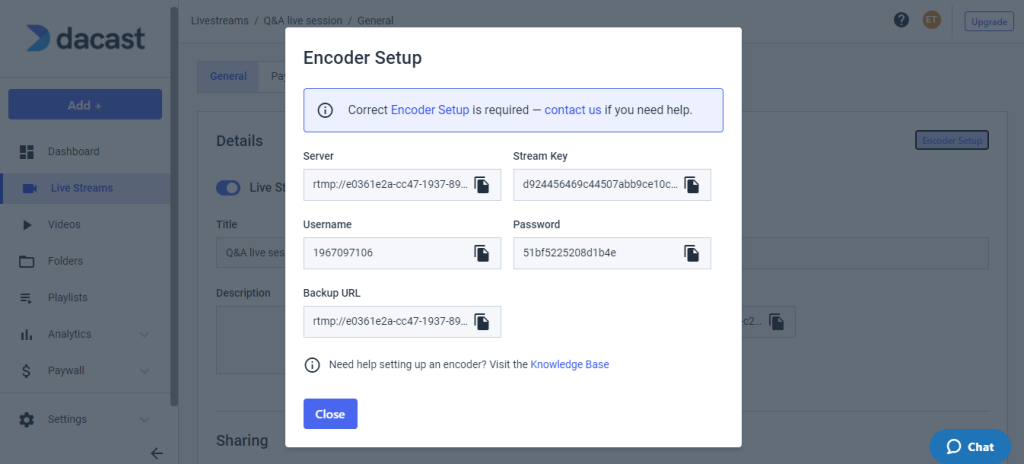
Passo 4: inserire i dettagli del flusso in TriCaster
Nella finestra TriCaster Configure Custom Connexion, incollare il link “Server” in “Server Address” e la “Stream Key” in “Stream ID”. Incollare il nome utente e la password. Quindi fare clic su “Chiudi”:
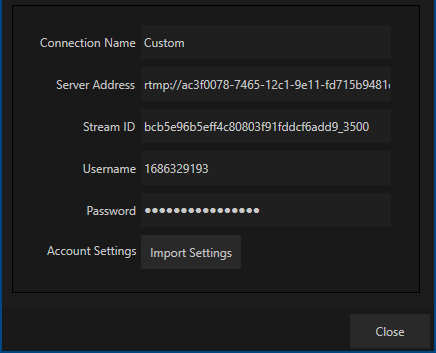
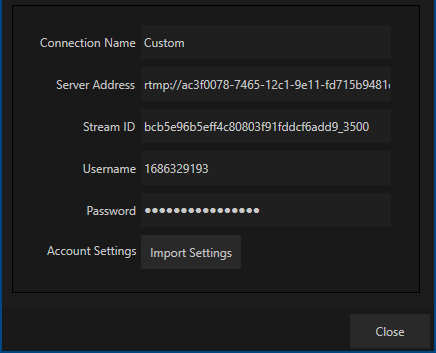
Quando si è pronti a trasmettere, fare clic sul pulsante “Stream / Encode” accanto all’ingranaggio in cui sono state configurate le opzioni. Saprete che il flusso è iniziato quando il timer è blu e il tempo inizia a scorrere:
![]()
![]()
Ora siete pronti a trasmettere in live streaming attraverso Dacast! È possibile verificare che il flusso funzioni correttamente tornando al proprio account Dacast e facendo clic su “Anteprima” nel flusso.
Avete domande o bisogno di aiuto/accesso a questa funzione? Contattateci.
Non siete ancora utenti Dacast e siete interessati a provare Dacast senza rischi per 14 giorni? Iscrivetevi oggi stesso per iniziare.
Risorse aggiuntive
- Configurazione del codificatore di flusso live e impostazioni Dacast necessarie
- Introduzione al live streaming: Una guida per il futuro
- Esercitazione sulla registrazione dei flussi in diretta
- Il mio live stream viene registrato o salvato automaticamente sulla piattaforma video?
- Qual è il miglior software di trasmissione video per la produzione di eventi?
- Dacast supporta la trasmissione tramite un proprio encoder?
- Come impostare un encoder RTMP per lo streaming video in diretta
- Che cos’è un codificatore? Quali sono le migliori impostazioni da utilizzare sulla piattaforma Dacast?

