Codificar tus archivos de vídeo antes de subirlos es definitivamente una opción con Dacast. Si el tamaño de sus archivos es superior a 1 GB, recomendamos codificar con un software dedicado antes de subirlo. Existen varios servicios gratuitos que le ayudarán a conseguirlo. Le recomendamos que pruebe Freno de mano y Zamzar. No importa cuál software de codificación que elija, asegúrese de seleccionar un formato de salida que admitimos actualmente.
¿Qué es la codificación?
Antes de entrar en la codificación previa a la carga, vamos a hablar un momento de qué es la codificación y qué ajustes del codificador son necesarios para Dacast. Codificación es un proceso utilizado para convertir los archivos de vídeo RAW capturados por una cámara en archivos digitales adecuados para la transmisión en directo por Internet.
Ajustes necesarios del codificador
Los siguientes ajustes del codificador son necesarios para la transmisión en directo con Dacast, independientemente de la resolución y la tasa de bits seleccionadas:
| CÓDEC DE VÍDEO | H.264 (x264 puede funcionar) |
| VELOCIDAD DE FOTOGRAMAS | 25 o 30 |
| INTERVALO DE FOTOGRAMAS CLAVE | 3 segundos (o 3 veces la frecuencia de imagen) |
| ESCÁNER | Progresiva |
| TASA DE BITS DE CODIFICACIÓN | Constante (CBR) |
| CÓDEC DE AUDIO | AAC |
| AUDIO BITRATO | 128 kbps |
| CANALES DE AUDIO | 2 (Estéreo) |
| FRECUENCIA DE MUESTREO DE AUDIO | 48 kHz (48.000 Hz) |
Cómo codificar archivos de vídeo antes de cargarlos
Hay algo muy importante que debemos tener en cuenta antes de entrar en materia. Para asegurarse de que sus vídeos no se codifican por segunda vez después de cargarlos, deberá seleccionar “No codificar” en su archivo ajustes de codificación. Una vez que te hayas asegurado de que esta configuración es correcta, es hora de empezar.
- Vaya a Ajustes > Codificación (resaltado en rojo en la parte izquierda de la pantalla.
- Seleccione “Crear receta” a la derecha.
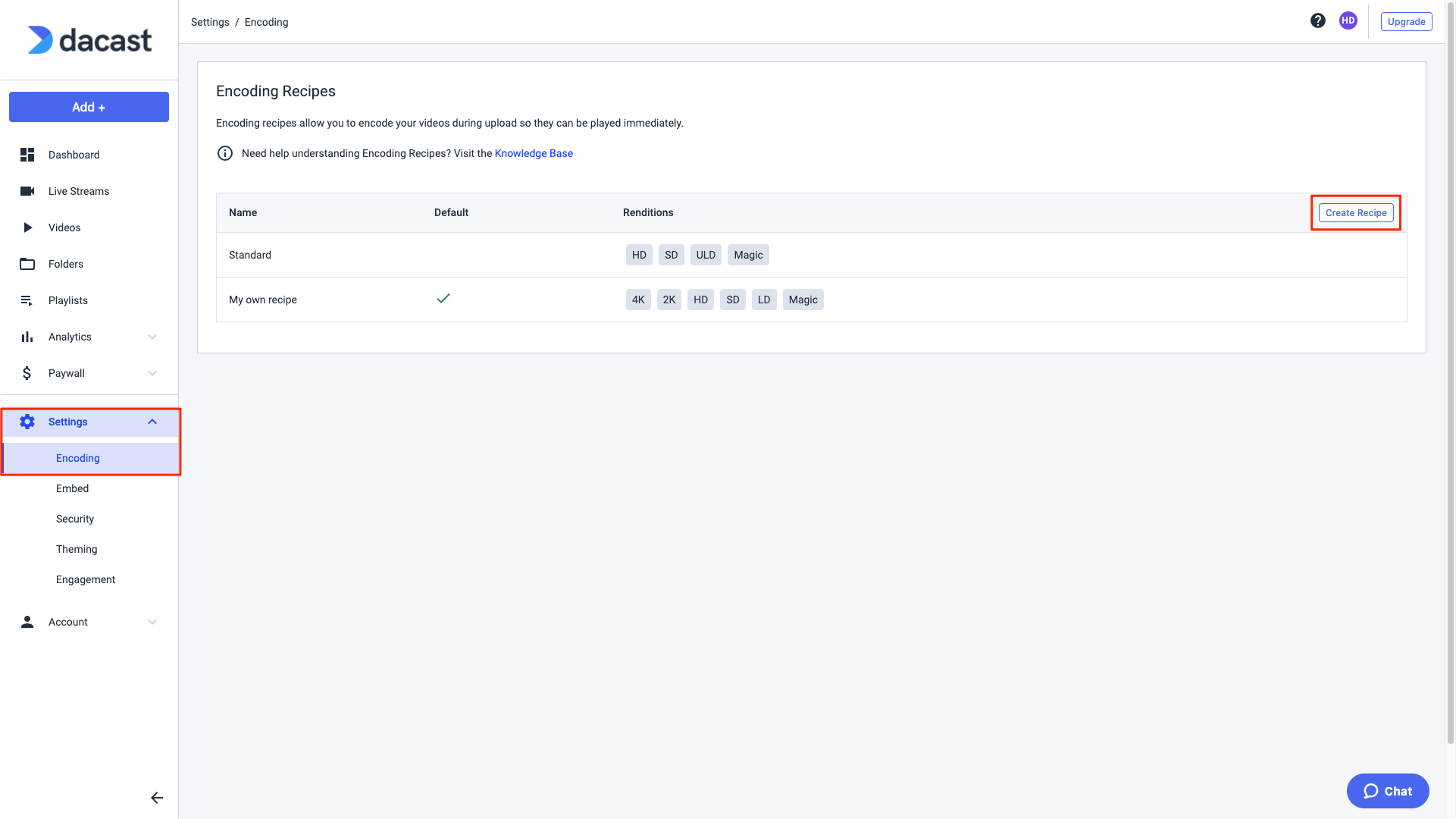
3. En el espacio proporcionado, añada el “Nombre de la receta” que desee y, a continuación, seleccione “Siguiente”.
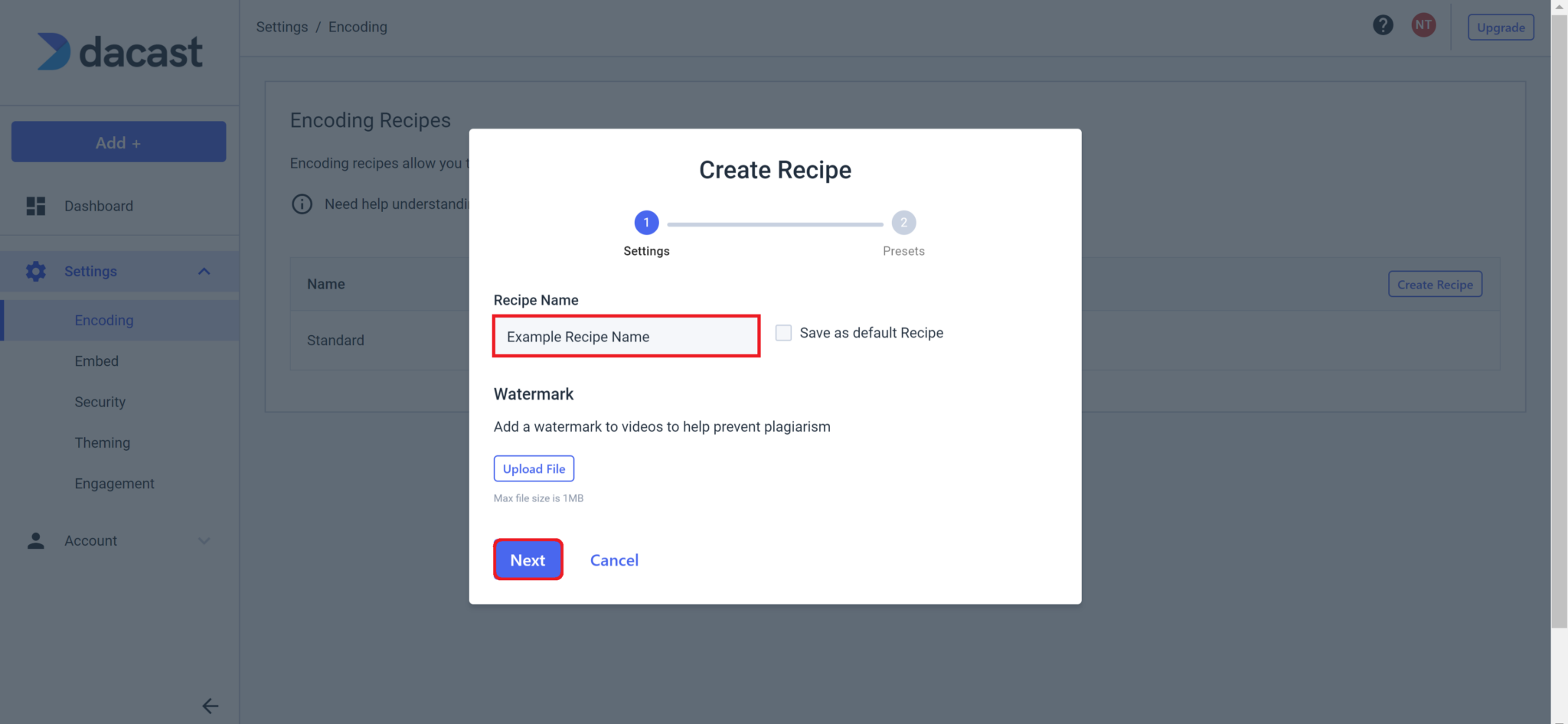
Tras hacer clic en “Siguiente”, accederá automáticamente al paso “Preajustes”.
4. Desplácese hasta la parte inferior del menú de la página y seleccione la opción “No codificar”.
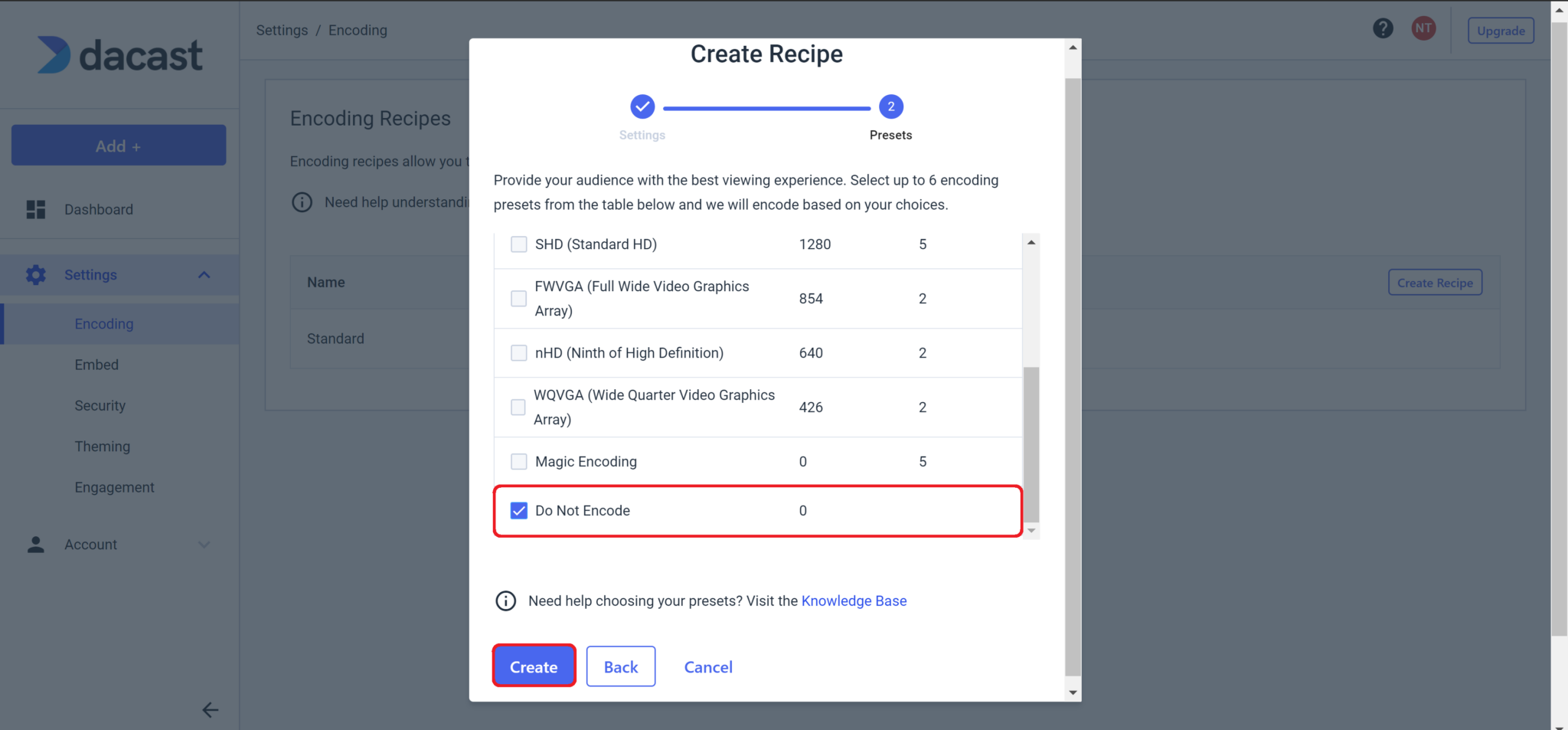
5. Haga clic en “Crear” una vez que haya seleccionado las opciones de preajuste que desee. Utilizar el preajuste “No codificar” significa que evitamos volver a codificar el vídeo y conservamos la fuente original. Esto también significa un tiempo de carga más rápido. Tenga en cuenta que el archivo de origen debe estar en formato MP4 (codificado en H.264) si decide no codificarlo de nuevo. Al desactivar la función de codificación, el archivo de vídeo de origen se reproducirá en tu reproductor de vídeo, y esta será la configuración predeterminada para todas tus futuras subidas de vídeo. Te recomendamos que codifiques el vídeo con una frecuencia de imagen constante. Internamente utilizamos 30 fps constantes. Por último, asegúrese de que el átomo MPEG Moov se encuentra al principio del archivo. Para más información, consulte Comprender el átomo de película MPEG-4. El programa que utilices para renderizar tu .mp4 probablemente disponga de un ajuste para hacerlo. Puede llamarse “Optimización Web” o algo similar.
Recursos adicionales
- ¿Qué es la transcodificación?
- ¿Cuándo debo utilizar la transcodificación de vídeo?
- Los mejores codificadores de Live Streaming
- Codificadores de hardware frente a codificadores de software: ¿Cuál elegir?
 Transmisión
Transmisión Conexión
Conexión Gestión
Gestión Medición
Medición Eventos
Eventos Business
Business Organizaciones
Organizaciones Entretenimiento y Medios de Comunicación
Entretenimiento y Medios de Comunicación API
API Herramientas
Herramientas Centro de Aprendizaje
Centro de Aprendizaje Soporte
Soporte Artículos de Apoyo
Artículos de Apoyo Dacast
Dacast