TUTORIAL DE VÍDEO:
En este vídeo se explica paso a paso cómo empezar a emitir en directo en un canal en directo Dacast utilizando la versión Dacast del software de emisión OBS Studio con funciones de codificación integradas.
TUTORIAL ESCRITO:
Versión española disponible aquí.
En este tutorial, vamos a explicar paso a paso cómo iniciar la transmisión en vivo en un canal en vivo Dacast utilizando OBS Studio software de transmisión (disponible gratuitamente). Tenga en cuenta que esta guía es válida para Mac y PC.
Antes de empezar, tendrás que descargar la última versión de OBS Studio; si no la tienes, puedes descargarla aquí.
Una vez descargado, haga clic en la opción de la izquierda, como se muestra a continuación, para iniciar OBS:
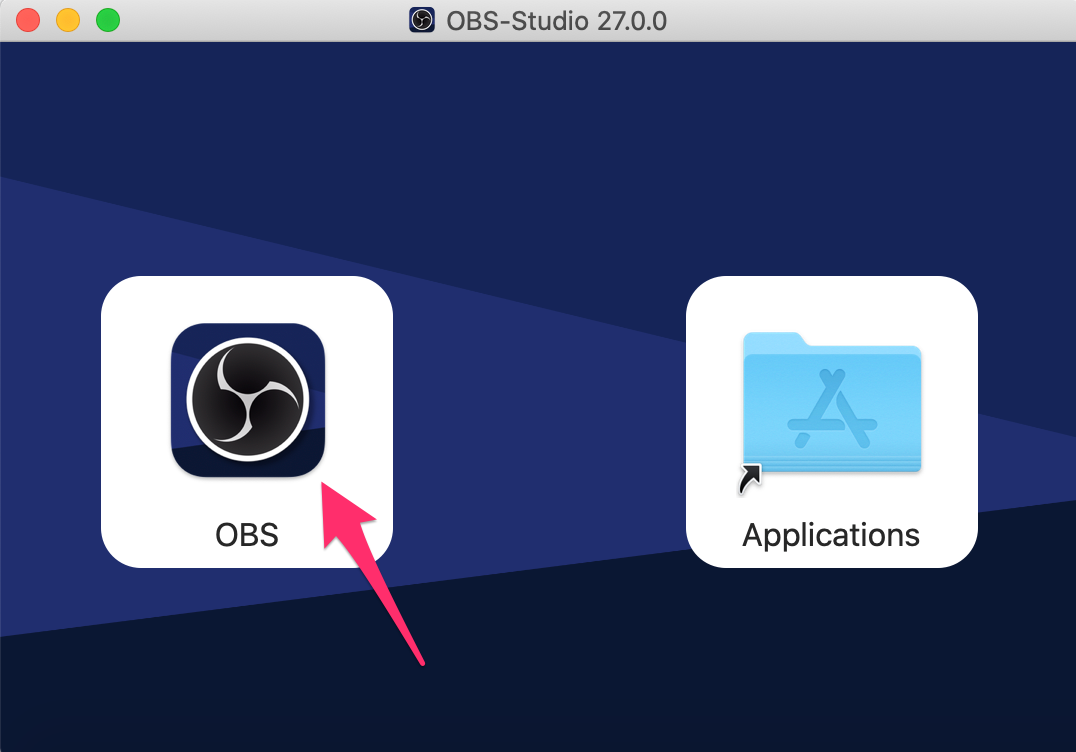
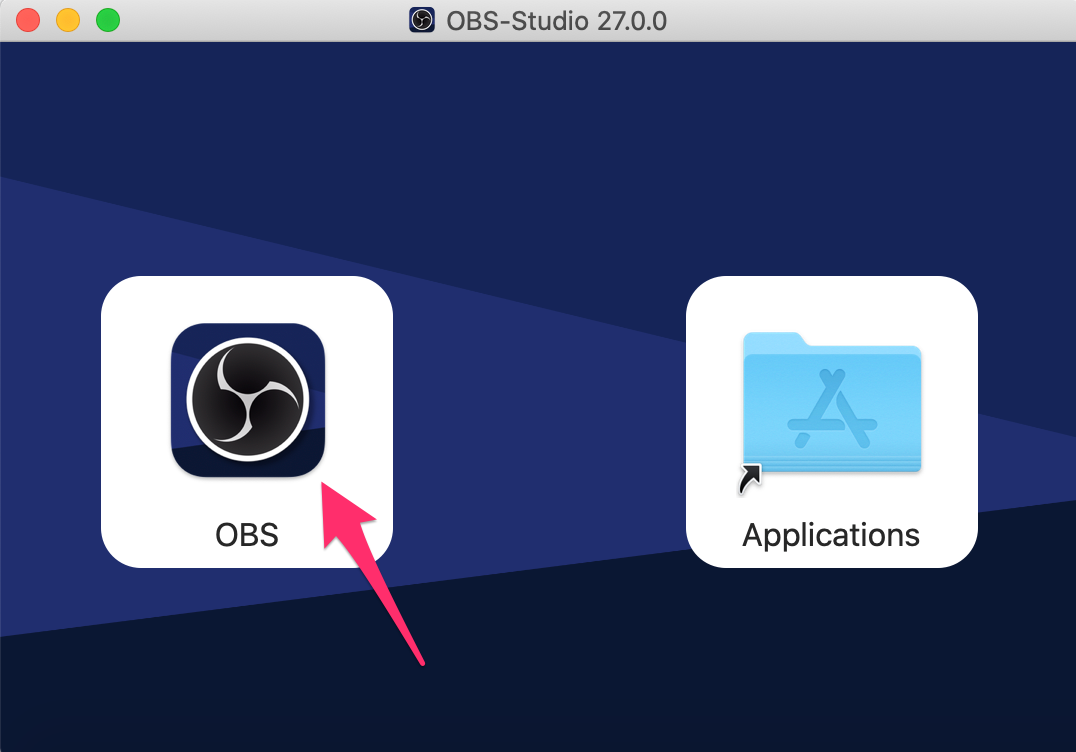
Pasos en su cuenta Dacast
En su cuenta Dacast vaya a la sección Transmisiones en directo en directo.
Desde esta sección, puedes retransmitir desde una retransmisión en directo existente o crear una nueva.
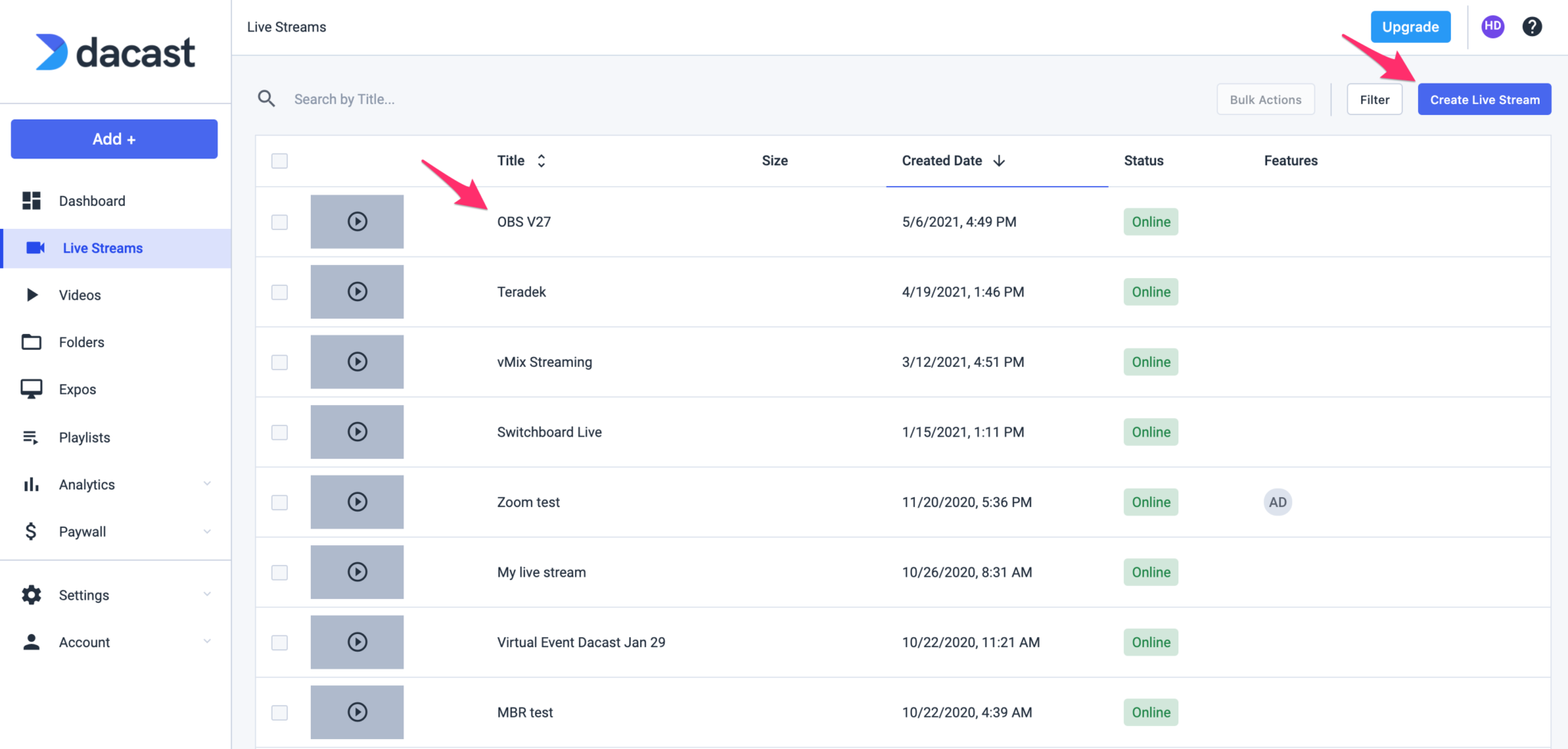
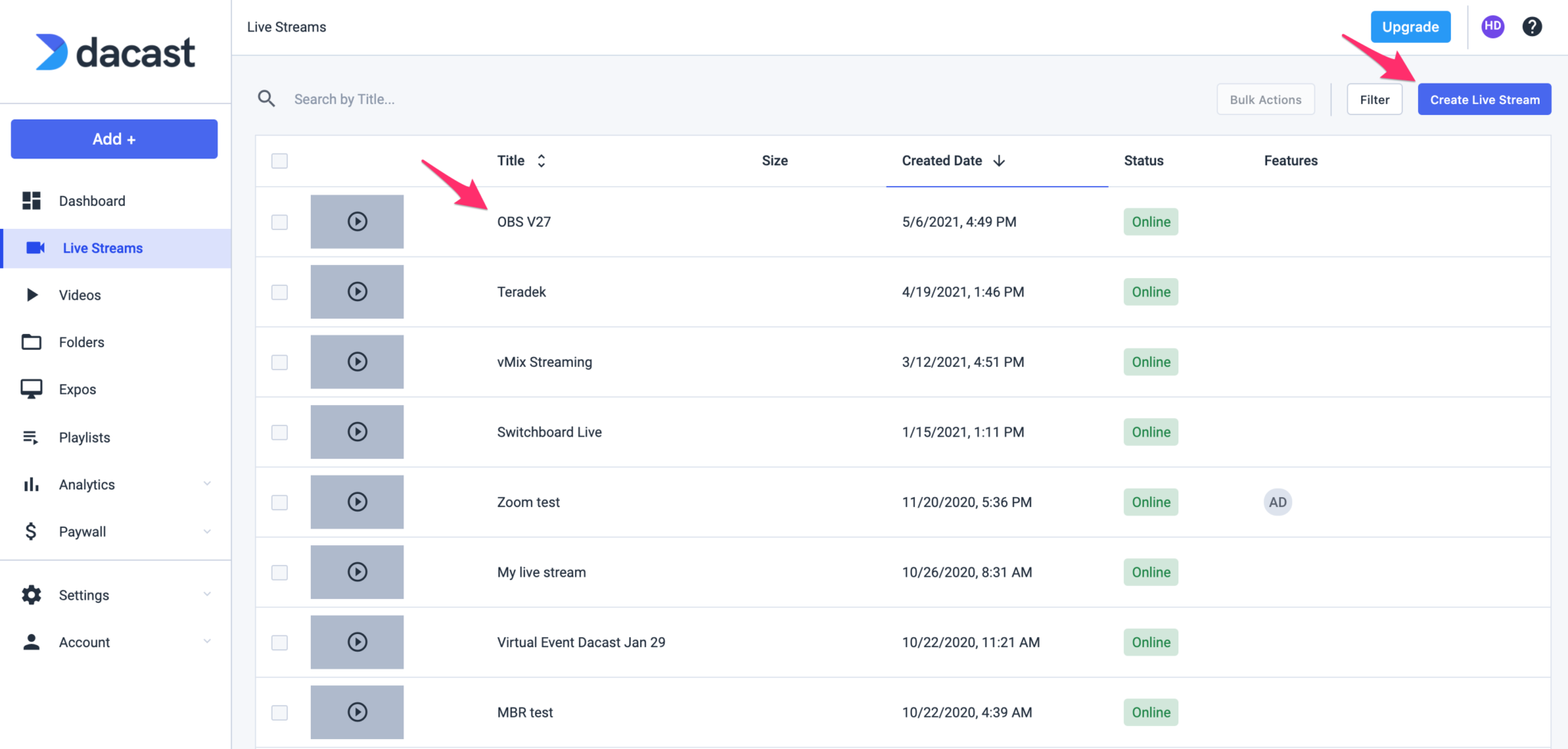
En este ejemplo, transmitiremos en nuestro flujo en directo existente llamado “OBS V27”. Para ello, haré clic en el título de la transmisión en directo para abrir la configuración.
Una vez en la transmisión en directo de su elección, haga clic en “Encoder Setup” como se muestra a continuación:
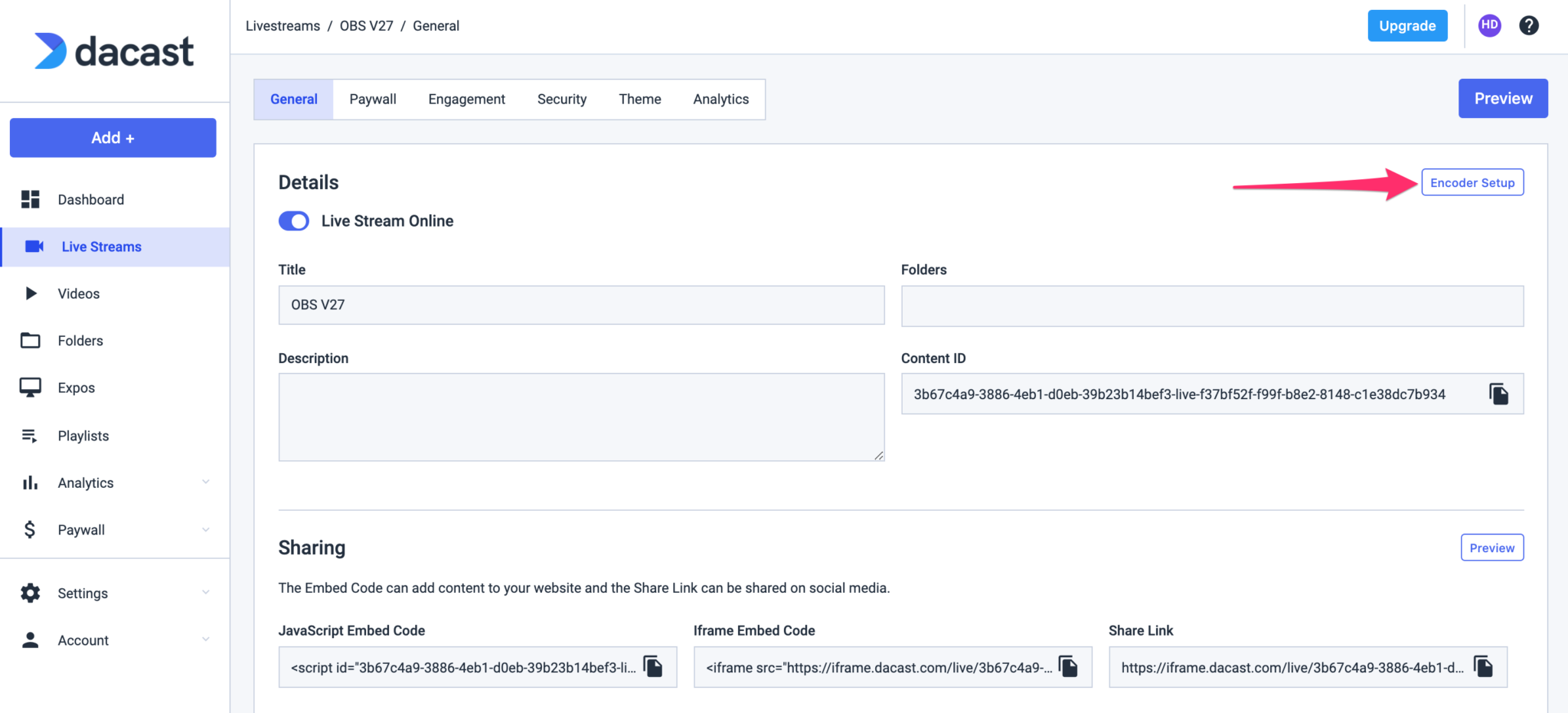
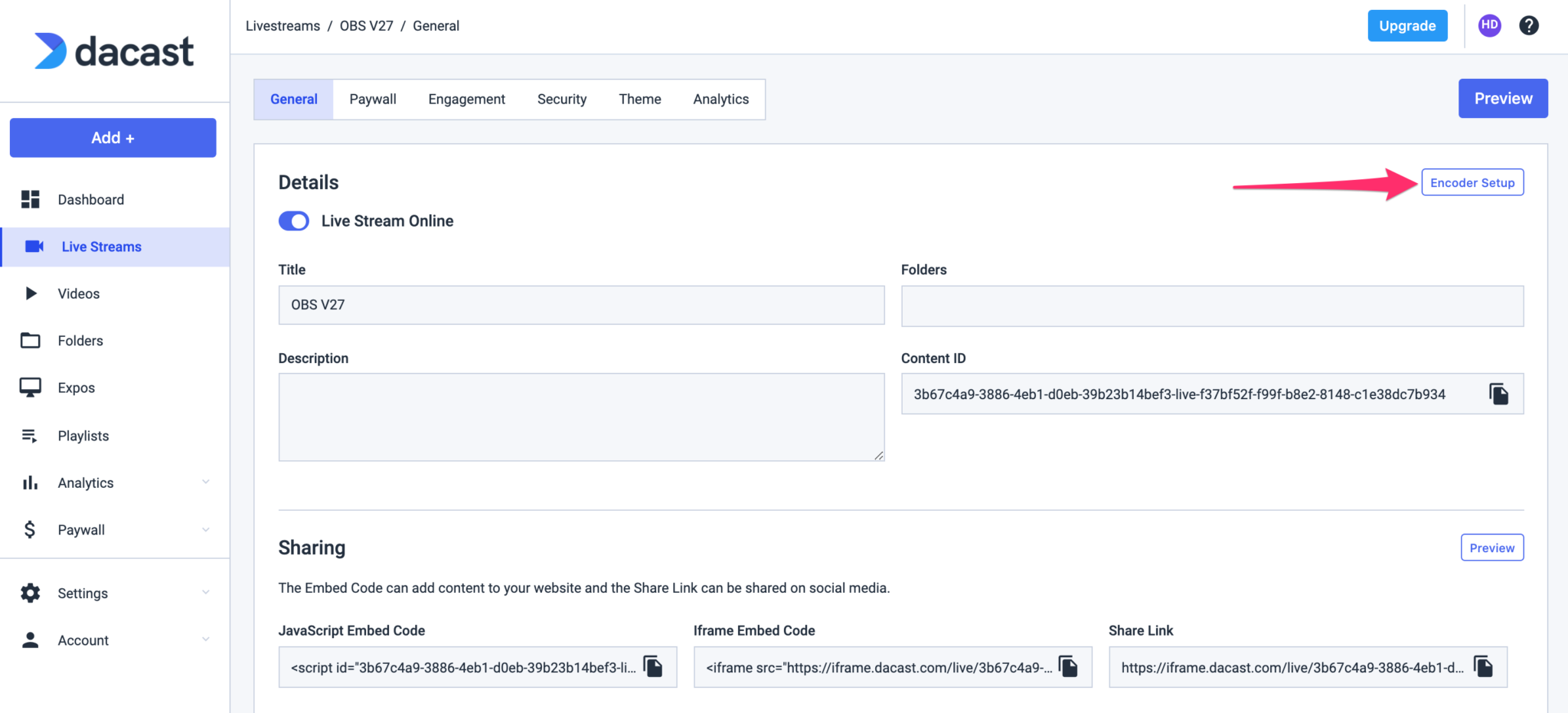
Ahora debería ver esta ventana:
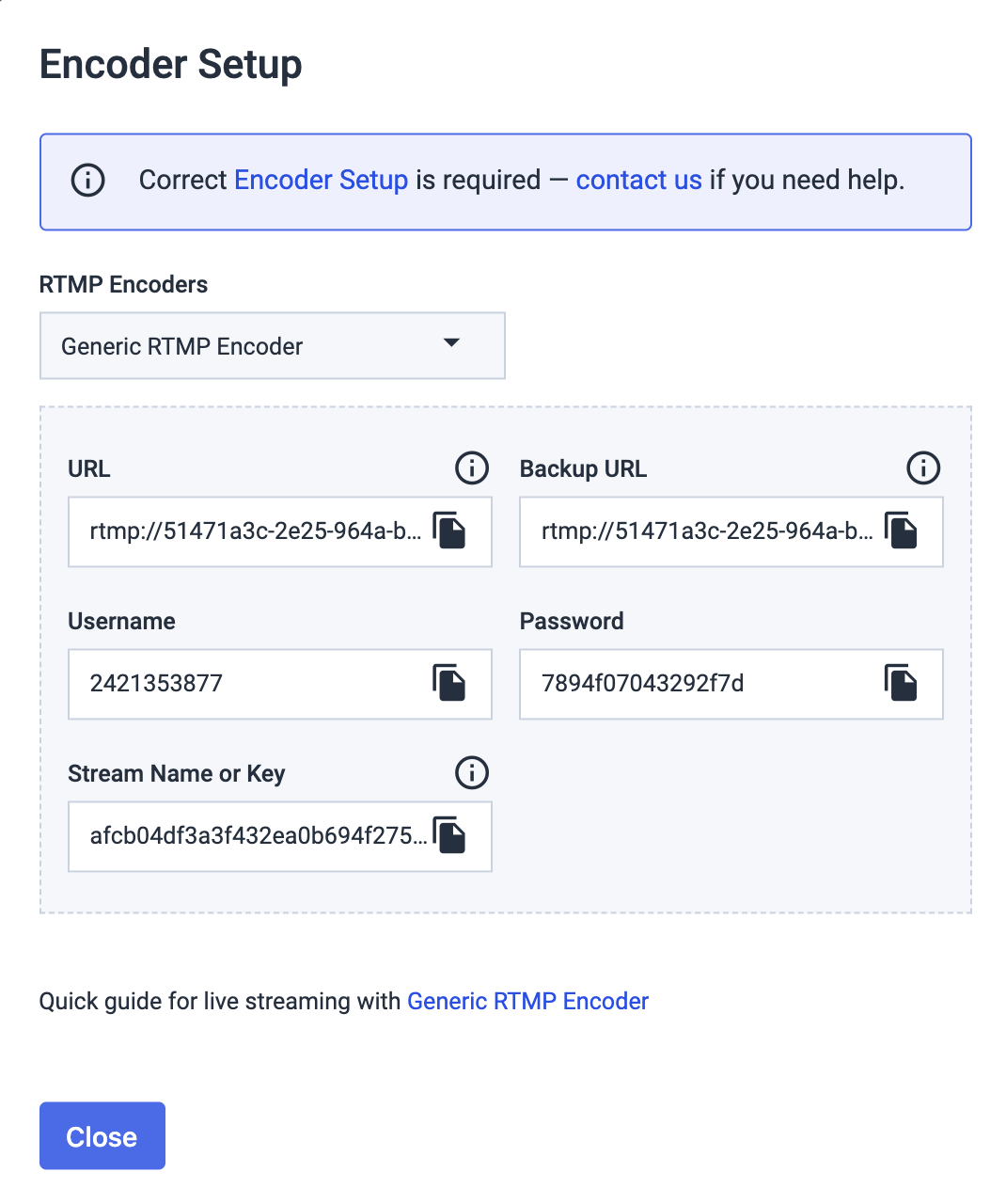
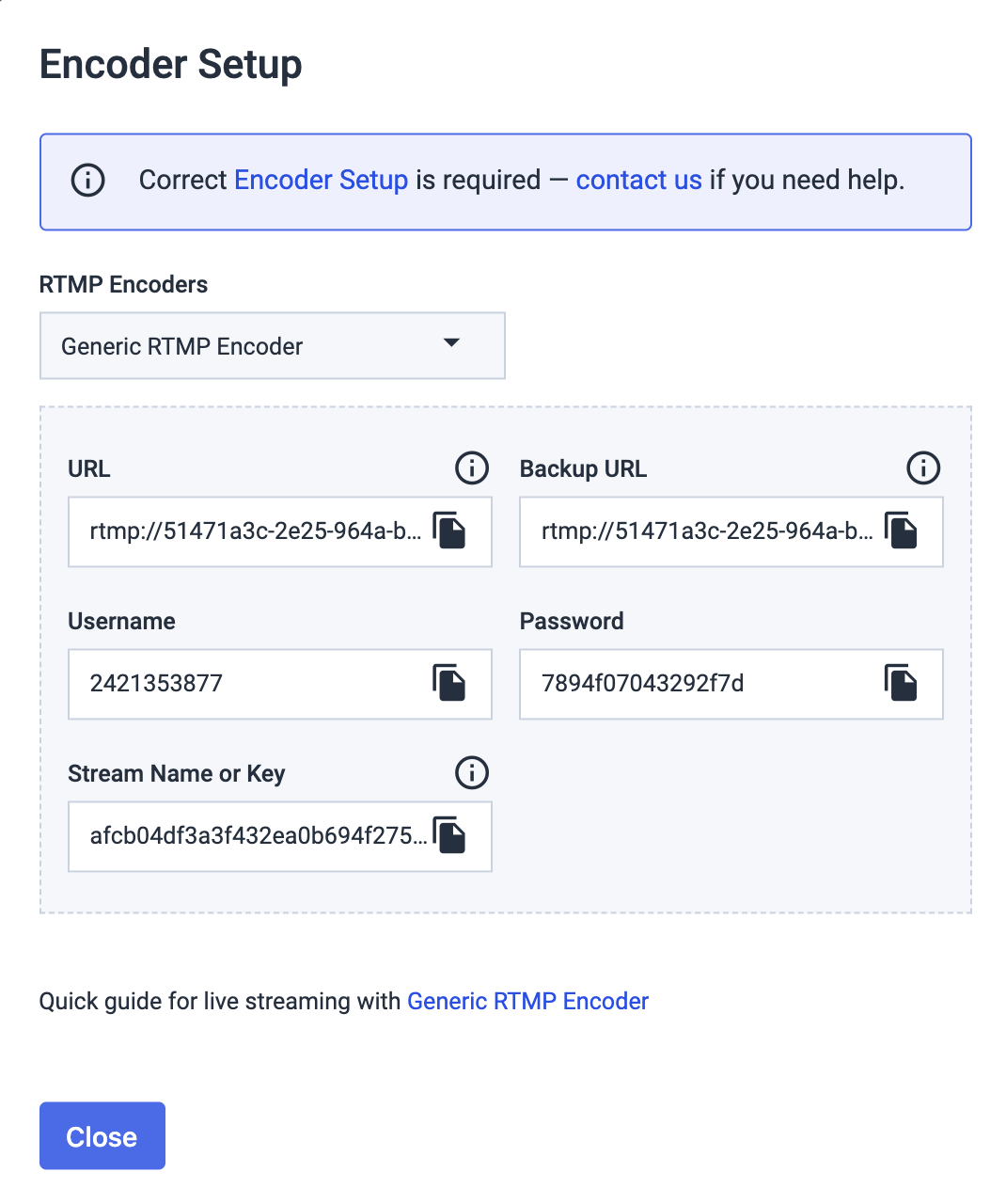
En el menú desplegable, seleccione “OBS Open Broadcaster Software”, como se muestra a continuación:
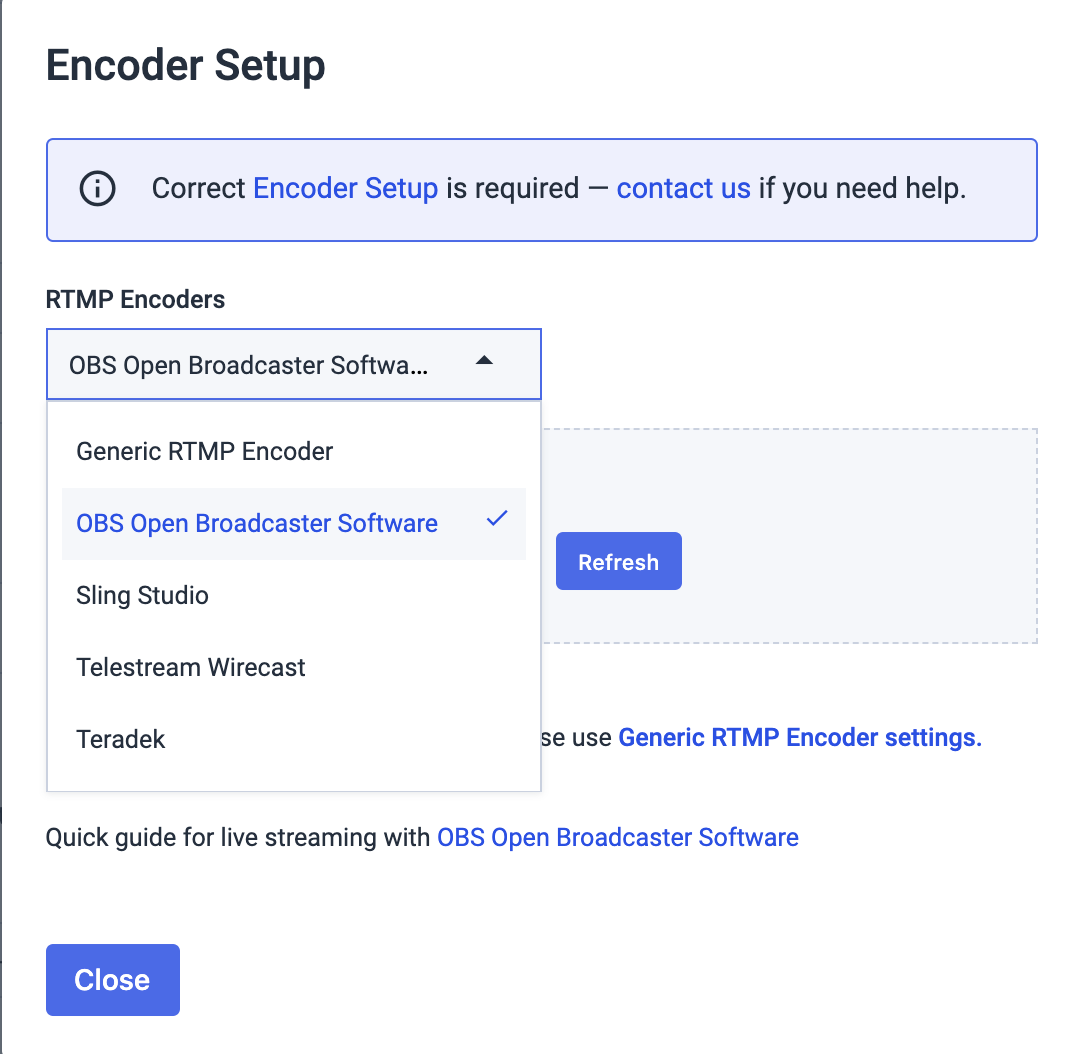
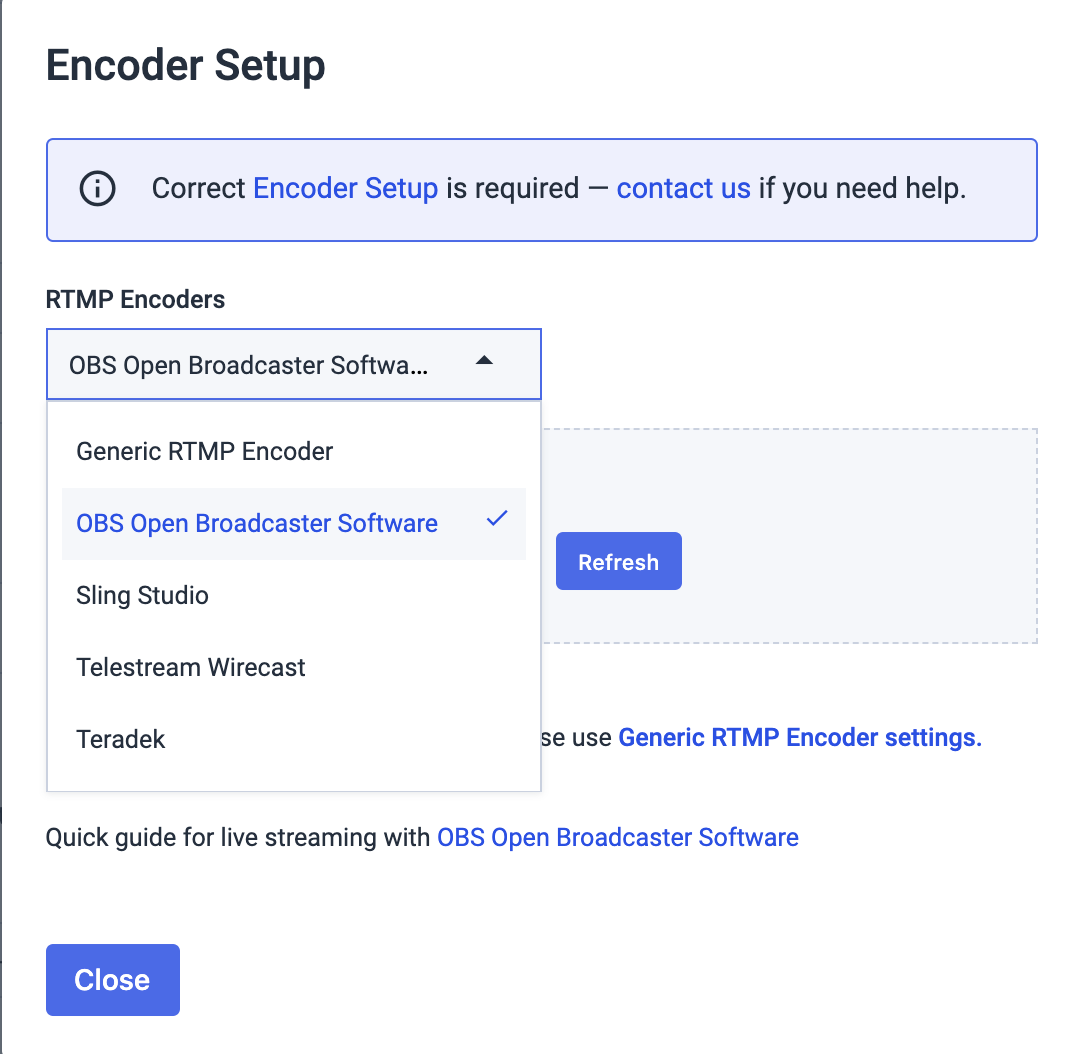
Ahora debería ver la siguiente información:
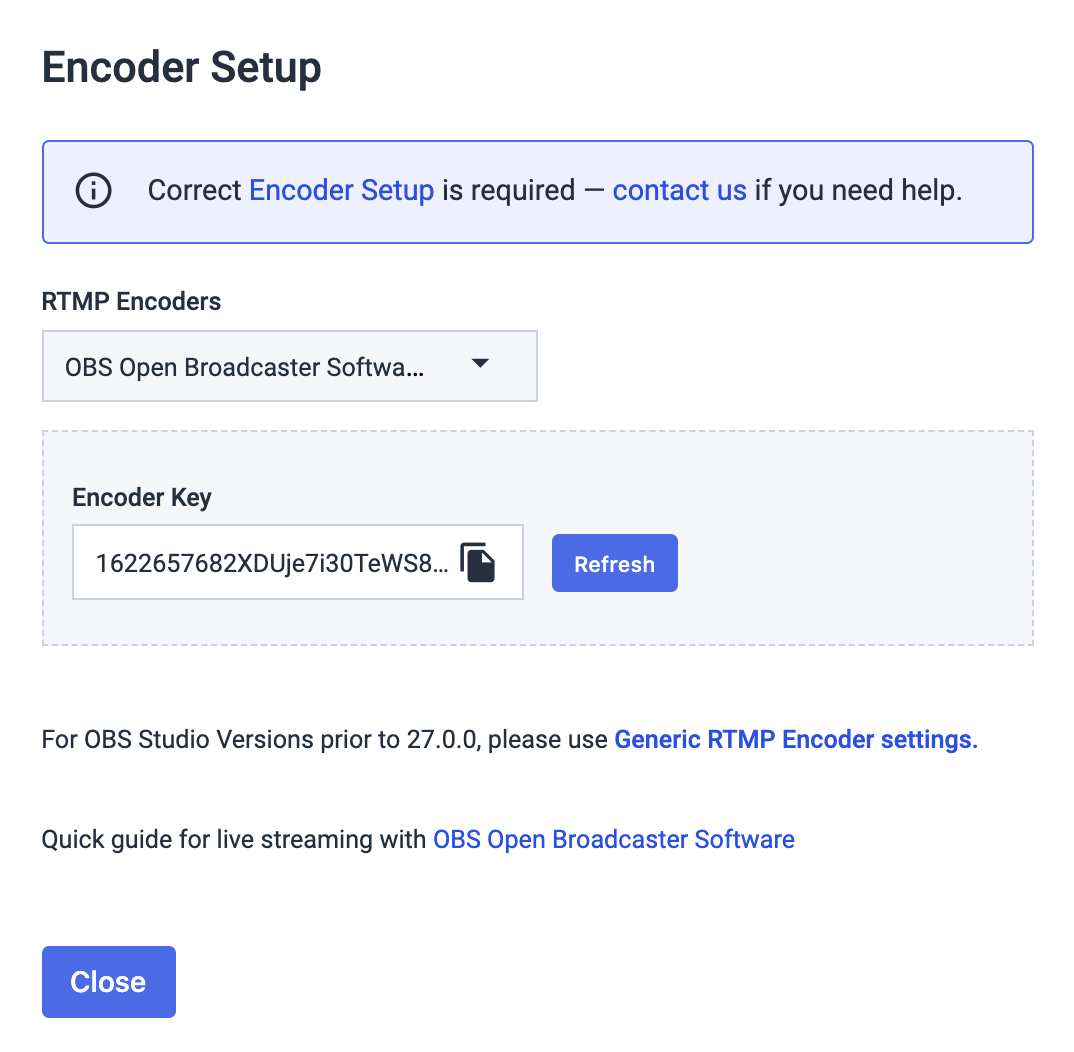
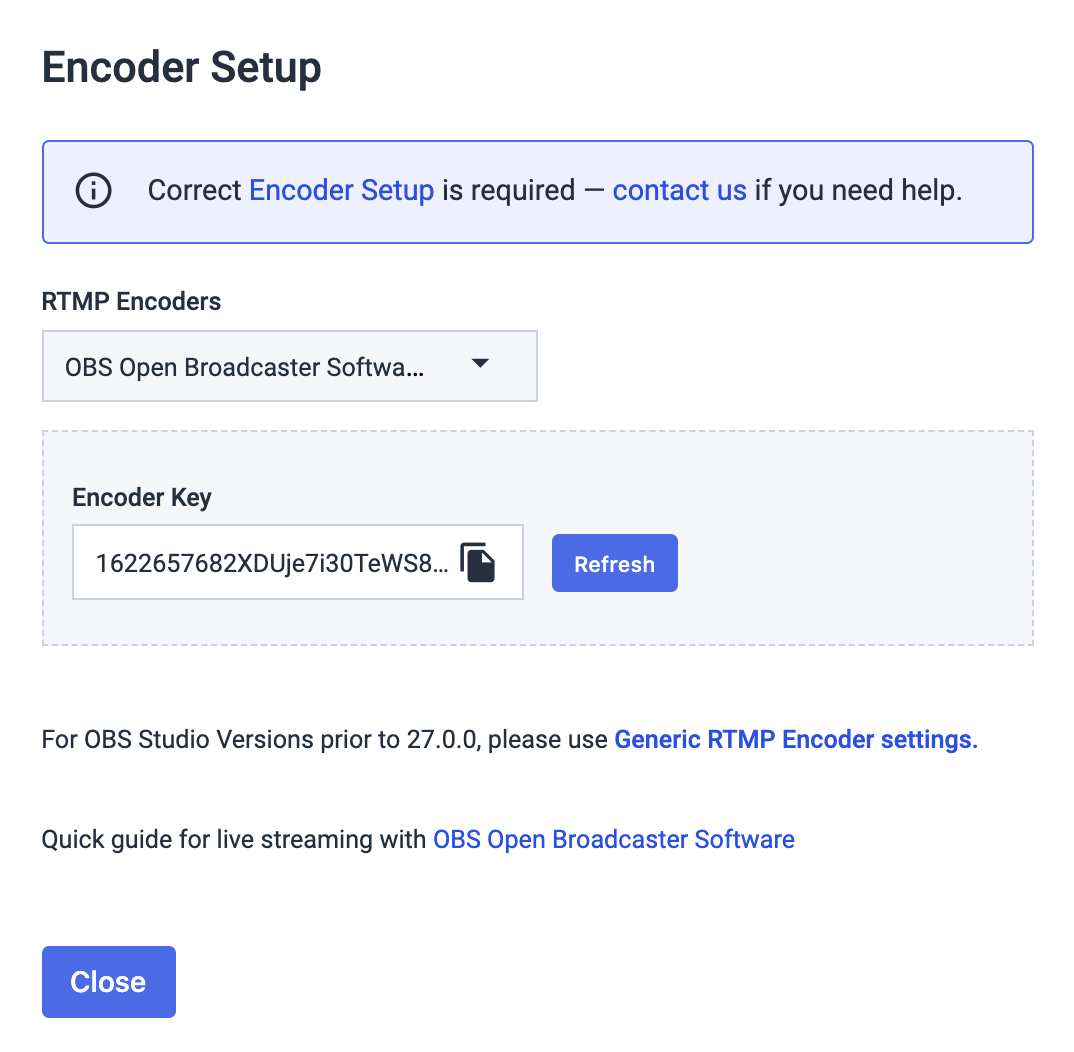
En esta ventana encontrará toda la información que necesitará para entrar en OBS.
Pasos en OBS Studio
Ahora, ve a la ventana OBS que dejaste abierta antes. Debería ver una ventana similar:
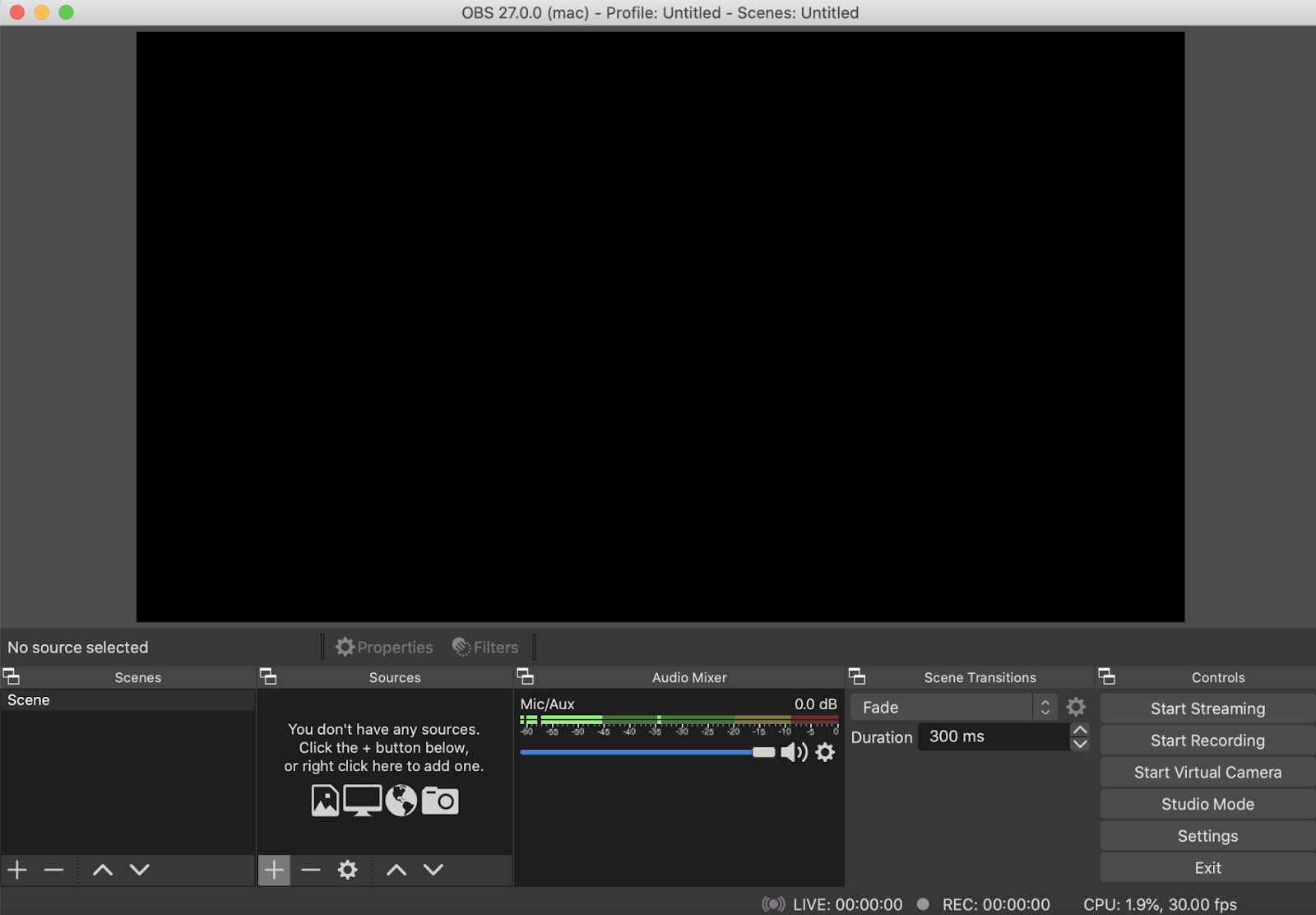
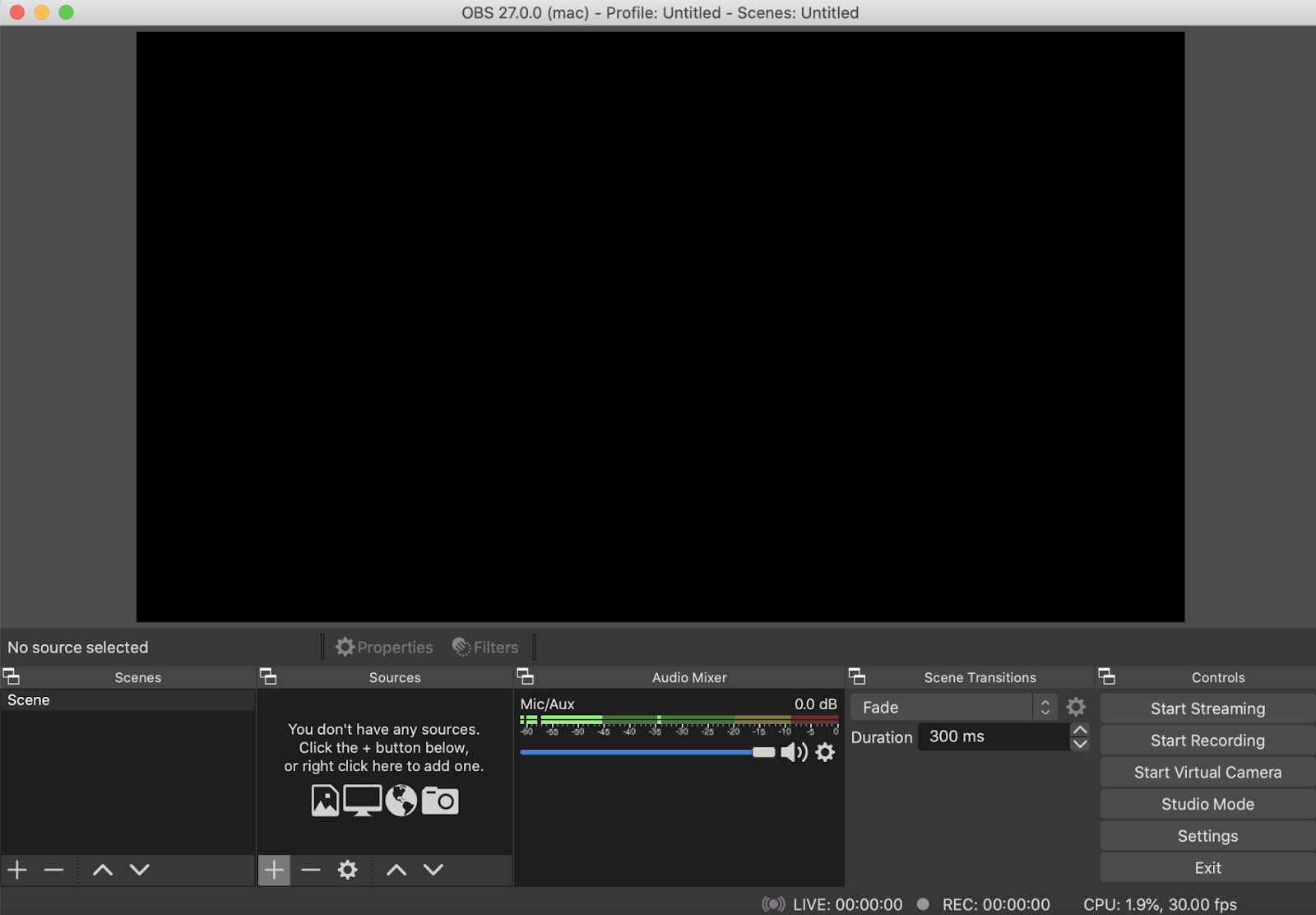
1 – Añadir fuente(s) de flujo:
Con OBS Studio abierto, el primer paso es añadir la fuente de flujo a OBS. Para ello, haga clic en el icono más (+) en Fuentes y seleccione Dispositivo de captura de vídeo, como se muestra a continuación:
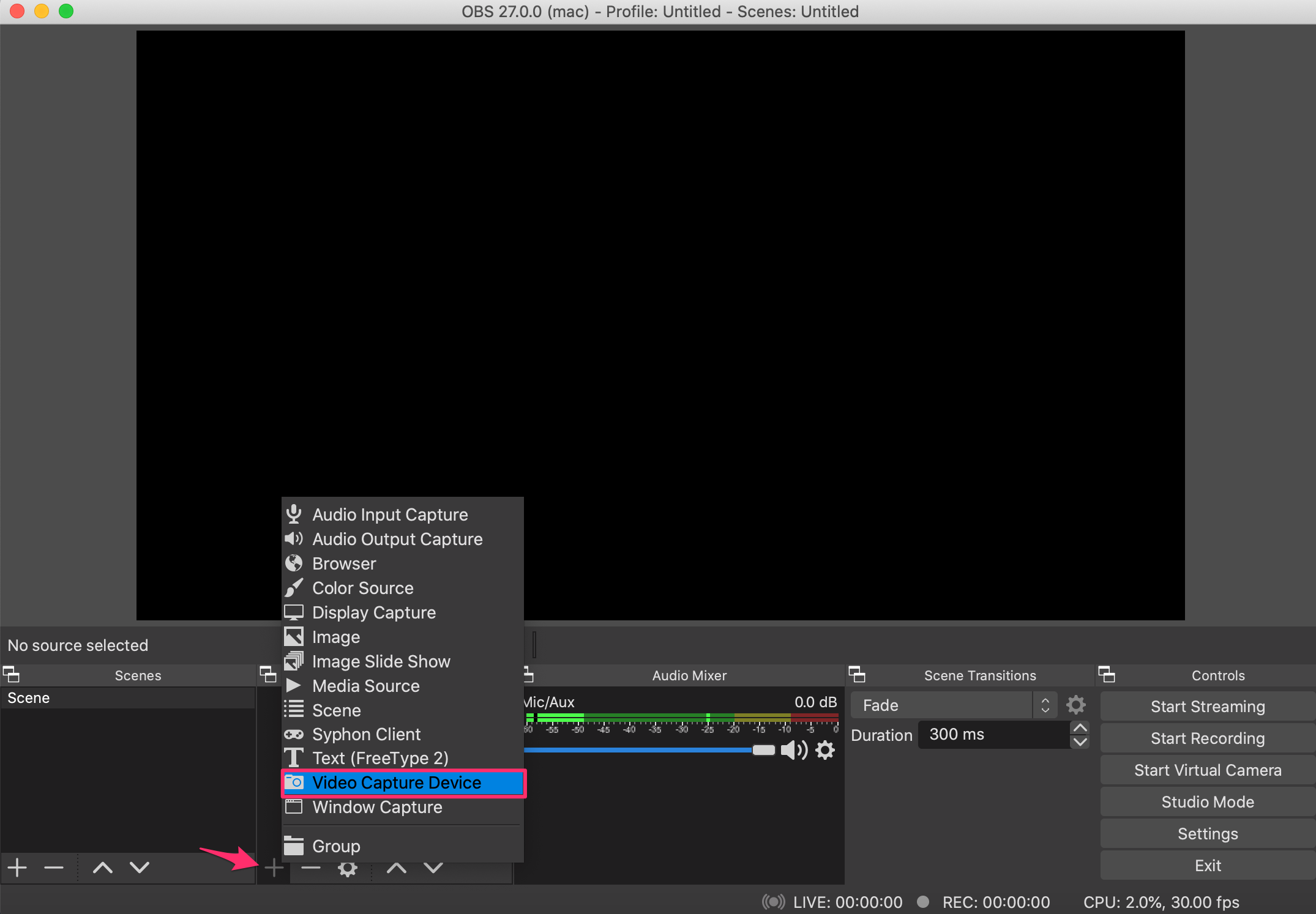
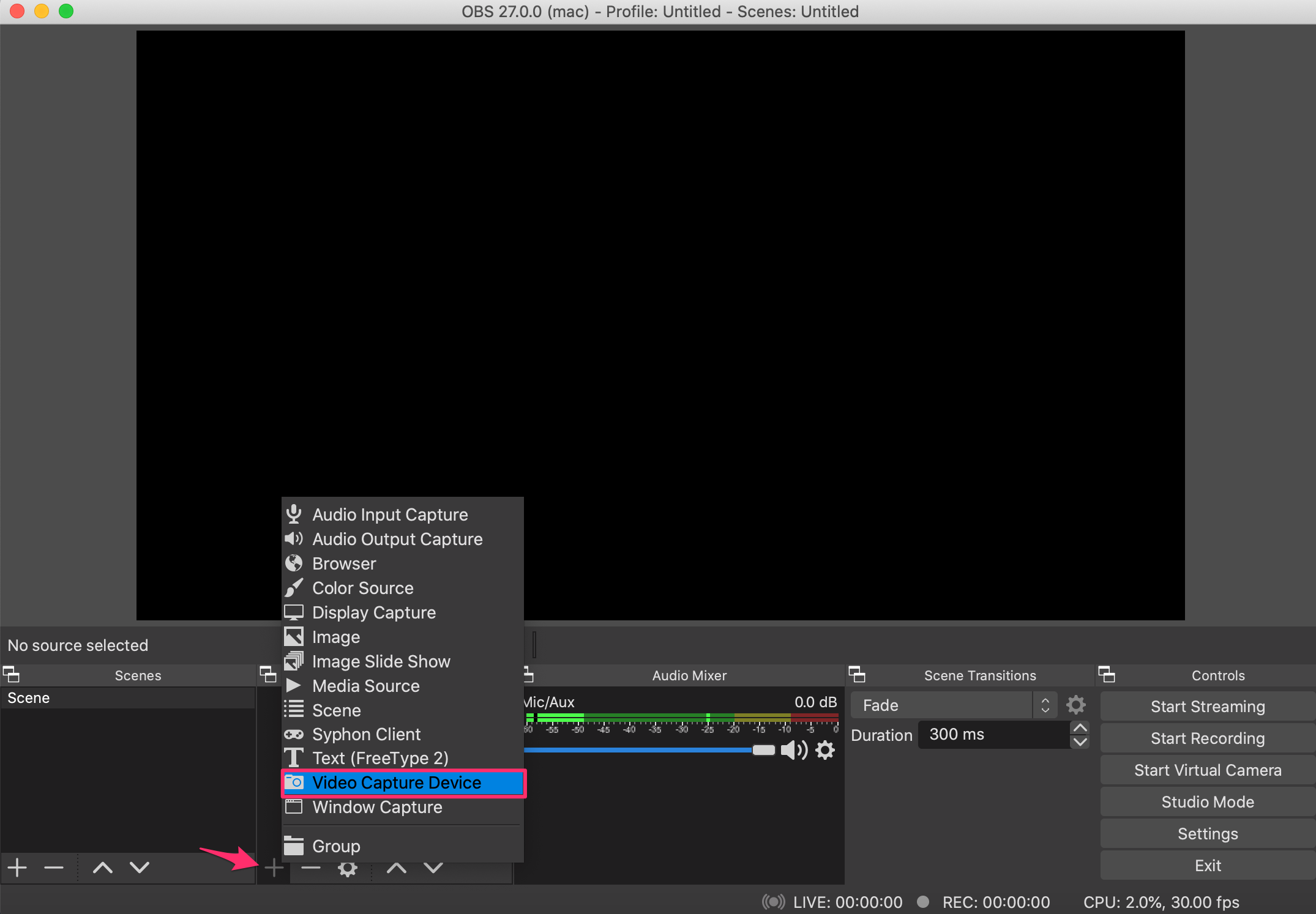
En nuestro caso, utilizaremos nuestra webcam, así que seleccionaremos “Crear nuevo” y cambiaremos el nombre de la fuente a “webcam”, después haremos clic en Aceptar. La webcam aparece en esta lista, y hacemos clic en OK para añadirla:
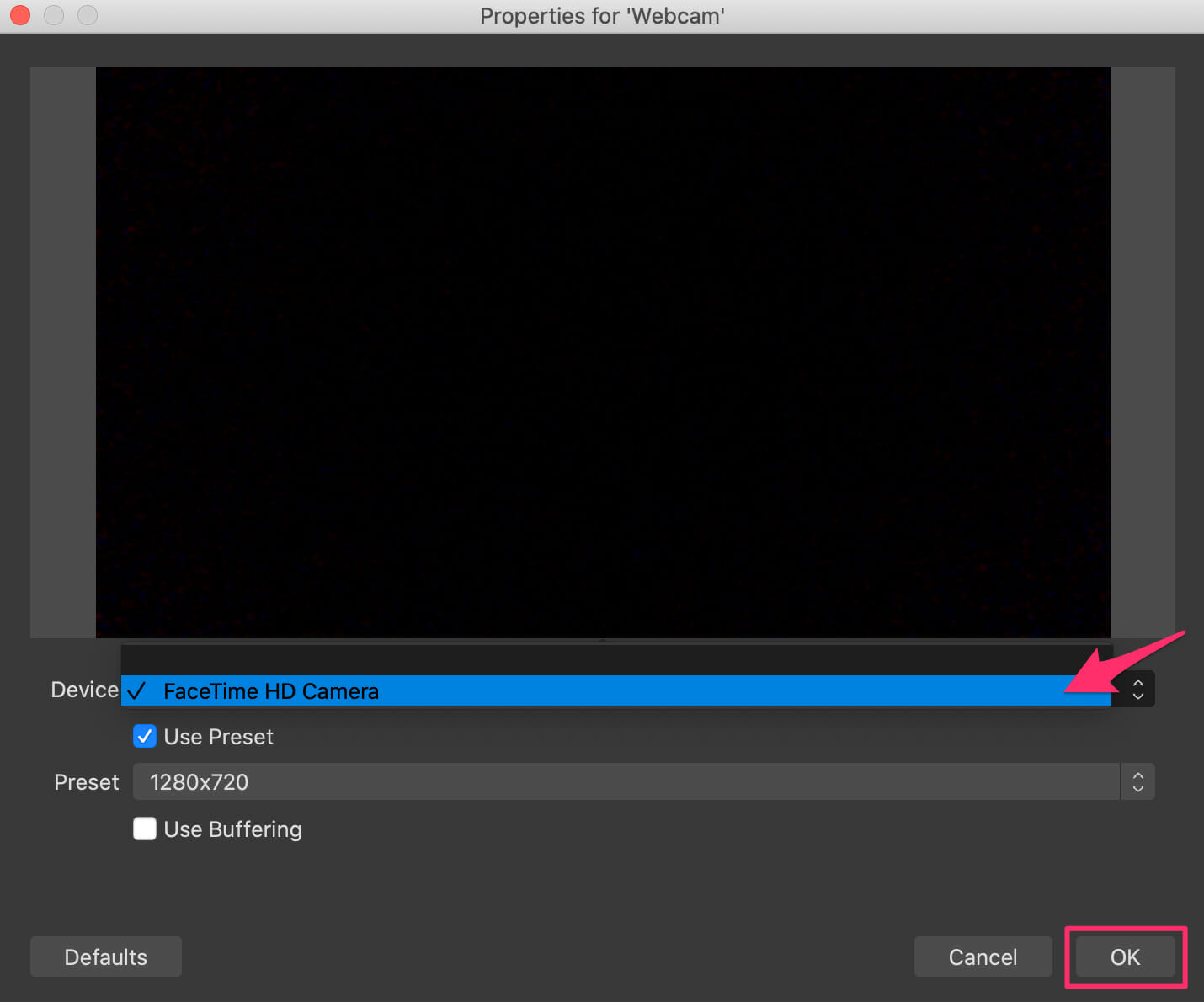
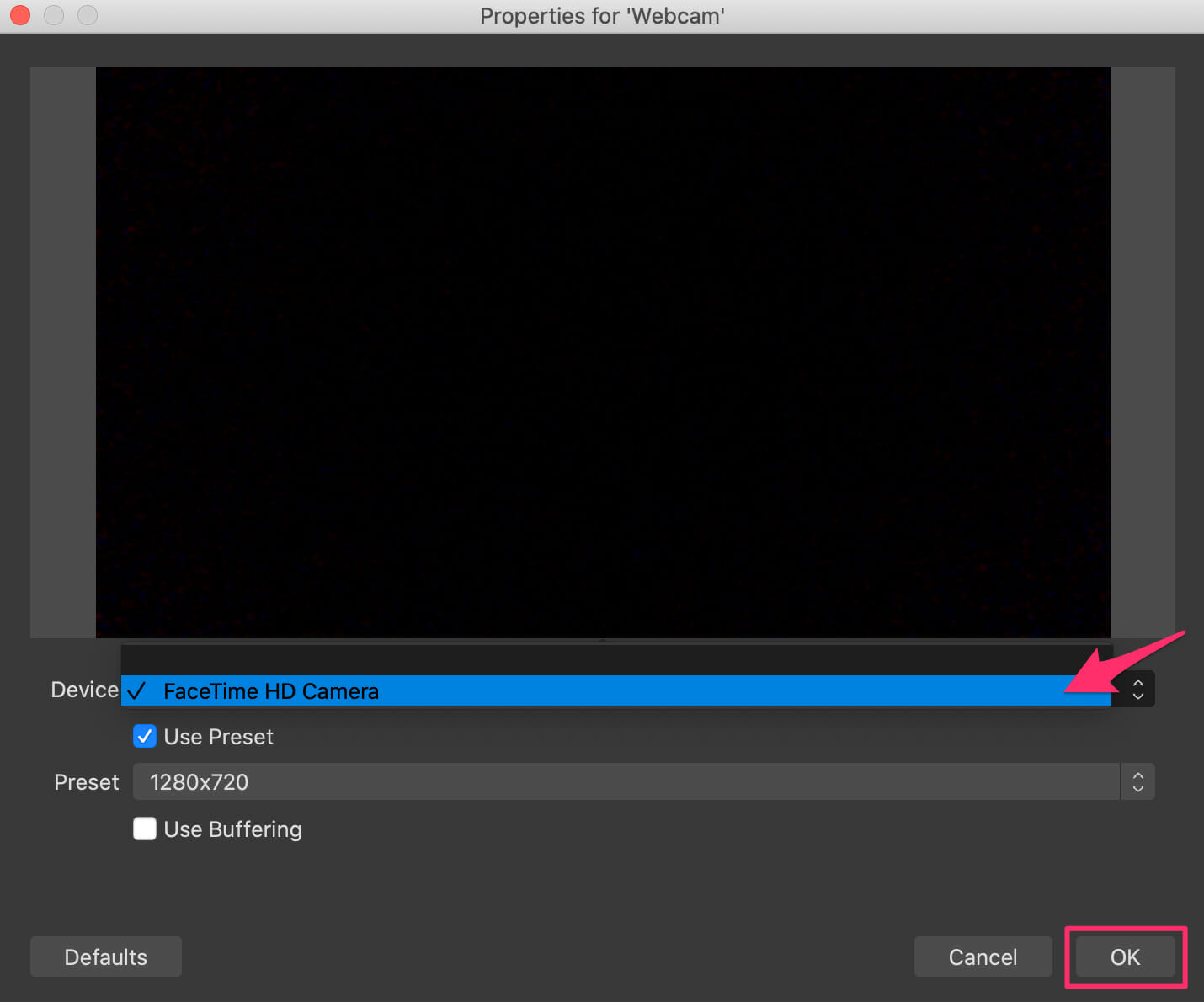
En la ventana de vista previa, puedes ajustar el tamaño y la posición de la ventana de la webcam.
A continuación, abriremos la configuración de OBS haciendo clic en la opción Configuración de la esquina inferior derecha.
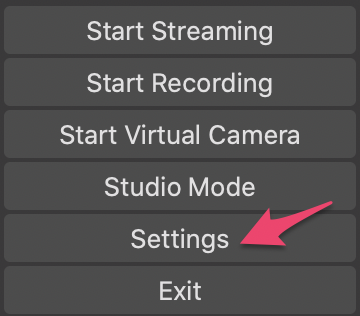
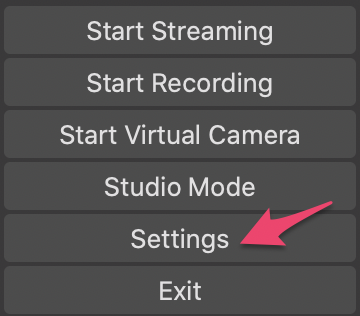
En el menú de la izquierda, abra la configuración de Stream. En el campo Servicio, seleccione la opción Dacast como se muestra a continuación:
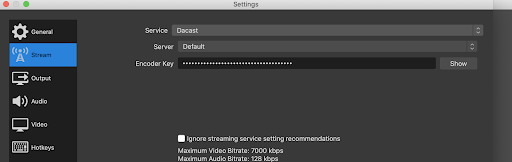
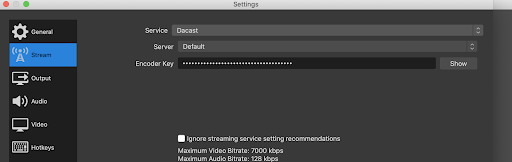
Ahora, lo único que tienes que hacer es copiar la Encoder Key proporcionada por tu cuenta Dacast, en la ventana Encoder Setup que hemos dejado abierta anteriormente:
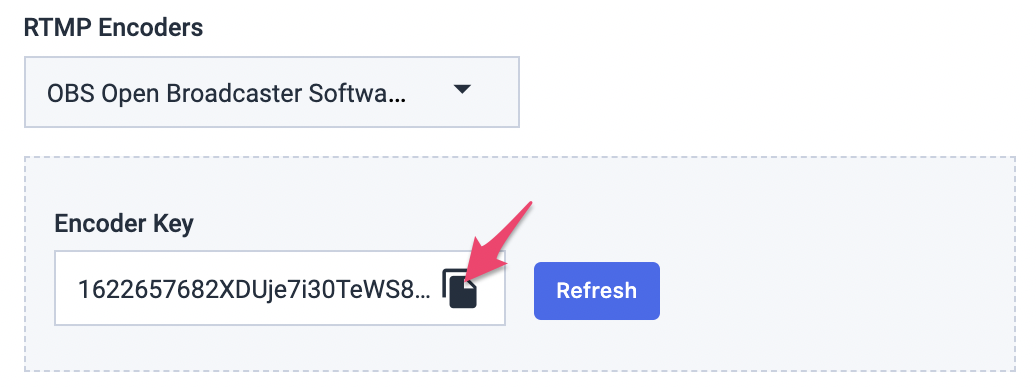
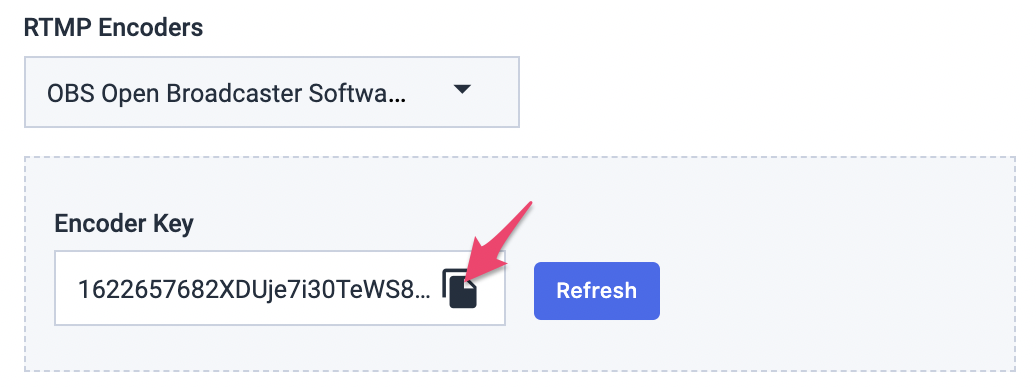
Y pégala en el campo Encoder Key de OBS:
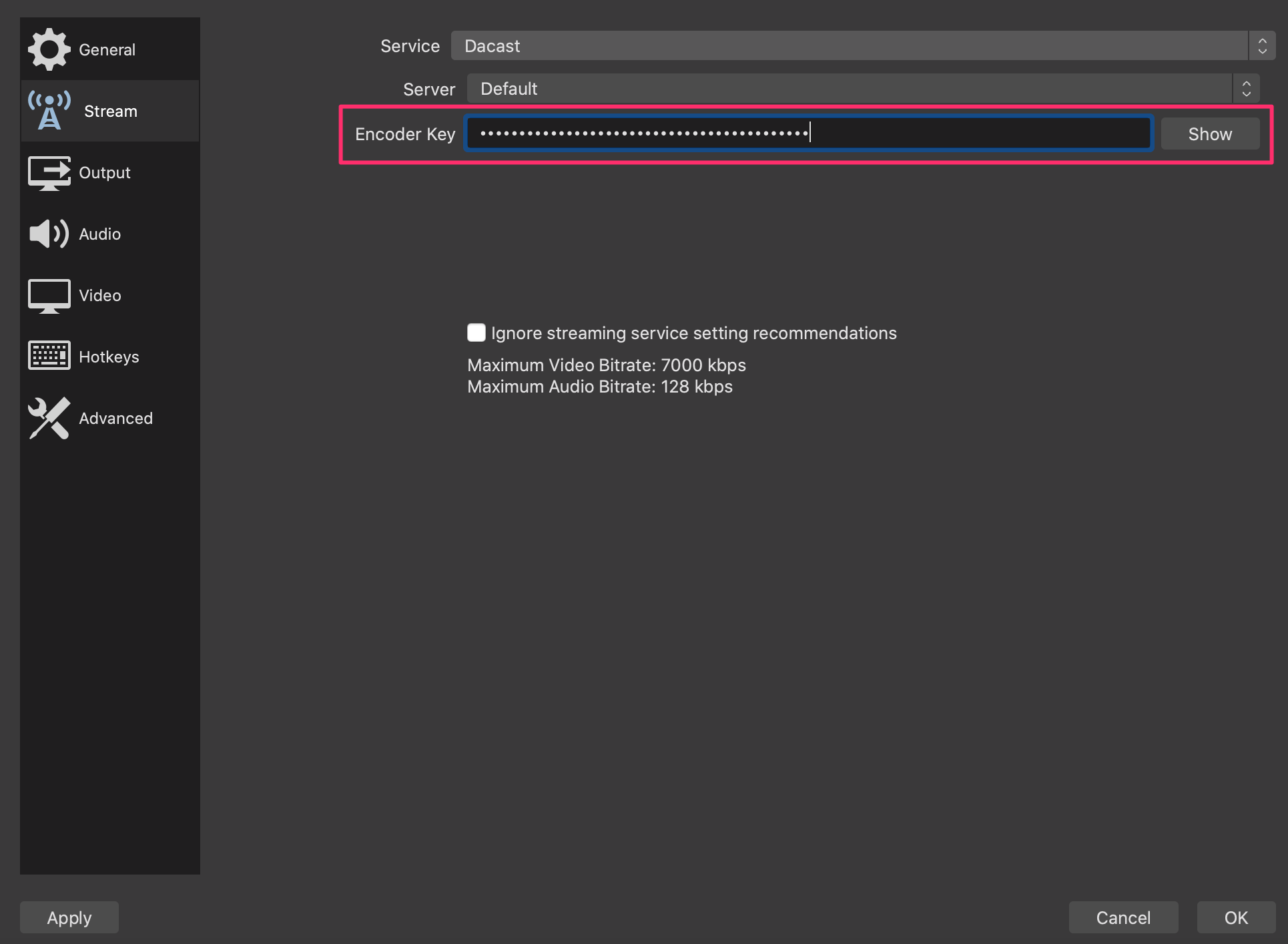
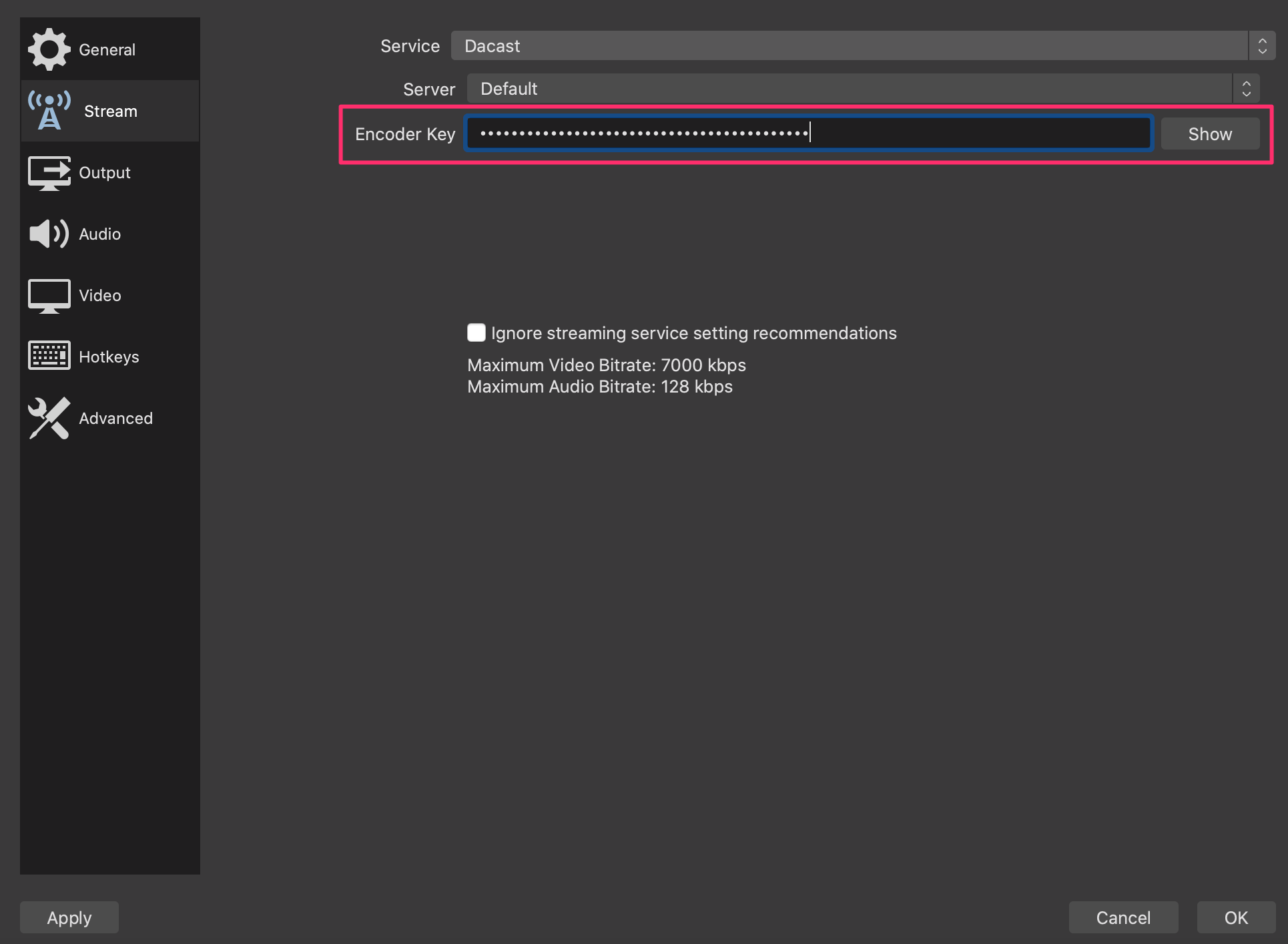
Cuando hayas terminado, puedes hacer clic en Aceptar.
Ya estás listo para emitir en directo, pero antes de hacerlo, te recomendamos que eches un vistazo a la página de configuración y ajustes del codificador
aquí
, para asegurar la mejor compatibilidad con Dacast y OBS Studio.
Una vez que haya revisado la configuración de su codificador, puede hacer clic en Iniciar Streaming en el panel general OBS de la derecha. La luz verde y el contador de tiempo le indican que todo va bien.
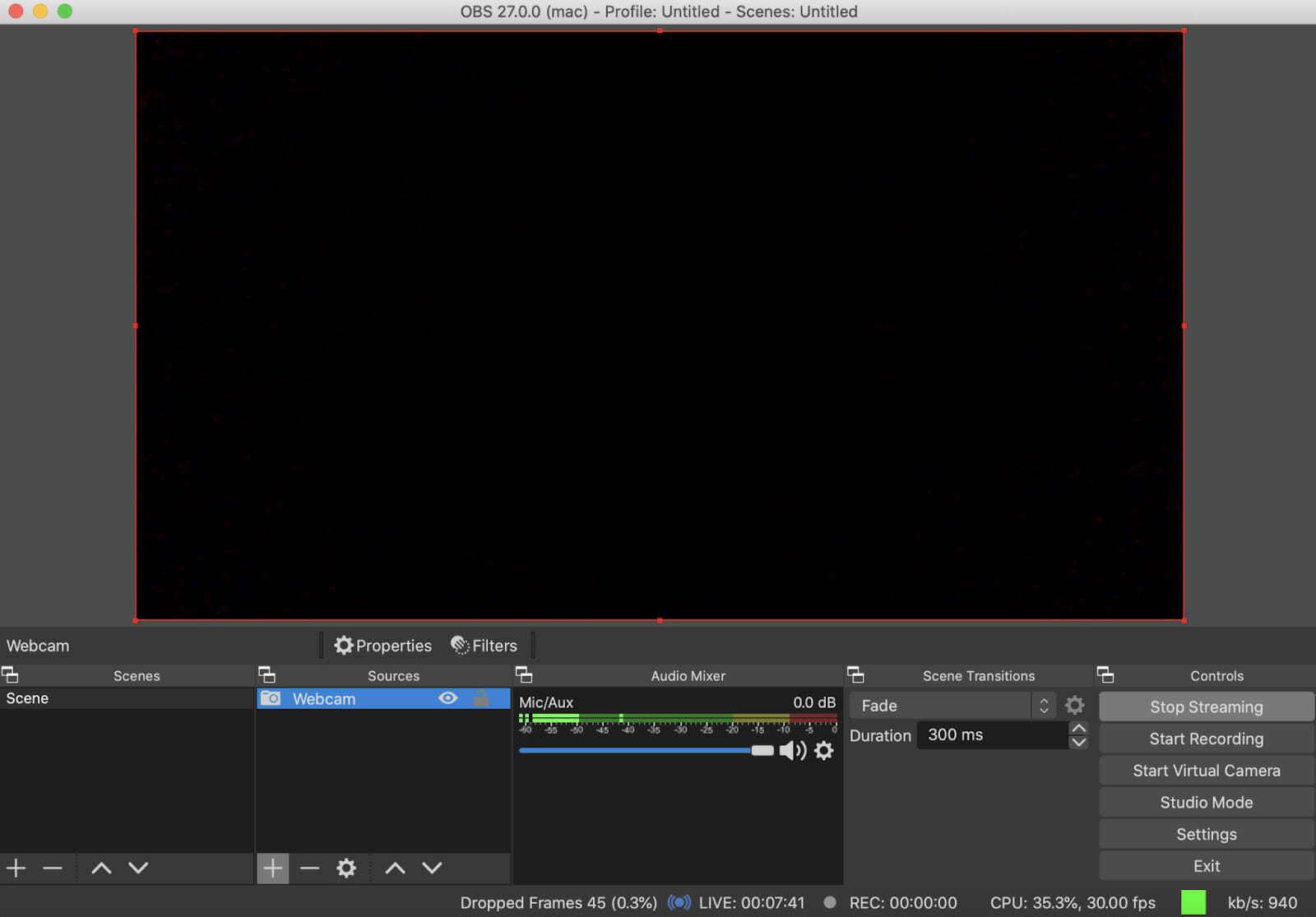
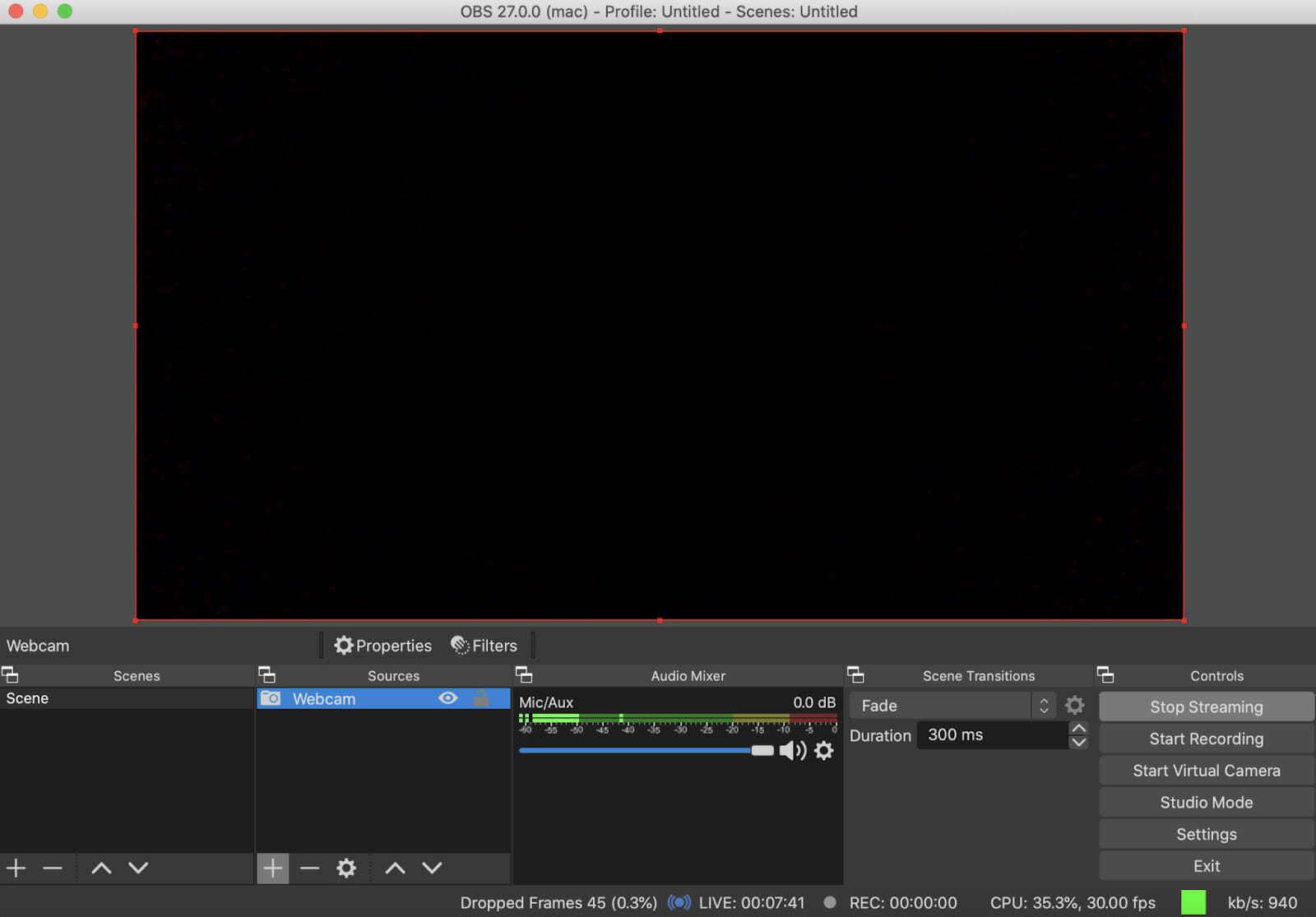
Vuelve a tu stream en directo en tu cuenta Dacast, cierra la ventana Encoder Setup.
En la pestaña General, hay 2 opciones para previsualizar su emisión en directo, ambas en la sección Compartir:
- Compartir enlace: cópialo y pégalo en una nueva pestaña del navegador para ver tu retransmisión en directo. También lo compartirás con tus espectadores más adelante.
- Vista previa: una forma rápida de probar su emisión en directo.


Ahora deberías ver tu transmisión en directo correctamente. Ya está listo para compartirlo con sus espectadores a través de las diferentes opciones de Compartir.
Para retransmitir en directo, asegúrese de que la opción Retransmisión en directo en línea está activada, como se muestra a continuación:


Si activa la opción Transmisión en directo en línea, no olvide hacer clic en Guardar en la parte inferior de la página.
¿Tiene dificultades para retransmitir en directo? Consulte nuestros 10 consejos para solución de problemas de transmisión en directo en directo.
¿Tienes alguna pregunta o necesitas ayuda o acceso a esta función? Por favor, contacta con nosotros.
¿Aún no es usuario de Dacast y está interesado en probar Dacast sin riesgos durante 14 días? Inscríbete hoy mismo para empezar.
Recursos adicionales
- Las mejores opciones de software de codificación de emisiones en directo
- Tutorial en vídeo de OBS Studio
- Streaming con OBS Studio para Mac.
- Streaming con OBS Studio para Windows
- Mejor configuración OBS


