Comment diffuser de la vidéo en direct avec Telestream Wirecast Version 8 et Dacast
Telestream a récemment publié la dernière version du logiciel de diffusion en direct Wirecast. Telestream Wirecast est un encodeur performant, polyvalent et abordable. Chez Dacast, nous connaissons bien ce logiciel et nous finissons souvent par le recommander en tant qu’encodeur largement utilisé. Wirecast permet à nos diffuseurs Dacast de diffuser avec succès. Cet article vise donc à fournir des informations supplémentaires pour vous aider à utiliser l’application avec succès.
Cet article vise à fournir un guide pratique pour l’utilisation de Wirecast. Ces instructions devraient vous aider à rendre votre expérience de la diffusion en continu aussi fluide que possible. Notre guide se concentre sur la diffusion en continu avec Akamai, le plus grand CDN au monde. Plus précisément, nous nous concentrerons sur la diffusion en continu avec Dacast, qui s’associe à Akamai CDN.
Nous commencerons par un bref aperçu de ce qu’est Wirecast, puis nous proposerons deux méthodes pour une configuration et une mise en place correctes.
À propos de Telestream Wirecast
Wirecast est un logiciel d’encodage multiplateforme disponible pour Mac et PC. Le logiciel est disponible en deux versions. Wirecast Studio, au prix de 695 dollars, est le produit de base. Wirecast Pro, qui coûte 995 dollars, prend en charge les entrées HDV, la relecture instantanée, la prise en charge d’un plus grand nombre de périphériques de capture, les tableaux d’affichage en direct et l’enregistrement ISO de sources individuelles, entre autres fonctions.
La version 8 offre un certain nombre de nouvelles fonctionnalités. La fonction phare est Rendezvous, qui permet d’organiser des vidéoconférences dans l’application. Rendezvous est compatible avec la plupart des appareils et permet à chacun de s’inscrire en cliquant simplement sur un lien fourni par le diffuseur.
Wirecast 8 comprend également un mixage audio avancé sur 8 pistes, des commentaires Facebook Live, des améliorations de performance, des couleurs plus précises et la prise en charge des flux de travail basés sur NDI IP.
Différentes mises à jour de Wirecast sont disponibles pour permettre un titrage avancé et des décors virtuels afin d’élargir votre répertoire de diffusion en direct.
Utiliser la version 8 de Telestream Wirecast avec votre compte Dacast
Il existe deux méthodes pour configurer Wirecast avec votre compte Dacast. La première méthode est une configuration manuelle, et la seconde est basée sur l’intégration de Dacast dans Wirecast.
La configuration manuelle présente l’avantage de pouvoir fonctionner avec toutes sortes d’encodeurs RTMP personnalisés. Le même processus peut être appliqué à toute une série de logiciels et de matériels différents, et il ne prend que quelques minutes.
La méthode de configuration de l’intégration Dacast est plus rapide mais ne fonctionne pas avec toutes les plateformes. Nous recommandons d’utiliser cette méthode, sauf en cas de changement. Expliquons comment utiliser les deux méthodes.
Méthode de configuration manuelle
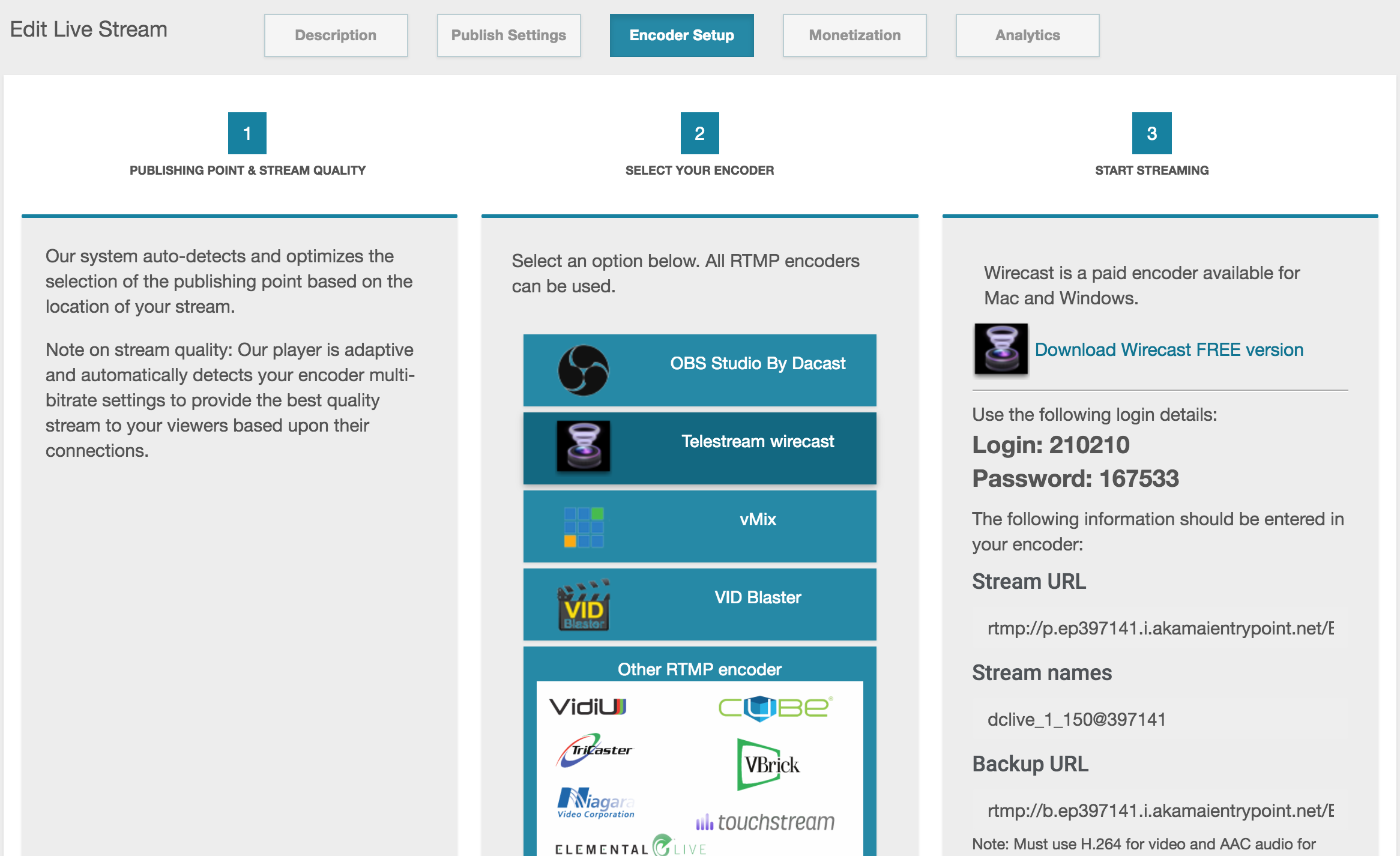 Voici comment configurer manuellement Wirecast avec la plateforme de vidéo en ligne Dacast. Ce dispositif comporte deux parties. La première partie se déroule dans votre compte Dacast. Dans la deuxième partie de l’installation, vous prendrez les détails fournis dans la première partie et les introduirez dans Wirecast.
Voici comment configurer manuellement Wirecast avec la plateforme de vidéo en ligne Dacast. Ce dispositif comporte deux parties. La première partie se déroule dans votre compte Dacast. Dans la deuxième partie de l’installation, vous prendrez les détails fournis dans la première partie et les introduirez dans Wirecast.
- Connectez-vous à votre compte Dacast.
- Cliquez sur “Chaînes en direct” dans la barre latérale
- Cliquez sur la chaîne que vous souhaitez utiliser pour la diffusion en direct (ou créez une nouvelle chaîne en direct). Les paramètres de cette chaîne de diffusion en direct s’affichent.
- Cliquez sur “Encoder Setup” dans le menu en haut de l’écran.
- Dans l’écran de configuration de l’encodeur, vous verrez trois panneaux. Allez dans le deuxième panneau, intitulé “Select your encoder”, et cliquez sur Telestream Wirecast pour sélectionner cette option.
- Le troisième panneau, intitulé “Start streaming”, affiche maintenant les détails nécessaires à la configuration de Wirecast. Ces détails comprennent un login, un mot de passe, une URL de flux, des noms de flux et une URL de sauvegarde.
Ok – vous avez terminé la première étape. Passons maintenant à la deuxième phase de ce processus d’installation. Ouvrez le logiciel de diffusion vidéo Wirecast, puis suivez les étapes suivantes :
- Dans le menu Wirecast, cliquez sur “Output” puis sur “Output Settings”. Vous pouvez également utiliser les raccourcis Command-Y (Mac) ou Control-Y (PC).
- Dans la fenêtre qui s’affiche, utilisez le menu déroulant pour sélectionner “RTMP Server”.
- La fenêtre des paramètres de sortie s’affiche. Dans cette fenêtre, copiez les paramètres de votre compte Dacast. L’URL du flux se trouve dans le champ Adresse. Le nom du flux est indiqué dans le champ Adresse. Le login et le mot de passe sont saisis en cliquant sur le bouton “Set Credentials…”.
À ce stade, votre application Wirecast est désormais liée à Dacast. Il existe quelques autres paramètres que vous devez personnaliser pour pouvoir diffuser en continu, mais nous les aborderons dans la section suivante, “Autres paramètres à configurer”, après avoir examiné l’autre façon de configurer Wirecast avec votre compte Dacast.
Pour plus d’informations sur la mise en place d’un flux avec Wirecast 8, vous pouvez consulter ce tutoriel vidéo ou le tutoriel d’écriture ci-dessous.
Méthode de configuration de l’intégration Dacast
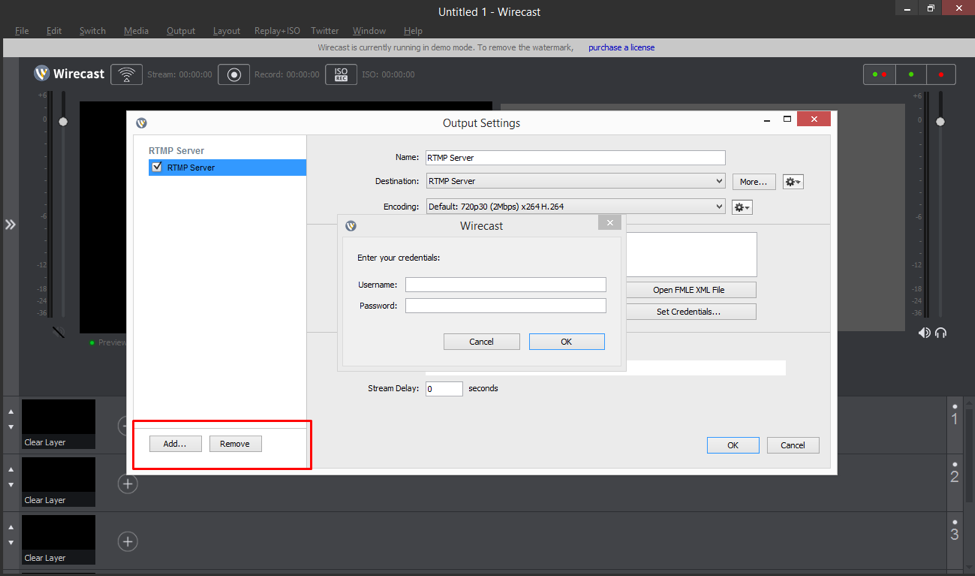 Il existe une autre façon de configurer le logiciel d’encodage Wirecast avec votre compte Dacast. Il s’agit de la version semi-automatique, basée sur la connexion. C’est rapide et facile par rapport à la méthode précédente.
Il existe une autre façon de configurer le logiciel d’encodage Wirecast avec votre compte Dacast. Il s’agit de la version semi-automatique, basée sur la connexion. C’est rapide et facile par rapport à la méthode précédente.
Cette configuration commence un peu différemment. Tout d’abord, vous devez vous connecter à votre compte Dacast et créer une nouvelle chaîne en direct. Si vous avez déjà configuré la chaîne avec laquelle vous allez diffuser en direct, vous pouvez sauter cette étape. Dans la partie “Encoder Setup”, notez le nom de votre chaîne en direct, ainsi que le login et le mot de passe à 6 chiffres.
Suivez ensuite les étapes suivantes :
- Ouvrez Wirecast, cliquez sur “Output” puis sur “Output Settings”. Vous pouvez également utiliser les raccourcis Command-Y (Mac) ou Control-Y (PC).
- Dans la fenêtre qui s’affiche, utilisez le menu déroulant pour sélectionner “Dacast Streaming Services”. Cliquez sur ok.
- Vous verrez un certain nombre de paramètres, y compris un champ pour le “Nom d’utilisateur”. Saisissez dans ce champ l’adresse électronique liée à votre compte Dacast. Cliquez ensuite sur “Authentifier”.
- Une fenêtre s’ouvre pour vous demander votre mot de passe. Entrez votre mot de passe de connexion Dacast et cliquez sur ok.
- Wirecast va maintenant se connecter à votre compte Dacast. Le menu déroulant sous le champ “Nom d’utilisateur” devrait maintenant inclure une liste de toutes les chaînes en direct que vous avez créées avec votre compte Dacast. Sélectionnez la chaîne en direct sur laquelle vous souhaitez diffuser.
- Il se peut que l’on vous demande d’entrer votre nom d’utilisateur et votre mot de passe à 6 chiffres. Le login et le mot de passe sont saisis en cliquant sur le bouton “Set Credentials…”. Vous avez maintenant terminé de relier le logiciel de diffusion Wirecast 8 à Dacast !
Autres paramètres à configurer
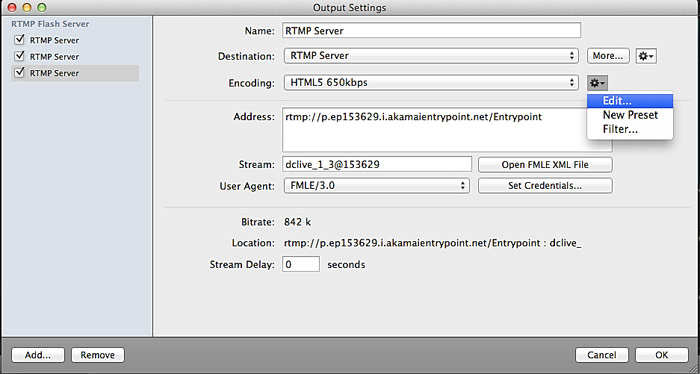 Bien entendu, la liaison entre Telestream Wirecast et Dacast n’est qu’une partie de la diffusion en continu. Il existe des paramètres d’encodage importants pour votre flux en direct que vous devez suivre de près dans Wirecast pour vous assurer que votre flux se déroule sans problème.
Bien entendu, la liaison entre Telestream Wirecast et Dacast n’est qu’une partie de la diffusion en continu. Il existe des paramètres d’encodage importants pour votre flux en direct que vous devez suivre de près dans Wirecast pour vous assurer que votre flux se déroule sans problème.
Cependant, il n’est pas trop difficile à comprendre avec un peu d’étude assidue.
Pour modifier les paramètres d’encodage, vous devez cliquer sur la petite icône en forme de roue dentée située à droite de la liste déroulante “Encodage” dans la fenêtre Paramètres de sortie de Wirecast. Dans le petit menu qui s’affiche, sélectionnez “Voir les détails”.
La fenêtre de préréglage de l’encodeur qui s’affiche comprend une grande variété de paramètres. Pour diffuser avec Dacast en utilisant un canal HTML5, assurez-vous que les paramètres suivants correspondent à ces valeurs :
- Sous “Encodage vidéo” :
- Encodeur : x264
- Largeur, hauteur, images par seconde et débit moyen : Votre choix (généralement en fonction de la bande passante disponible)
- Profil : Base de référence
- Images clés toutes les : 60 ou 90 images (pour les flux à 30 images par seconde), ou 120 / 180 images (pour les flux à 60 images par seconde).
- Sous “Encodage audio (AAC)” :
- Canaux : Stéréo
- Débit cible : votre choix, généralement 64 kbps pour les flux de qualité inférieure et 128 kbps pour les flux HD
- Fréquence d’échantillonnage : 24,00 kHz
Lorsque vous avez configuré ces paramètres correctement, cliquez sur “Enregistrer sous” et saisissez un nom pour ces paramètres. Il ne vous reste plus qu’à ajouter des sources vidéo/audio, et vous êtes prêt à diffuser !
Ajout de sources vidéo et audio
L’étape suivante de la diffusion en continu avec Telestream Wirecast consiste à ajouter des sources vidéo et audio.
Les sources sont ajoutées à Wirecast par le biais de “couches” individuelles. Les calques dans Wirecast fonctionnent de la même manière que dans Adobe Photoshop ou tout autre programme d’édition vidéo. Les calques situés en haut de la liste se superposent à tout contenu situé en dessous, à la manière d’un collage.
Cela vous permet de créer des sorties plus complexes. Voici un exemple très simple : placez votre logo sur la couche supérieure, puis utilisez la deuxième couche pour votre flux vidéo en direct. Voilà ! Vous disposez à présent d’un flux de marque.
Une image, un flux vidéo en direct provenant d’une caméra ou d’une carte vidéo, un flux audio provenant d’un microphone ou un plan préenregistré peuvent être ajoutés à Wirecast en tant que source. Pour ajouter une source, il suffit de cliquer sur l’icône “+” à droite de “Clear Layer” en bas de l’écran de l’application. Utilisez le menu qui s’affiche pour sélectionner votre source, qui apparaîtra automatiquement dans les calques.
Pour en savoir plus sur les calques dans Wirecast, cliquez ici.
Conclusion
Wirecast 8 semble être une excellente mise à jour de l’application de diffusion en direct tant appréciée. Une semaine seulement après sa sortie, certains clients de Dacast utilisent déjà cette version, et nous sommes certains que d’autres le feront dans un avenir proche. Nous espérons que cet article vous a aidé à apprendre comment configurer correctement votre application Wirecast avec Dacast.
Vous avez d’autres questions ou commentaires sur la diffusion de vidéos en direct avec Dacast à l’aide de Wirecast ? Nous serions ravis de recevoir vos commentaires dans la section ci-dessous. Pour obtenir régulièrement des conseils sur la diffusion en direct et des offres exclusives, vous pouvez rejoindre le groupe LinkedIn de Dacast.
Vous ne connaissez pas encore Dacast et vous souhaitez tester la plateforme de streaming en marque blanche ? Pourquoi ne pas vous inscrire pour un essai gratuit de 14 jours (sans carte de crédit) ? Vous pouvez ainsi tester toutes les fonctionnalités avant de vous engager. Nous serions ravis de vous aider dès aujourd’hui !
 Diffuser
Diffuser Connecter
Connecter Organiser
Organiser Mesurer
Mesurer Events
Events Business
Business Organizations
Organizations Entertainment and Media
Entertainment and Media API
API Tools
Tools Learning Center
Learning Center Support
Support Support Articles
Support Articles