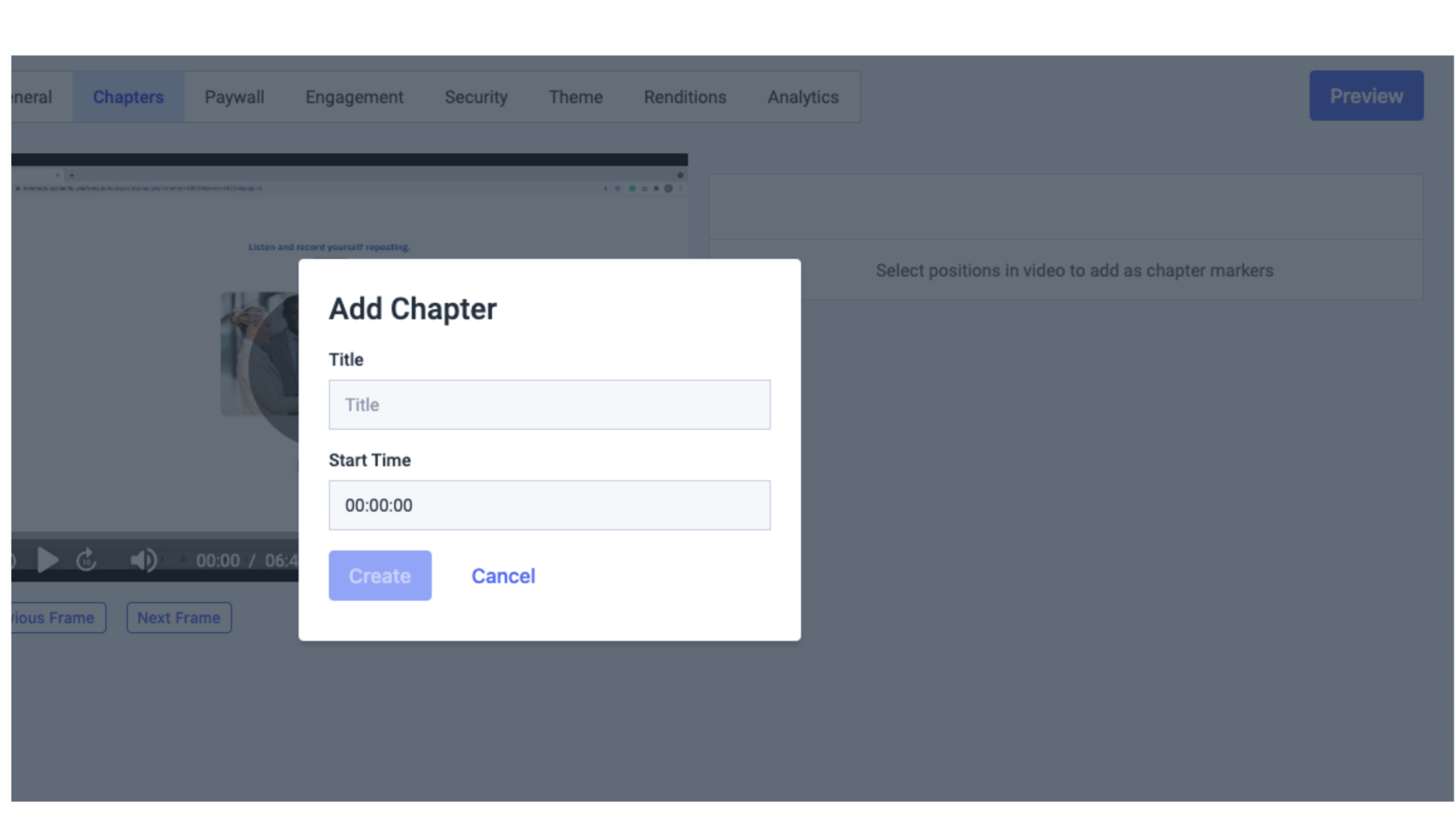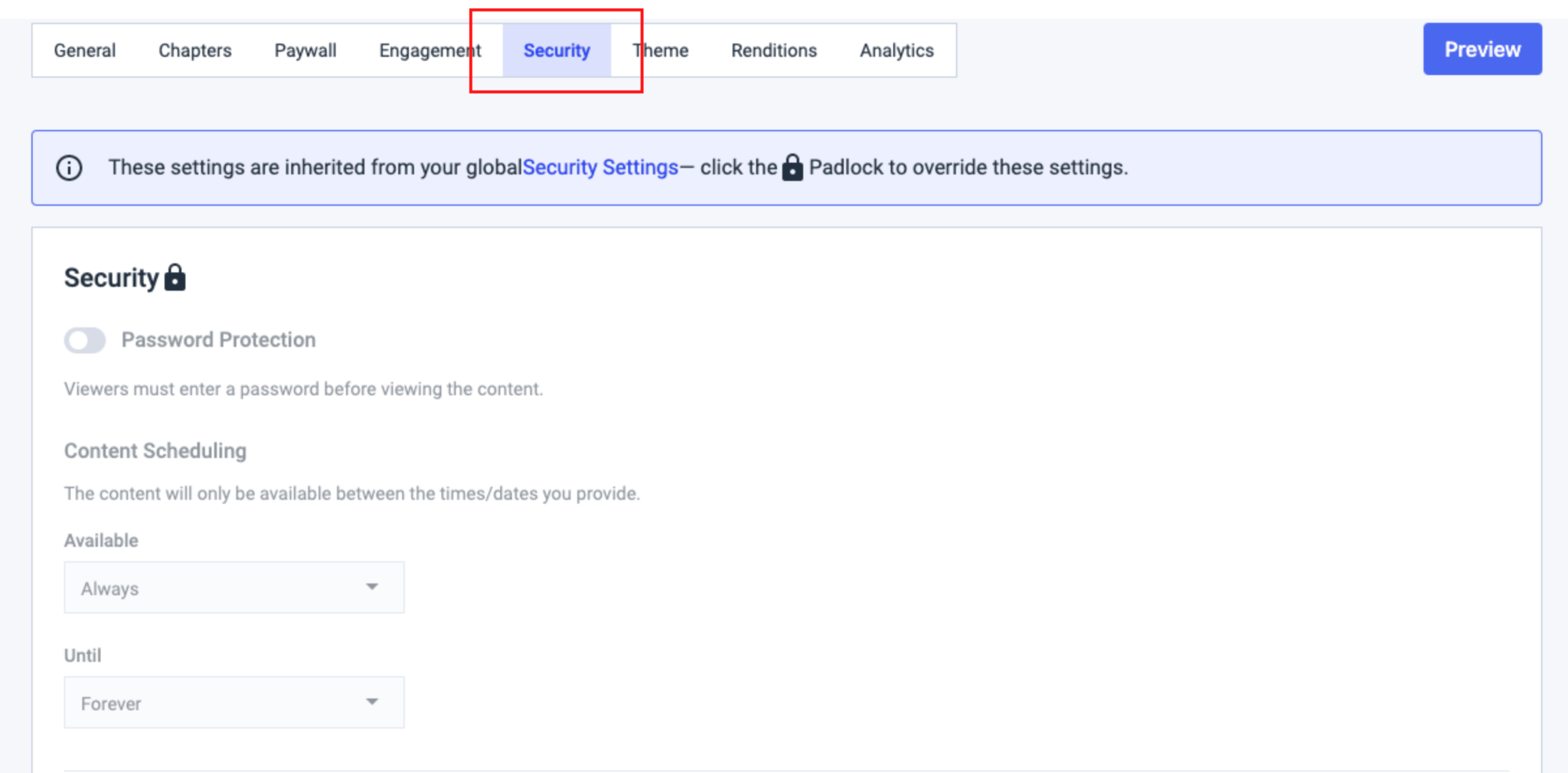Ce guide vous montrera comment télécharger un fichier vidéo sur votre compte Dacast.
1. Démarrer avec la VOD en streaming
Pour télécharger une vidéo sur Dacast, vous devez vous connecter à votre compte et cliquer sur le bouton “Ajouter +” situé sur le côté gauche du tableau de bord, puis cliquez sur Vidéo.
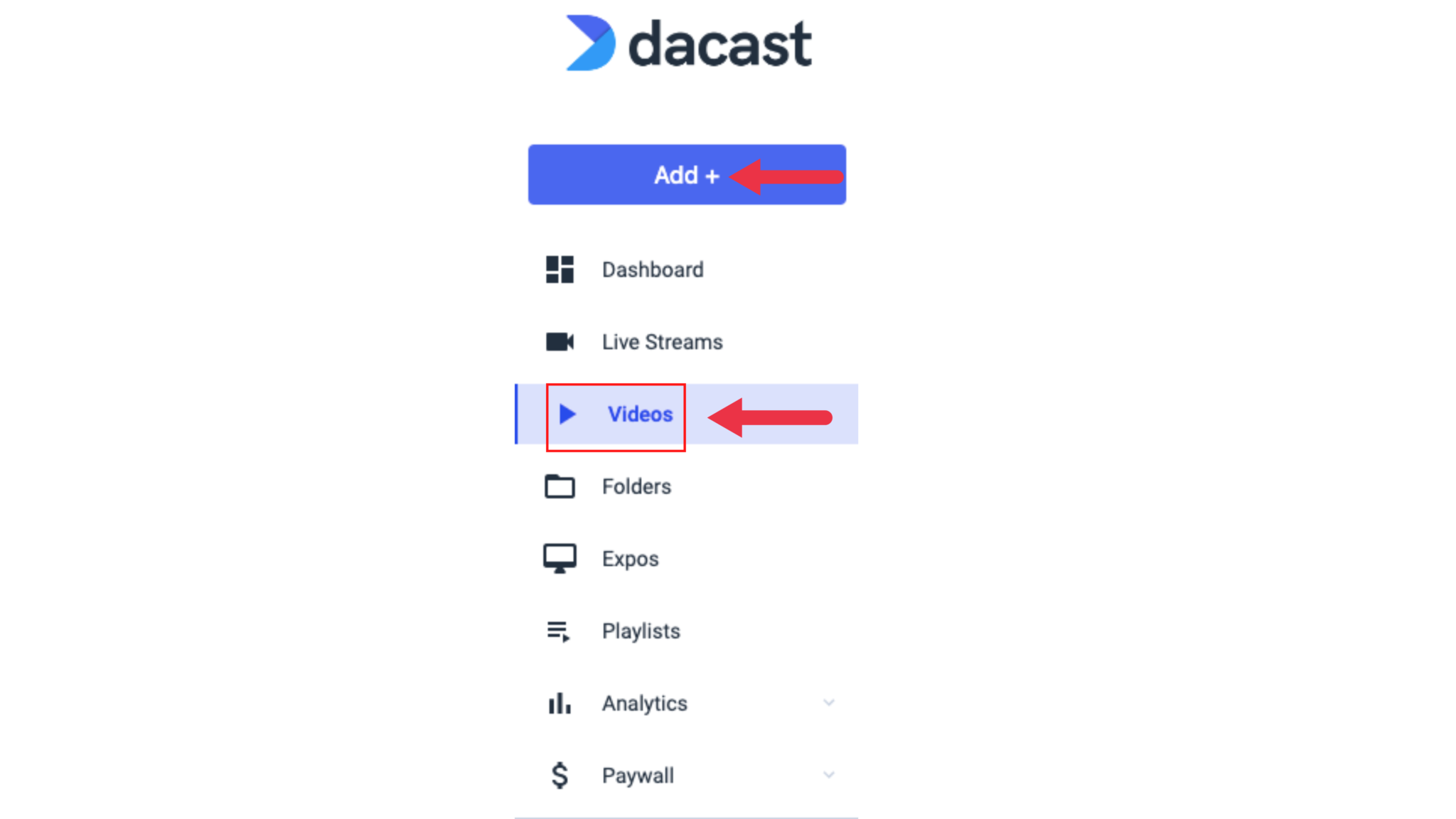
2. Le chargeur de fichiers et les types de fichiers pris en charge
Après avoir cliqué sur le bouton “Vidéo“vous accéderez à l’outil de téléchargement de Dacast.
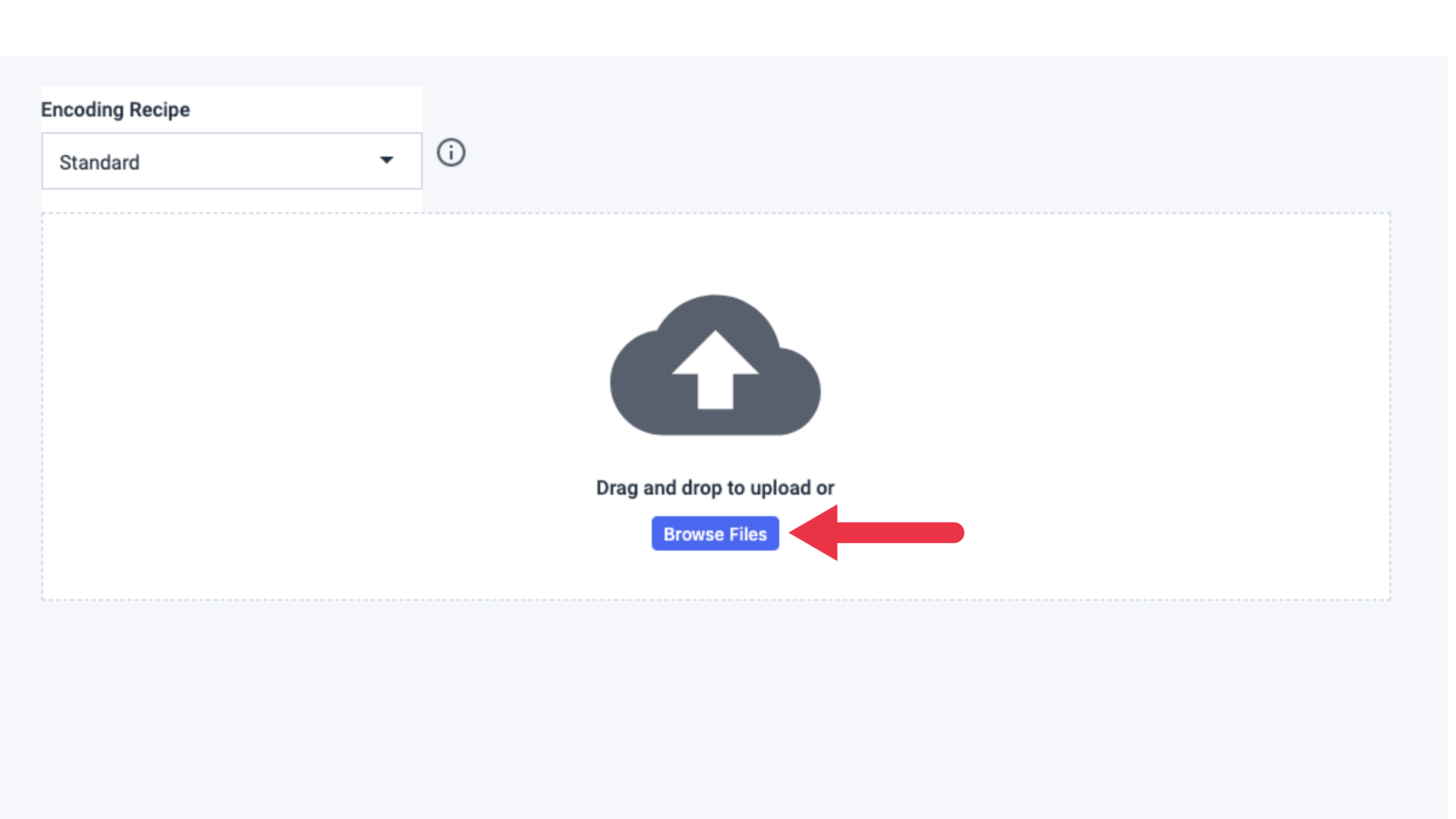
Nous vous recommandons de télécharger des fichiers MP3 et MP4, mais nous acceptons de nombreux autres types de fichiers, tels que
.mov, .qt – Apple QuickTime
.flv, .f4v – Adobe Flash
.wmv, .asf – Windows Media 9
.mpg, .vob, .m2v, .mp2 – MPEG-2
.m4v – Apple iTunes
.avi – Entrelacement A/V
.webm – WebM (audio Vorbis uniquement)
.ogv, .ogg – Ogg
.mxf – MXF
.mts – AVCHD
.mkv – Matroska
.r3d, .rm – Vidéo brute rouge
.flac – Native Flac
.mj2 – Motion JPEG2000
3. Création de VOD
Lorsque vous êtes prêt à ajouter des vidéos à votre compte, cliquez sur le bouton “Parcourir les fichiers”. Cela vous permettra de rechercher sur votre disque dur les fichiers multimédias à télécharger. Une fois le fichier sélectionné, le téléchargement commence.
Vous pouvez télécharger jusqu’à trois fichiers à la fois. Pendant que ces fichiers sont téléchargés, vous pouvez rechercher et ajouter d’autres fichiers à la file d’attente. Une autre solution consiste à glisser-déposer les fichiers pour les télécharger automatiquement.
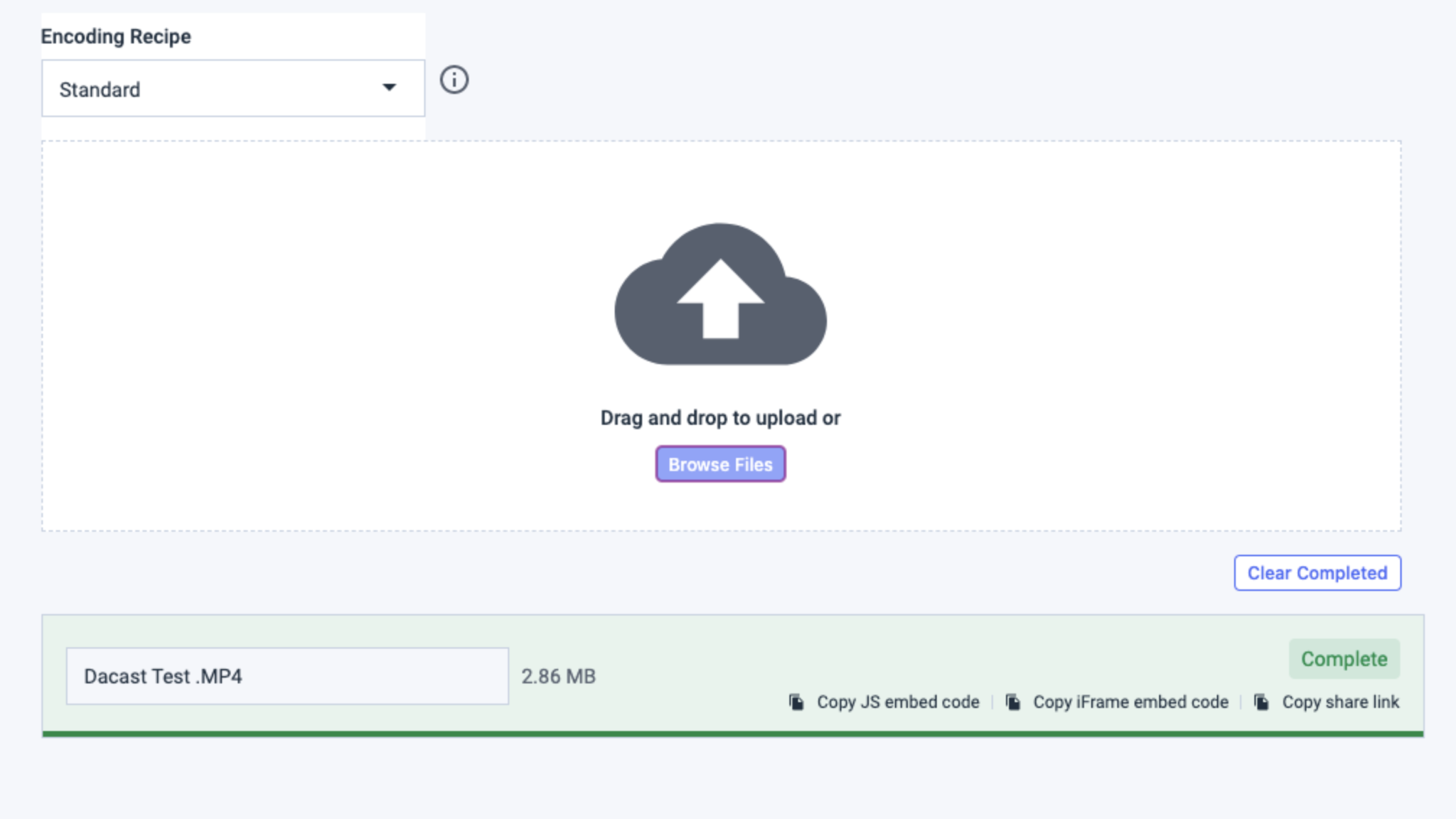
Si vous souhaitez annuler un téléchargement, vous pouvez cliquer sur le bouton “X”.
Lorsque le téléchargement de vos fichiers est terminé, vous pouvez accéder à l’onglet Vidéo sur la gauche pour gérer votre contenu.
4. Gérer vos vidéos à la demande
Une fois le téléchargement des fichiers terminé, toutes les vidéos téléchargées avec succès dans le système devraient apparaître dans la section Vidéo de votre compte. Il affichera les informations suivantes :
- Nom
- Taille
- Points de vue
- Date de création
- Statut
- Caractéristiques
Pour commencer à travailler sur une vidéo à la demande, il vous suffit de placer votre souris à droite d’un fichier vidéo et de cliquer sur l’icône du crayon (éditer).
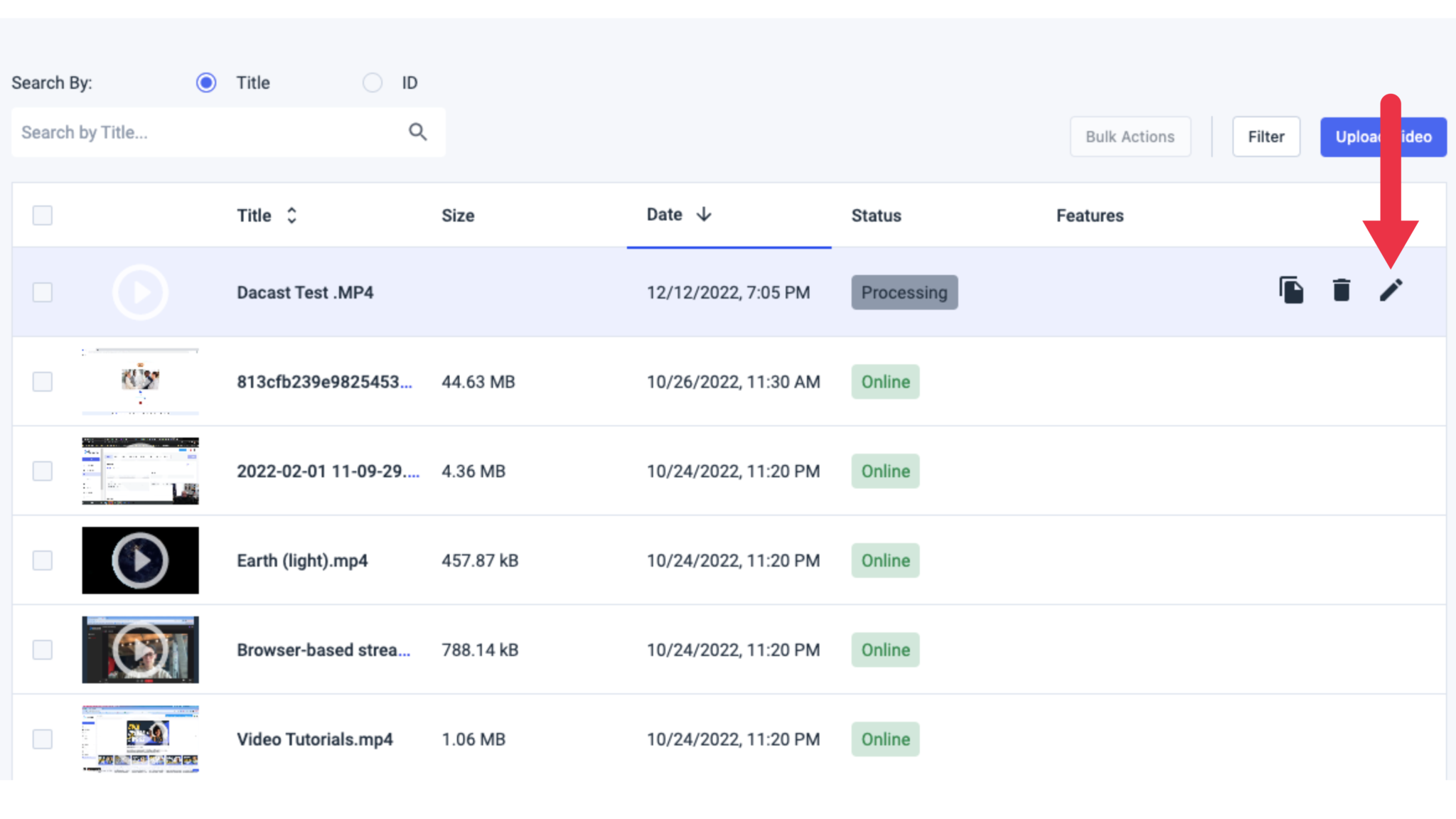
5. Configurer et publier des vidéos à la demande
Après avoir sélectionné l’option “Modifier”, vous pourrez gérer et contrôler le fichier multimédia. Il y a sept onglets principaux qui offrent une variété de paramètres. Voyons ce que vous pouvez faire dans chaque onglet.

Général
- Gérer le nom et la description du fichier
- Vérifier si le fichier fait partie d’un dossier vidéo spécifique
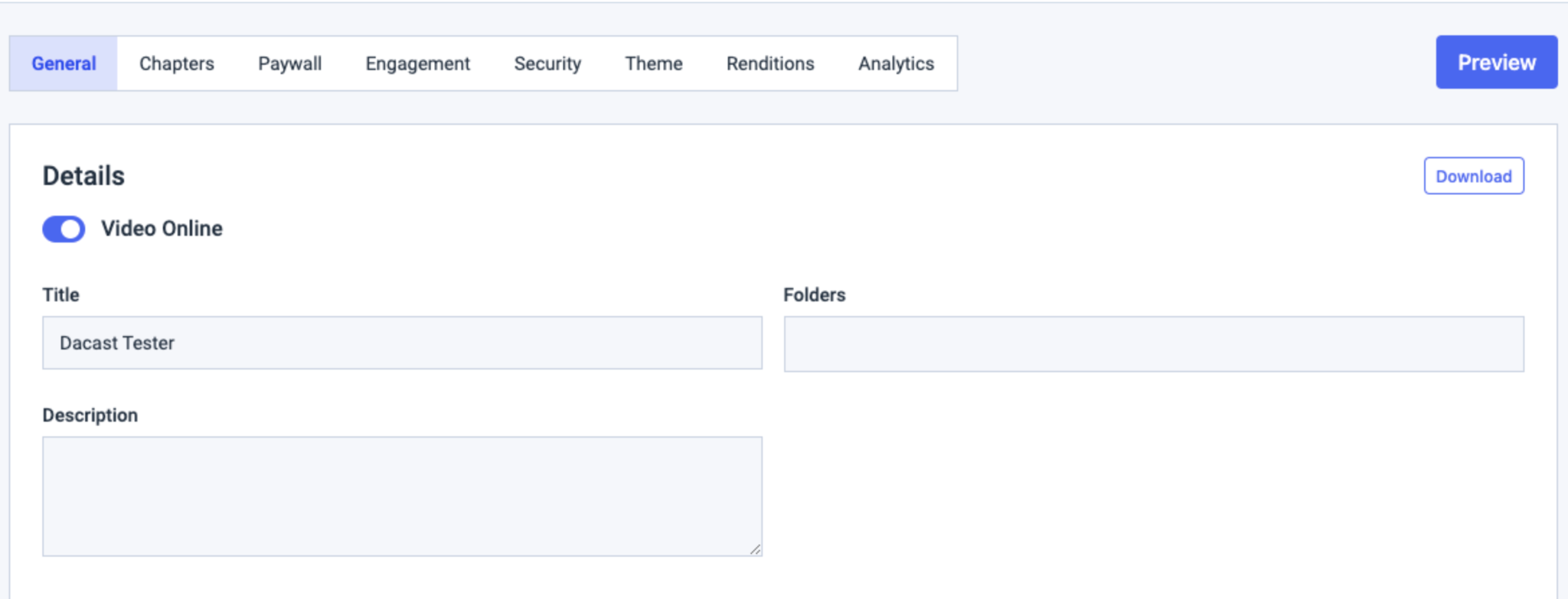
- Télécharger des images spécifiques à votre contenu
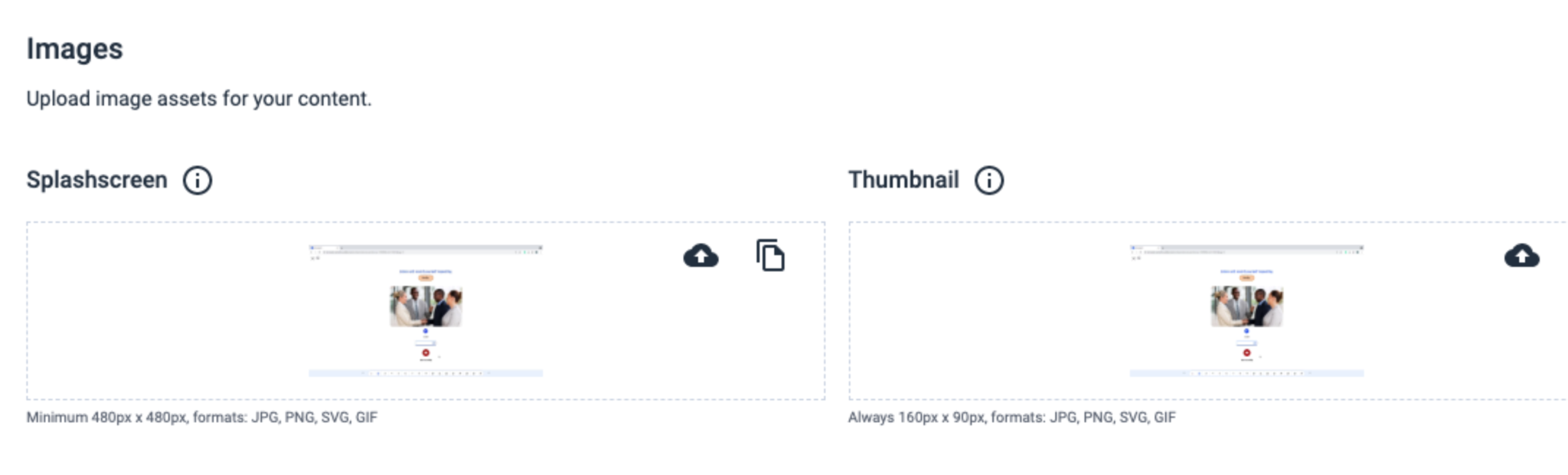
- Accéder aux codes d’intégration et aux liens de partage Dacast (qui peuvent être utilisés pour intégrer des vidéos sur votre site web, votre page Facebook ou votre compte Twitter).
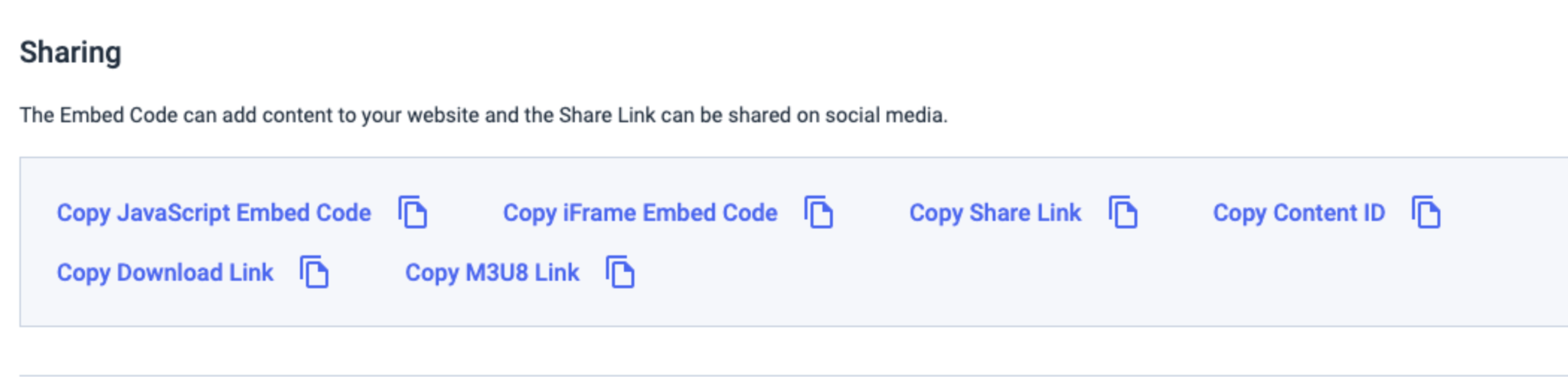
- Ajouter des sous-titres

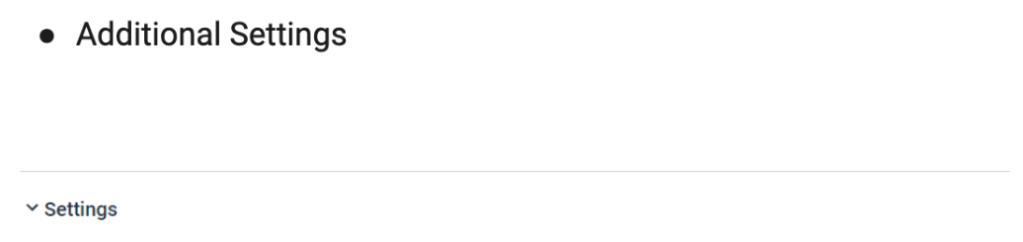
Chapitres
Vous pouvez sélectionner des positions dans la vidéo pour placer des marqueurs de chapitre spécifiques en cliquant sur “Ajouter un chapitre“.
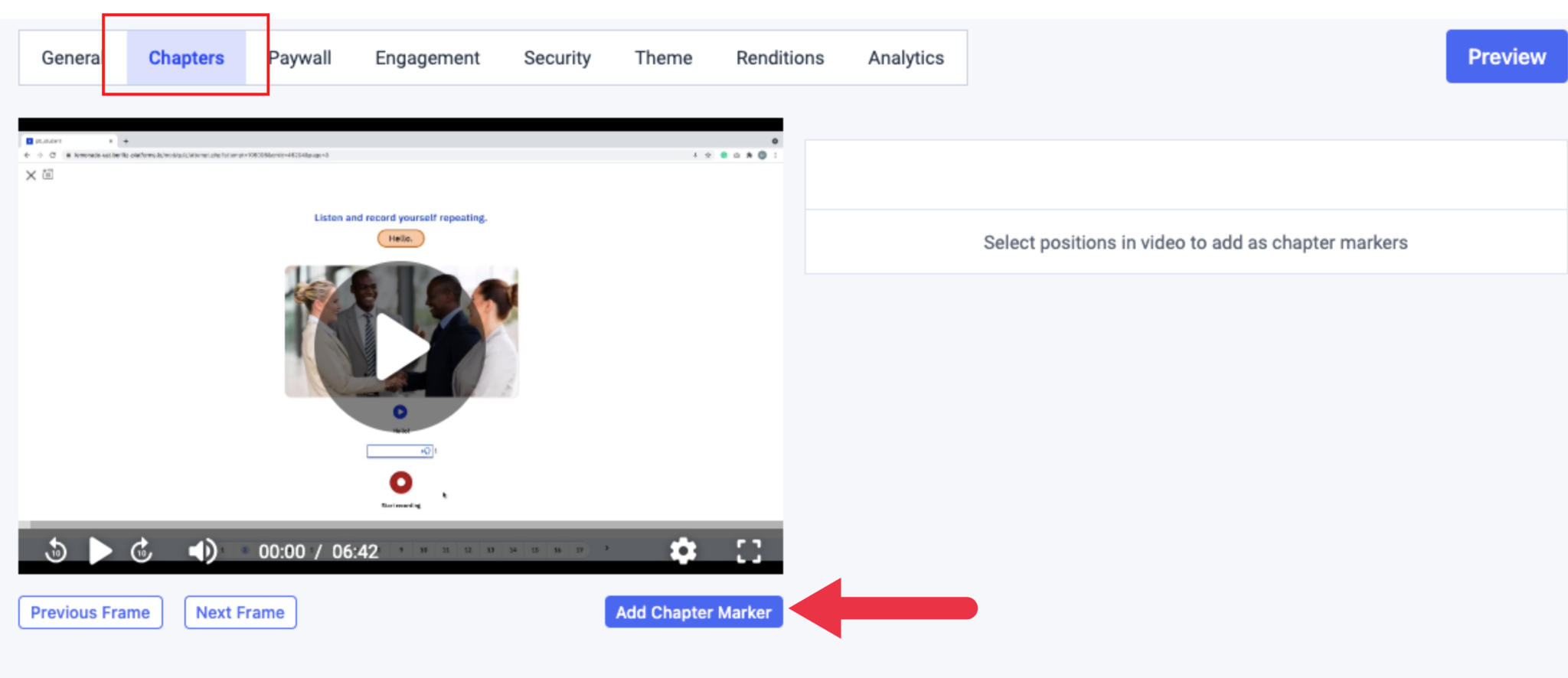
Paywall
Cet onglet vous permet d’effectuer les opérations suivantes sur vos plateformes de VOD :
- Activer le paywall
- Modifier le thème du paywall
- Ajouter une intro à votre VOD
- Fixer des prix, des codes promo et associer des prix de groupe
Veuillez noter que vous pouvez utiliser à la fois TVOD et la SVOD sur le paywall de Dacast.
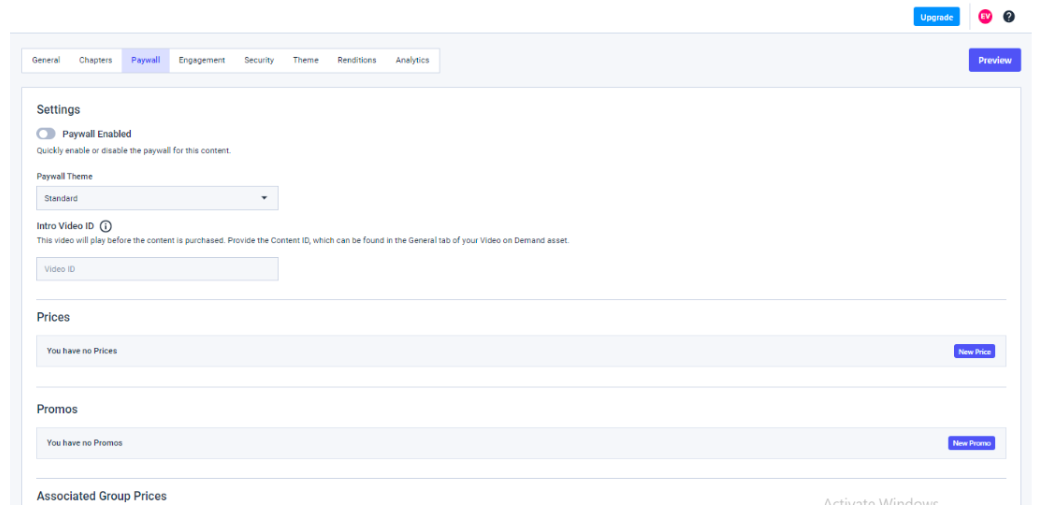
Engagement
Cliquez sur l’icône du cadenas pour modifier les paramètres de l’engagement.
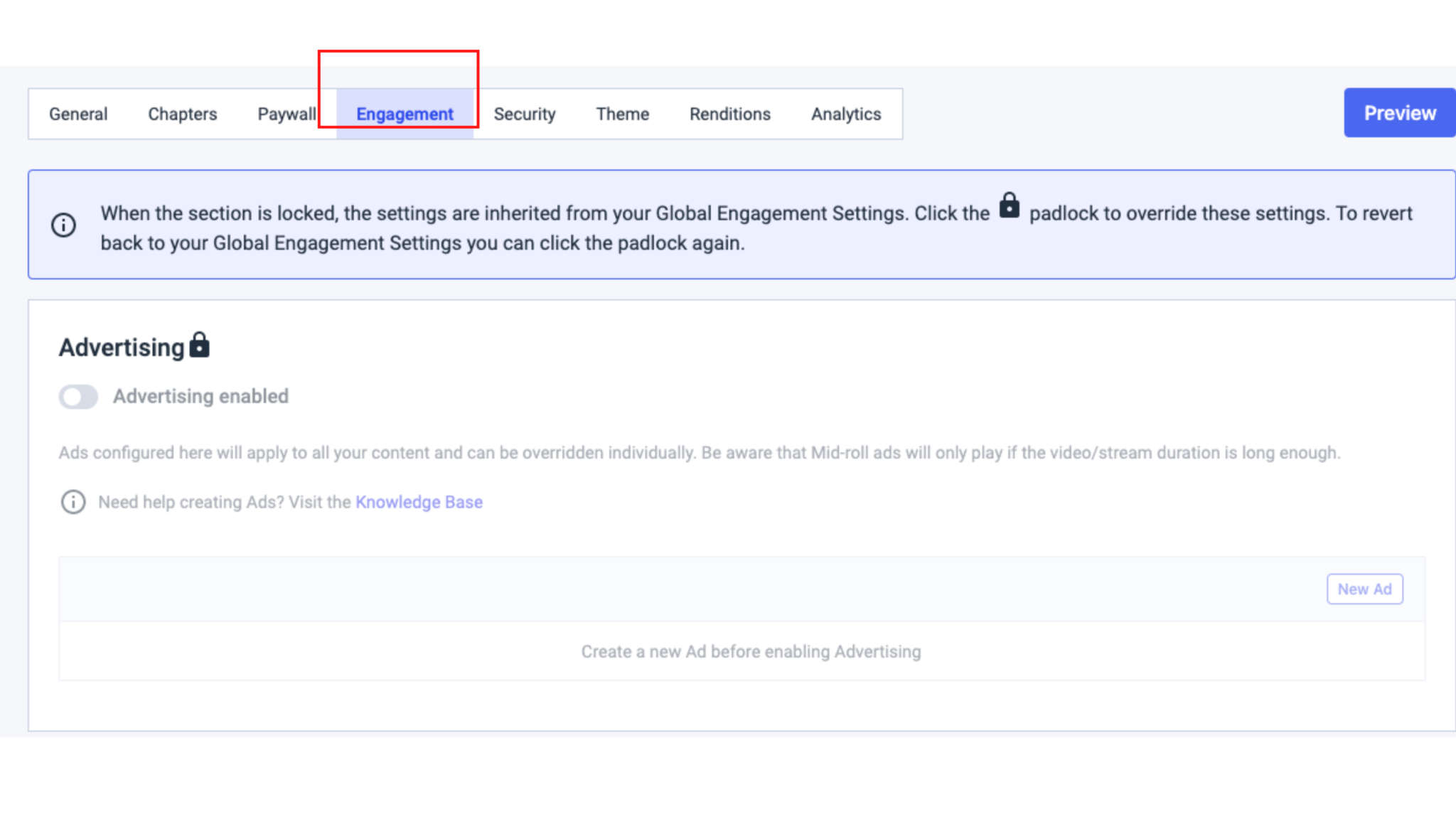
Cette section vous permet d’effectuer les opérations suivantes sur votre VOD :
- Activer les publicités (Réseau publicitaire nécessaire)
- Télécharger une image de marque
- Ajouter un texte de marque
- Ajouter un texte de fin d’écran
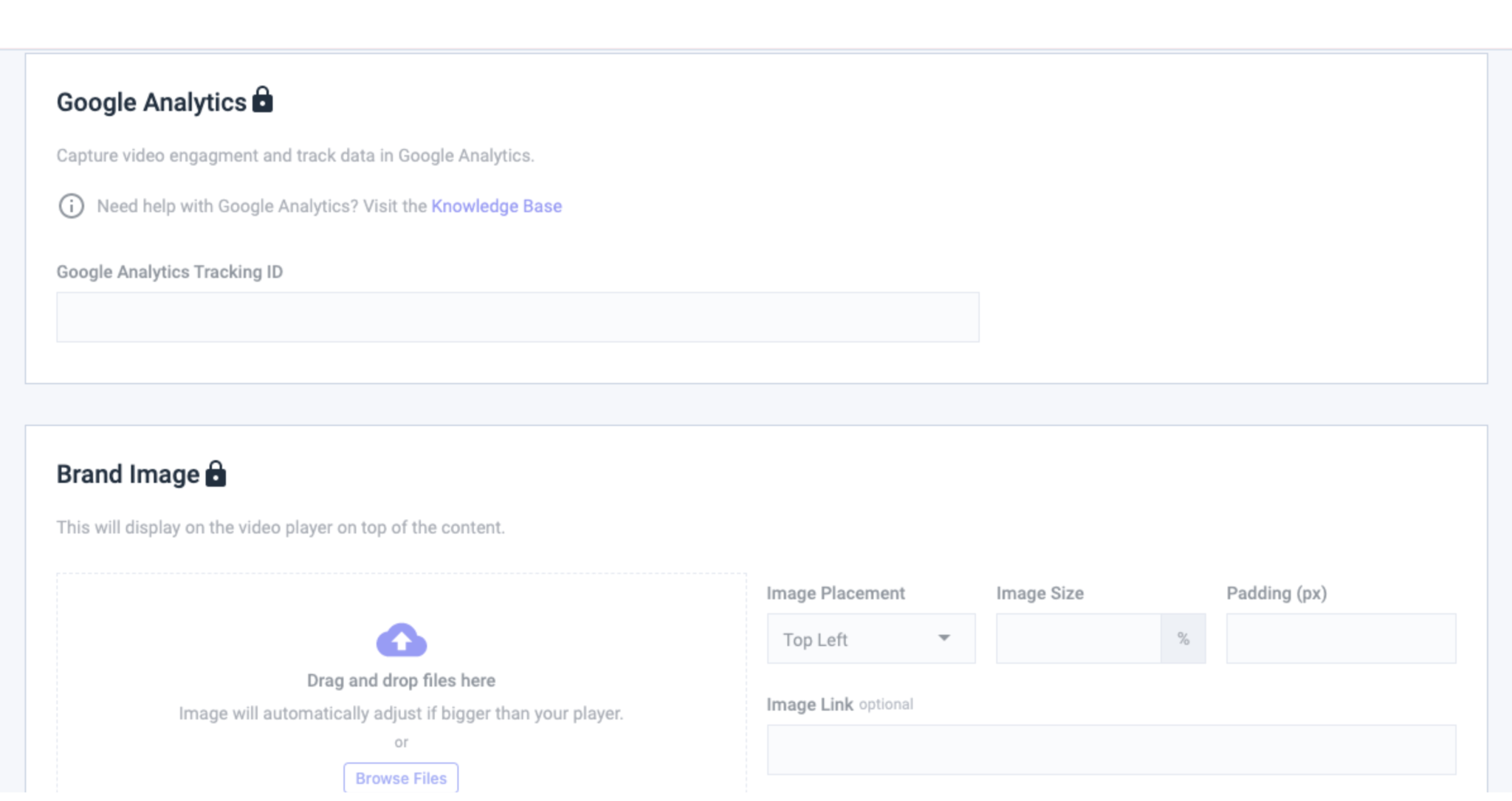
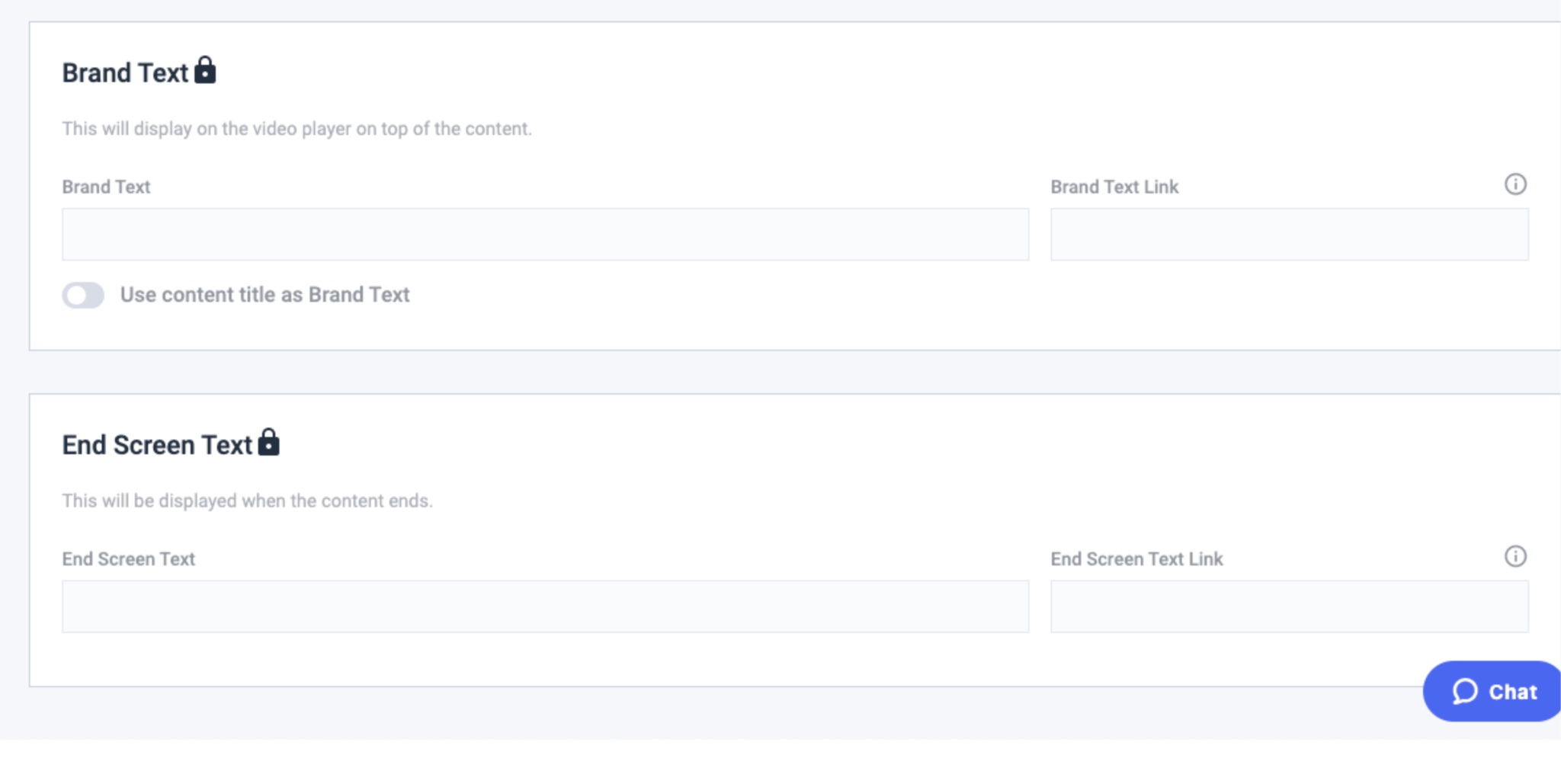
Sécurité
Cliquez toujours sur l’icône du cadenas pour modifier les paramètres sous l’onglet “Sécurité” (tout comme l’onglet “Engagement”). Cette section vous permet de configurer les éléments suivants :
- Protection par mot de passe pour votre VOD
- Programmation du contenu (Date/Heure/Fuseau horaire)
- Géo-Restriction (empêcher certains pays de visionner votre VOD)
- Noms de domaine (limiter des noms de domaine spécifiques à votre VOD)
- Clés signées
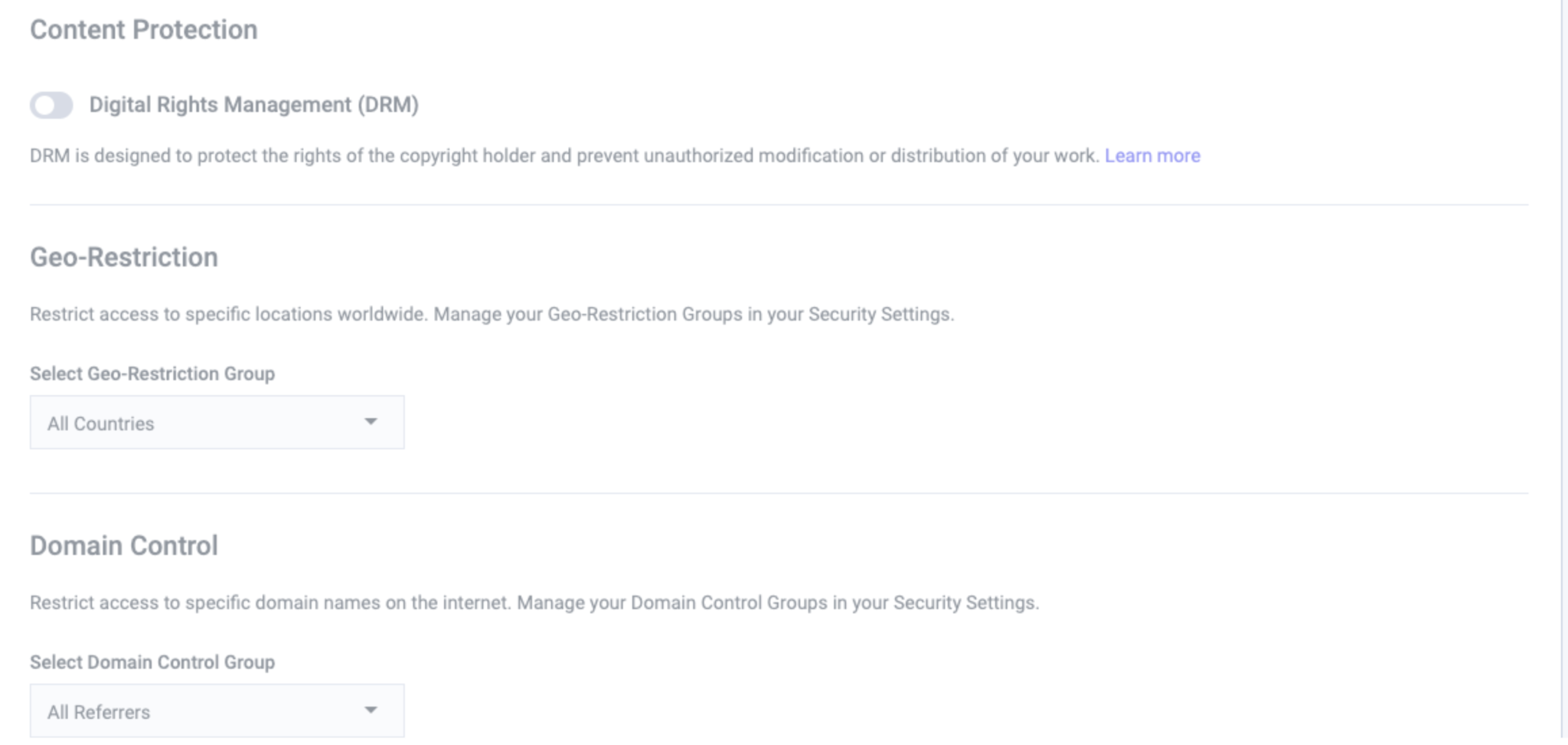
Thème
Par défaut, le “Thème standard” de Dacast est utilisé. Si vous souhaitez créer un nouveau thème, rendez-vous dans la section “Theming” de votre compte Dacast. Cette fonction se trouve sous “Paramètres”.
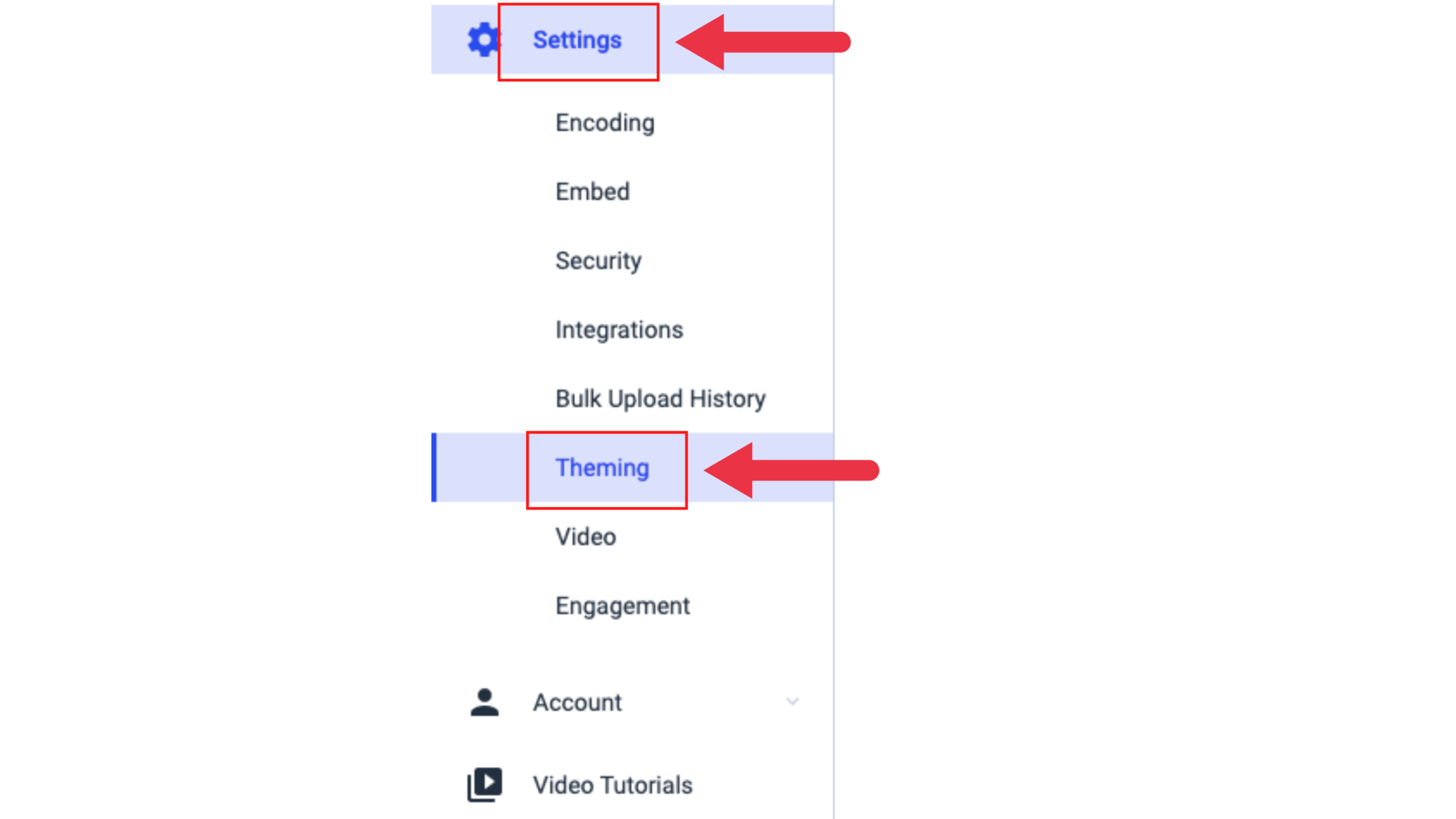
Cette section vous permet de contrôler les paramètres suivants :
- Activer les contrôles (contrôles du lecteur, bouton du lecteur principal et affichage de la vignette de nettoyage)
- Mettre des actions (bouton de téléchargement, lien de partage social, et afficher le code d’intégration)

- Modifier l’apparence du lecteur (couleur de l’écran et du menu)
- Modifier le texte de la marque (couleur du texte et couleur d’arrière-plan)
- Modifier le comportement (activer la lecture automatique, couper le son de la vidéo à la lecture et mettre la vidéo en boucle)

- Option permettant d’afficher le timecode complet de la vidéo (en millisecondes)
- Une option pour reprendre la lecture pour vos spectateurs
- Une option permettant d’afficher un message personnalisé lorsque votre vidéo est hors ligne
- Une option permettant d’afficher la position de votre message hors ligne personnalisé (en haut, au milieu, en plein écran)
- Si la vidéo est protégée par un mot de passe, il est possible d’ajouter un titre/sous-titre/emplacement/message du bouton CTA/message d’erreur, que les spectateurs verront lorsqu’ils entreront le mot de passe de leur choix pour la vidéo.

- Vous pouvez également personnaliser la programmation de votre contenu :
Vous configurez la programmation de votre contenu, de la même manière que vous l’avez fait précédemment, via votre onglet sécurité (vous devez vous assurer que le fuseau horaire est spécifié).
Ensuite, sur votre thème, vous pouvez personnaliser le message que vous souhaitez afficher, et/ou afficher la date et l’heure à laquelle votre contenu sera disponible à l’aide de la bascule.

Renditions
Par défaut, toutes les vidéos téléchargées sur Dacast seront encodées à l’aide de notre recette “Standard”.
Cette recette comprend les restitutions suivantes :
- Haute définition (HD)
- Définition standard (SD)
- Ultra basse définition (ULD)
Ainsi, dans l’exemple ci-dessous pour cette vidéo, la recette standard a été utilisée lorsque cette vidéo a été téléchargée. Vous verrez la taille de la vidéo téléchargée (Source File Size), la qualité de la vidéo compressée téléchargée (Source File Bitrate), et l’espace de stockage restant sur le compte Dacast (Storage at remaining).

Sur le côté gauche, vous trouverez l’option “Non codé”. Il s’agit des autres résolutions non incluses dans la recette standard, que vous avez la possibilité de transcoder.
Sur le côté droit, vous verrez l’état de la recette standard (ULD/HD/SD), ainsi que la résolution, la taille et le débit binaire auxquels elle a été encodée, et l’état.
Veuillez noter que l’ajout de débits binaires à votre fichier nécessite un encodage supplémentaire et consomme également de l’espace de stockage. C’est pourquoi nous indiquons également l’espace de stockage restant.
Si vous dépassez votre capacité de stockage, la consommation excédentaire vous sera facturée en conséquence.
Nous avons cependant une option, si dans le cas où une vidéo a déjà été téléchargée sur le compte, vous, l’utilisateur, décidez que vous voulez juste économiser de l’argent en supprimant de l’espace inutile, il y a une option que vous pouvez faire.
Un bouton appelé “supprimer le fichier source” est présent, en cliquant dessus, une modale de confirmation apparaîtra, pour vous informer, en tant qu’utilisateur de Dacast, que le fichier source sera alors supprimé. Une fois que c’est fait, la taille du fichier source devient nulle et le bouton “supprimer le fichier source” est alors grisé. Ce bouton est situé en haut à droite de l’onglet Rendu.

Une fois le fichier source supprimé, tout nouveau rendu sera créé à partir du plus grand rendu disponible de la liste.
Un autre bouton intitulé “Remplacer le fichier source” peut s’avérer utile pour vous, l’utilisateur de Dacast.

Lorsque vous cliquez sur ce bouton, vous êtes redirigé vers une fenêtre dans laquelle vous pouvez télécharger la vidéo préférée par laquelle vous souhaitez remplacer l’original.

Lorsqu’une vidéo est remplacée, tous les liens (codes d’intégration/liens de partage) mènent à la vidéo nouvellement remplacée. Si vous avez encodé la vidéo originale avec une recette standard, elle utilisera toujours la même recette (résolutions HD/SD/ULD), mais la taille et le débit binaire changeront en fonction de la taille de la nouvelle vidéo.
Une barre de progression indique l’état de la vidéo de remplacement.
Pour créer vos propres recettes d’encodage, vous pouvez vous rendre dans la partie Paramètres de votre compte Dacast, puis choisir l’option Encodage.

Vous pouvez consulter notre guide expliquant plus en détail ce sujet, en cliquant sur le lien suivant lien .
Analyse
Vous pouvez également voir les options suivantes en ce qui concerne les données analytiques recueillies par votre vidéo :
- Audience
- Paywall
- Engagement

Pour l’audience, vous verrez sur le graphique de gauche les éléments suivants :
- Lectures (nombre total de clics sur le bouton de lecture)
- Impressions (en général, si une vidéo est intégrée à un site web, une fois que la page dans laquelle la vidéo est intégrée est chargée, on considère qu’il s’agit d’une impression. Même si le spectateur ne clique pas sur le bouton Lecture
- Nombre de spectateurs uniques (nombre de spectateurs ou de personnes qui regardent votre vidéo, quel que soit le nombre de fois)

Vous avez également la possibilité de choisir une période spécifique. Les options comprennent les dernières 24 heures du CDA. Vous avez également la possibilité de choisir une date personnalisée.
Le graphique vous propose deux options : Jours et Heures.

Sur le côté droit du graphique, vous avez la possibilité de choisir une heure, un lieu et même le navigateur à afficher sur le graphique de gauche. Il affichera également les chiffres et les données et vous donnera la possibilité de les exporter et de les télécharger via un fichier CSV.

Si vous choisissez l’option paywall pour les données analytiques de votre vidéo, en supposant que votre vidéo soit monétisée, elle affichera également un graphique sur le côté gauche et des chiffres et des données sur le côté droit. Ainsi qu’une option de téléchargement d’un fichier CSV.

Le graphique de gauche indique le total des ventes par période (jours/heures) ainsi que le total des recettes.

Pour la partie Engagement, le graphique sur le côté gauche, il montrera essentiellement le temps de montre total en secondes par jour ou par heure. Vous avez également la possibilité de connaître le nombre de spectateurs uniques de votre vidéo.


La partie droite affiche à nouveau les chiffres et les données (engagement par heure par jour/date), ainsi que l’option de téléchargement d’un fichier CSV à des fins de conservation.
Si vous avez des questions sur la manière de télécharger une vidéo, veuillez nous contacter .
Vous n’êtes pas encore utilisateur de Dacast et vous souhaitez l’essayer sans risque pendant 14 jours ? Inscrivez-vous dès aujourd’hui pour commencer.
Ressources complémentaires
- Que signifie VOD ?
- Les 5 meilleures plateformes de vidéo à la demande pour l’hébergement de vidéos en ligne : Comparaison
- SVOD : Tout ce qu’il faut savoir sur la vidéo à la demande par abonnement
- Streaming VOD : La première stratégie de diffusion de contenu
- Comment construire votre plateforme de vidéo à la demande
- Comment organiser le contenu VOD de Dacast dans le nouveau back-office
 Diffuser
Diffuser Connecter
Connecter Organiser
Organiser Mesurer
Mesurer Events
Events Business
Business Organizations
Organizations Entertainment and Media
Entertainment and Media API
API Tools
Tools Learning Center
Learning Center Support
Support Support Articles
Support Articles