Trasmettete video in diretta da iPhone e iPad: Broadcast Me
Volete trasmettere video in diretta da dispositivi iPhone o iPad? Utilizzando l’app Broadcast Me, è possibile trasmettere video in diretta utilizzando una soluzione di streaming RTMP compatibile con iOS, come Dacast. Questa applicazione consente di utilizzare il proprio dispositivo iOS per trasmettere video in diretta al proprio sito web, alla pagina Facebook e altro ancora.
Questo articolo vi aiuterà a capire come fare streaming con l’iPad e come fare streaming dall’iPad. Il processo, quando si utilizza una soluzione di streaming come Dacast con l’app Broadcast Me, è semplice.
Nozioni di base
Questo blog è una guida alla trasmissione di flussi video in diretta utilizzando l’applicazione Broadcast Me con il vostro iPad sul vostro sito web e su altre applicazioni. Si tratta di un’operazione abbastanza rapida se si ha dimestichezza con lo streaming dal vivo, ma noi ci andremo piano. I passaggi che tratteremo qui includono:
- Nozioni di base
- Impostazione iniziale di Broadcast Me
- Il tuo canale: Account Dacast
- Informazioni necessarie sul canale Dacast
- Streaming con Broadcast Me
Per utilizzare questa guida, sono necessarie tre cose:
1. iPhone o iPad
2. L’applicazione Broadcast Me
3. Un account Dacast
Grazie a questi tre elementi, imparerete a usare l’iPad per trasmettere video in diretta.
Nota: esiste anche una versione Android dell’app Broadcast Me. Tuttavia, attualmente non funziona con Dacast, ma Broadcast Me ci sta lavorando.
In base alla nuova politica dei prezzi e ai termini di Broadcast Me, si noti che BroadcastMe offre ora uno streaming illimitato. Questo accesso comporta un download gratuito, con acquisti in-app e poi un pagamento fisso che offre l’accesso a vita.
Si noti inoltre che questo prezzo si riferisce ai clienti degli Stati Uniti. I prezzi in altri paesi possono variare e le spese effettive possono essere convertite nella valuta locale a seconda del paese di residenza.
Impostazione iniziale di Broadcast Me
Il primo passo per trasmettere video in diretta è scaricare l’applicazione Broadcast Me sul dispositivo che si desidera utilizzare.
È possibile scaricare l’applicazione qui. Dopo averla installata, avviate l’applicazione e cliccate su“Start Live Streaming” in basso. È possibile utilizzare Broadcast Me con l’iPad o anche con l’iPhone per lo streaming in diretta.
Di seguito è riportata un’anteprima dell’aspetto di Broadcast Me (screenshot da un iPad Mini).
Iniziate visualizzando il menu di destra come mostrato di seguito:
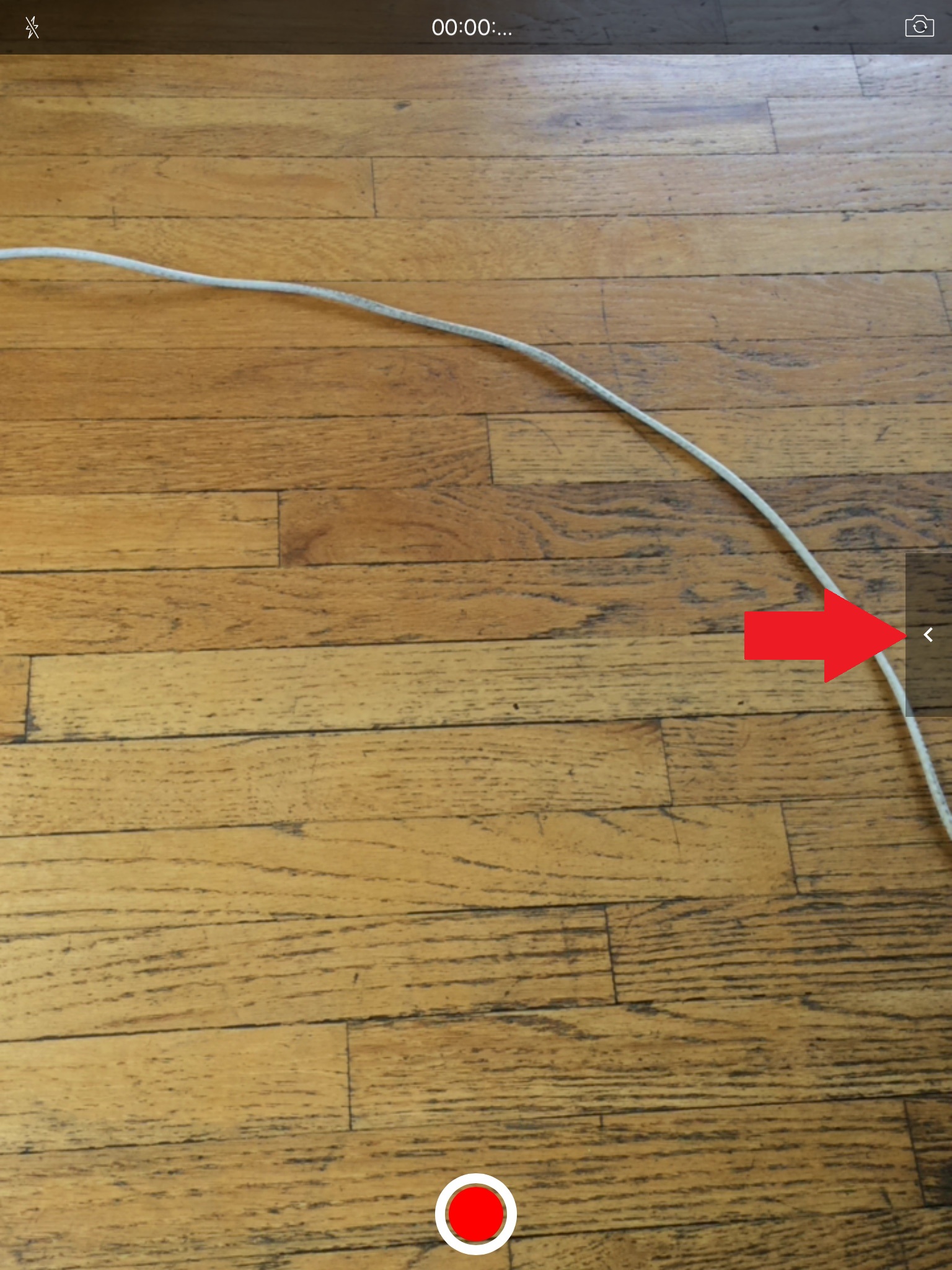
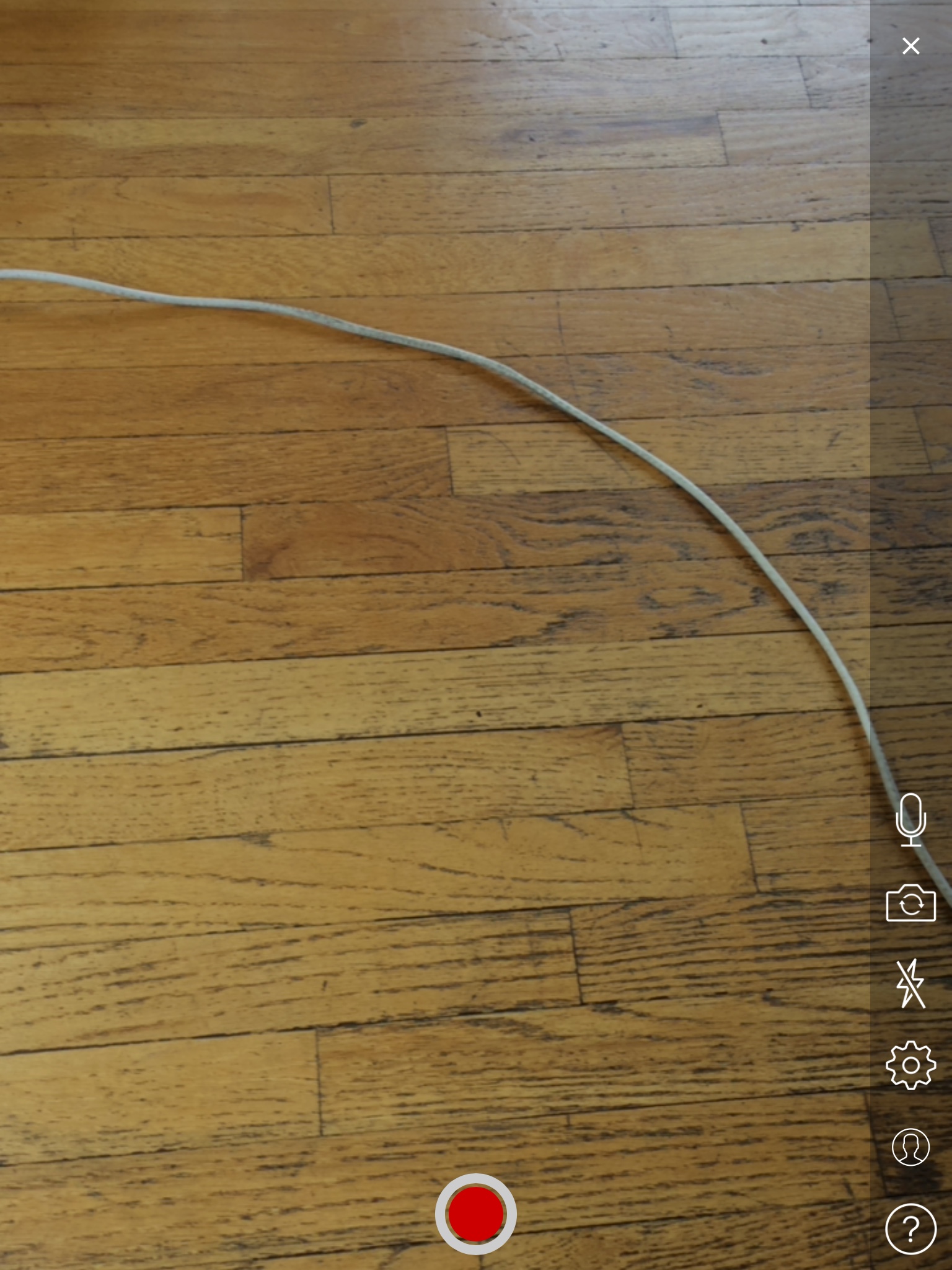
A questo punto si vedono sei icone sul lato destro:
- Il primo è la possibilità di disattivare l’audio.
- Il secondo è quello di cambiare la fotocamera (cioè usare la fotocamera anteriore o posteriore).
- Il terzo controlla l’illuminazione.
- Il quarto è quello di impostare lo stream.
- Il quinto è accedere al vostro account Broadcast Me (se ne avete uno).
- La sesta è la sezione Aiuto.
Per impostare lo streaming, fare clic sull’icona dell’ingranaggio ![]() .
.
Si aprirà una schermata di impostazione, come mostrato di seguito.
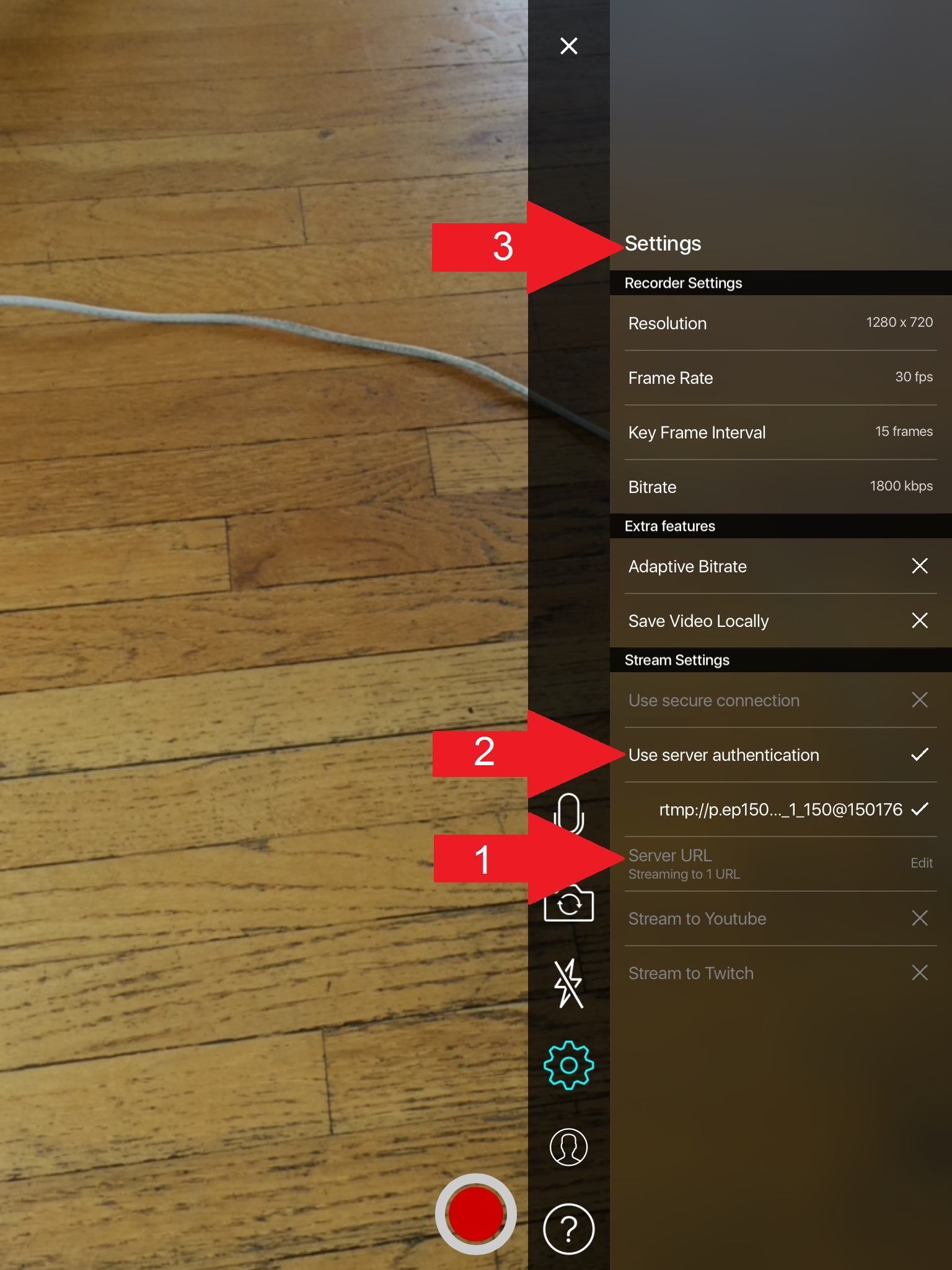
A questo punto restano 3 passaggi da eseguire per poter collegare il canale Dacast all’applicazione Broadcast Me.
Per le prime due fasi, è necessario accedere al proprio account Dacast per ottenere le informazioni sul canale. Una volta effettuato l’accesso, è possibile passare alla sezione successiva e continuare a imparare come trasmettere in streaming con un iPad.
Il tuo canale: Account Dacast
Ora è necessario ottenere le informazioni necessarie dal canale live di Dacast.
Il modo più semplice è collegarsi all’account Dacast dallo stesso dispositivo mobile da cui si intende trasmettere i video in diretta. In questo modo, è possibile copiare e incollare facilmente le informazioni Dacast con il proprio iPad o iPhone.
Se non l’avete ancora fatto, create un canale live all’interno del vostro account Dacast.
Andare ora su ENCODER SETUP. Si tratta di un processo in tre fasi. Si noti che la velocità di trasmissione e la risoluzione inserite nel primo passo (mostrato sotto) saranno ignorate in questo caso. Pertanto, questo campo può essere lasciato con i valori predefiniti o sincronizzato con ciò che si intende fare nell’app.
Per quanto riguarda il codificatore, selezionare“Altro codificatore RTMP“. Una volta compilati tutti i campi, si dovrebbe vedere questo messaggio:
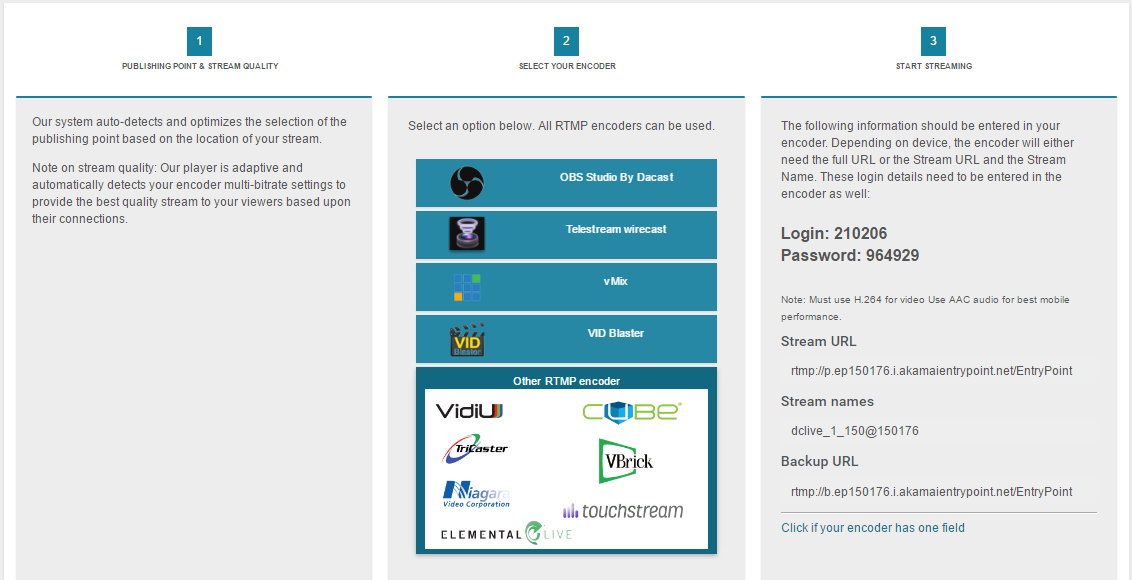
Informazioni necessarie sul canale Dacast
L’applicazione Broadcast Me richiede tre cose dal vostro account Dacast.
- URL
- Nome utente
- Password
Tutte queste informazioni si trovano nel terzo pannello di ENCODER SETUP .
Il nome utente e la password si trovano in grassetto in questa pagina sotto le voci“Login” e“Password“.
Si tratta di una serie di numeri unici per ogni canale. Non si tratta dell’e-mail e della password utilizzate per accedere al proprio account Dacast.
Di seguito è riportato un esempio:
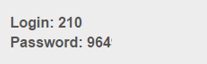
Poi è necessario l’URL. Individuarlo sotto la terza colonna verso il fondo.
È necessario un singolo URL, quindi fare clic sul punto in cui è indicato“Fare clic se il codificatore dispone di un campo“, come mostrato di seguito.
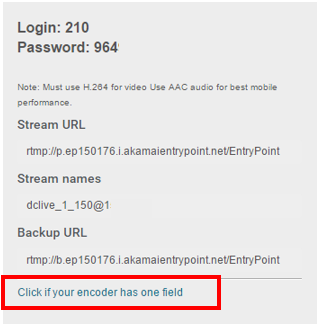
In questo modo si ottiene un campo lungo chiamato“URL completo“. È necessario inserire questo“URL completo” nell’area URL di Broadcast Me.
A meno che non si faccia copia-incolla, l’inserimento manuale sarà un processo lento (parlo per esperienza!).
Streaming video in diretta con Broadcast Me
Ora è il momento di configurare lo streaming video in diretta con Broadcast Me utilizzando il vostro iPad per lo streaming video in diretta! Vi illustreremo le tre fasi successive una per una.
#1 Inserire l’URL del server
Fare clic su“Modifica” per modificare l’URL del server e incollare l’URL completo appena copiato dall’account Dacast: 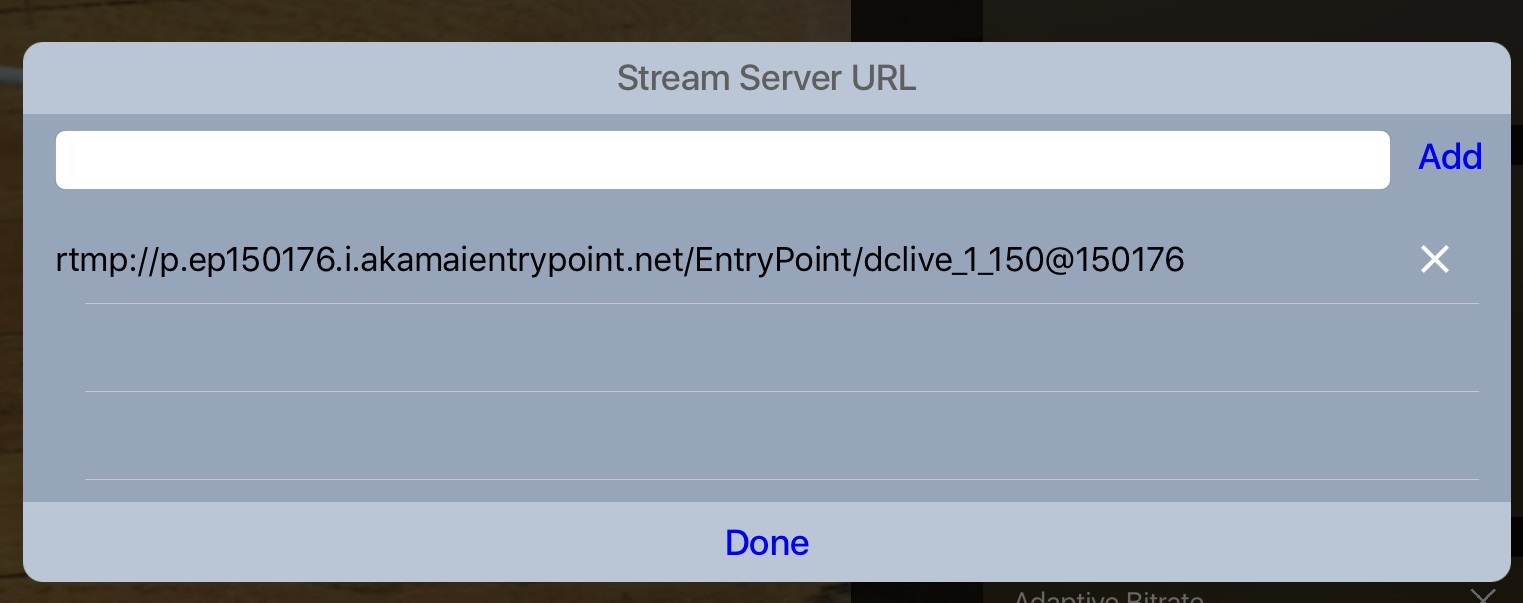
Una volta inserito l’URL del server, fare clic su AGGIUNGI per aggiungerlo all’elenco degli URL del server. È possibile rimuovere dall’elenco qualsiasi URL del server non necessario facendo clic sulla croce accanto ad esso. Quando si è soddisfatti dell’URL del server, fare clic su FATTO.
#2 Utilizzare l’autenticazione del server
Inserite il vostro login nel campo Username e la vostra password nel campo Password. 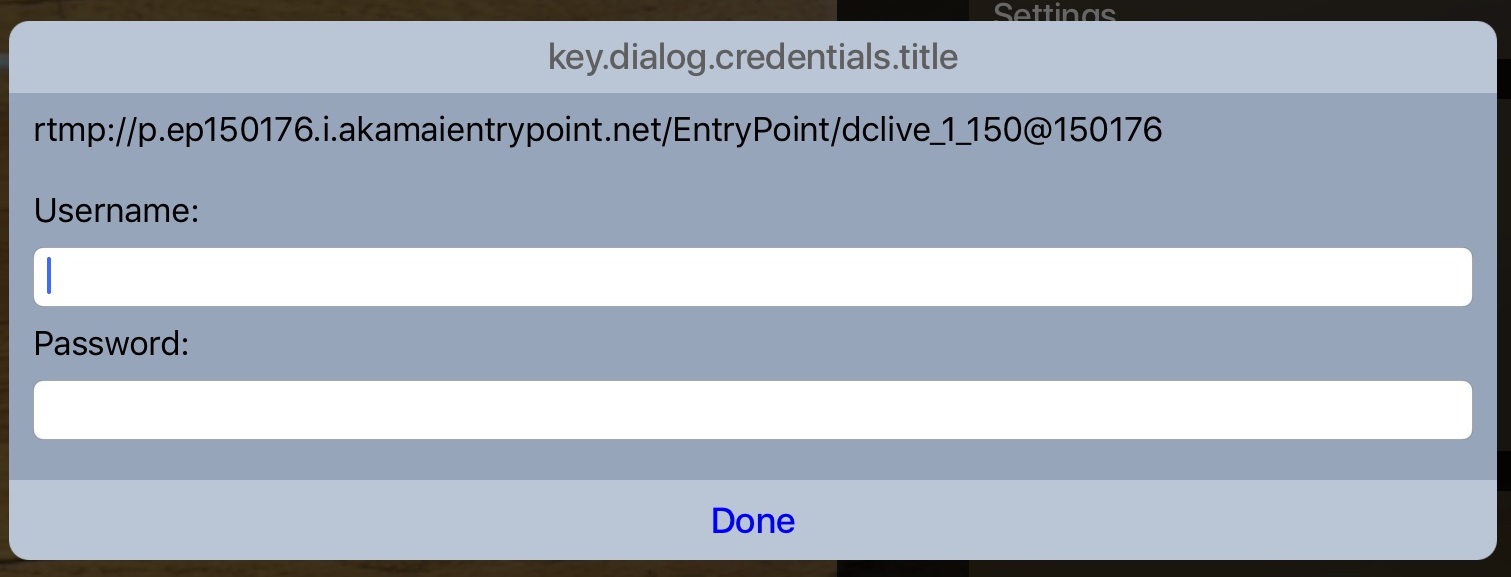 Una volta fatto ciò, fare clic su FATTO.
Una volta fatto ciò, fare clic su FATTO.
#3 Configurare le impostazioni di streaming
Ci sei quasi! L’ultimo passo per prepararsi a trasmettere video in diretta è la configurazione delle impostazioni. Prima di iniziare il divertimento, è necessario configurare il bitrate e la risoluzione a cui si desidera trasmettere.
a) La risoluzione dipende dalle vostre preferenze (e dal vostro pubblico), anche se 480p o 720p sono in genere ideali.
È possibile fare clic sul campo Risoluzione e selezionare quella desiderata.
b) Il bitrate è importante ed è necessario modificarlo. Per impostazione predefinita, è impostato per trasmettere a 1,8 MB al secondo. Per la maggior parte delle velocità di upload, il bitrate predefinito è troppo alto. La maggior parte delle emittenti deve cambiare la qualità in un valore compreso tra 350kbps e 750kbps.
Per valutare al meglio la velocità di streaming che potete realisticamente raggiungere, visitate il sito Testmy.net. Utilizzate il dispositivo con cui intendete effettuare lo streaming ed eseguite un test della velocità di upload. Puntate a una velocità di trasmissione pari o inferiore alla metà della vostra velocità di upload.
Ad esempio, se la velocità di upload è di 800kbps, lo streaming avviene a 400kbps. Dovrete tenere conto anche di altri elementi. Tra questi, la distanza dal router e l’eventuale utilizzo di una rete condivisa. Prevede di effettuare alcuni test per raccogliere un numero sufficiente di risultati. Se il feed si blocca, significa che la velocità di trasmissione è troppo alta.
Una volta verificata la velocità di streaming, fate clic sul campo“Bitrate” e inserite il bitrate video desiderato in kbps.
Dopo aver completato i 3 passaggi sopra descritti, siete pronti per iniziare a usare il vostro iPad per trasmettere video in diretta!
Basta fare clic sul pulsante rosso in fondo allo schermo e lo streaming avrà inizio! Dopo circa 40 secondi, dovreste essere in grado di vedere il vostro flusso utilizzando il vostro codice di condivisione.
Ecco fatto: ora potete trasmettere video in diretta dal vostro iPhone o iPad! Come potete vedere, imparare a fare streaming con l’iPad è semplice!
Conclusione
Ce l’avete fatta! Ora state trasmettendo direttamente dal vostro dispositivo. A questo punto, se siete alle prime armi con l’utilizzo del vostro account Dacast, avete diverse opzioni. Se non avete ancora incorporato il live stream, date un’occhiata a questo articolo di Dacast su come incorporare i video nel vostro sito web. Vi illustra un approccio dettagliato all’aggiunta di un canale al vostro sito web.
Se avete commenti, compresi suggerimenti e trucchi scoperti durante l’utilizzo di Broadcast Me, non esitate a segnalarli nella sezione dei commenti. Saremo felici di metterli in campo! Integreremo eventuali consigli particolarmente succosi in questo articolo o in una prossima edizione. Per ricevere offerte esclusive e consigli regolari sul live streaming, iscrivetevi al nostro gruppo LinkedIn.
Infine, se vi siete imbattuti in questo articolo e non avete provato nessuna piattaforma di streaming video, perché non provare Dacast? Offriamo un CDN di alta qualità per lo streaming live globale e funzionalità di alto livello a prezzi accessibili. Con la nostra prova gratuita di 14 giorni (non è richiesta la carta di credito), potete testare voi stessi tutte le fantastiche funzionalità di Dacast!
Grazie per aver letto e buona fortuna con i vostri flussi!
 Trasmetti
Trasmetti Connettiti
Connettiti Gestisci
Gestisci Misura
Misura Eventi
Eventi Business
Business Organizzazioni
Organizzazioni Intrattenimento e Media
Intrattenimento e Media API
API Strumenti
Strumenti Centro d’Apprendimento
Centro d’Apprendimento Supporto
Supporto Articoli di Supporto
Articoli di Supporto