La grabación de retransmisiones en directo le permite grabar su retransmisión en directo y compartirla como vídeo a la carta (VOD). Mantener un registro de tus eventos en directo ofrece a tus espectadores la posibilidad de volver a ver tus vídeos cuando quieran. Con Dacast puede grabar su transmisión en directo hasta seis horas seguidas. El botón de la función permanece “ON” hasta siete días. Pasados siete días, se puede volver a poner en “ON”. Ten en cuenta que la grabación de secuencias en directo afectará a tu consumo de datos y al uso de créditos de transcodificación. La grabación de secuencias en directo utiliza tu ancho de banda de estas formas:
- La grabación de su flujo utilizará parte de su ancho de banda. La cantidad utilizada equivale a la de un espectador viendo el flujo.
- Cuando crees un archivo grabado, tu almacenamiento disponible disminuirá en función del tamaño del archivo (es decir, de la duración del vídeo).
Para acceder a la función de grabación en directo, llámenos. Podemos habilitarlo si lo solicita. Ahora que ya tienes una idea de algunos de los tecnicismos que rodean la grabación de una transmisión en directo, echemos un vistazo a los siete pasos para grabar una transmisión en directo en Dacast.
PASO 1. Crear un canal en directo
El primer paso es crear un canal en directo. Para que la grabación en directo funcione, los ajustes de tu canal deben estar configurados de una manera específica. Estos son algunos requisitos de los canales en directo para la grabación en directo:
- Tipo de canal: HTML5, baja latencia o canal en directo M3U8
- Códec de vídeo: H.264
- Códec de audio: AAC (para que la grabación se integre correctamente necesita audio en su flujo)
- Estado de su canal en directo: ON
PASO 2. Activar la función de grabación de secuencias en directo
En la sección “General” de tu canal en directo, activa “ON” el control de grabación de emisiones en directo, como se muestra a continuación: 
Tenga en cuenta que la grabación de secuencias en directo es una función automática. Una vez activado para un canal, el flujo se grabará automáticamente cada vez que lo pongas en línea durante los siete días siguientes. Le recomendamos que inicie la retransmisión 10 minutos antes de que empiece el acto para asegurarse de que la grabación lo capta todo. Mientras grabas, un icono de cámara indica el canal en directo que se está grabando en la columna “Características”, como se muestra a continuación: 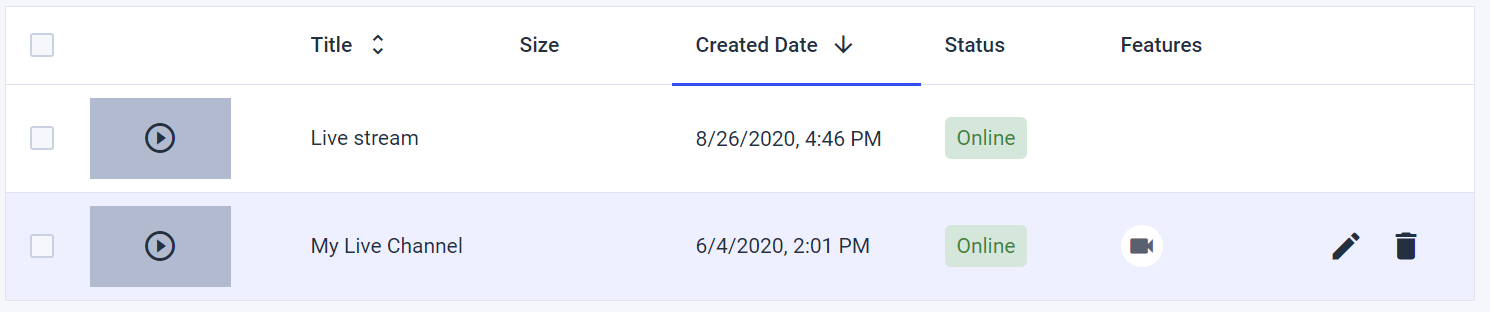
PASO 3. Actualizar y comprobar
Una vez que la transmisión esté en línea, no dude en actualizar su página de inicio para comprobar si la grabación se ha iniciado correctamente. La duración máxima de una grabación continua es de seis horas. Transcurrido este tiempo, se creará automáticamente un nuevo archivo. Por lo tanto, si estás retransmitiendo en directo y grabando durante 12 horas, por ejemplo, tendrás dos archivos grabados con duraciones de 6 horas cada uno. Si utilizas streaming multibitrate, ten en cuenta que se grabará la tasa de bits más alta.
PASO 4. Detener la grabación
Hay dos formas de detener la grabación. La primera es desactivar la grabación para detener la grabación activa y guardarla en un archivo VOD. La otra sería dejar que la grabación se detuviera automáticamente al detener la transmisión. Una vez que haya creado el archivo grabado debería ver una pantalla en su Dacast con el siguiente mensaje de confirmación: “Grabación e integración finalizadas en el canal ID: XXXXX”
PASO 5. Acceda a su canal grabado
Puede localizar su flujo grabado en su sección “Vídeo a la carta” en un archivo cuyo nombre tiene el siguiente formato: Grabación en directo – fecha, hora (UTC) Por ejemplo, podría decir “Grabación en directo – Sáb 10 de agosto de 2020, 01:55:42 GMT 0000”. Tenga en cuenta que cuanto mayor sea la longitud de su archivo grabado, más tiempo tardará en aparecer en la sección VOD de su cuenta Dacast. Puedes cambiar el nombre de tu archivo de vídeo haciendo clic en “Editar”.
PASO 6. Descargar el vídeo
El vídeo de la secuencia grabada se guarda como un archivo MP4, por lo que no es necesario codificarlo. Sin embargo, tiene la opción de descargarlo. Para descargar el contenido grabado, navegue hasta el contenido y haga clic en “Descargar”: 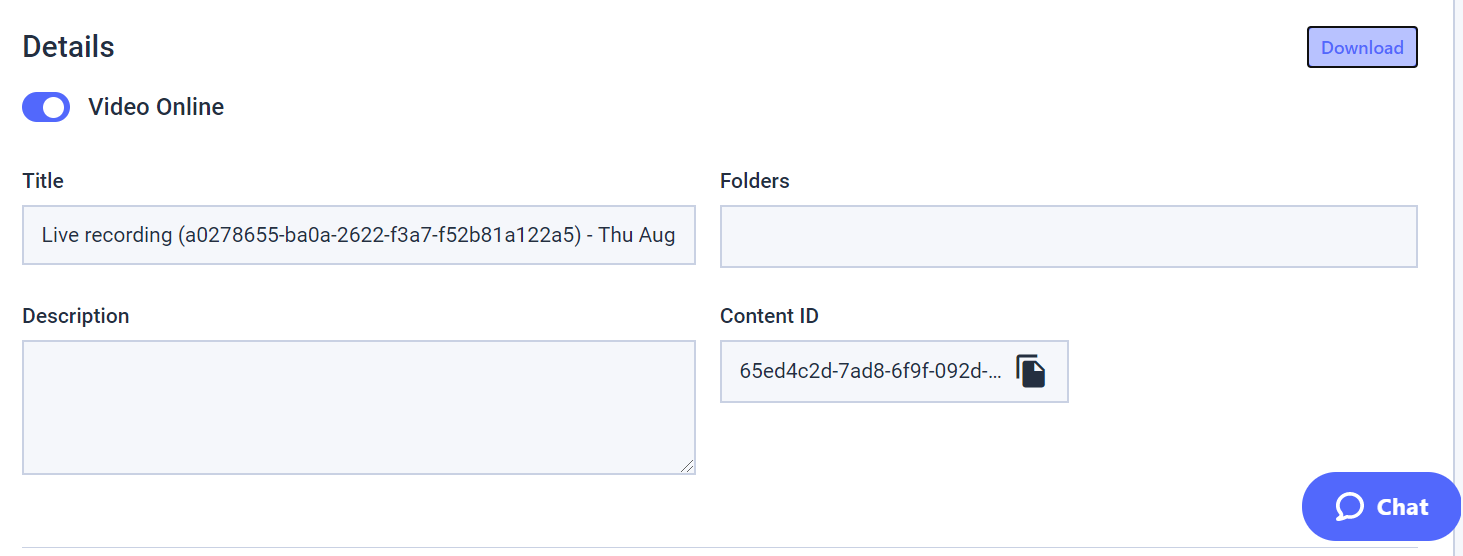 Tenga en cuenta que la grabación en directo sólo le permite descargar el mismo archivo cinco veces en 24 horas.
Tenga en cuenta que la grabación en directo sólo le permite descargar el mismo archivo cinco veces en 24 horas.
PASO 7. Comparte tu vídeo
Las secuencias grabadas tienen acceso a las mismas funciones que un vídeo a la carta clásico: restricción geográfica, restricción de referencias, incrustación, opciones de pago, etc. Asegúrate de encender el vídeo antes de compartirlo.
Información adicional sobre la grabación de secuencias en directo
¿Tienes problemas con tu archivo de grabación en directo? Puede ser bastante frustrante que surjan problemas en mitad de una retransmisión en directo. Hemos elaborado una guía completa para ayudarle a solucionar problemas de retransmisión en directo e identificar la raíz de los problemas. Utiliza estos 10 consejos que te proponemos para recuperar tu flujo en un abrir y cerrar de ojos. Si le resulta difícil solucionar el problema por su cuenta, nuestro equipo de asistencia está disponible las 24 horas del día, los 7 días de la semana, a través del equipo de chat, para garantizar la solución de problemas y la elaboración de informes en tiempo real. Póngase en contacto con nosotros e indíquenos la hora y la fecha del evento (incluida la zona horaria), así como la configuración del codificador utilizada (codificador, velocidad de bits de vídeo, velocidad de bits de audio, códec de vídeo y códec de audio). ¿Tiene alguna pregunta o desea acceder a esta función? Póngase en contacto con nosotros. ¿Aún no es usuario de Dacast y está interesado en probar Dacast sin riesgos durante 14 días? Inscríbete hoy mismo para empezar.
Recursos adicionales
- Introducción al Live Streaming con Dacast: Un recorrido
- Cómo configurar la transmisión de vídeo en directo en su sitio web
- Cómo crear un flujo protegido por contraseña
- Cómo empezar a retransmitir en directo con Dacast y OBS Studio
- ¿Qué es RTMP? Explicación del protocolo de mensajería en tiempo real
 Transmisión
Transmisión Conexión
Conexión Gestión
Gestión Medición
Medición Eventos
Eventos Business
Business Organizaciones
Organizaciones Entretenimiento y Medios de Comunicación
Entretenimiento y Medios de Comunicación API
API Herramientas
Herramientas Centro de Aprendizaje
Centro de Aprendizaje Soporte
Soporte Artículos de Apoyo
Artículos de Apoyo Dacast
Dacast