Comment configurer des sous-titres automatisés lors de l’utilisation d’OBS pour la diffusion en direct ?
Les sous-titres sont aujourd’hui essentiels dans le secteur de la diffusion en direct, car ils permettent d’améliorer considérablement l’expérience du spectateur et l’accessibilité. Que vous diffusiez sur des plateformes comme Twitch, YouTube ou tout autre service de diffusion en direct, l’intégration de sous-titres automatisés a un impact positif sur vos spectateurs.
Voici un guide étape par étape sur la manière de configurer les sous-titres automatisés lors de la diffusion en continu avec OBS :
Étape 1
Tout d’abord, allons sur https://webcaptioner.com/captioner En cliquant sur les 3 points, vous pourrez personnaliser le sous-titreur web.
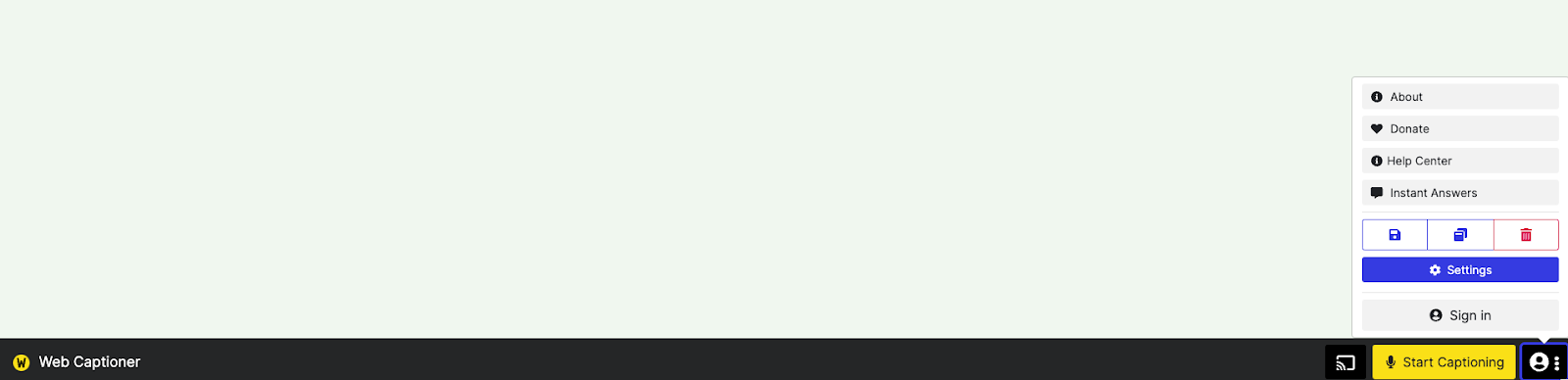
Dans l’onglet Apparence des paramètres, vous pourrez personnaliser l’apparence de vos sous-titres et d’autres paramètres, par exemple, vous pouvez changer la couleur de l’arrière-plan pour une couleur verte, de sorte que nous puissions l’afficher sur écran vert.
Autorisez le microphone de votre choix à accéder au sous-titreur web.
Vous devriez pouvoir voir le sous-titreur web refléter ce qui est dit dans votre microphone.

Étape 2
Une fois que vous avez configuré le sous-titreur web, configurez votre OBS. Cliquez sur le bouton “+” pour ajouter une source, puis sélectionnez “Window Capture Source”.


Vous devriez voir votre sous-titreur Web comme l’une des options, sélectionnez-le.
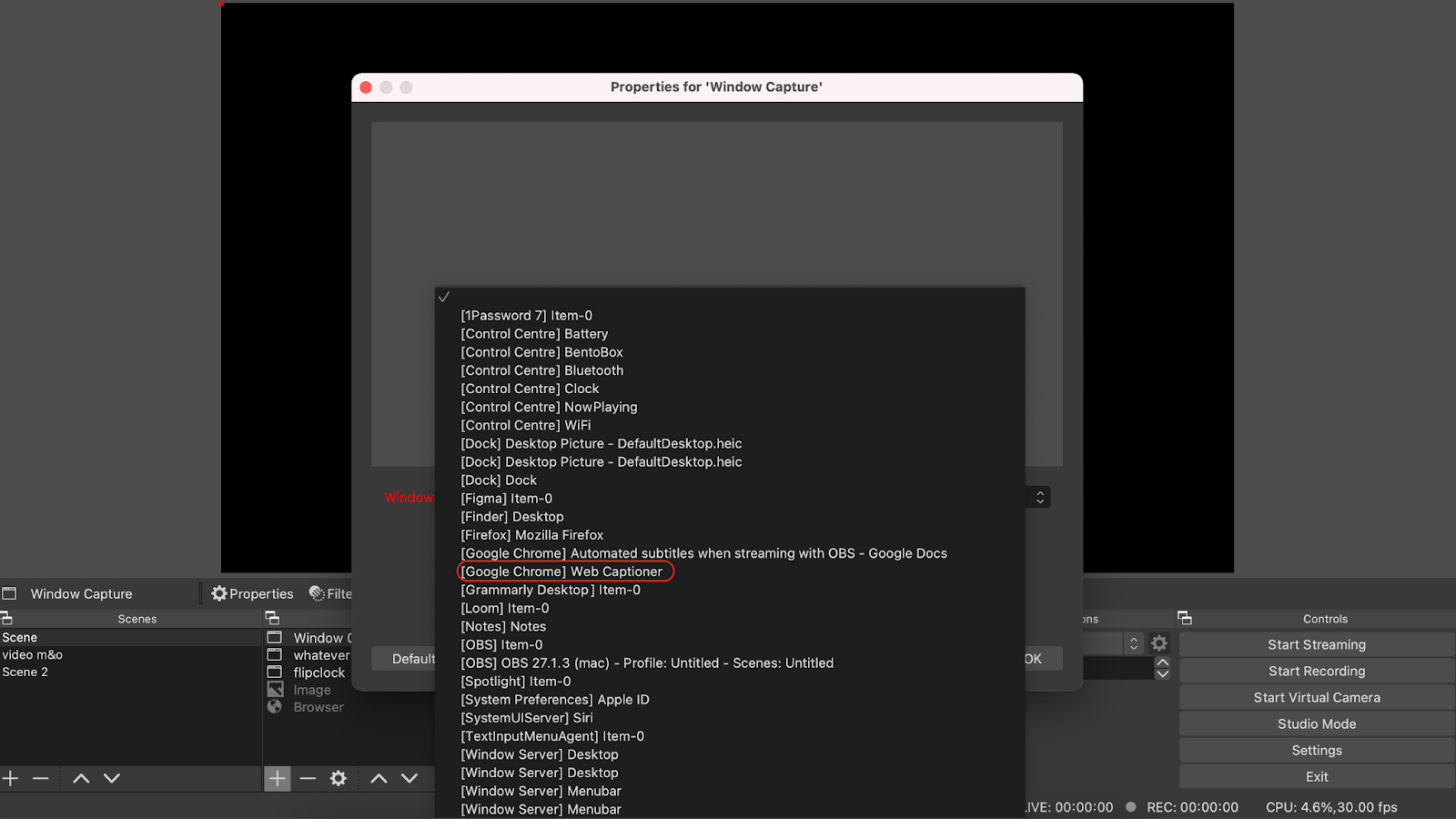
Étape 3
Après avoir affiché l’onglet du sous-titreur web dans OBS, vous devez étirer l’onglet de manière à ce qu’il remplisse l’écran, puis le recadrer (vous pouvez utiliser la touche alt pour PC ou la touche option pour MAC) selon vos préférences.

Étape 4
Lorsqu’elle est affichée comme vous le souhaitez, vous pouvez cliquer avec le bouton droit de la souris sur votre “Source de capture de fenêtre” et sélectionner “Filtrer”.

Étape 5
Cliquez sur le “+” et accédez à “Chroma Key”, indiquez le nom de votre choix et fermez la fenêtre pour faire disparaître l’arrière-plan.
Avec le contexte :

Sans contexte :

Note : Si vous voulez changer l’apparence des sous-titres comme les polices, la couleur du texte, la taille du texte etc, vous pouvez le faire en allant sur ce
lien
.
Une fois que vous avez terminé, cliquez sur le bouton “Fermer” pour sauvegarder.
En utilisant des sous-titres automatisés avec OBS, vous améliorez non seulement l’accessibilité et l’inclusivité, mais aussi la compréhension et l’engagement des spectateurs, ainsi que la qualité globale de votre contenu.
 Diffuser
Diffuser Connecter
Connecter Organiser
Organiser Mesurer
Mesurer Events
Events Business
Business Organizations
Organizations Entertainment and Media
Entertainment and Media API
API Tools
Tools Learning Center
Learning Center Support
Support Support Articles
Support Articles