I sottotitoli sono essenziali al giorno d’oggi nel settore del live streaming, in quanto possono migliorare notevolmente l’esperienza dello spettatore e l’accessibilità. Che si tratti di streaming su piattaforme come Twitch, YouTube o qualsiasi altro servizio di live streaming, l’incorporazione di sottotitoli automatici offre un impatto positivo per gli spettatori.
Ecco una guida passo passo su come impostare i sottotitoli automatici durante lo streaming con OBS:
Passo 1
Per prima cosa, andiamo su https://webcaptioner.com/captioner Facendo clic sui 3 punti, sarà possibile personalizzare il sottotitolatore web.
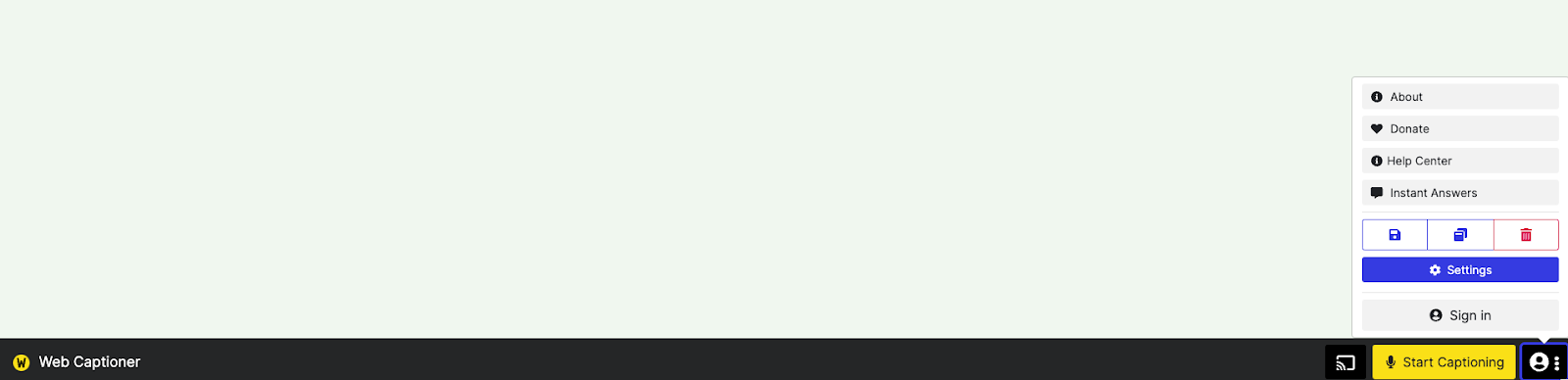
Nella scheda Aspetto delle impostazioni è possibile personalizzare l’aspetto dei sottotitoli e altri tipi di impostazioni, ad esempio è possibile cambiare il colore dello sfondo in verde, in modo da poter fare lo schermo verde.
Consentire al microfono scelto di accedere al sottotitolatore web.
Dovreste essere in grado di vedere il sottotitolatore web che riflette ciò che viene detto attraverso il vostro microfono.

Passo 2
Una volta terminata l’impostazione del sottotitolatore web, procediamo con l’impostazione dell’OBS. Fare clic sul pulsante ‘+’ per aggiungere una sorgente, quindi selezionare “Sorgente di acquisizione finestra”.


Dovrebbe essere possibile vedere il sottotitolatore Web come una delle opzioni, selezionarlo.
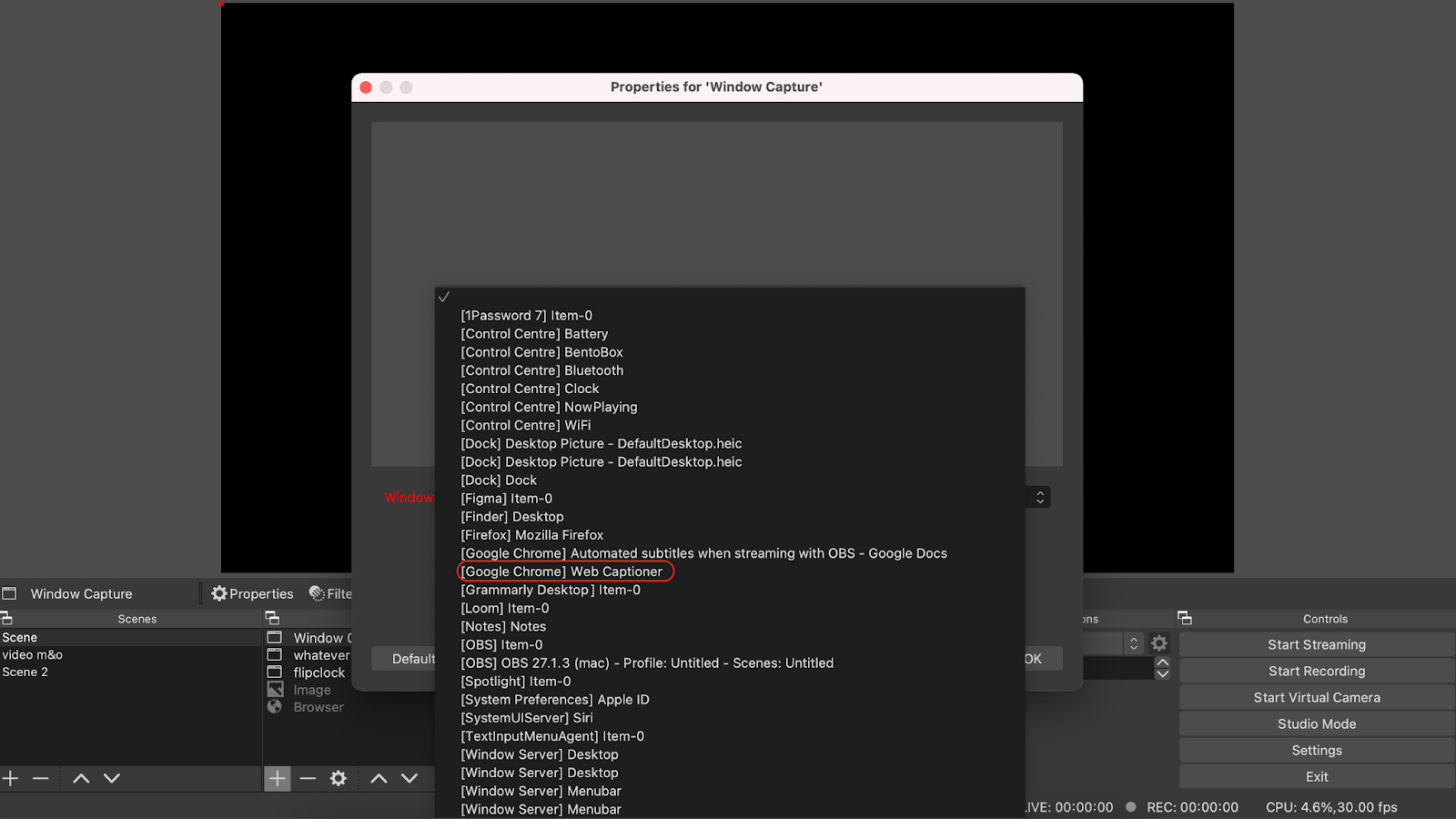
Passo 3
Dopo aver visualizzato la scheda del web captioner in OBS, è necessario allungare la scheda in modo che riempia lo schermo e quindi ritagliarla (si può usare il tasto alt per il PC o il tasto option per il MAC) in base alle proprie preferenze.

Passo 4
Una volta visualizzata nel modo desiderato, è possibile fare clic con il pulsante destro del mouse sulla “Sorgente di acquisizione finestra” e selezionare “Filtro”.

Passo 5
Fare clic sul ‘+’ e andare su ‘Chroma Key’, specificare il nome desiderato e chiudere la finestra per far scomparire lo sfondo.
Con sfondo:

Senza sfondo:

Nota: se si desidera modificare l’aspetto dei sottotitoli, come i caratteri, il colore del testo, la dimensione del testo, ecc.
link
.
Una volta terminato, fare clic sul pulsante “Chiudi” per salvare.
Utilizzando i sottotitoli automatici con OBS, non solo migliorate l’accessibilità e l’inclusività, ma aumentate anche la comprensione e il coinvolgimento degli spettatori e la qualità complessiva dei vostri contenuti.
 Trasmetti
Trasmetti Connettiti
Connettiti Gestisci
Gestisci Misura
Misura Eventi
Eventi Business
Business Organizzazioni
Organizzazioni Intrattenimento e Media
Intrattenimento e Media API
API Strumenti
Strumenti Centro d’Apprendimento
Centro d’Apprendimento Supporto
Supporto Articoli di Supporto
Articoli di Supporto