Quels sont les avantages de la diffusion en continu par navigateur ?
La diffusion en continu par navigateur est un moyen simple et pratique d’entrer en contact avec vos spectateurs, car elle ne nécessite pas le téléchargement d’applications supplémentaires ou l’utilisation de plug-ins pour encoder votre vidéo en vue de la diffusion en continu. Que vous soyez en déplacement ou que vous souhaitiez simplement diffuser avec votre téléphone, il vous suffit de vous connecter à votre compte, de cliquer sur le bouton “Go Live” dans la section “Live Streams”, de cliquer sur “Start” et de diffuser en quelques secondes !
Quels sont les plans Dacast qui offrent la diffusion en continu par navigateur ?
Tous les comptes Dacast, y compris les comptes d’essai gratuits de 14 jours, disposent de la fonction de streaming par navigateur.
Suivez les étapes ci-dessous pour démarrer votre flux :
Connectez-vous à votre compte et cliquez sur Live Streams.
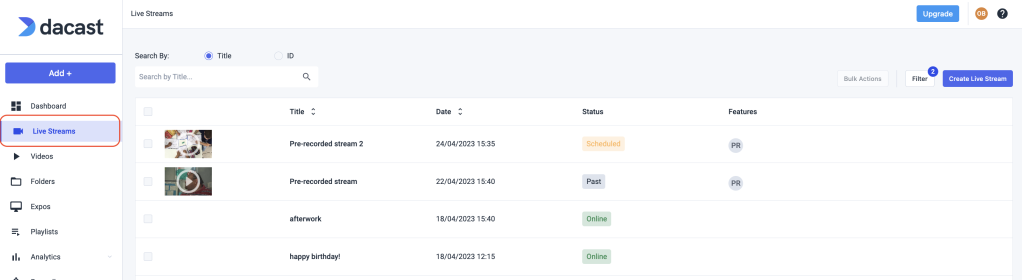
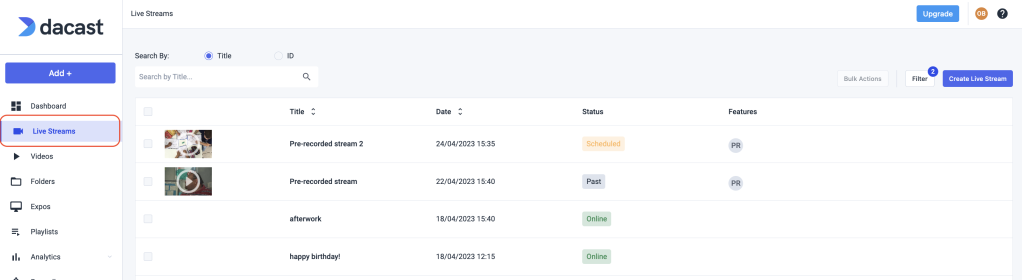
2. Une fois la page affichée, créez votre chaîne de diffusion en direct en cliquant simplement sur le bouton “Créer une diffusion en direct” en haut à droite.
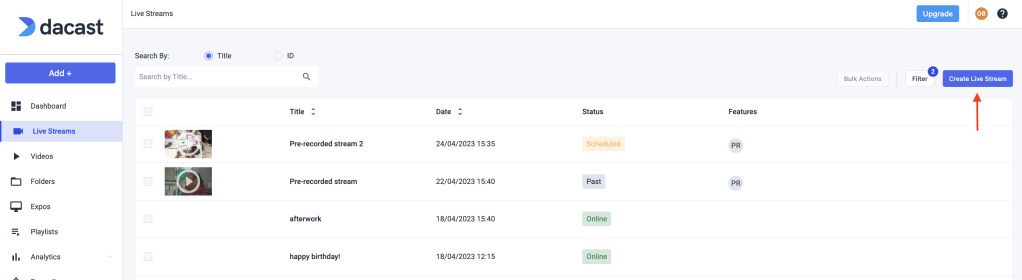
3. Ajoutez un titre à votre flux et sélectionnez la région de votre pays. Cliquez ensuite sur “Créer”.
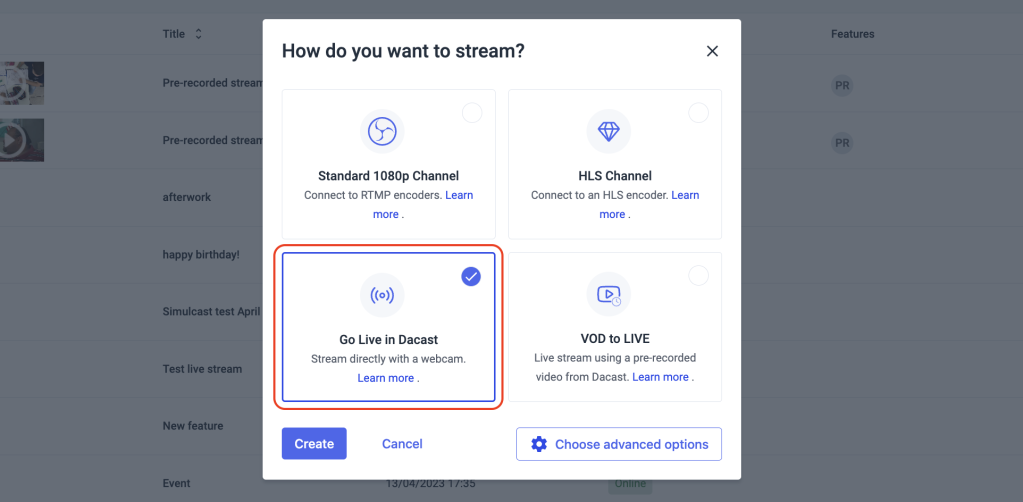
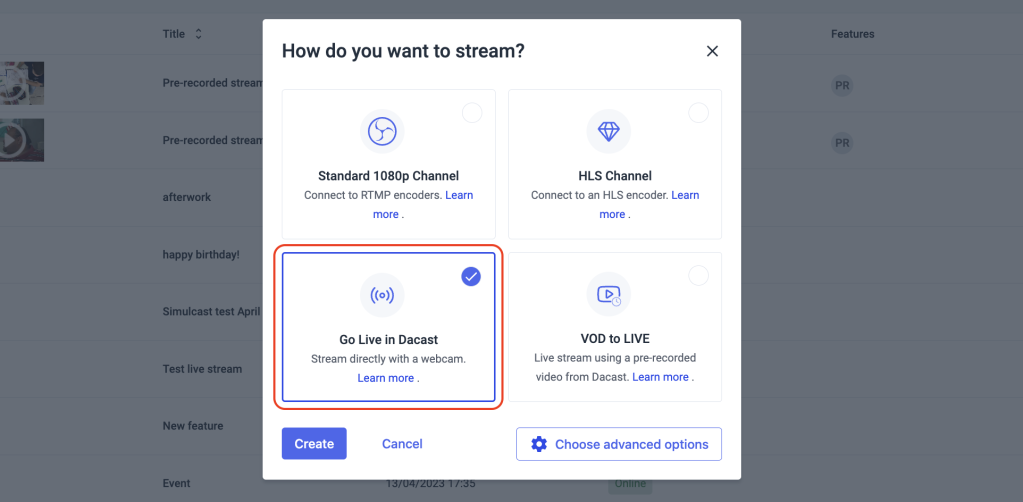
4. Dans le portail de diffusion en direct, vous avez la possibilité de connecter vos dispositifs audio et caméra intégrés. Cliquez sur Paramètres, puis sur l’appareil audio et la caméra que vous souhaitez connecter.
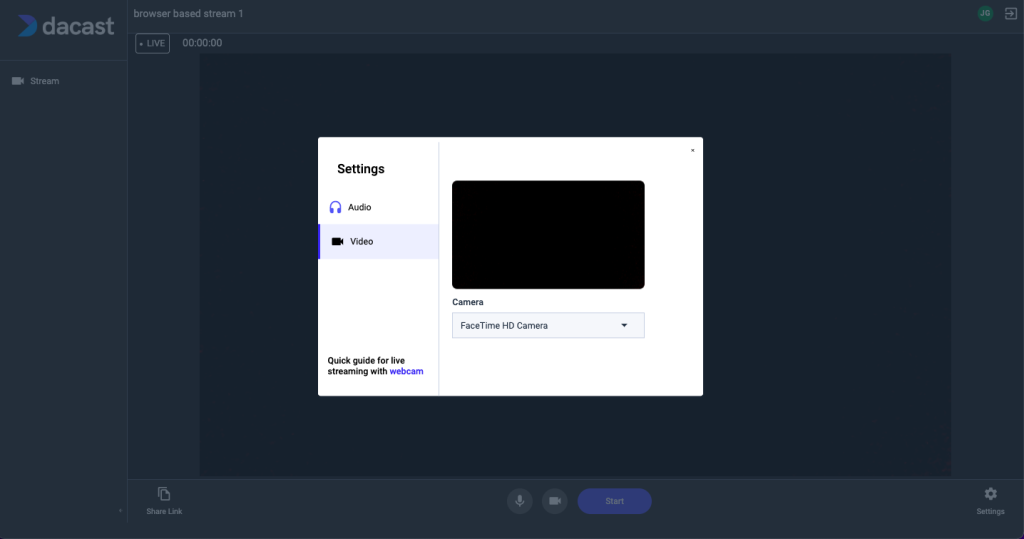
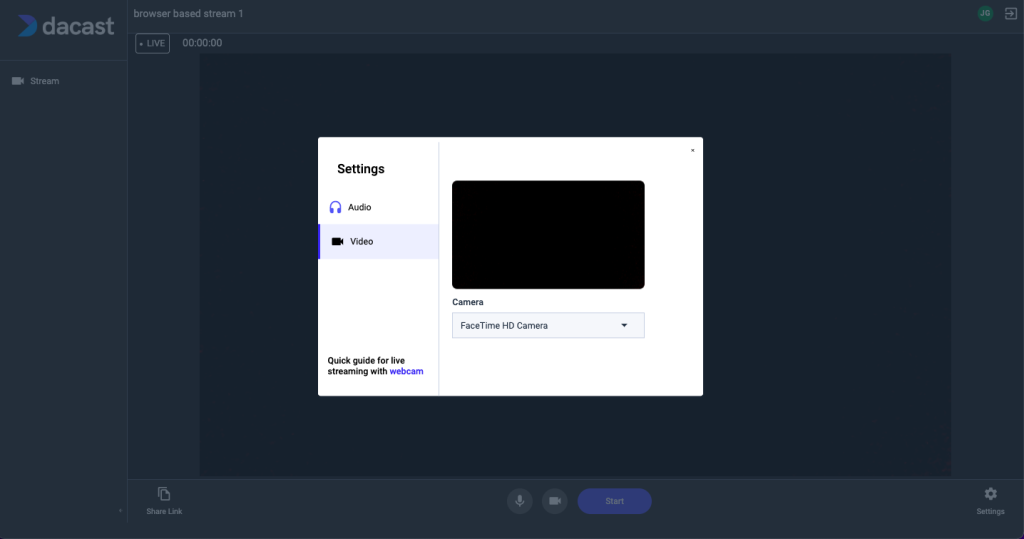
5. Après avoir sélectionné votre audio et votre caméra, cliquez sur le bouton “Start” pour commencer votre flux. Si vous souhaitez enregistrer votre flux, cliquez sur “Oui”.
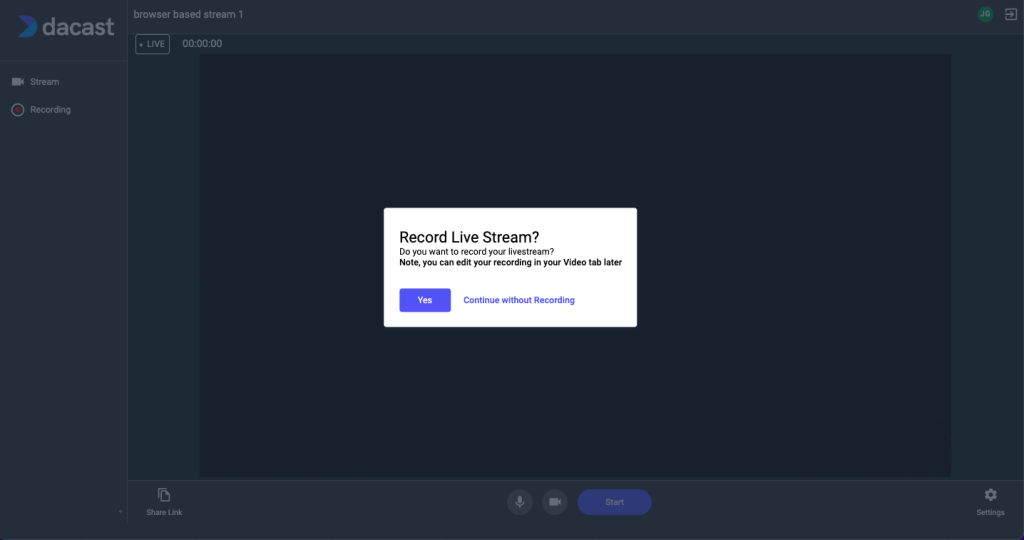
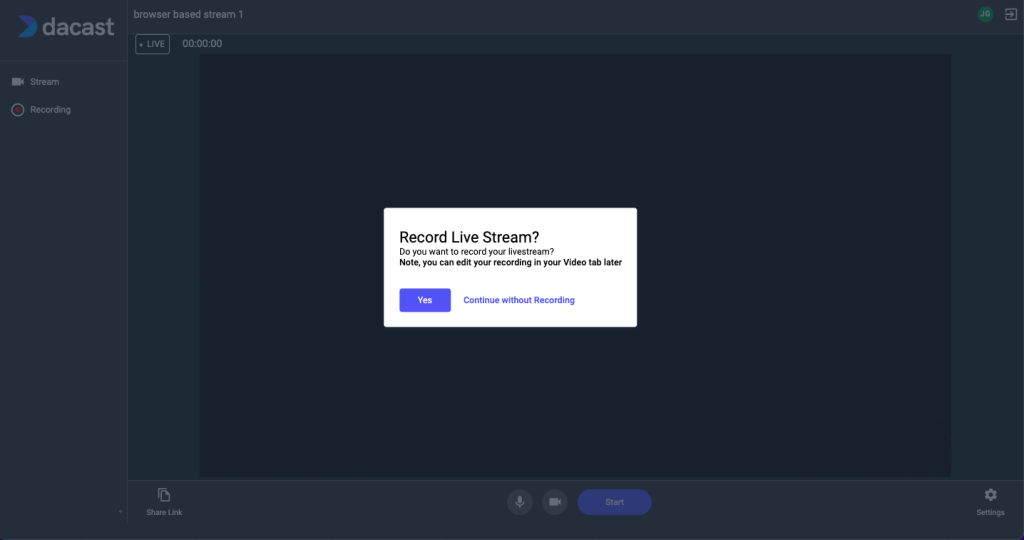
6. Votre flux est en direct si un point rouge apparaît à côté du bouton Live. Si vous n’avez pas sélectionné “Enregistrer le flux en direct” mais que vous souhaitez le faire plus tard, il vous suffit de cliquer sur le bouton “Enregistrer” dans le panneau de gauche et de sélectionner “Oui”.
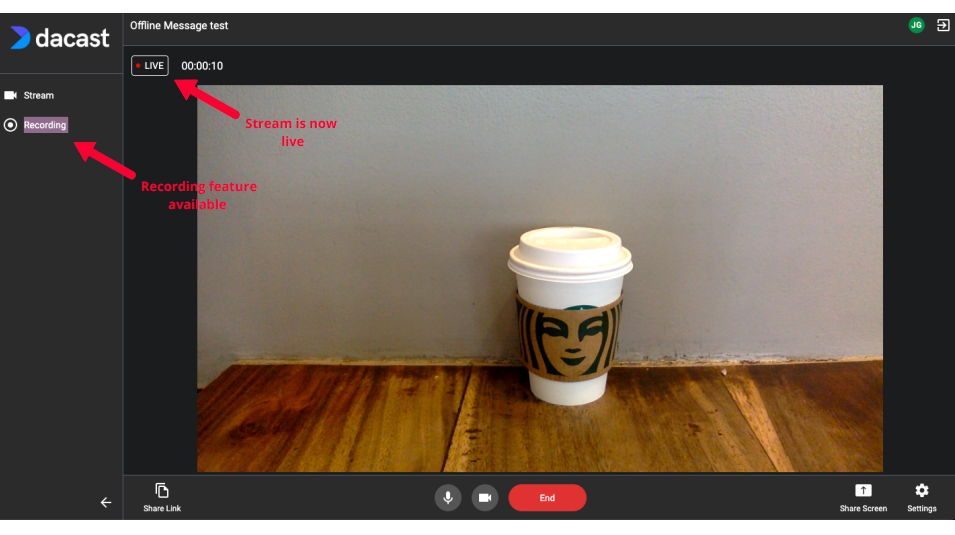
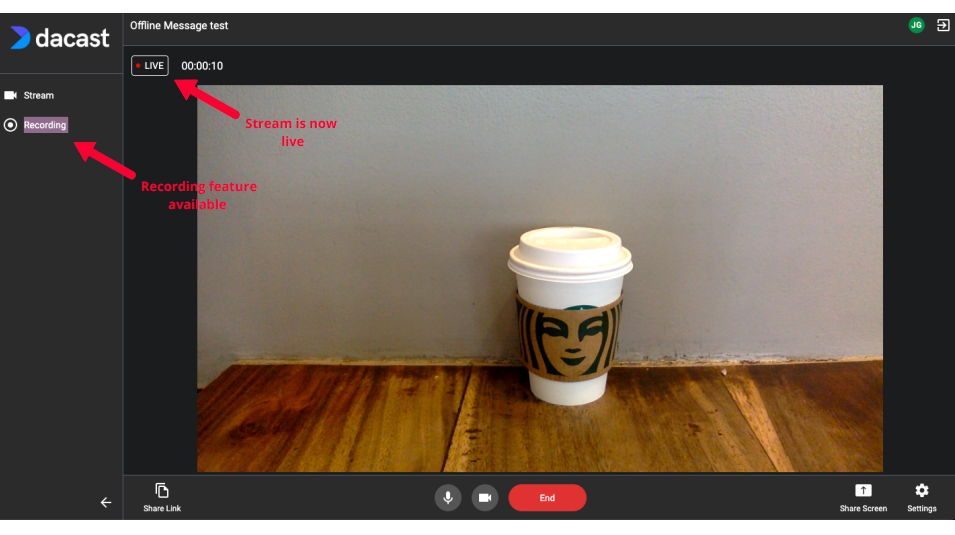
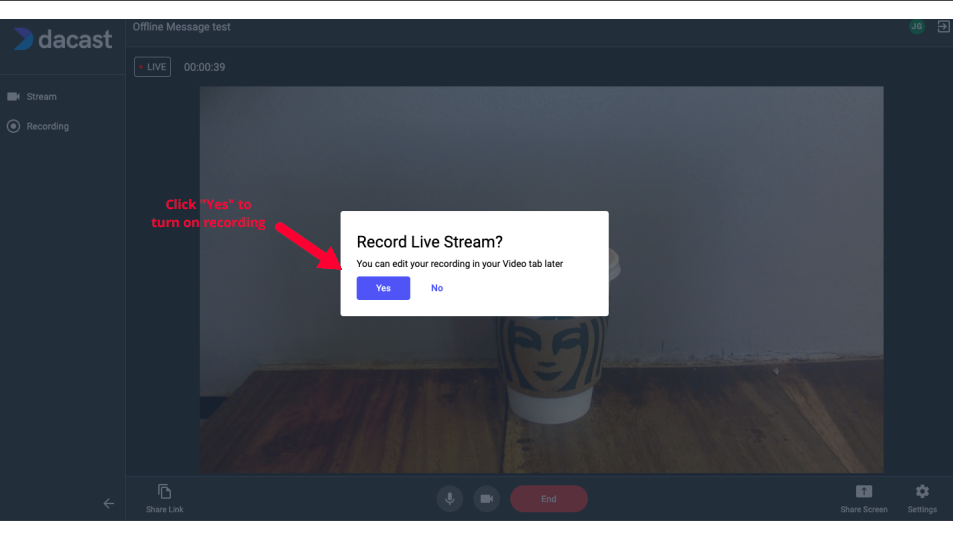
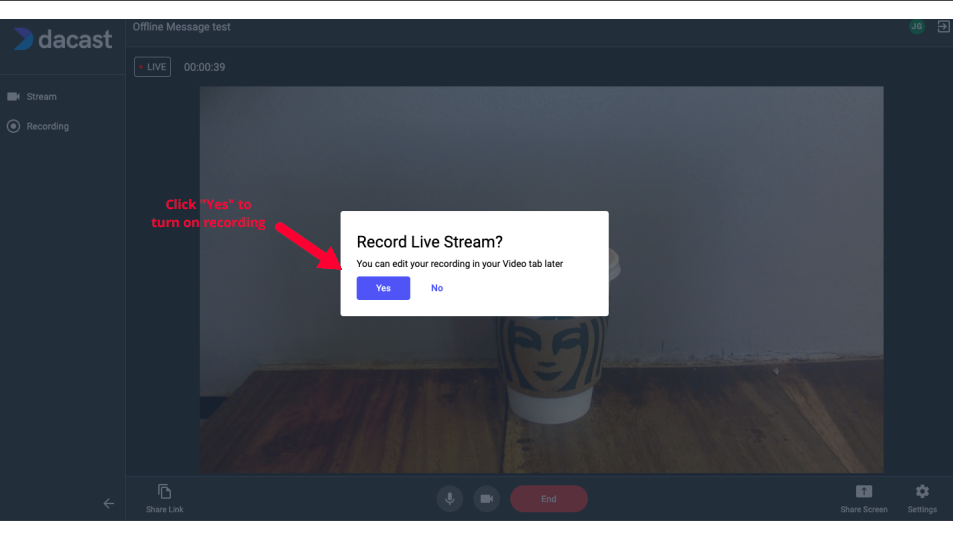
7. Pour partager votre écran avec votre public, cliquez sur l’icône “Lien de partage” en bas à gauche et sélectionnez “Autoriser”.
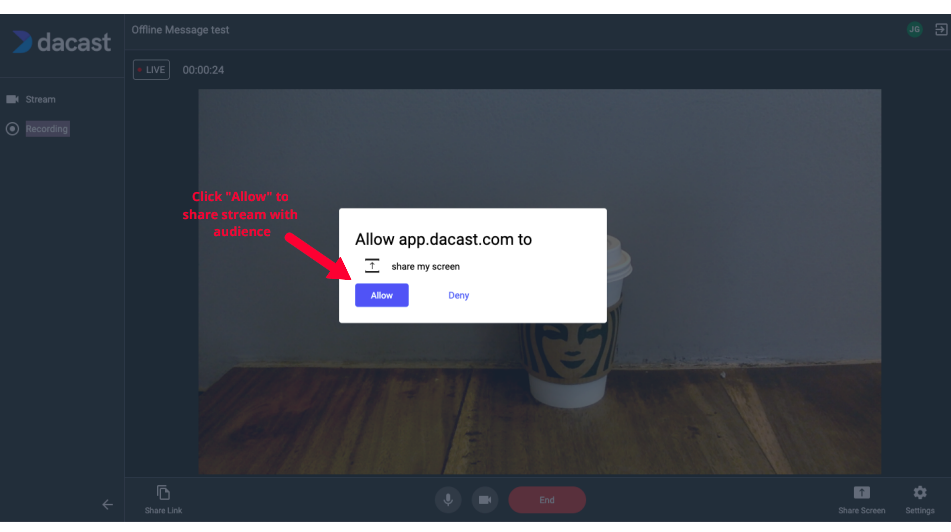
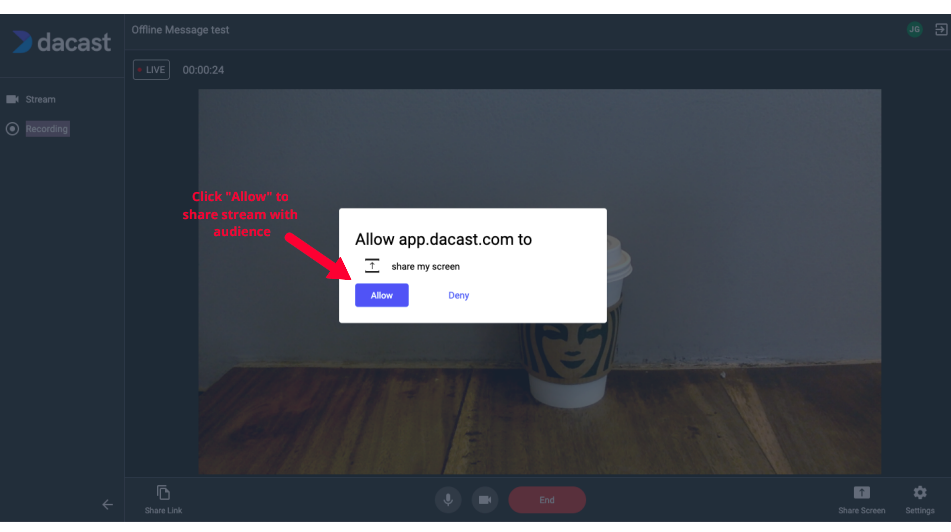
- Cliquez sur la fenêtre que vous souhaitez partager ou sur l’option “Tout l’écran”. Après la sélection, cliquez sur “Partager” pour commencer à partager votre écran avec votre public.
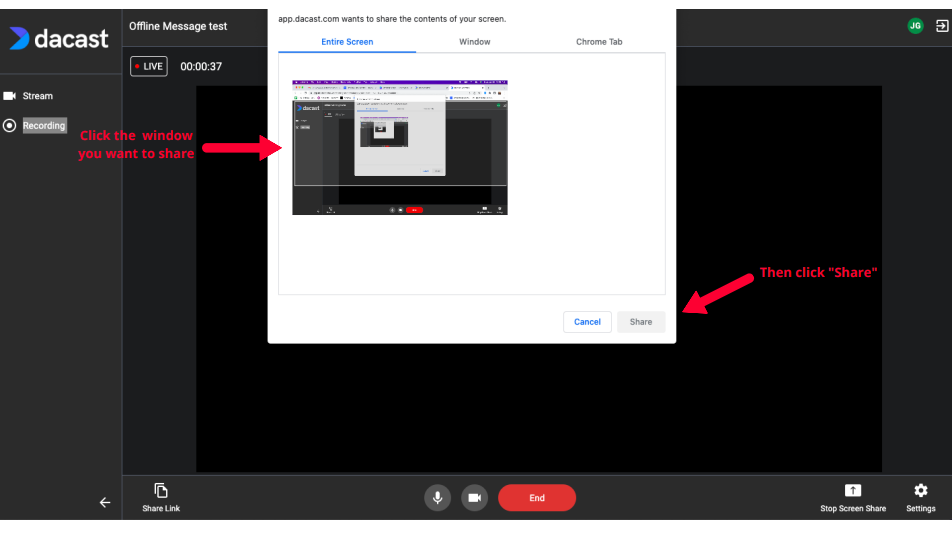
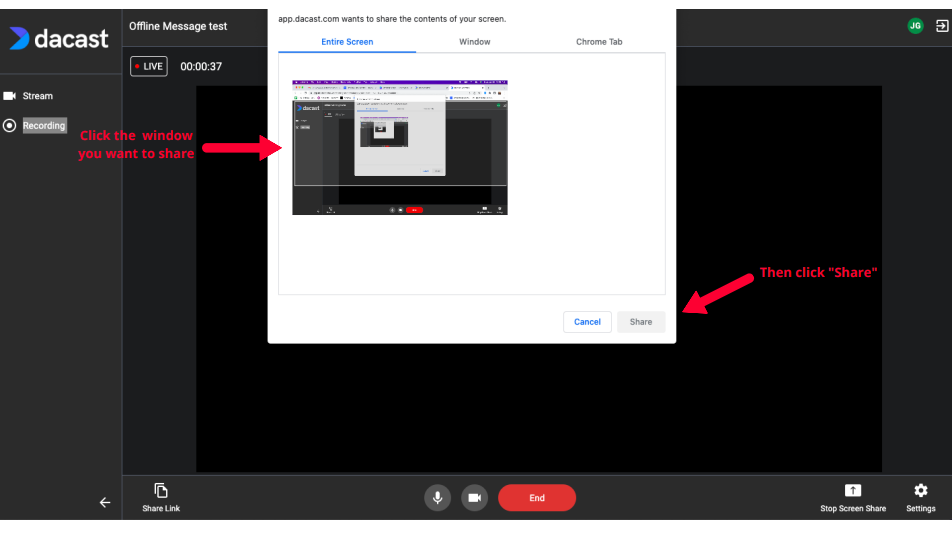
9. C’est ce que votre public va voir. Pour arrêter la présentation de votre écran, cliquez sur “Arrêter le partage”.
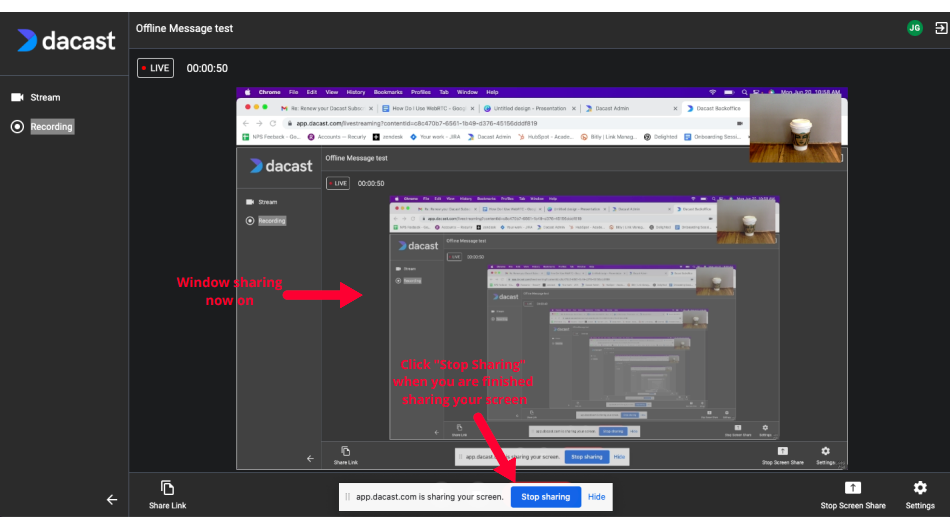
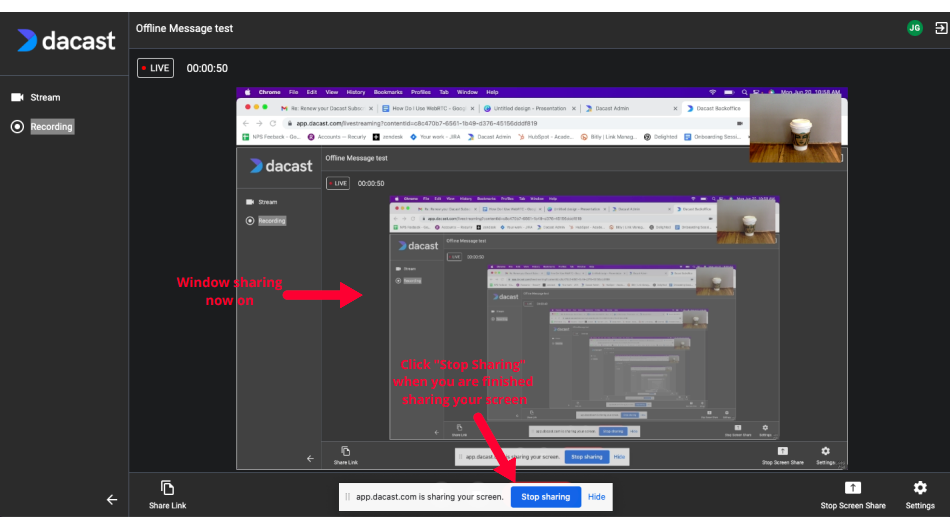
10. Si vous devez apporter des modifications à votre système audio ou à votre appareil photo, vous pouvez le faire en allant dans les paramètres.
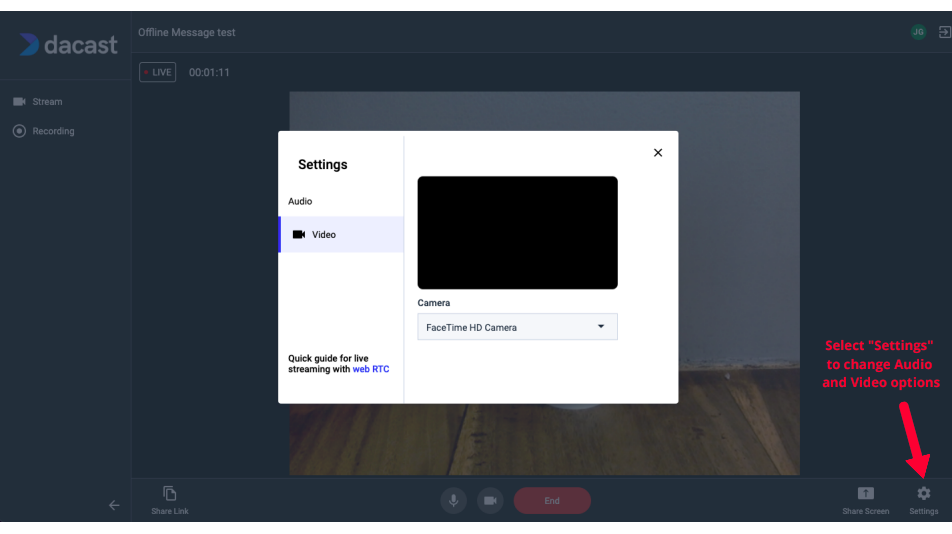
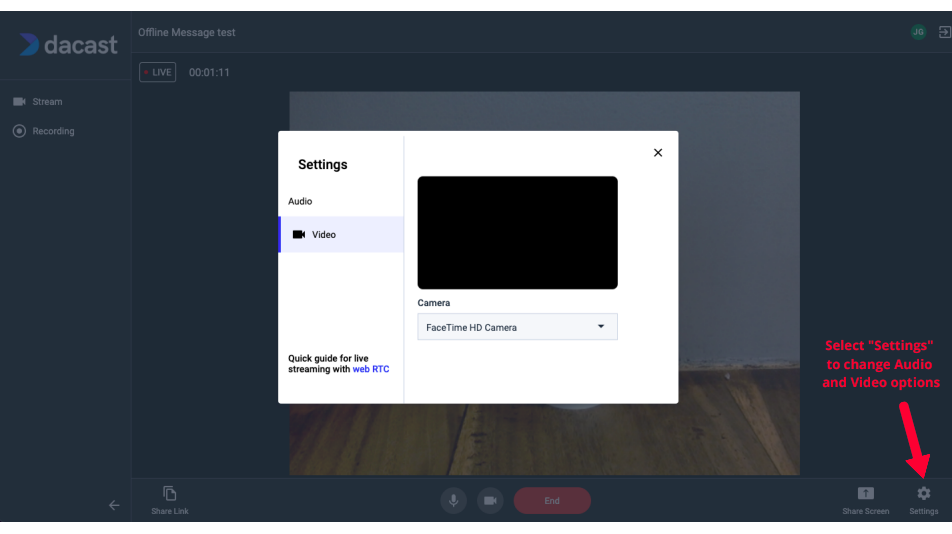
11.Pour arrêter le streaming, cliquez sur “End” et “Stop Streaming”. Si vous souhaitez démarrer un nouveau flux sur la même chaîne, cliquez sur “Stream Again”.
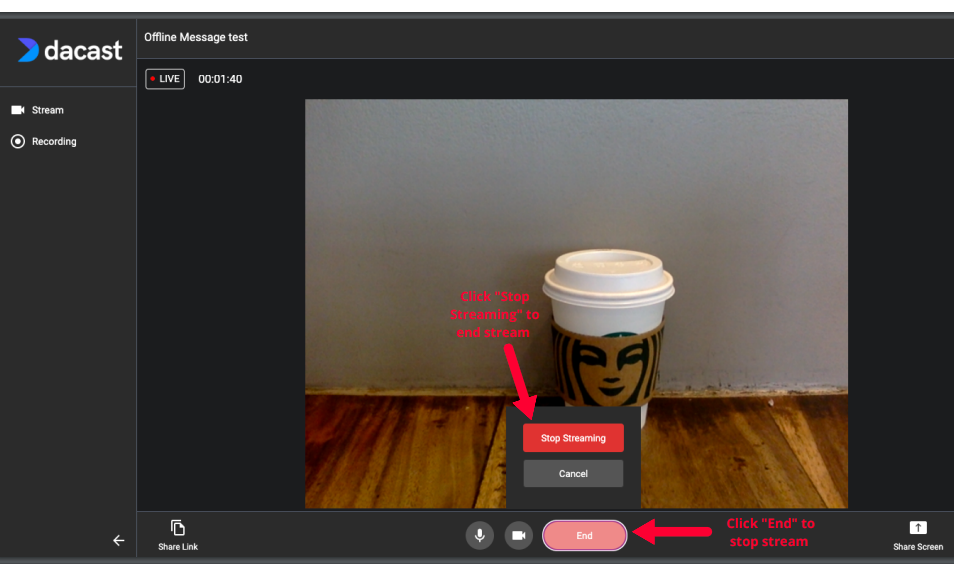
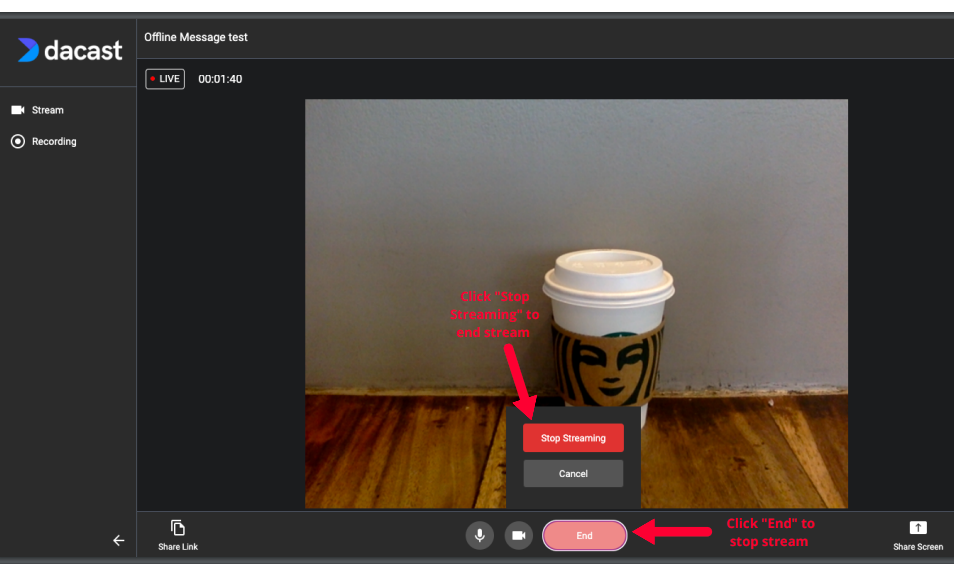
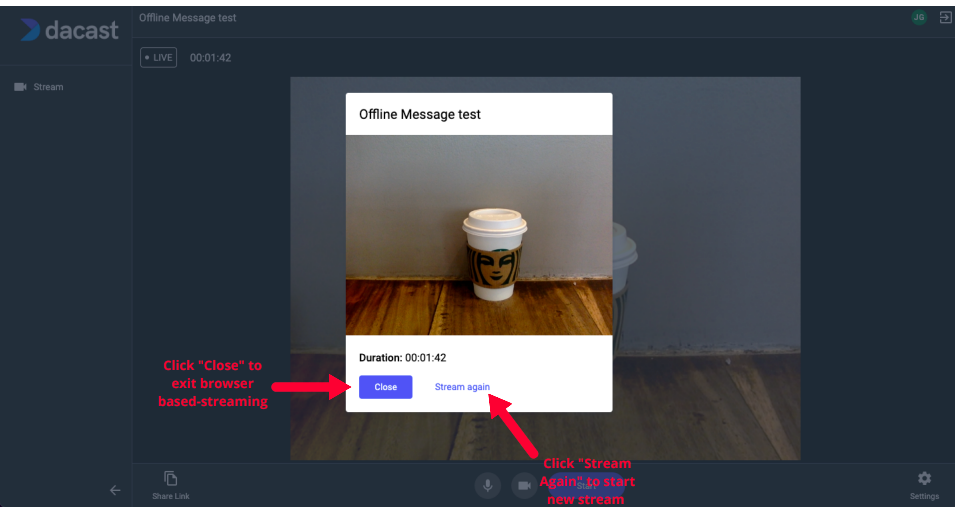
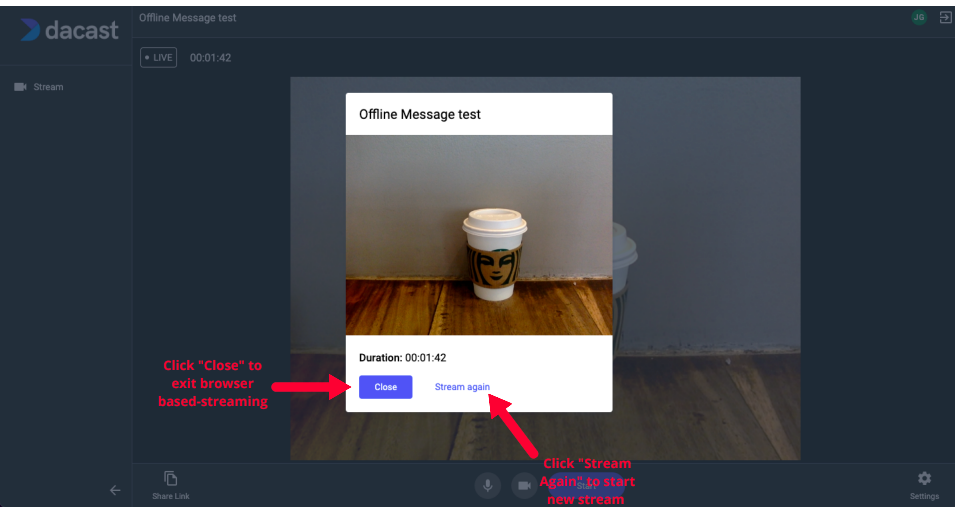
Vous avez des questions, besoin d’aide ou d’accès à cette fonctionnalité ? Veuillez nous contacter.
Vous n’êtes pas encore utilisateur de Dacast et vous souhaitez l’essayer sans risque pendant 14 jours ? Inscrivez-vous dès aujourd’hui pour commencer.

