Dans ce tutoriel OBS pour Dacast, nous verrons comment mettre en place un flux en direct en connectant la solution de streaming Dacast à OBS Studio un logiciel de diffusion libre et gratuit avec des capacités d’encodage capacités d’encodage intégrées. Ce guide concerne la version Windows de l’encodeur.
Un tutoriel vidéo est disponible ici.
Étape 1 : Ajouter des détails au paramètre de diffusion
Ouvrez les paramètres d’OBS Studio :
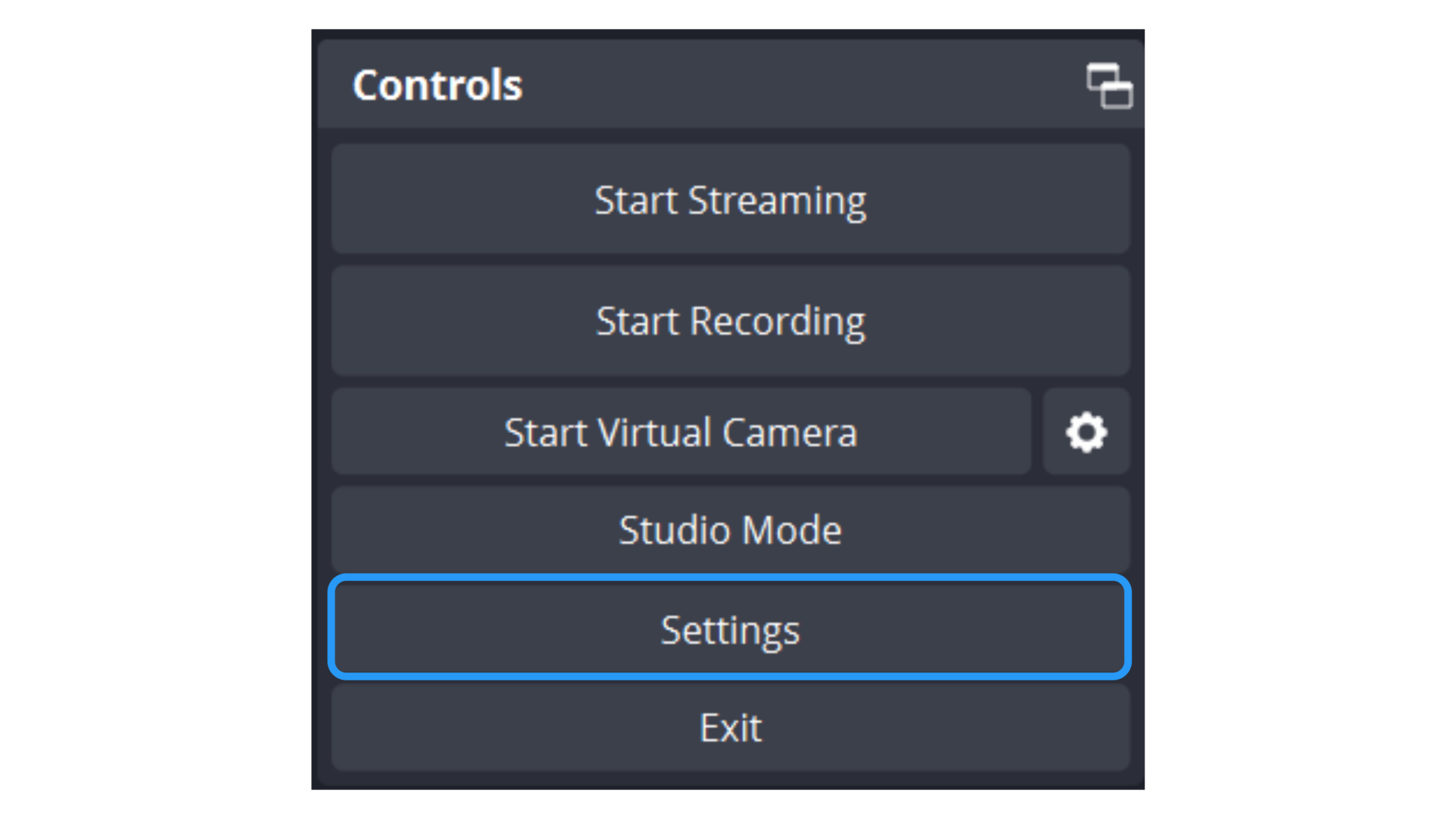
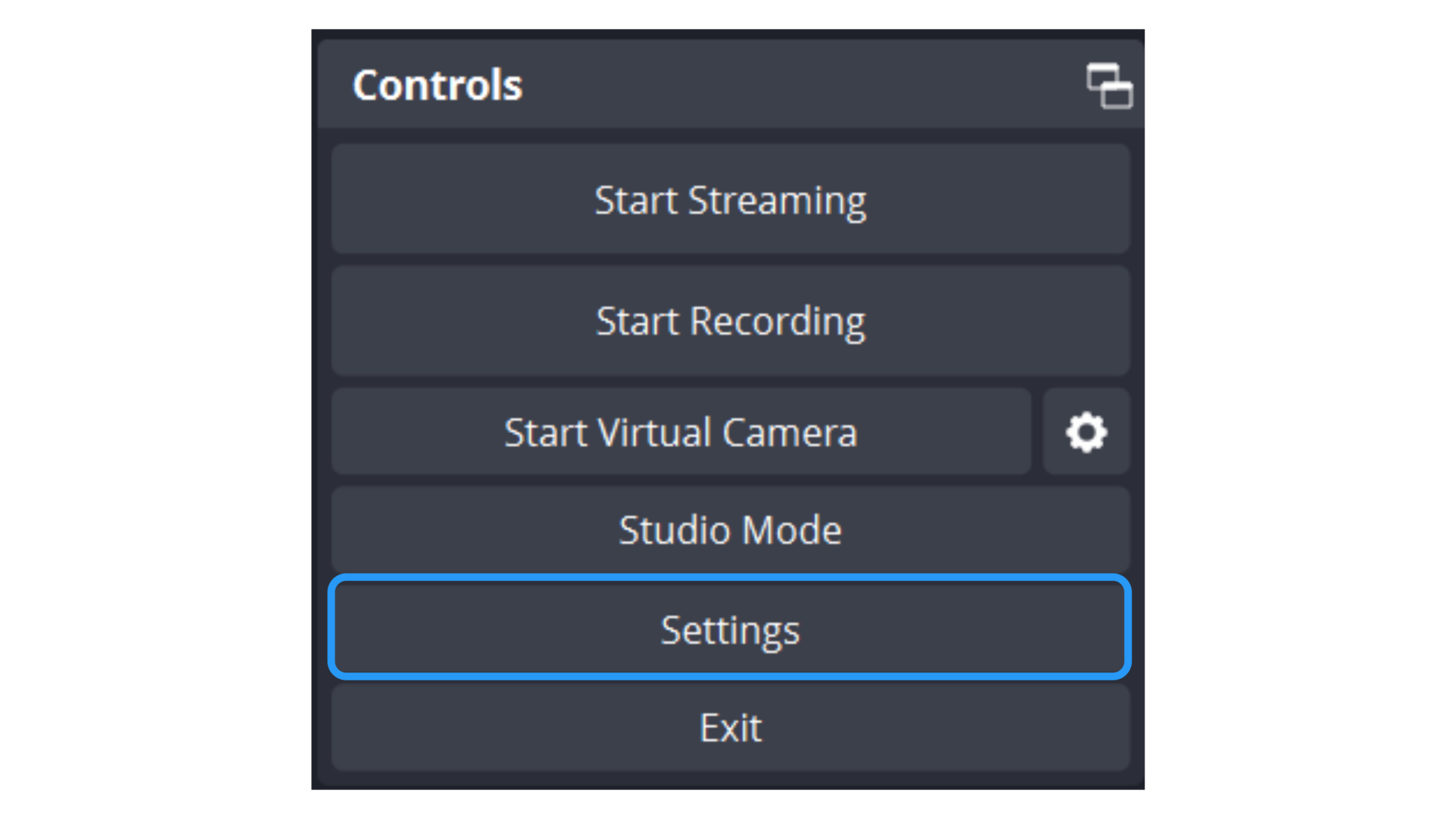
Allez dans l’onglet “Stream”. Sélectionnez “Personnalisé…” dans le menu déroulant “Service” en haut de la page.
Vous verrez deux champs : URL et Stream Key. Ces informations sont disponibles dans votre compte Dacast.
Allez sur votre chaîne Dacast Live, cliquez sur le bouton “Encoder Setup”.
Copiez et collez l URL du flux de votre compte Dacast dans le champ “Serveur”. Copiez et collez le Nom du flux dans le champ “Stream Key”.
Ensuite, cliquez sur la case “Utiliser l’authentification”. Remplissez les champs “Nom d’utilisateur” et “Mot de passe” à l’aide de la fonction Connexion et mot de passe de la chaîne en direct.
Cliquez sur l’icône du presse-papiers sur le côté droit pour copier et coller dans les champs Nom d’utilisateur et Mot de passe, respectivement, dans OBS Studio :
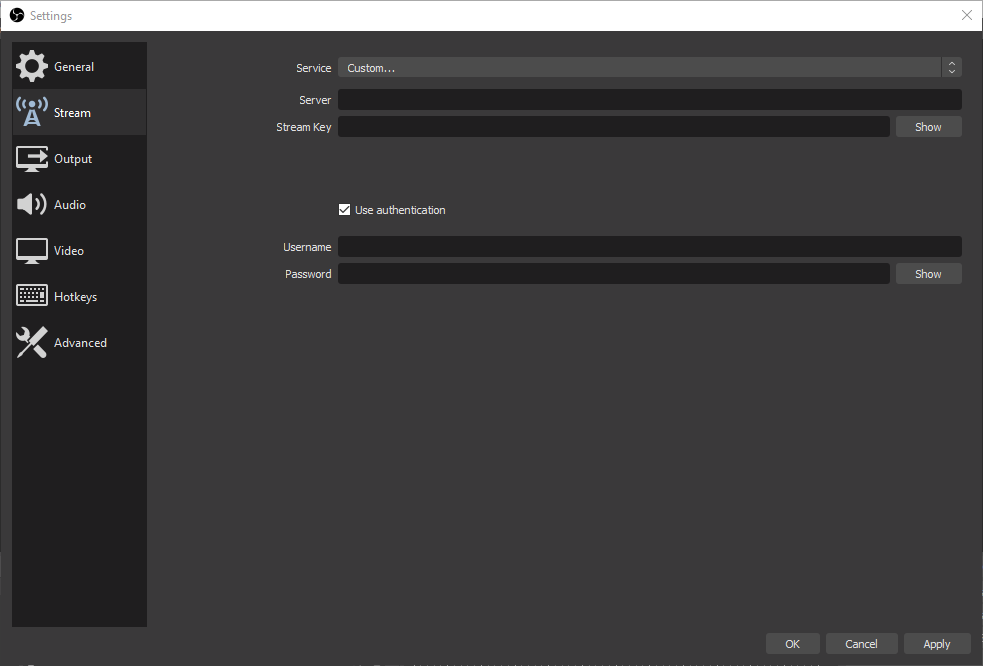
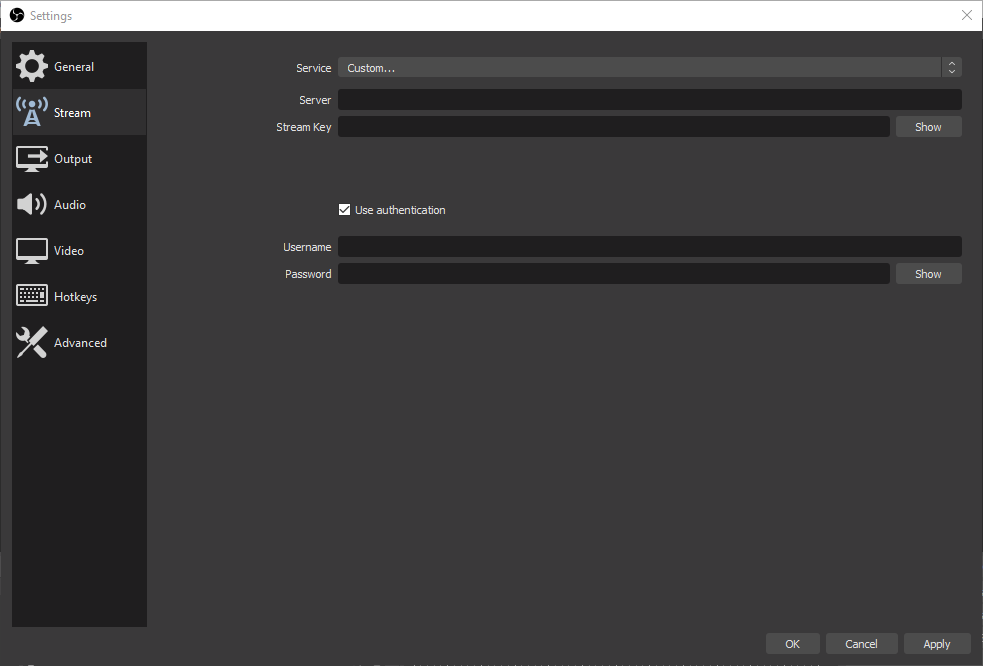
Étape 2 : Ajouter des sources audio et vidéo
À ce stade, vous êtes prêt à diffuser avec OBS to Dacast, mais vous avez la possibilité d’ajouter des sources supplémentaires (caméra, audio, capture d’écran, etc.). Vous pouvez le faire en cliquant sur le bouton “+” dans la fenêtre “Source” en bas de l’écran et les supprimer en cliquant sur le bouton “-” :
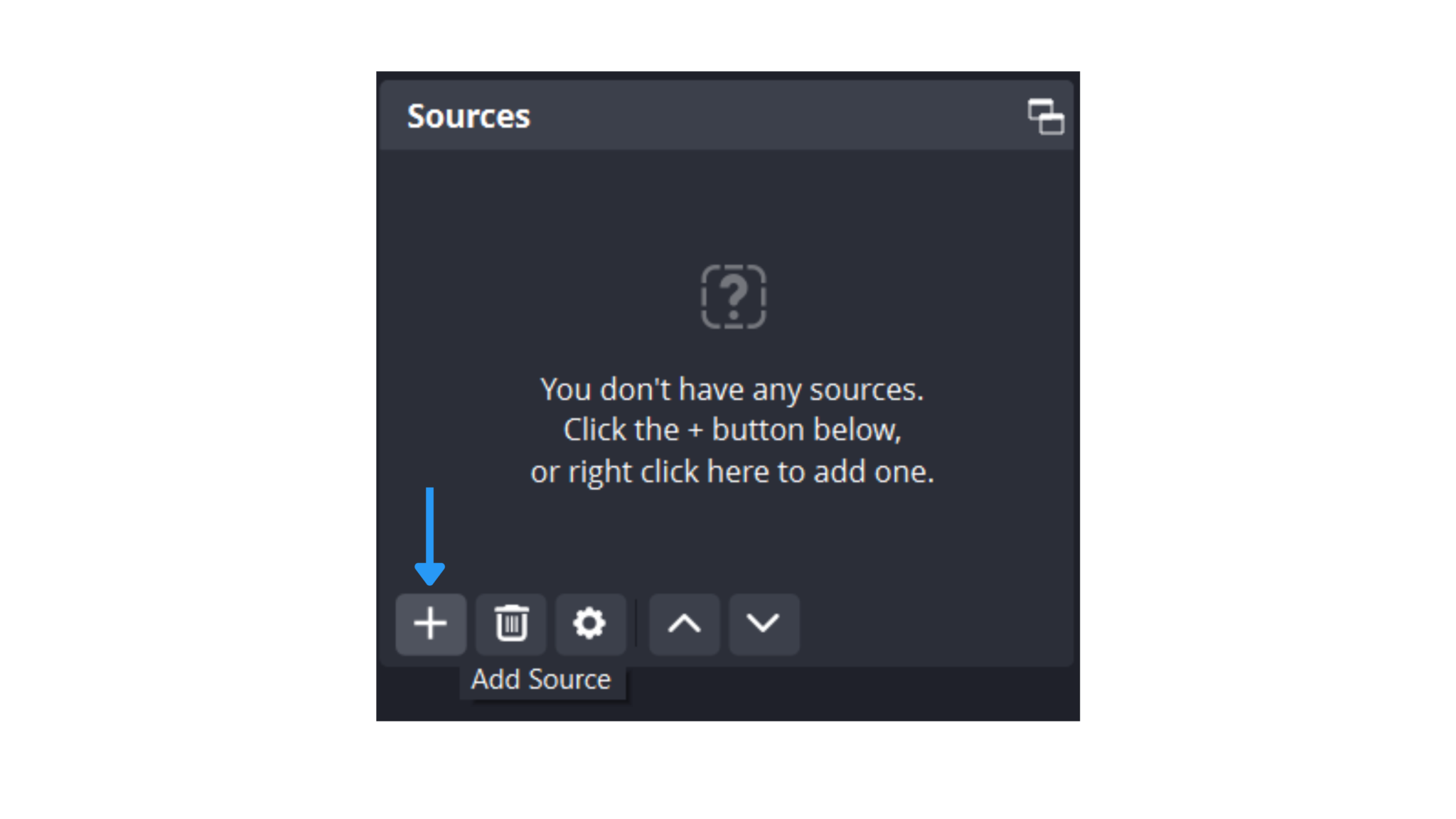
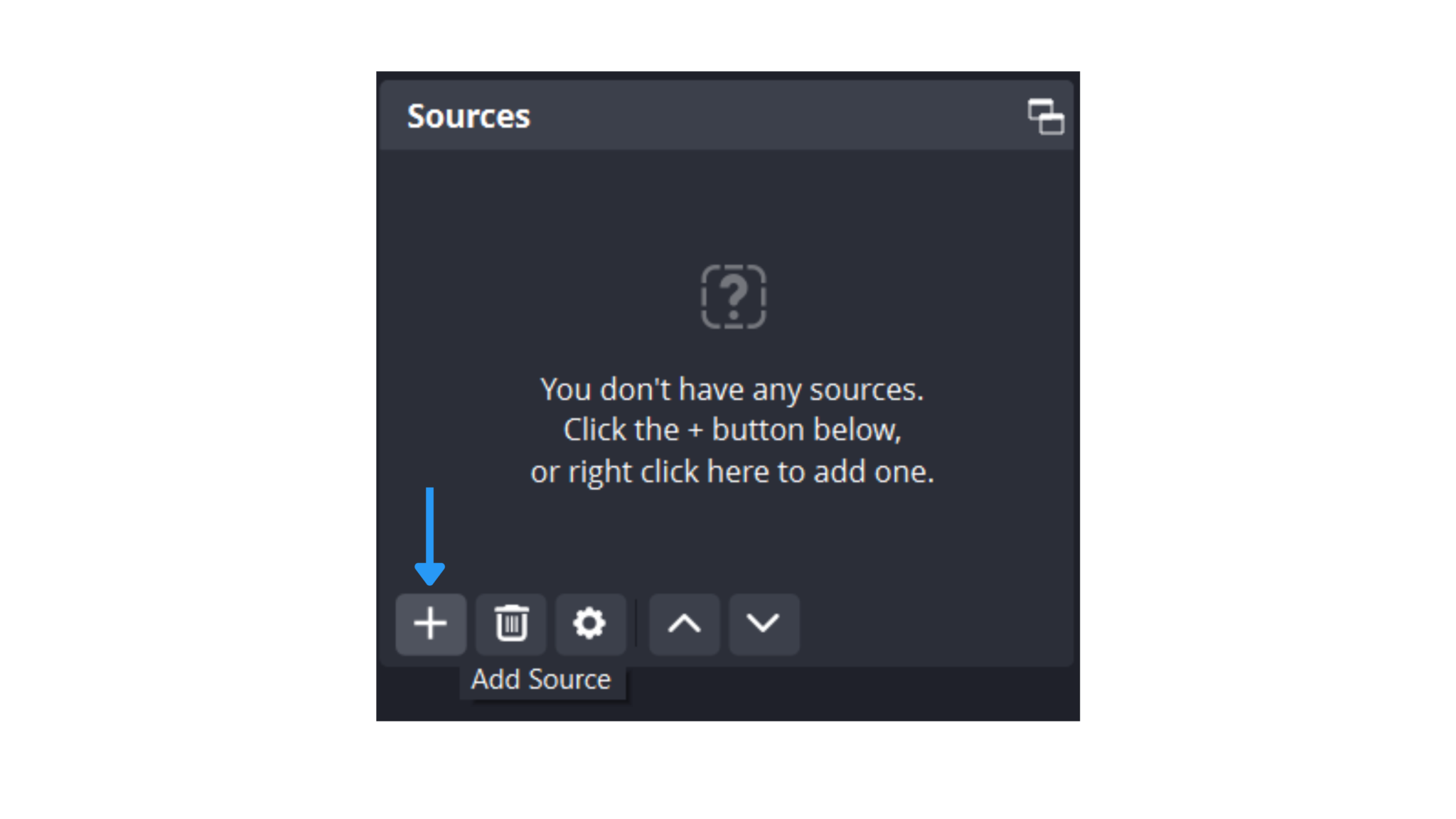
Vous pouvez également ajouter (“+”) et supprimer (“-“) des “scènes”. Les scènes sont des sources prédéfinies que vous pouvez mélanger.
Passez d’une scène à l’autre en assignant des “touches de raccourci”. Pour ce faire, allez dans l’onglet “Raccourcis” des “Préférences” d’OBS.
Avant de démarrer le flux, assurez-vous que tous les paramètres suivants correspondent à ceux indiqués ci-dessous :
- Intervalle entre les images clés = 2 secondes
- Contrôle du débit = CBR
- Profil = principal
Une fois que vous êtes satisfait des paramètres de OBS Studio cliquez sur “Start Streaming” pour commencer votre diffusion.
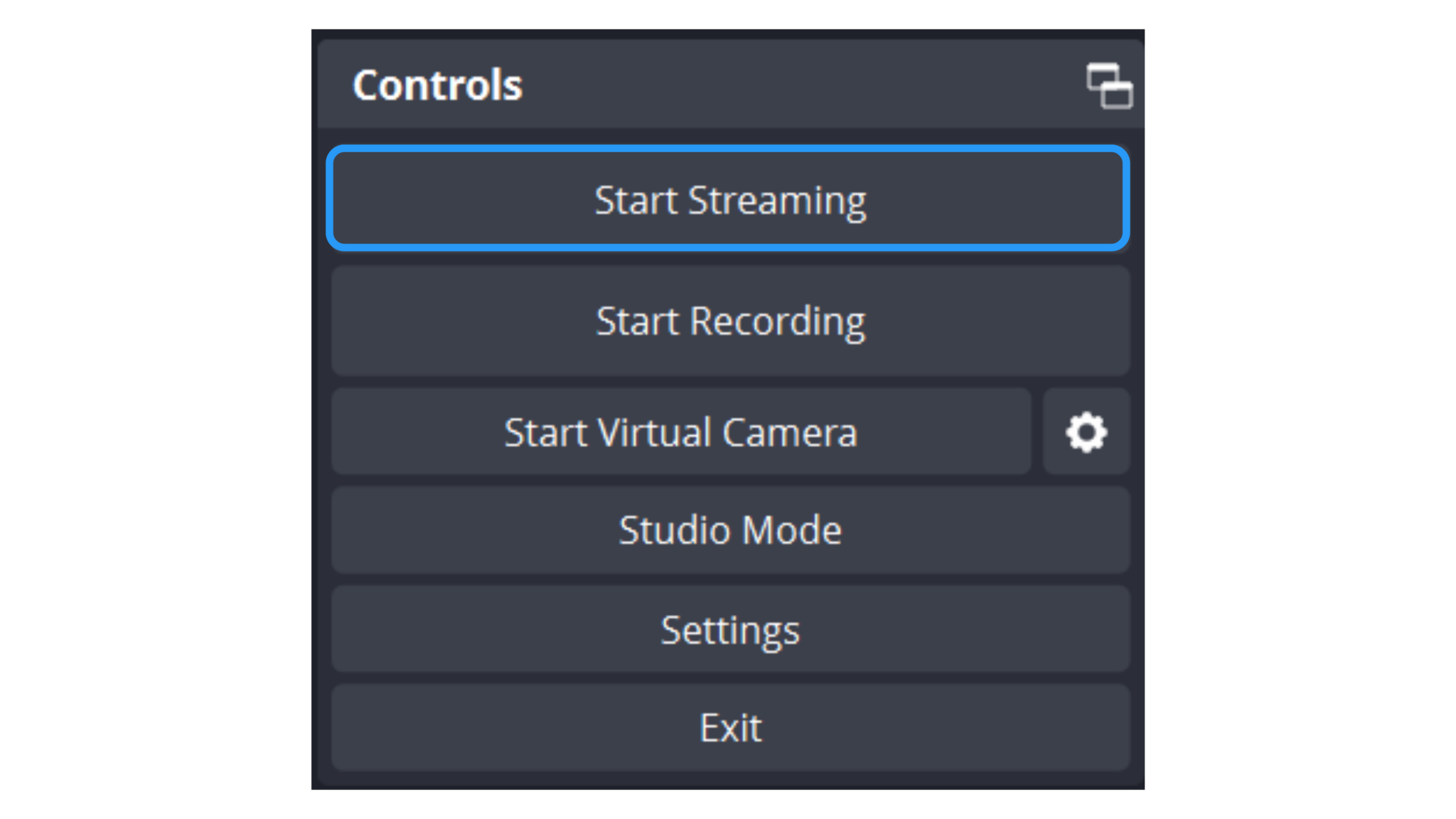
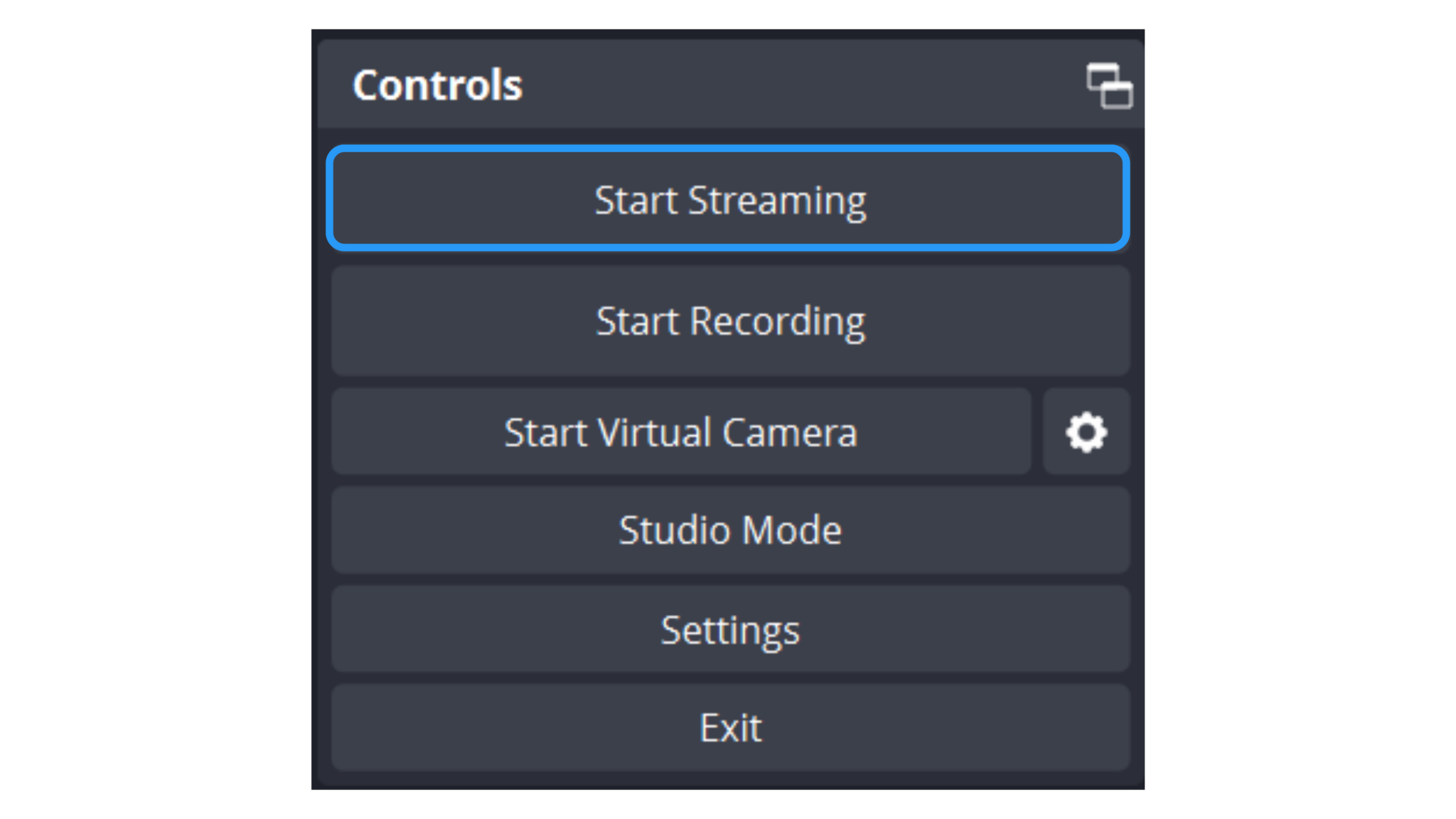
Pour prévisualiser votre flux, retournez sur votre compte Dacast, cliquez sur le canal html5 live que vous avez créé et cliquez sur Preview. Notez que la mise en ligne peut prendre jusqu’à 50 secondes. Pour des options de streaming à faible latence, contactez-nous.
Qu’est-ce qu’un encodeur ?
L’encodage est un processus utilisé pour convertir les fichiers vidéo RAW capturés par une caméra en fichiers numériques adaptés à la diffusion en direct sur Internet. OBS Studio est un exemple d’encodeur logiciel utilisé pour la diffusion en direct. Cela signifie que l’encodeur transmet les fichiers vidéo numériques à la plateforme de diffusion en temps réel.
Paramètres requis pour l’encodeur
Les réglages suivants paramètres de l’encodeur sont nécessaires pour la diffusion en direct avec Dacast, quels que soient la résolution et le débit sélectionnés :
| CODEC VIDÉO | H.264 (x264 peut fonctionner) |
| TAUX D’ENCADREMENT | 25 ou 30 |
| INTERVALLE D’IMAGES CLÉS | 2 secondes (ou 2x la fréquence d’images) |
| SCANNAGE | Progressif |
| ENCODAGE DÉBIT BINAIRE | Constante (CBR) |
| CODEC AUDIO | CAA |
| BITRATE AUDIO | 128 kbps |
| CANAUX AUDIO | 2 (stéréo) |
| TAUX D’ÉCHANTILLONNAGE AUDIO | 48 kHz (48 000 Hz) |
Vous n’êtes pas encore utilisateur de Dacast et vous souhaitez l’essayer sans risque pendant 14 jours ? Inscrivez-vous dès aujourd’hui pour commencer.
Ressources complémentaires

