OBS Studio è un software gratuito semplice ma capace di software di trasmissione con un encoder codificatore RTMP. Si consiglia di utilizzare OBS Studio insieme al nostro impostazioni consigliate per l’encoder per iniziare a trasmettere in diretta streaming. Sebbene OBS Studio sia il software da noi consigliato codificatore non è necessario. Qualsiasi Codificatore RTMP funzionerà.
Come impostare lo streaming HLS a bassa latenza con OBS Studio
Requisiti tecnici per una bassa latenza Streaming HLS con OBS
Prima di scaricare OBS Studio assicuratevi di disporre di quanto segue:
- Windows 10 (64 bit) con almeno 8 GB di RAM o Mac 10.13 con CPU i5 o migliore
Almeno 5 GB di spazio residuo sul disco rigido del dispositivo
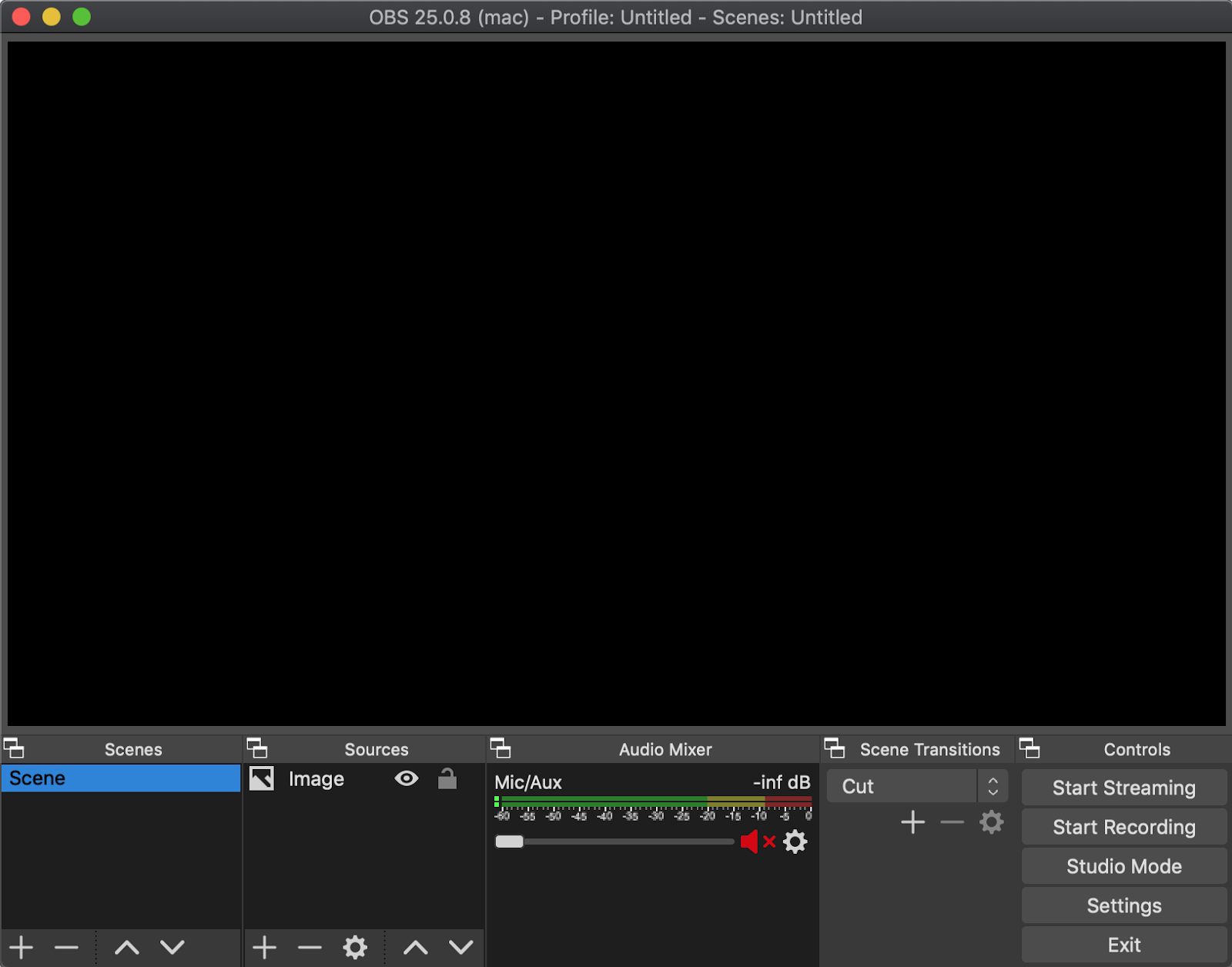
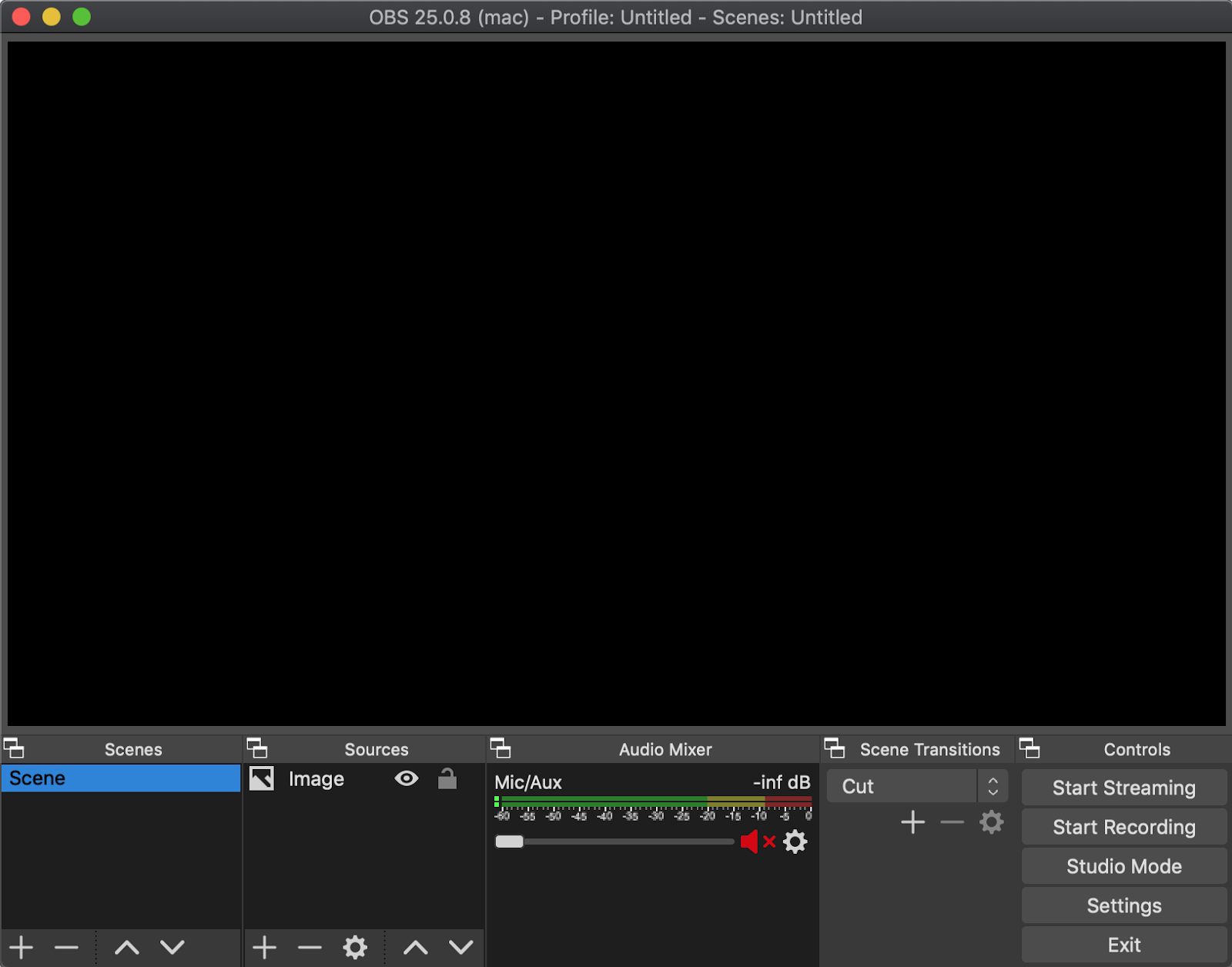
Iniziare aprendo la versione di Dacast di OBS Studio prima di aggiungere la sorgente video. Per aggiungere una fonte video, fare clic sul pulsante “+” nel widget delle fonti:
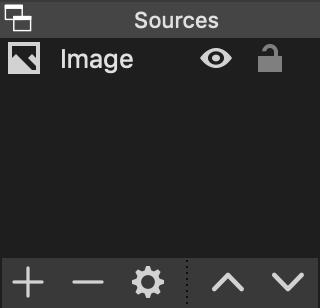
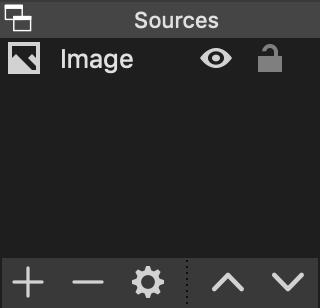
È possibile aggiungere tutte le sorgenti video desiderate. Riordinateli e sperimentateli usando l’icona dell’occhio se volete mostrare più fonti durante il vostro streaming o anche fonti video alternative. Sfruttare o funzionalità di streaming hls a bassa latenza è necessario modificare leggermente le impostazioni di OBS. È possibile farlo selezionando il pulsante “Impostazioni” nell’angolo inferiore destro della finestra dell’applicazione:
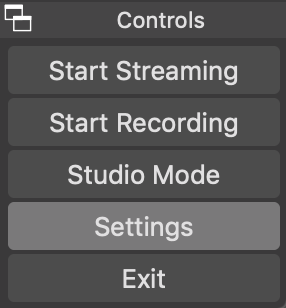
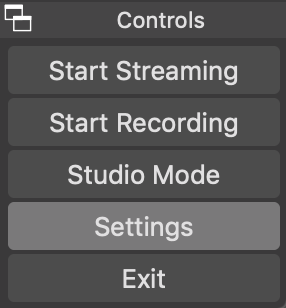
Da qui si possono vedere le schede “Uscita”, “Audio” e “Video”. Questi sono i punti da controllare per assicurarsi che il proprio codificatore corrisponda al nostro impostazioni consigliate per l’encoder. Una volta soddisfatte le impostazioni, fare clic su “OK” nell’angolo in basso a destra della finestra delle impostazioni. Nel menu principale, fare clic su “Avvia streaming”.
Saprete che lo streaming è in corso quando vedrete l’opzione per interromperlo:
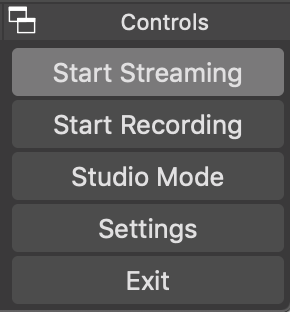
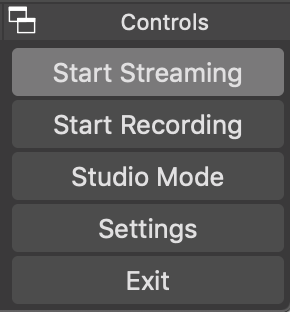
Per vedere il vostro streaming in diretta, tornate al vostro account Dacast e selezionate il canale su cui state trasmettendo. Assicurarsi di trovarsi nella scheda “Generale” e scorrere verso il basso fino a visualizzare il link di condivisione o i codici di incorporamento iframe. In alternativa, è possibile utilizzare il codice di incorporazione dello script che si trova nella sezione “Collegamenti video avanzati” della scheda “Generale”:
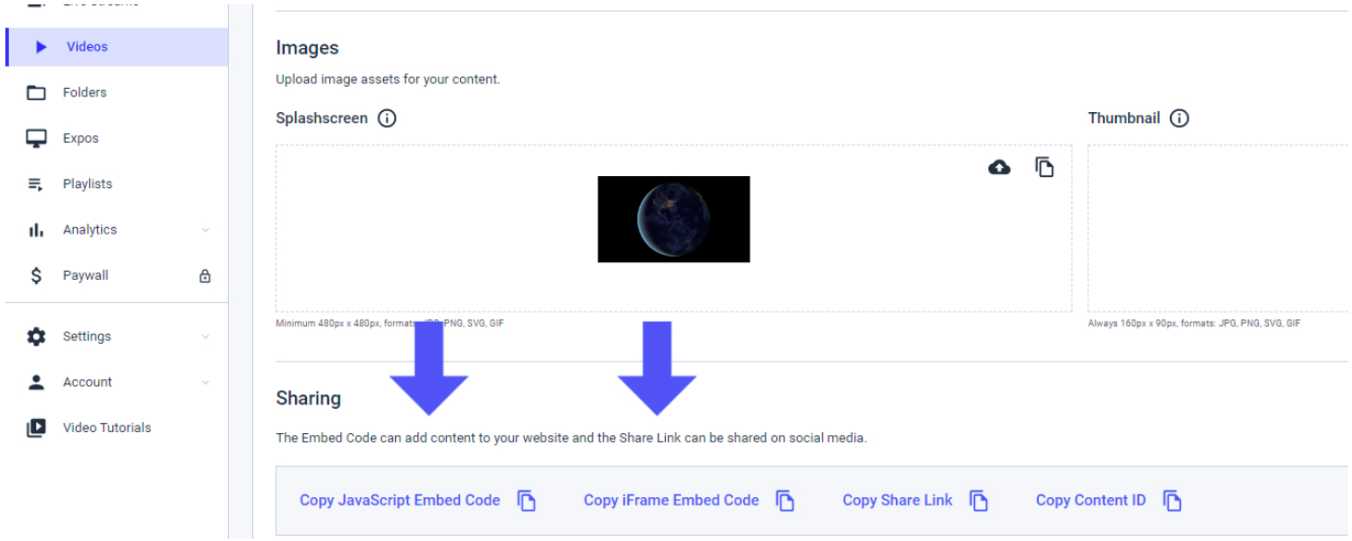
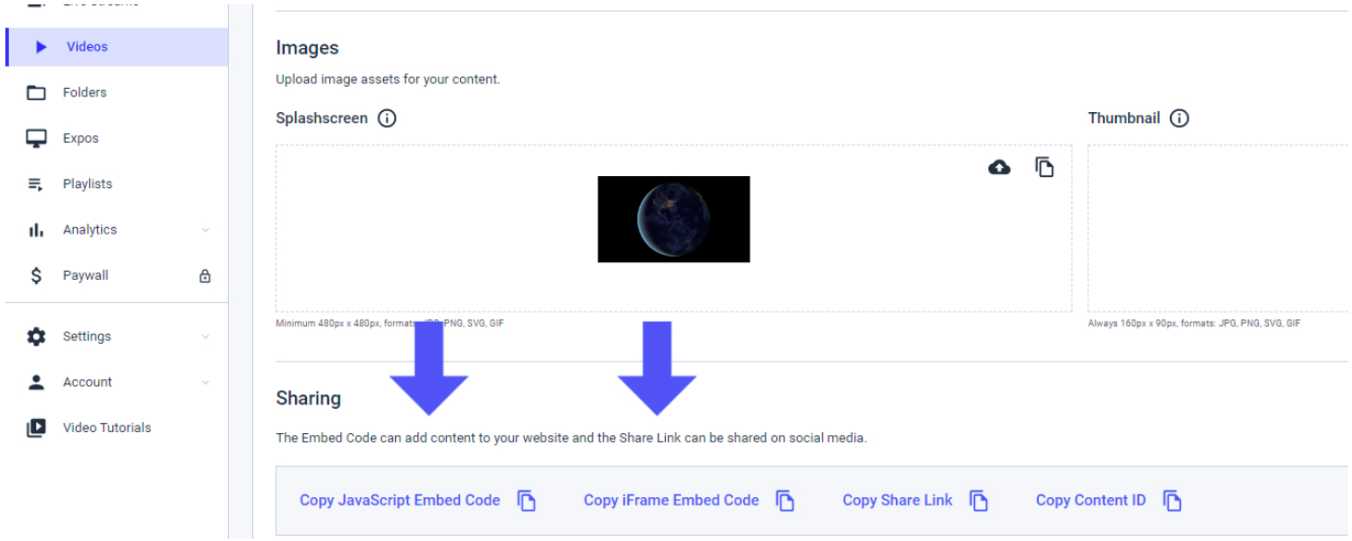
Nella scheda “Generale”, è possibile vedere”
- Il pulsante “Anteprima
- Il “link di condivisione” è un URL che consente di condividere facilmente l’evento live senza incorporarlo.
- Il codice di incorporamento iframe che vi consentirà di inserire il contenuto sul vostro sito web
- Il codice di incorporamento dello script che vi permetterà di visualizzare il contenuto sul vostro sito web o in luoghi in cui l’uso di un iframe potrebbe essere difficile o impossibile da usare.
Se non si riesce a far funzionare il flusso, andare su “Aiuto” > “File di registro” > “Mostra file di registro”. Lì si aprirà un file con tutti i file di registro. Si prega di comprimere il file e di inviarlo a support@dacast.com dicendo che non si riesce a far funzionare OBS Encoder. Il nostro team di ingegneri esaminerà i registri per capire cosa non va.
Se avete domande su OBS Studio, sul protocollo di streaming a bassa protocollo di streaming a bassa latenzao se avete bisogno di aiuto con questa funzione di Dacast, non esitate a contattarci direttamente. Non siete ancora utenti Dacast e siete interessati a provare Dacast senza rischi per 14 giorni? Iscrivetevi oggi stesso per iniziare.
Non siete ancora utenti Dacast e siete interessati a provare Dacast senza rischi per 14 giorni? Iscrivetevi oggi stesso per iniziare.
Risorse aggiuntive:
- Avvio rapido dello streaming live con OBS Studio
- Che cos’è l’RTMP? Spiegazione del protocollo di messaggistica in tempo reale
- Che cos’è l’ingest RTMP e perché è importante per il live streaming?
- Che cos’è la codifica video?
- Rendimenti e bitrati video VOD per contenuti on demand
- Le migliori impostazioni di OBS Studio per lo streaming dal vivo
- Esercitazione OBS per Dacast (PC)

