Le migliori impostazioni di OBS Studio per lo streaming live [2025 Update]
Poiché lo streaming video in diretta è sempre più diffuso nella nostra vita quotidiana, molte aziende stanno sperimentando il broadcasting.
Per coloro che sono alle prime armi con il live streaming, si tratta di imparare a gestire i numerosi aspetti tecnici legati alla trasmissione di video in diretta. streaming video in diretta.
Some of them are calibrating live streaming settings according to optimal video bitrates and managing stream uscita qualità del suono qualità dell’uscita e l’utilizzo della CPU durante la registrazione dei video.
Open Broadcaster Software (OBS) è uno di questi strumenti che semplifica la gestione tecnica dello streaming. Perché le emittenti dovrebbero saperne di più su Impostazioni del bitrate OBS? Conoscere le migliori impostazioni dello studio OBS ti permetterà di elevare i tuoi live stream a trasmissioni di livello professionale. Imparare a giocare con Le impostazioni dello studio OBS per lo streaming dal vivo ti permette anche di avere un maggiore controllo sugli elementi che compongono il tuo contenuto in streaming, come la risoluzione video, invece di affidarti solo alle impostazioni predefinite.
È piuttosto facile creare flussi live di alta qualità flussi in diretta Oggi le trasmissioni live di successo richiedono un po’ di know-how e di esperienza o comprensione tecnica.
Apprendimento impostazioni di output Le impostazioni di qualità dell’output e il loro impatto sui contenuti video ti permettono di creare flussi live migliori nel rispetto della latenza di internet e delle capacità di configurazione che hai a disposizione. Un argomento tecnico fondamentale legato al broadcasting è il software di codifica dei flussi live
e il processo di codifica.
La codifica è essenziale per lo streaming live professionale per diversi motivi.
Questa guida ti illustra le migliori impostazioni dello studio OBS per lo streaming e le trasmissioni professionali. Abbiamo raccolto i nostri migliori consigli per Ottimizzazione del flusso OBSma prima rivediamo cosa significa OBS Studio e cosa fa.
Dopo aver affrontato le nozioni di base, ti illustreremo le migliori impostazioni di streaming per le trasmissioni di OBS Studio.
Abbiamo aggiornato questo tutorial per riflettere le migliori impostazioni di OBS Studio per l’ultima versione di OBS Studio 31.0.0 rilasciata il 6 dicembre 2024.
Indice dei contenuti
- Che cos’è la codifica?
- Che cos’è OBS Studio?
- Perché le impostazioni di OBS sono importanti?
- Come configurare le impostazioni di OBS Studio
- Impostazioni generali
- Impostazioni video
- Impostazioni audio
- Intervallo dei fotogrammi chiave
- Preset di utilizzo della CPU
- Modalità Studio OBS
- Impostazioni di uscita
- Opzione con codice incorporato iFrame
- Opzione con codice incorporato JS
- Opzione con link di condivisione
- Le migliori impostazioni di OBS Studio per lo streaming audio e video
- OBS Studio vs. Streamlabs OBS
- FAQ
- Conclusione
Che cos’è la codifica?
La codifica si riferisce alla conversione dei segnali video analogici provenienti da una telecamera in segnali digitali che possono essere trasmessi via internet agli spettatori. Permette alle emittenti di prendere le riprese video grezze e prepararle per lo streaming in diretta.
In poche parole, gli encoder ti permettono di convertire i file video da RAW a digitali per prepararli alla trasmissione dalla videocamera alla piattaforma di live streaming. piattaforma di live streaming host.
Oltre a un dispositivo di registrazione e a una rete internet affidabile, un encoder funzionale è un must per le emittenti.
I segnali video analogici generati dalla videocamera vengono convertiti in segnali digitali che possono essere trasmessi via internet a una CDN (content delivery network) e quindi ai tuoi spettatori.
Senza la codifica, non puoi trasferire i contenuti in live-streaming dal tuo dispositivo ai tuoi spettatori su internet. I contenuti codificati vengono decodificati dagli spettatori, che possono così guardare i tuoi contenuti.
Gli encoder sono disponibili sia sotto forma di software che di hardware.
Gli encoder software sono in genere gratuiti o a basso costo, mentre quelli hardware possono essere piuttosto costosi.
La ricerca mostra che Il 67% degli spettatori la qualità dell’output video è il fattore più importante in uno streaming live. In qualità di broadcaster, puoi garantire ai tuoi spettatori contenuti video di alta qualità scegliendo il migliore Impostazioni dell’encoder OBS prima di andare in onda.
Questo perché il bitrate del video determina la qualità dell’audio e del video in uscita dal live stream che gli spettatori vedranno. Quindi, devi ottenere il tuo Impostazioni del bitrate OBS per offrire contenuti di qualità ai tuoi spettatori.
Che cos’è OBS Studio?
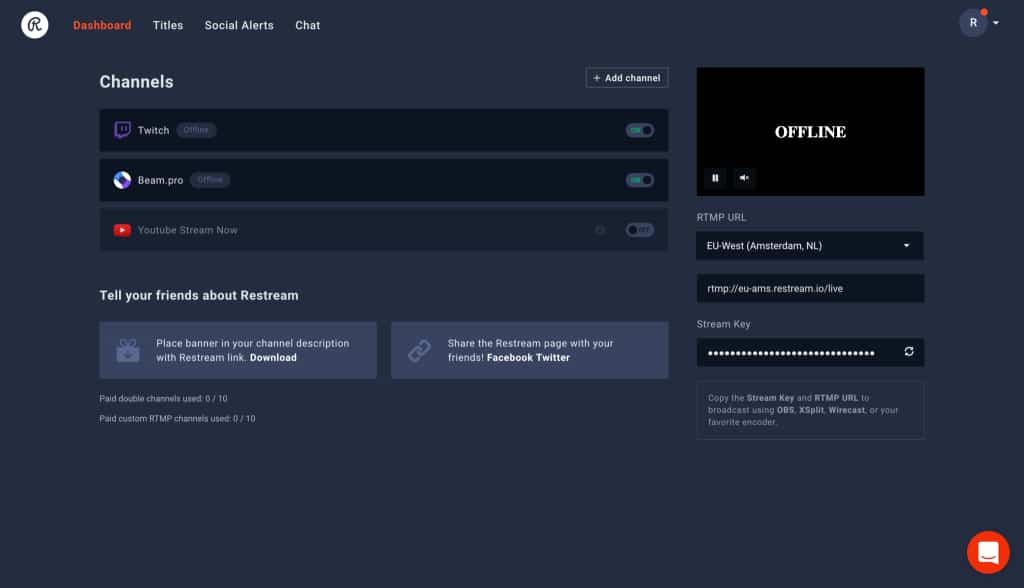
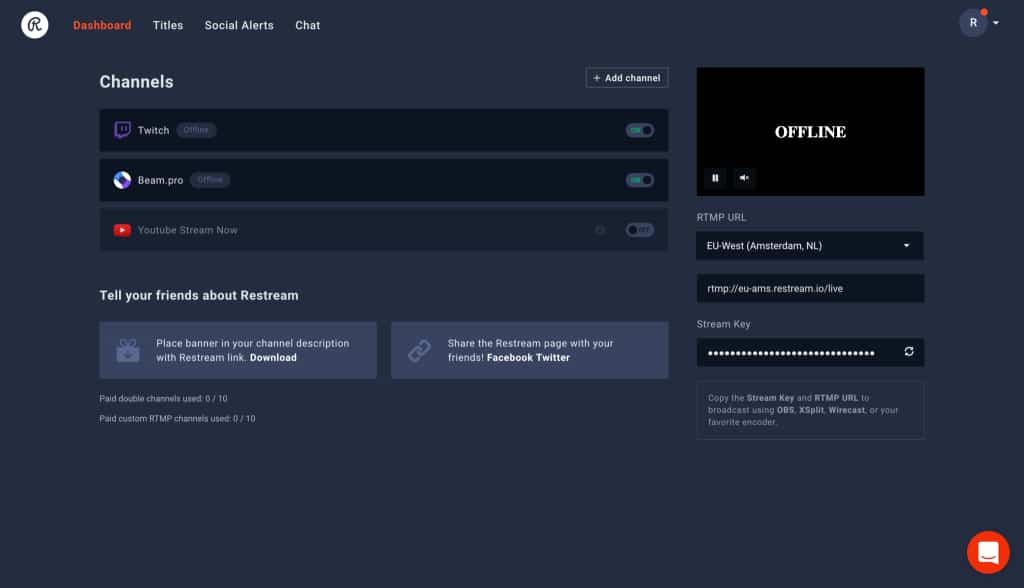
OBS Studio è un’applicazione software per la codifica dello streaming live sviluppata dalla comunità e open-source.
OBS è l’acronimo di Open Broadcaster Software ed è una risorsa inestimabile per chiunque voglia mantenere una qualità di registrazione video eccezionale nei contenuti che crea. Per i broadcaster e i creatori di contenuti, indipendentemente dal loro livello di esperienza nella creazione di video, lo streaming multi-piattaforma con OBS è facile da usare per la registrazione a schermo intero, il casting e lo streaming. L’unico investimento richiesto è il tempo per imparare in modo ottimale. Impostazioni dello studio OBS per lo streaming live e la registrazione video.
OBS Studio è un encoder gratuito e open-source codificatore RTMP un software perfetto per i nuovi broadcaster e per quelli più esperti.
Questo software open-source software per lo streaming live permette agli utenti di catturare e trasmettere video in diretta da qualsiasi Mac, Windowso Linux.
RTMP è l’acronimo di “Protocollo di messaggistica in tempo realee fa parte della tecnologia che rende possibile il live streaming. Il ruolo principale di una piattaforma di streaming RTMP è quello di consegnare i contenuti da un encoder a un host video online. Questa funzione RTMP viene definita ” Ingestione RTMP.” Il protocollo RTMP colma il divario tra le funzioni di codifica e di streaming per OBS.
Come abbiamo detto, lo streaming live professionale richiede un encoder software o hardware.
Questa apparecchiatura lavora per codificare un segnale video in diretta nel formato corretto per lo streaming attraverso il tuo computer. piattaforma video online (OVP).
Studio OBS offre molte funzioni interessanti per i nuovi broadcaster che si avvicinano al mondo del live streaming.
Il software dispone di una serie di Requisiti di sistema specifici di OBS per garantire un’esperienza di trasmissione live ottimale. Queste impostazioni includono il mixaggio fonti multiple con transizioni personalizzate, utilizzando filtri e strumenti di correzione audio/video e molto altro ancora.
L’ultima versione di OBS è OBS Studio 30.2.3 è stata rilasciata il 15 agosto 2024.
It is free to download for macOS 11 or newer and supports both macOS(Intel) and macOS(Apple Silicon), Windows 10 and 11, and Ubuntu 20.04 operating systems or newer.
For the Linux version, FFmpeg è necessario.
OBS Studio è particolarmente facile da usare per gli utenti di Dacast, in quanto abbiamo creato un portale OBS Studio personalizzato. portale OBS Studio personalizzato che è gratuito di accesso. Ma prima di scoprire come configurare le migliori impostazioni di uscita del flusso in OBS, cerchiamo di capire perché sono importanti.
Perché le impostazioni di OBS sono importanti?
Scegliere il giusto Preset di streaming OBS può fare una grande differenza nella qualità della registrazione. Se le impostazioni sono troppo basse, il video potrebbe risultare sfocato, pixelato o spezzettato. Se invece le impostazioni sono troppo alte, il video potrebbe essere troppo grande, occupare troppo spazio o essere difficile da caricare e condividere. Trovare il giusto equilibrio è fondamentale.
È particolarmente importante che le impostazioni della tua OBS siano corrette quando intendi utilizzarla per il live streaming. Infatti, i flussi in diretta devono essere abbastanza leggeri da permettere ai tuoi spettatori di guardarli in tempo reale. Se imposti OBS in modo da caricare lo streaming solo con le impostazioni più alte, i tuoi spettatori saranno costretti a sperimentare alcune Risoluzione dei problemi del flusso live di OBS. Dovranno fare i conti con fotogrammi caduti o lunghi periodi di buffering.
Per impostazione predefinita, OBS lascia cadere i fotogrammi video per mantenere la riproduzione del tuo streaming invece di lasciarlo in buffering. Questo accade quando la connessione al servizio di live streaming è instabile o non riesce a mantenere il bitrate impostato. È qui che entra in gioco il pieno controllo del bitrate dello studio OBS. Scegliendo la giusta Impostazioni del bitrate OBSpuoi assicurarti che la qualità dell’uscita audio e video sia la migliore per gli spettatori in base alla loro velocità di trasmissione.
Come configurare le impostazioni di OBS Studio
Esiste un modo preciso per configurare il programma OBS Studio per lo streaming live su un canale live HTML5. Ecco un rapido tutorial sull’ottimizzazione dello streaming di OBS, che verrà approfondito più avanti.
Impostazioni generali
Avvia OBS Studio e clicca su “Impostazioni” nell’area in basso a destra dello schermo. La prima scheda a sinistra è denominata “Generale” e contiene le impostazioni che influenzano la tua esperienza sulla piattaforma ma non la qualità dell’audio e del video. Qui puoi scegliere la lingua e un tema chiaro, scuro o grigio, oppure attivare la barra di sistema per un facile accesso all’applicazione sulla barra delle applicazioni, modificare le opzioni di Anteprima e Multiview e i layout utilizzati in Modalità Studio OBS.
Cambia la modalità “Output” in “Advanced” per visualizzare altre opzioni:
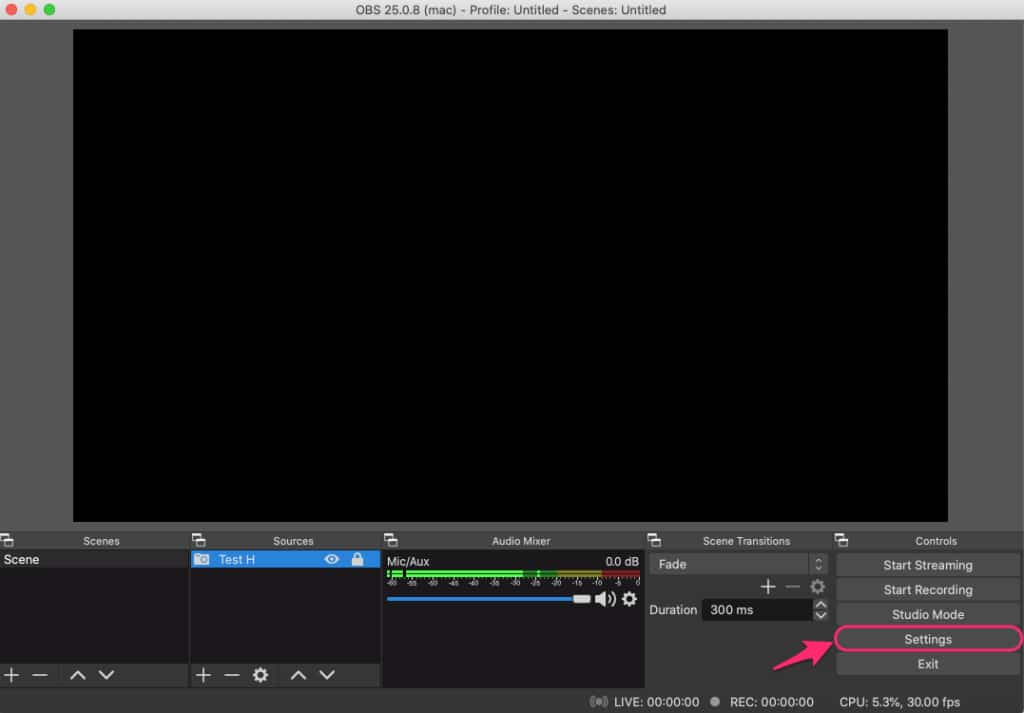
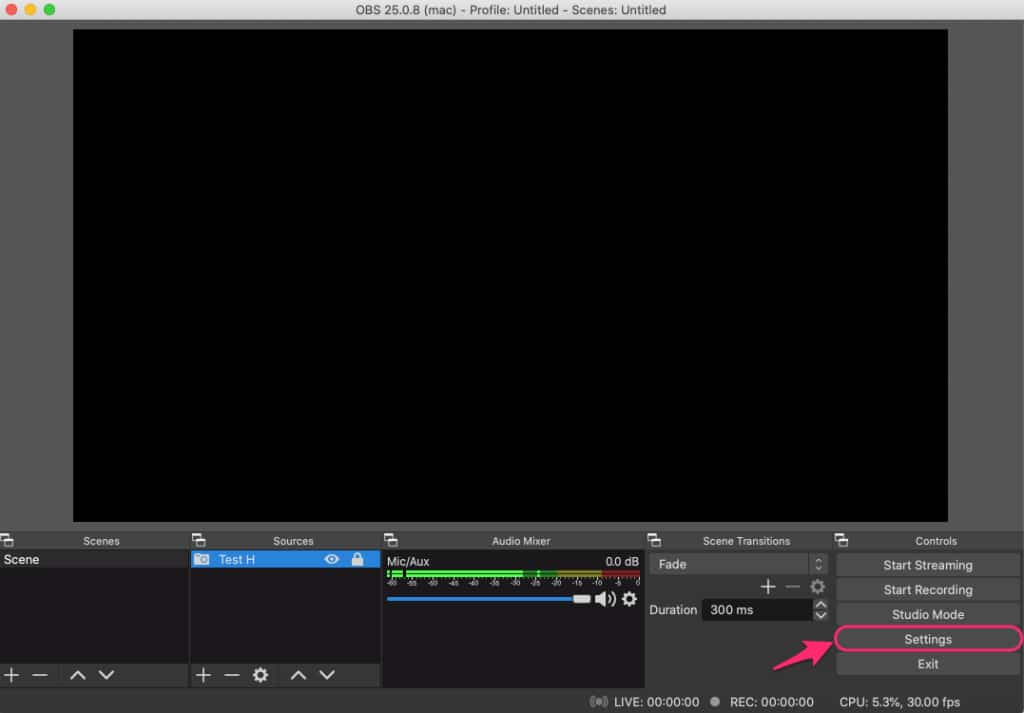
Impostazioni video
Devi regolare le impostazioni di uscita video di le impostazioni di uscita video di OBS per ottenere un flusso in diretta perfetto dal punto di vista dei pixel. To do that, set the video bitrate to 4,000 Kbps, which is the ideal video OBS frame rate setting for full HD (1080p) at 30 frames per second:


Impostazioni audio
Qualsiasi tipo di live-streaming richiede un audio di alta qualità. Dovresti regolare il Configurazione audio OBS al valore di bitrate più alto per offrire al tuo pubblico il suono migliore. Aumenta il bitrate audio a 320 Kbps. Tuttavia, la maggior parte delle piattaforme consiglia di trasmettere flussi non musicali a 160 Kbps.
Intervallo dei fotogrammi chiave
Regola le impostazioni della le impostazioni della frequenza dei fotogrammi OBS in modo da inviare più dati. Regola l’intervallo dei fotogrammi chiave a 2 (ogni due secondi) in modo da avere una base per eventuali piccole modifiche nei fotogrammi successivi.


Preset di utilizzo della CPU
Ora è il momento di verificare e regolare il l’utilizzo della CPU di OBS. Your streaming quality will be much better if the settings of this parameter are set to low, but it will strain your hardware significantly. If you feel your device is not powerful enough, increase this parameter to maintain a smooth broadcast.
Modalità Studio OBS
Questa potente funzione può facilmente confonderti se non ne comprendi lo scopo. Il Modalità Studio OBS ti permette di cambiare le scene sullo sfondo mentre sei in diretta. L’aspetto positivo è che i tuoi spettatori non ti vedranno fare alcun cambiamento.
Clicca su “Modalità Studio” nel Dock dei controlli per accedere a questa funzione. La schermata di anteprima dovrebbe dividersi in due schermi separati. A destra c’è la scena in diretta, che mostra ciò che vedono i tuoi spettatori. A sinistra c’è la schermata di editing, dove puoi modificare e cambiare tutti gli elementi della scena durante la diretta. Puoi passare da una scena all’altra e scegliere lo stile di transizione in qualsiasi momento.


Una volta terminata la modifica della scena, clicca sul pulsante “Transizione”. In questo modo la scena in fase di modifica diventerà la scena in diretta, scambiando gli schermi destro e sinistro. Il vantaggio di questa funzione è che gli spettatori non possono vedere se la scena è stata modificata o meno. La modalità OBS Studio è abilitata e non è a conoscenza delle modifiche che stai apportando.
Impostazioni di uscita
Sul lato sinistro, vedrai la scheda “Output”. Questo menu ti permette di personalizzare il formato e le impostazioni di codifica dei tuoi flussi e video. Per iniziare, fai clic su di essa per passare alla modalità “Avanzata” e visualizzare così ulteriori informazioni. impostazioni obs avanzate per i flussi live. Per completare le preset di streaming OBSsegui i seguenti passaggi:
- Seleziona la scheda “Stream” per selezionare il tuo servizio di streaming che, nel nostro caso, è Dacast. Per accedervi, clicca sulla scheda successiva “Stream” nella finestra delle impostazioni di OBS Studio.
- Per “Tipo di flusso”, dovresti vedere “Personalizzato…” come impostazione predefinita. In caso contrario, selezionalo.
- Inserisci le credenziali di streaming fornite dal tuo servizio di streaming online, tra cui l’URL di streaming (server), la chiave di streaming, il nome utente e la password. Puoi trovare queste credenziali nella pagina del tuo OVP configurazione del codificatore streaming pagina.
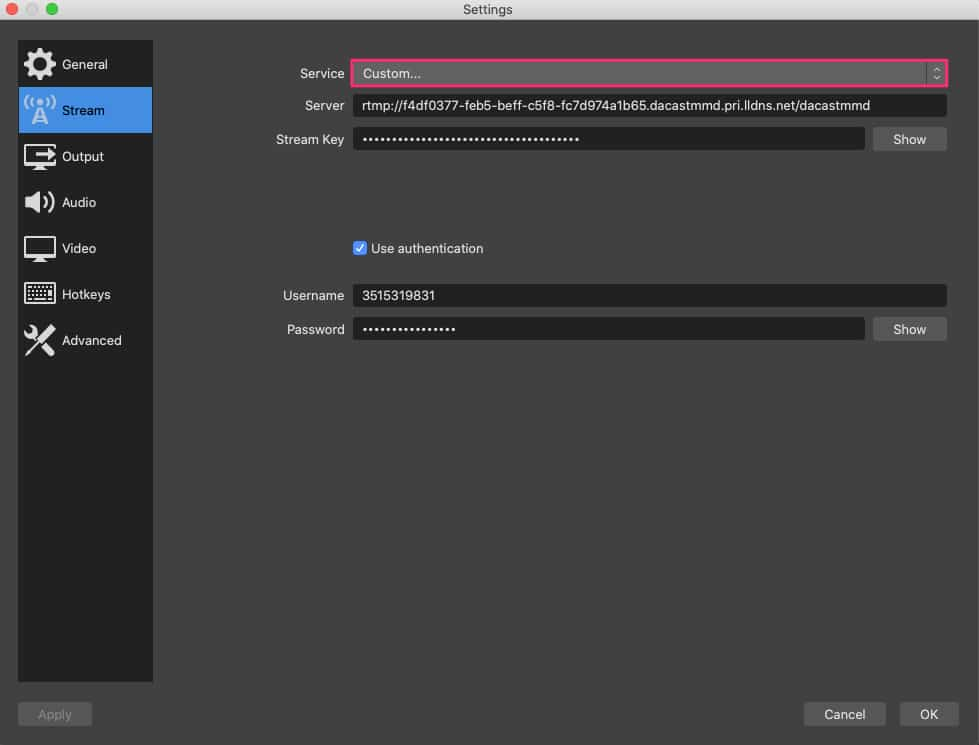
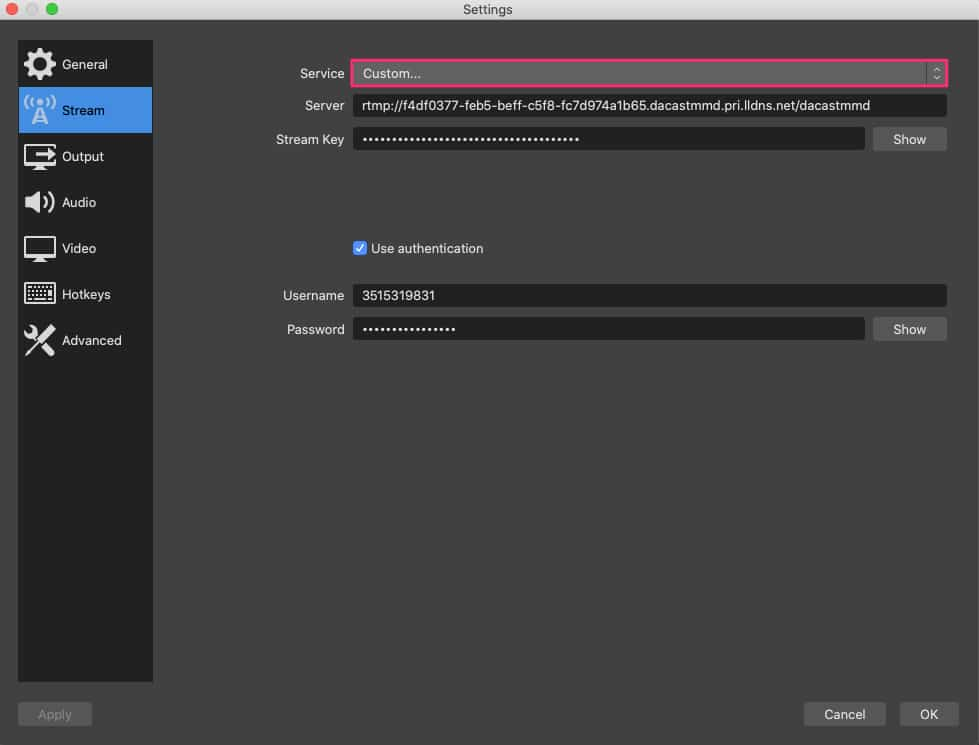
Segui questi passaggi per recuperare le credenziali su Dacast:
- Vai al tuo account Dacast e apri o crea il canale che vuoi trasmettere in diretta con OBS. Apri il tuo “Encoder Setup” per regolare le impostazioni di Impostazioni dell’encoder OBS.
- Seleziona il “Nome del flusso”, clicca su copia e torna a OBS per incollare la chiave nel campo Chiave del flusso.
- Devi fare lo stesso per “Server”, copiato nell’URL del flusso. Ripeti l’operazione per il nome utente e la password.
Se hai ancora domande sulla configurazione delle impostazioni di OBS Studio, dai un’occhiata al nostro tutorial di avvio rapido di OBS oppure guarda il nostro video sulla scelta delle le migliori impostazioni di OBS Studio.
Opzione con codice incorporato iFrame
<iframe src=”https://iframe.dacast.com/vod/3b67c4a9-3886-4eb1-d0eb-39b23b14bef3/08cebf46-2960-07df-89bf-4479e6b4be0e” width=”590″ height=”431″ frameborder=”0″ scrolling=”no” allow=”autoplay” allowfullscreen webkitallowfullscreen mozallowfullscreen oallowfullscreen msallowfullscreen></iframe>
Opzione con codice incorporato JS
<script id=”3b67c4a9-3886-4eb1-d0eb-39b23b14bef3-vod-08cebf46-2960-07df-89bf-4479e6b4be0e” width=”590″ height=”431″ src=”https://player.dacast.com/js/player.js?contentId=3b67c4a9-3886-4eb1-d0eb-39b23b14bef3-vod-08cebf46-2960-07df-89bf-4479e6b4be0e” class=”dacast-video”></script>
Opzione con link di condivisione
https://iframe.dacast.com/vod/3b67c4a9-3886-4eb1-d0eb-39b23b14bef3/08cebf46-2960-07df-89bf-4479e6b4be0e
Le migliori impostazioni di OBS per lo streaming audio e video
Scegli le migliori Impostazioni di uscita video OBS per il tuo codificatore video per ottenere la massima qualità di streaming possibile. Modificare le impostazioni di qualità per ottimizzare lo streaming è facile con OBS Studio. Basta utilizzare la scheda Video e la scheda Audio per configurare queste impostazioni.
L’encoder è responsabile della qualità dell’uscita audio registrata da più fonti: il microfono esterno e la traccia audio. Inoltre, assicura che la qualità dell’uscita video dei tuoi flussi in diretta sia la più alta possibile, a seconda della Preset di utilizzo della CPU di OBS. Ecco alcune delle migliori impostazioni di OBS per lo streaming live di contenuti audio e video, comprese le impostazioni del bitrate.
1. Requisiti di impostazione specifici per l’OVP
Le diverse piattaforme di video online hanno requisiti diversi in termini di impostazioni del codificatore.
Questo perché ogni video o piattaforma multi stream utilizzano tecnologie diverse per dare vita ai flussi.
Un’altra ragione sono le differenze nei requisiti, come ad esempio i flussi uscita qualità, risoluzione video e l’utilizzo della CPU integrato nel sistema dell’emittente.
Ecco perché è importante scegliere l’OVP in base alle tue esigenze e al risultato che desideri ottenere come broadcaster.
Dacast, per esempio, ha alcuni requisiti codifica hardware OBS che si applicano a questo e ad altri software di codifica che puoi utilizzare. Queste impostazioni impostazioni del live encoder includono:
| CODEC VIDEO | H.264 (x264 può funzionare) |
| TASSO DI TELAIO | 25 o 30 |
| INTERVALLO DEI FOTOGRAMMI CHIAVE | 3 secondi (o 3 volte la frequenza dei fotogrammi) |
| SCANSIONE | Progressivo |
| BITRATE DI CODIFICA | Bitrate costante (CBR) |
| CODEC AUDIO | AAC |
| BITRATE AUDIO | 128 Kbps |
| CANALI AUDIO | 2 (Stereo) |
| FREQUENZA DI CAMPIONAMENTO AUDIO | 48 kHz (48.000 Hz) |
2. Impostazioni di uscita OBS
Apri la scheda “Output” nel tuo account OBS Studio per modificare le impostazioni di uscita del flusso in OBS Studio. le impostazioni di uscita del flusso in OBS. It contains streaming and recording settings where you can set your bitrate for the video and audio, type of encoder, recording quality, recording format, and the recording path, among other things. You can also choose the output mode.
La scheda delle impostazioni di uscita è selezionata come “Semplice” nelle impostazioni predefinite. Per regolare le impostazioni Ottimizzazione del flusso OBS e assicurarti che il tuo live stream sia stabile e pienamente funzionante, ti consigliamo di seguire le impostazioni di configurazione condivise nella finestra “Encoder Setup”, illustrata di seguito:
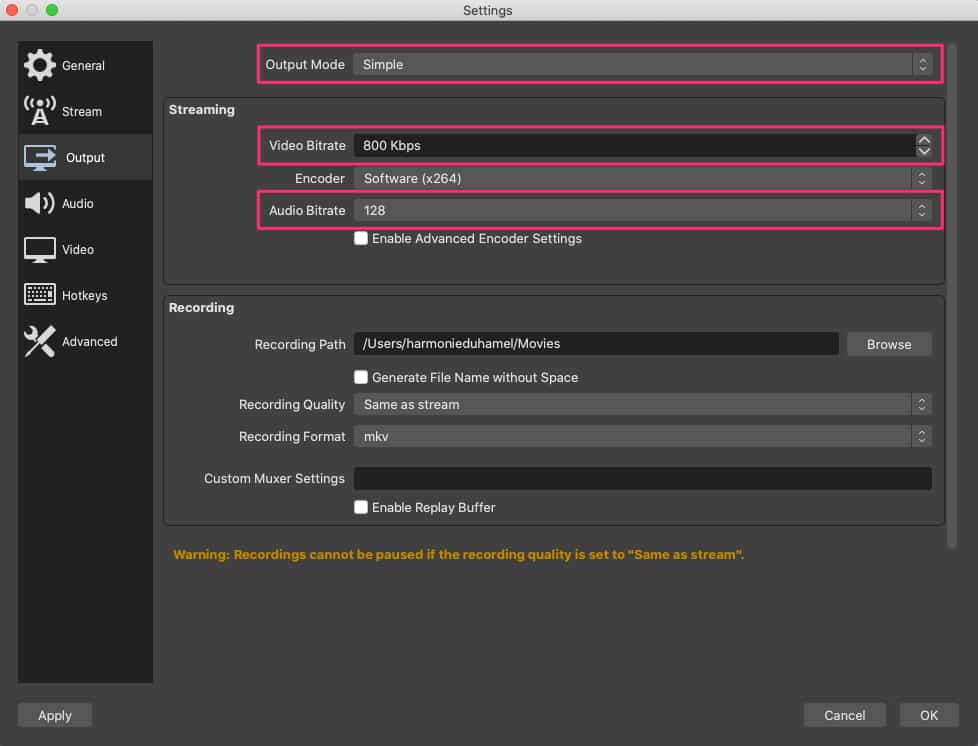
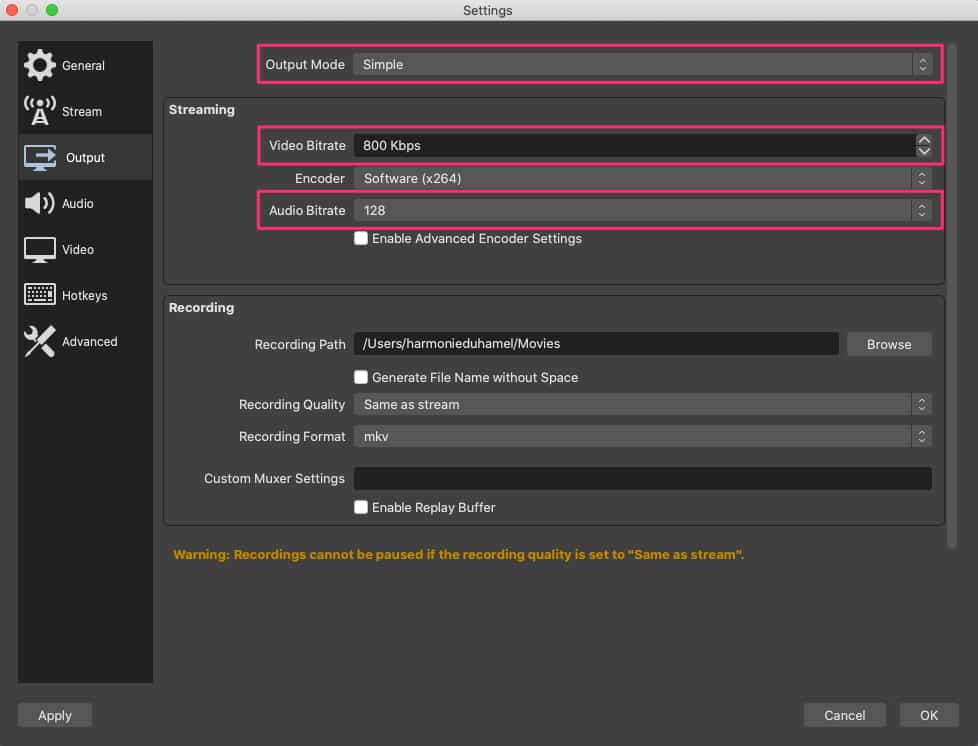
La personalizzazione di queste impostazioni attraverso le schede Video e Audio garantirà una qualità audio e video più elevata in OBS. qualità video in OBS per il tuo flusso. Nella modalità Output, dovrai concentrarti solo sulla voce video e bitrate audio per ottimizzare la la migliore risoluzione OBS per lo streaming.
Le impostazioni del bitrate audio e video di OBS sono a bassa definizione per impostazione predefinita. Controlla la qualità del tuo streaming selezionando il bitrate video ottimale per trasmettere video di alta qualità.
Le nostre impostazioni di bitrate OBS video suggerite per le diverse risoluzioni includono:
| ULD | LD | SD | HD | FHD | |
| Nome | Definizione ultrabassa | Bassa definizione | Definizione standard | Alta definizione | Alta definizione completa |
| Bitrate video (Kbps) | 350 | 350 – 800 | 800 – 1200 | 1200 – 1900 | 1900 – 4500 |
| Risoluzione Larghezza (px) | 426 | 640 | 854 | 1280 | 1920 |
| Risoluzione Altezza (px) | 240 | 360 | 480 | 720 | 1080 |
| H.264 Profilo | Principale | Principale | Alto | Alto | Alto |
| Bitrate audio (Kbps) | 64 | 64 | 128 | 256 | 256 |
Per la configurazione Configurazione audio OBSUtilizza la scheda Audio per personalizzare facilmente queste impostazioni. Aggiungi qualsiasi dispositivo audio, come l’audio del desktop o un microfono esterno. Puoi anche utilizzare Impostazioni del bitrate OBS a partire da 64 Kbps se fai solo streaming audio. Tuttavia, aumenta le impostazioni del bitrate audio a 192-320 Kbps per ottenere una migliore qualità audio in uscita.
Se imposti l’audio a un bitrate più alto, i tuoi ascoltatori avranno un audio chiaro e chiaro in diretta. Questo è particolarmente importante quando si trasmettono video con risoluzioni più elevate. Ecco perché il bitrate dell’audio deve stare al passo con il bitrate del video quando la risoluzione aumenta.
Ti consigliamo di scaricare OBS Lua, un calcolatore di bitrate di streaming OBS. It’s a useful tool offering the best Impostazioni di bitrate OBS per le tue esigenze di streaming.
3. Bitrate e velocità di Internet
La velocità di internet deve essere almeno il doppio del bitrate di OBS per produrre uno streaming di alta qualità. In caso contrario, avrai problemi di buffering. Il impostazioni della qualità video in OBS non sono l’unico elemento che definisce l’esperienza complessiva che il tuo contenuto offre agli spettatori. Evitare Risoluzione dei problemi dei flussi live OBS e il buffering dovrebbero essere importanti quanto l’alta qualità video e audio.
Ad esempio, se la velocità di upload di Internet è di 2000 Mbps, l’impostazione di OBS per lo streaming, l’audio e il bitrate video non dovrebbe superare i 1000 Mbps. Cerca “Internet speed test” su Google e clicca su “RUN SPEED TEST” per verificare la velocità della tua connessione internet. Puoi verificare la velocità della tua connessione internet visitando testmy.net.
Conoscere il tuo pubblico di riferimento è altrettanto importante per determinare il bitrate dei tuoi file audio e video. Guardare sui loro computer portatili o sui loro smartphone mentre sono in movimento significa dare loro la possibilità di abbassare il bitrate perché la loro velocità di trasmissione potrebbe variare.
Puoi optare per lo streaming a bitrate adattivo, che ti permette di modificare dinamicamente il bitrate del tuo live stream in base alla velocità dei dati dello spettatore. In questo modo, non dovranno affrontare periodi di buffering prolungati e avranno un’esperienza di streaming fluida. .
4. Modalità di uscita avanzata
Le impostazioni avanzate e il controllo della velocità sono accessibili e modificabili anche attraverso la scheda Output per produrre flussi di qualità migliore. Se selezioni la modalità di uscita “Avanzata”, puoi accedere a un maggior numero di opzioni per ottenere la migliore qualità di streaming. Impostazioni della rete OBS.
Alcune delle impostazioni disponibili includono opzioni per lo streaming, la registrazione, l’audio e i buffer di replay. Puoi impostare il bitrate, scegliere l’encoder e regolare i parametri di Utilizzo della CPU di OBS preimpostato. To ensure a quality stream output, you should use the following settings :
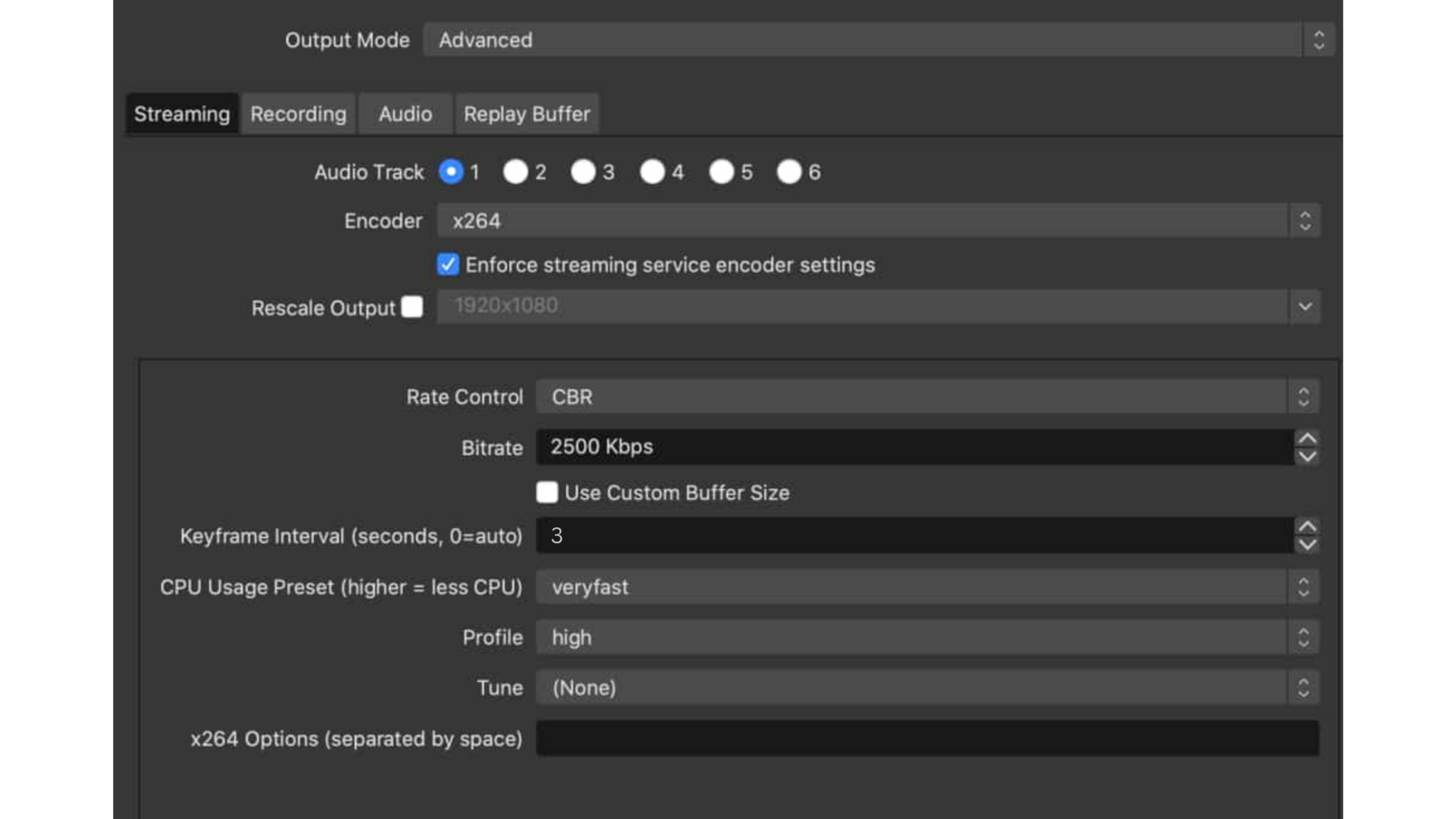
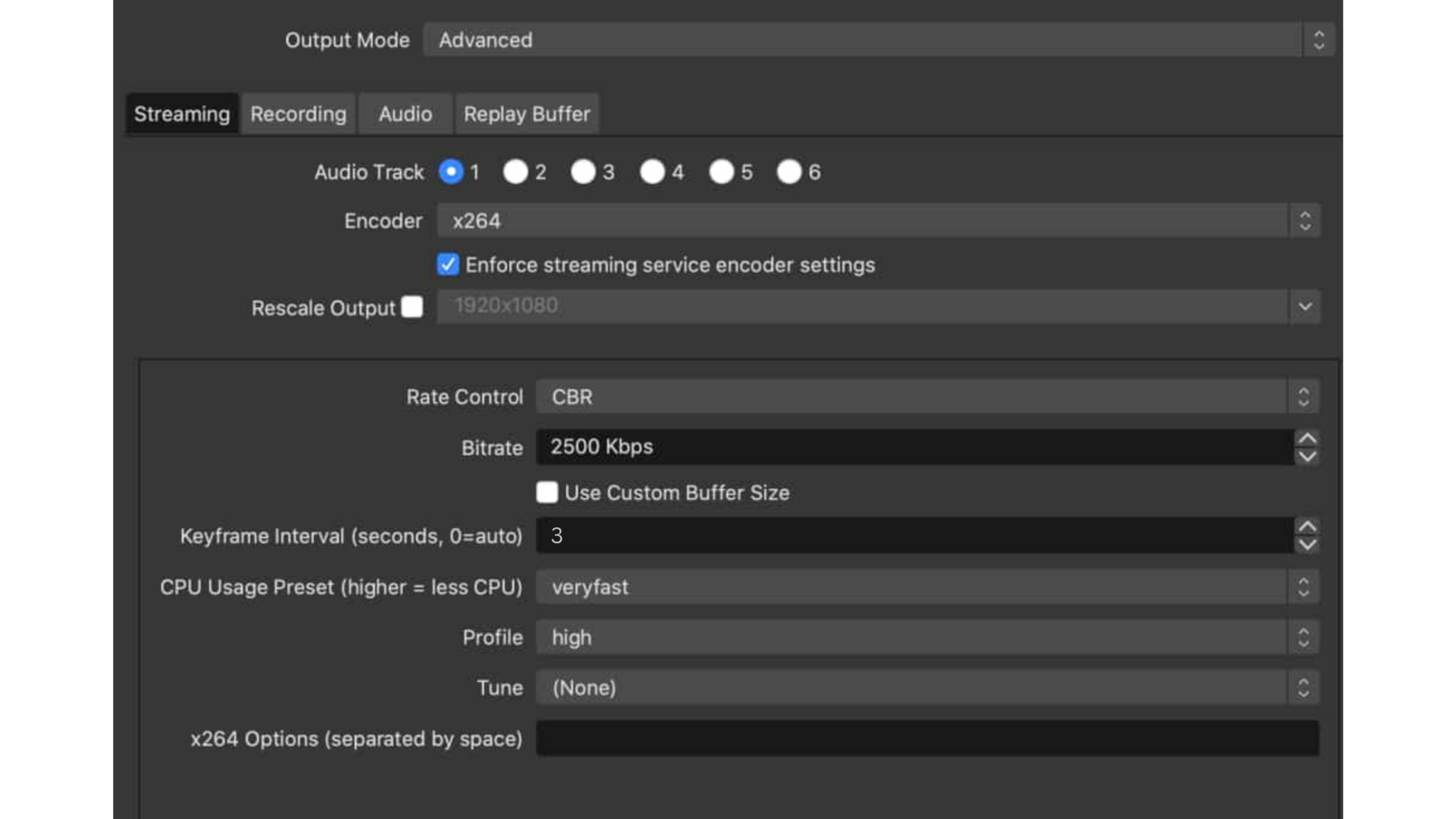
Presta molta attenzione a quanto segue:
- La modalità di uscita è impostata su “Avanzata”.
- Il controllo della velocità è impostato come “CBR” o bitrate costante.
- L’intervallo dei fotogrammi chiave è pari a 3
Puoi anche scegliere ABR (adaptive bitrate), VBR (variable bitrate) e CRF (constant rate factor).
L’ABR è particolarmente utile nelle situazioni in cui i tuoi spettatori hanno velocità di internet variabili.
L’altra impostazione della pagina delle impostazioni di Output OBS Studio riguarda la registrazione della trasmissione. Questa funzione permette di registrazione del flusso con OBS su un disco locale durante lo streaming. Ti consigliamo di attivare questa impostazione se non hai configurato una funzione di archiviazione automatica con il tuo piattaforma di live streaming. Use “mp4” for the recording format and “x.264” for the encoder.
5. Tasti di scelta rapida
I tasti di scelta rapida ti permettono di impostare diverse scene all’interno del tuo software di codifica dei flussi live. In questo modo, puoi creare Transizioni di scena OBS durante la trasmissione in diretta. La configurazione dei tasti di scelta rapida dipende dalle tue esigenze specifiche. Ad esempio, puoi configurare un numero illimitato di tasti di scelta rapida per specifici overlay e ingressi.
I diversi tasti di scelta rapida predefiniti di OBS Studio sono disattivati per impostazione predefinita. Puoi controllare i tasti di scelta rapida documentazione per l’utilizzo dei tasti di scelta rapida per lo streaming con OBS Studio su GitHub.
6. Fonti video
Per aggiungere una sorgente video, clicca sul pulsante “+” nel widget “Sorgenti“. Puoi selezionare un’acquisizione del display, un registratore dello schermo, un dispositivo di acquisizione video, un’immagine, un video registrato, ecc. Quando sei pronto per lo streaming in diretta, clicca su “Avvia lo streaming“.
7. Impostazioni di registrazione OBS
La registrazione di video e audio in streaming è una pratica funzione che consente ai broadcaster di riutilizzare i contenuti trasmessi in diretta con OBS Studio. Puoi accedere facilmente a questo strumento cliccando su “Avvia registrazione” nel widget Controlli di OBS Studio nell’angolo in basso a destra.
Clicca su “File” in alto a sinistra per accedere alla registrazione del tuo flusso con OBS. registrazione del flusso con OBS e scegli “Mostra registrazioni“. Se utilizzi Windows, la registrazione del flusso verrà inviata direttamente alla cartella “Video” del tuo computer.
OBS Studio vs. Streamlabs OBS
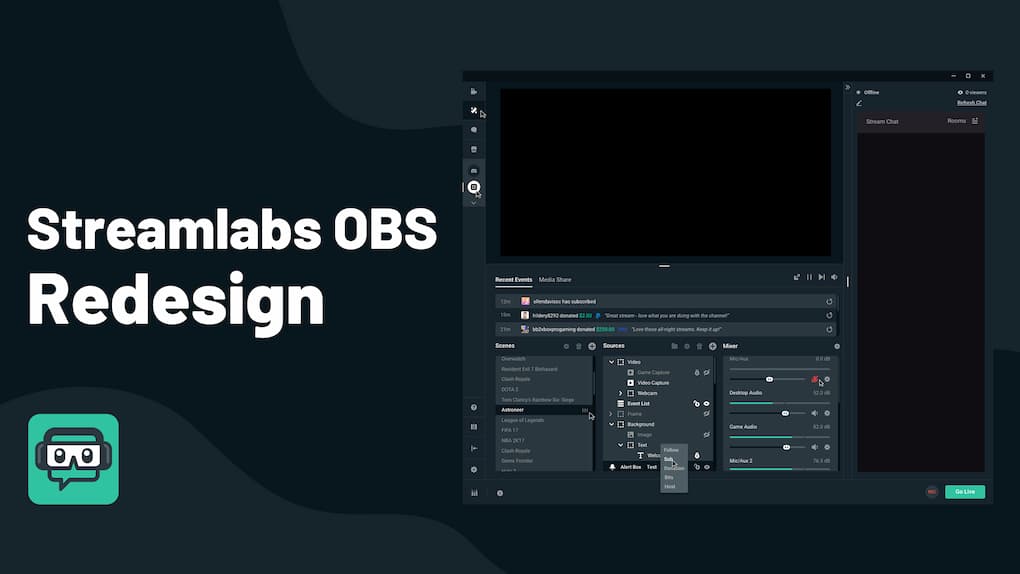
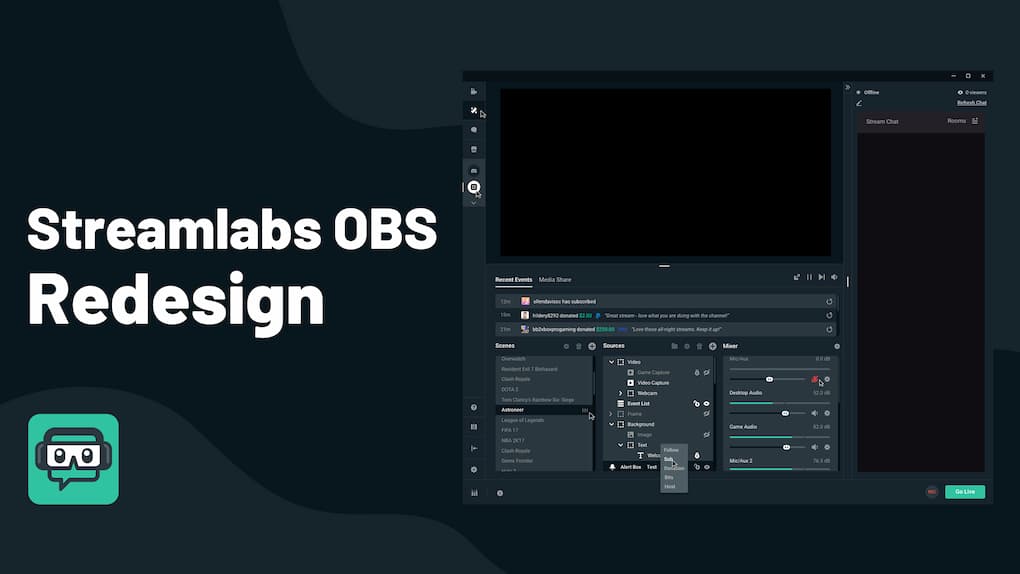
Streamlabs OBS è un software di streaming gratuito e open-source simile a OBS Studio. È progettato per la modifica del layout dello streaming, i buffer di replay, la registrazione selettiva e il controllo remoto dello streaming.
Puoi fare multistreaming con Streaming OBS su YouTube, Facebook, Twitch e TikTok. Hai anche la possibilità di creare un Server RTMP per trasmettere in live streaming a qualsiasi endpoint di tua scelta. Questo ti aiuta a raggiungere un pubblico più ampio, perché gli spettatori di diverse piattaforme possono guardare i tuoi streaming mentre avvengono.
Puoi anche invitare degli ospiti a partecipare alle tue dirette streaming grazie alla funzione Collab Cam. Il piano gratuito permette di invitare 1 ospite, mentre il piano a pagamento consente fino a 11 ospiti o telecamere. Streamlabs OBS offre anche molte transizioni personalizzabili e temi in sovrimpressione che puoi aggiungere al tuo live stream per cambiarne l’aspetto.
Inoltre, Streamlabs OBS offre un evidenziatore che ti permette di creare video in evidenza per formati video brevi come YouTube Shorts, clip TikTok e Reels. Puoi facilmente tagliare e cucire parti dei tuoi video per renderli pronti per la pubblicazione. Puoi anche coinvolgere i tuoi spettatori con widget di streaming come sondaggi, giochi e chat.
Tuttavia, il multistreaming non è disponibile sul piano gratuito. Tuttavia, gli utenti possono passare a Streamlabs Ultra per accedere a questa e ad altre funzioni premium. L’aggiornamento costa 19 dollari al mese o 149 dollari all’anno.
Streamlabs Ultra è particolarmente utile per i creatori. Offre opzioni per accettare suggerimenti creando una pagina e un dominio personalizzati. Inoltre, offre 10 GB di spazio di archiviazione, più di 3 destinazioni per il multistreaming, una miniatura per YouTube e un pannello per Twitch.
Streamlabs OBS è un’opzione migliore per i principianti o per i broadcaster con scarse conoscenze tecniche, poiché dispone di un’interfaccia grafica (GUI).
D’altra parte, OBS Studio ha un’interfaccia a riga di comando (CLI) che richiede agli utenti di utilizzare comandi codificati per eseguire le funzioni.
Anche se Streamlabs è più facile da usare e offre la possibilità di effettuare l’upgrade per accedere alle funzioni premium, molte emittenti preferiscono OBS Studio perché è più estensibile..
FAQ
1. Qual è un buon bitrate OBS per 1080p?
Per lo streaming di video a 1080p, il bitrate migliore è compreso tra 3.500 e 6.000 Kbps. Cerca di raggiungere l’estremità inferiore della gamma quando utilizzi lo standard Impostazioni della frequenza dei fotogrammi OBS di 30fps, idealmente tra 3.500 e 5.000 Kbps. Punta a un bitrate compreso tra 4.500 e 6.000 Kbps se hai una frequenza di fotogrammi elevata, pari a 60 fotogrammi al secondo. .
2. Qual è l’impostazione migliore per lo streaming live di OBS?
Le impostazioni migliori per lo streaming live di OBS dipendono dai tuoi obiettivi specifici e dalle capacità della tua piattaforma di streaming. Per gli utenti di Dacast OVP, si consiglia di utilizzare il codec video H.264, un frame rate di 25 o 30 e un intervallo di keyframe di 3 secondi. È inoltre consigliabile utilizzare la scansione progressiva e un bitrate costante (CBR). Assicurati che la tua connessione internet sia stabile e che la larghezza di banda sia sufficiente a supportare la velocità e la risoluzione scelte. .
3. Un bitrate più alto è migliore su OBS?
Un bitrate più alto è sempre migliore su OBS Studio o su qualsiasi altra piattaforma di streaming, perché ti permette di trasmettere a una risoluzione più alta e di offrire una qualità audio nitida agli streamer. Detto questo, dovresti scegliere il bitrate in base alla qualità del tuo flusso video. Ad esempio, il bitrate richiesto per 1080p è compreso tra 1900 e 4500 Kbps. Ma questo richiederà anche una connessione internet più veloce per consentire allo spettatore di guardare lo streaming senza ritardi di buffering.
4. Perché la qualità del mio flusso OBS è così scadente?
La scarsa qualità del flusso OBS può essere dovuta a diversi fattori, tra cui un basso bitrate, impostazioni errate del codec video, risorse di calcolo insufficienti o una connessione internet instabile. Per migliorare la qualità, controlla il tuo Impostazioni dell’encoder OBSaggiorna il tuo hardware se necessario e assicurati una connessione internet affidabile e veloce.
5. Quali sono le impostazioni audio ottimali per OBS?
Considera la Configurazione audio OBS a circa 320 Kbps per ottenere la migliore qualità audio su OBS. Questo è particolarmente importante se stai trasmettendo video a 1080p e vuoi che la qualità dell’audio rimanga nitida durante la riproduzione del video. Un bitrate più basso potrebbe compromettere l’esperienza complessiva di visione dello streaming per i tuoi spettatori.
6. Come puoi trasmettere in diretta streaming su Kick con OBS?
Dai un’occhiata alla nostra guida definitiva su come fare streaming su Kick con OBS, dove ti spiegheremo tutto quello che devi sapere per iniziare a giocare su Kick utilizzando OBS.
Conclusione
Scegliere le giuste Impostazioni dell’encoder OBS può confondere all’inizio. Speriamo che tu riesca a configurare le migliori impostazioni di OBS per un’esperienza di streaming ideale utilizzando i suggerimenti che abbiamo illustrato qui. Inoltre, OBS Studio è un software gratuito che permette di testare le sue funzioni senza investire denaro.
Siamo convinti che l’esperienza sarà più facile se seguirai questi consigli sulle migliori impostazioni di OBS per lo streaming in diretta. impostazioni dello studio OBS per lo streaming dal vivo per iniziare. Con queste impostazioni video consigliate come punto di partenza, iniziare a fare live streaming dovrebbe essere semplice e piacevole. Man mano che prenderai dimestichezza con la piattaforma, potrai regolare le impostazioni di Modifiche alle prestazioni dello streaming OBS.
Per ulteriori dettagli sulle impostazioni di streaming con OBS Studio, puoi sempre consultare i nostri tutorial su come effettuare lo streaming con Dacast OBS per Mac o Dacast OBS per Windows. Non usi ancora le nostre soluzioni di streaming e sei pronto a provare la nostra piattaforma? La nostra piattaforma di video hosting e live streaming è ricca di funzionalità e conveniente. Ti invitiamo ad approfittare della nostra prova senza rischi e a testare tutte le nostre funzionalità gratuitamente per 14 giorni (senza carta di credito)!
Iniziare gratuitamente
Per ricevere offerte esclusive e consigli sul live streaming, puoi anche unirti al nostro gruppo LinkedIn. Hai ancora domande, commenti o feedback? Facci sapere nella sezione commenti qui sotto e ti risponderemo. Ci piace molto ascoltare i nostri lettori! Grazie per aver letto e in bocca al lupo per le tue trasmissioni in diretta.

