In questo tutorial di OBS per Dacast, discuteremo di come impostare uno streaming in diretta collegando la soluzione di streaming Dacast a OBS Studio un software gratuito e open-source software di codifica di flussi live.
Questa guida riguarda la versione Windows dell’encoder.
Il video tutorial è disponibile qui.
Passo 1: aggiungere dettagli all’impostazione di trasmissione e connettersi a Dacast
Aprire le impostazioni di OBS Studio:
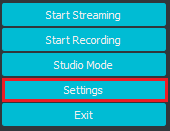 Andare alla scheda “Stream”. Selezionate “Personalizzato…” dal menu a tendina Servizio in alto. Si vedranno due campi: URL e Chiave di flusso. Queste informazioni sono disponibili nel vostro account Dacast.
Andare alla scheda “Stream”. Selezionate “Personalizzato…” dal menu a tendina Servizio in alto. Si vedranno due campi: URL e Chiave di flusso. Queste informazioni sono disponibili nel vostro account Dacast.
Accedere al canale Dacast Live, fare clic sul pulsante “Encoder Setup”.
Copiare e incollare l URL del flusso dall’account Dacast nel campo “Server”. Copiare e incollare il file Nome del flusso nel campo “Chiave del flusso”. Quindi, fare clic sulla casella “Usa autenticazione”.
Compilare “Nome utente” e “Password” utilizzando il pulsante Accesso e Password del canale live. Fare clic sull’icona degli appunti sul lato destro per copiare e incollare rispettivamente nei campi Nome utente e Password di OBS Studio:
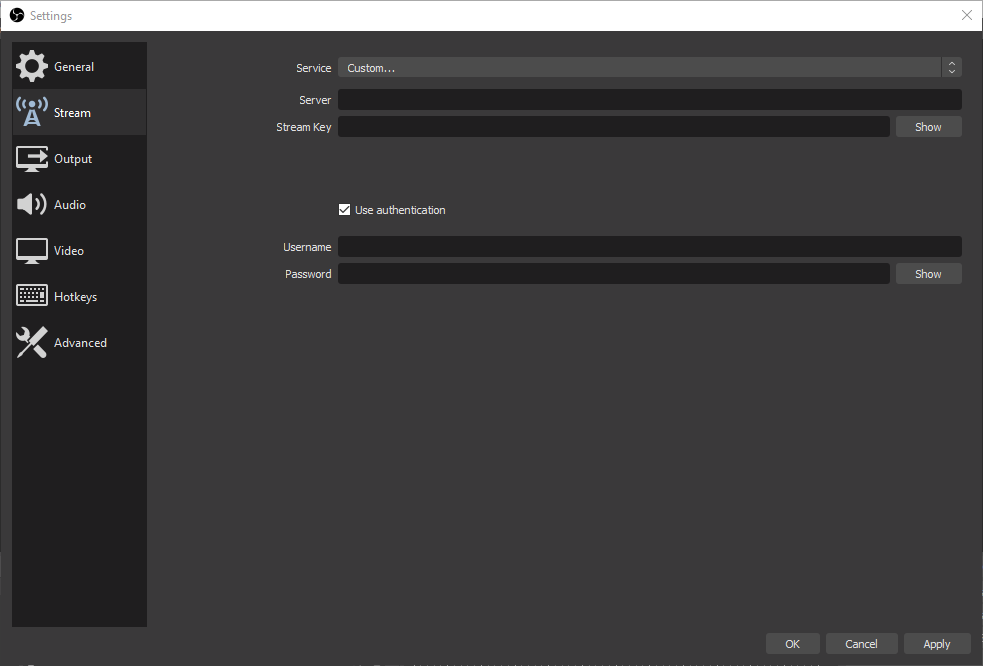
Fase 2: Aggiungere le sorgenti audio e video
A questo punto, siete pronti a trasmettere con OBS a Dacast, ma avete la possibilità di aggiungere altre sorgenti (telecamera, audio, acquisizione del display, ecc.).
È possibile farlo facendo clic sul pulsante “+” nella finestra “Sorgente” nella parte inferiore dello schermo e rimuoverli facendo clic su “-“:
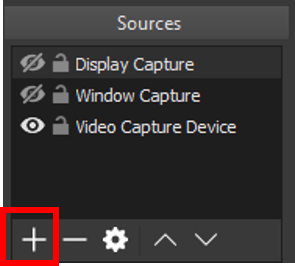 È inoltre possibile aggiungere (“+”) e rimuovere (“-“) “Scene”. Le scene sono sorgenti preimpostate che possono essere miscelate tra loro.
È inoltre possibile aggiungere (“+”) e rimuovere (“-“) “Scene”. Le scene sono sorgenti preimpostate che possono essere miscelate tra loro.
È possibile passare da una scena all’altra mediante l’assegnazione di “tasti di scelta rapida”. Per fare ciò, accedere al tag “Tasti di scelta rapida” delle “Preferenze” di OBS.
Prima di avviare lo streaming, accertarsi che tutte le impostazioni seguenti corrispondano a quelle indicate:
- Intervallo dei fotogrammi chiave = 3 secondi
- Controllo della velocità = CBR
- Profilo = principale
Per ulteriori impostazioni, consultare la pagina Pagina di configurazione dell’encoder.
Una volta soddisfatti delle impostazioni di OBS Studio cliccate su “Start Streaming” per iniziare la trasmissione.
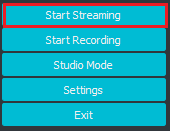
Per visualizzare l’anteprima del vostro flusso, tornate al vostro account Dacast, fate clic sul canale live html5 che avete creato e fate clic su Anteprima.
Si noti che possono essere necessari fino a 50 secondi per la messa in linea. Per opzioni di streaming a bassa latenza, contattateci.
Ecco fatto: ora siete pronti per iniziare lo streaming su OBS!
Se il problema persiste, si prega di contattare il nostro team di assistenza in chat o via e-mail support@dacast.com.
Risorse aggiuntive:
1. Ulteriori informazioni sulla transcodifica video
La codifica è un processo utilizzato per convertire i file video RAW acquisiti da una telecamera in file digitali adatti allo streaming in diretta su Internet.
OBS Studio è un esempio di codificatore software utilizzato per lo streaming in diretta. Ciò significa che il codificatore alimenta i file video digitali alla piattaforma di streaming in tempo reale.
Impostazioni dell’encoder richieste
Le seguenti impostazioni del codificatore sono necessarie per lo streaming in diretta con Dacast, indipendentemente dalla risoluzione e dal bitrate selezionati:
| CODEC VIDEO | H.264 (x264 può funzionare) |
| TASSO DI TELAIO | 25 o 30 |
| INTERVALLO DI KEYFRAME | 3 secondi |
| SCANSIONE | Progressivo |
| BITRATE DI CODIFICA | Costante (CBR) |
| CODEC AUDIO | AAC |
| BITRATO AUDIO | 128 kbps |
| CANALI AUDIO | 2 (stereo) |
| FREQUENZA DI CAMPIONAMENTO AUDIO | 48 kHz (48.000 Hz) |
Risorse aggiuntive:
- Esercitazione su OBS per gli utenti di macOS
- Esercitazione su OBS utilizzando la versione Dacast
- Il miglior software di codifica per lo streaming in diretta
 Trasmetti
Trasmetti Connettiti
Connettiti Gestisci
Gestisci Misura
Misura Eventi
Eventi Business
Business Organizzazioni
Organizzazioni Intrattenimento e Media
Intrattenimento e Media API
API Strumenti
Strumenti Centro d’Apprendimento
Centro d’Apprendimento Supporto
Supporto Articoli di Supporto
Articoli di Supporto