In questo tutorial su OBS, spiegheremo come collegare OBS Studio alla soluzione di streaming Dacast e impostare un flusso in diretta utilizzando questo software gratuito e open source di gratuito e open source per la codifica dei flussi live. Questa guida è rivolta agli utenti di macOS.
Si noti che questa esercitazione non si basa sulla versione Dacast di OBS Studio disponibile nel proprio account Dacast.
Entriamo nel vivo del processo di codifica passo-passo con OBS Studio o consultate il seguente video tutorial:
Fase 1: Aggiungere dettagli all’impostazione Broadcast / Connettersi a Dacast
Aprire le impostazioni di OBS Studio: 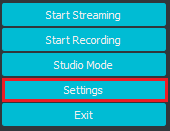 Andare alla scheda “Stream”. Selezionare “Server di streaming personalizzato”.
Andare alla scheda “Stream”. Selezionare “Server di streaming personalizzato”.
Dovrebbero essere visualizzati 2 campi: URL e Chiave di flusso. Queste due informazioni si trovano nel vostro account Dacast.
Aprire il canale Dacast e selezionare il pulsante “Encoder Setup” sulla destra.
Compilare “URL” e “Stream Key” rispettivamente con l’URL e il nome del flusso Dacast.
Compilare quindi i campi “Nome utente” e “Password” utilizzando il login e la password del canale live.
Date un’occhiata a questa schermata di configurazione dell’encoder: 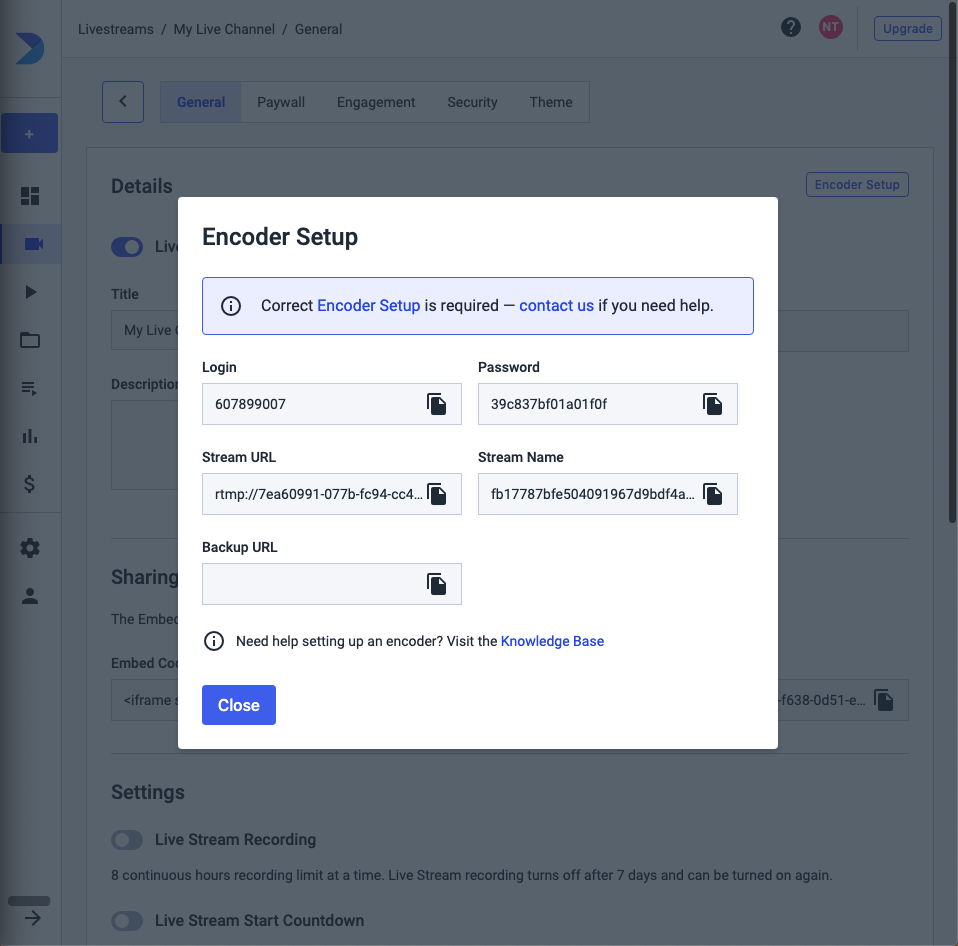
Fase 2: Aggiungere le sorgenti audio e video
A questo punto, siete pronti a trasmettere con OBS a Dacast. Da qui è possibile aggiungere più sorgenti (telecamera, audio, acquisizione del display, ecc.) facendo clic sul pulsante “+” in “Sorgenti” (in basso nella schermata) e rimuoverle facendo clic su “-“:
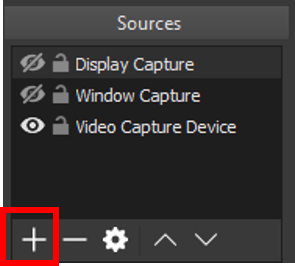 È inoltre possibile aggiungere (“+”) e rimuovere (“-“) “Scene”. Le scene sono sorgenti preimpostate che possono essere miscelate tra loro. OBS Studio consente di assegnare tasti di scelta rapida per passare da una scena all’altra. A tale scopo, accedere alla voce “Tasti di scelta rapida” delle “Preferenze” di OBS. Prima di avviare lo streaming, accertarsi che tutte le seguenti impostazioni corrispondano all’immagine sottostante.
È inoltre possibile aggiungere (“+”) e rimuovere (“-“) “Scene”. Le scene sono sorgenti preimpostate che possono essere miscelate tra loro. OBS Studio consente di assegnare tasti di scelta rapida per passare da una scena all’altra. A tale scopo, accedere alla voce “Tasti di scelta rapida” delle “Preferenze” di OBS. Prima di avviare lo streaming, accertarsi che tutte le seguenti impostazioni corrispondano all’immagine sottostante.
- Intervallo dei fotogrammi chiave = 3 secondi (e nient’altro)
- Controllo della velocità = CBR
- Profilo = linea di base
Fase 3: avvio dello streaming
Una volta configurate tutte le impostazioni di OBS Studio fare clic sul pulsante “Start Streaming”:
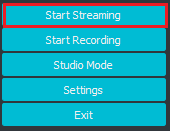
Ecco fatto: ora siete pronti per iniziare lo streaming su OBS! Se il problema persiste, si prega di contattare il nostro team di assistenza in chat o via e-mail support@dacast.com.
Risorse aggiuntive:
1. Ulteriori informazioni sulla transcodifica video
La codifica è un processo utilizzato per convertire i file video RAW acquisiti da una telecamera in file digitali adatti allo streaming in diretta su Internet. OBS Studio è un esempio di codificatore software utilizzato per lo streaming in diretta. Ciò significa che il codificatore alimenta i file video digitali alla piattaforma di streaming in tempo reale.
2. Impostazioni encoder richieste:
Le seguenti impostazioni del codificatore sono necessarie per lo streaming in diretta con Dacast, indipendentemente dalla risoluzione e dal bitrate selezionati:
| CODEC VIDEO | H.264 (x264 può funzionare) |
| TASSO DI TELAIO | 25 o 30 |
| INTERVALLO DI KEYFRAME | 3 secondi |
| SCANSIONE | Progressivo |
| BITRATE DI CODIFICA | Costante (CBR) |
| CODEC AUDIO | AAC |
| BITRATO AUDIO | 128 kbps |
| CANALI AUDIO | 2 (stereo) |
| FREQUENZA DI CAMPIONAMENTO AUDIO | 48 kHz (48.000 Hz) |
3. Altre risorse:
 Trasmetti
Trasmetti Connettiti
Connettiti Gestisci
Gestisci Misura
Misura Eventi
Eventi Business
Business Organizzazioni
Organizzazioni Intrattenimento e Media
Intrattenimento e Media API
API Strumenti
Strumenti Centro d’Apprendimento
Centro d’Apprendimento Supporto
Supporto Articoli di Supporto
Articoli di Supporto