En este tutorial de OBS, veremos cómo conectar OBS Studio a la solución de streaming Dacast y configurar una transmisión en vivo utilizando esta libre, de código abierto de código abierto. Esta guía es para usuarios de macOS.
Tenga en cuenta que este tutorial no se basa en la versión Dacast de OBS Studio que está disponible en su cuenta Dacast.
Entremos en el proceso de codificación paso a paso con OBS Studio o echa un vistazo al siguiente vídeo tutorial:
Paso 1: Añadir detalles a Broadcast Setting / Connect to Dacast
Abra la configuración de OBS Studio: 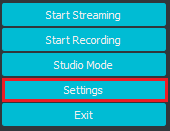
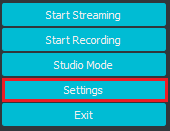
Debería ver 2 campos: URL y Stream Key. Encontrará estos dos datos en su cuenta Dacast.
Abra su canal Dacast y seleccione a la derecha el botón “Encoder Setup”.
Rellene “URL” y “Stream Key” con la URL y el nombre de su flujo Dacast, respectivamente.
A continuación, rellene los campos “Nombre de usuario” y “Contraseña” utilizando el nombre de usuario y la contraseña del canal en directo.
Echa un vistazo a esta captura de pantalla de configuración del codificador: 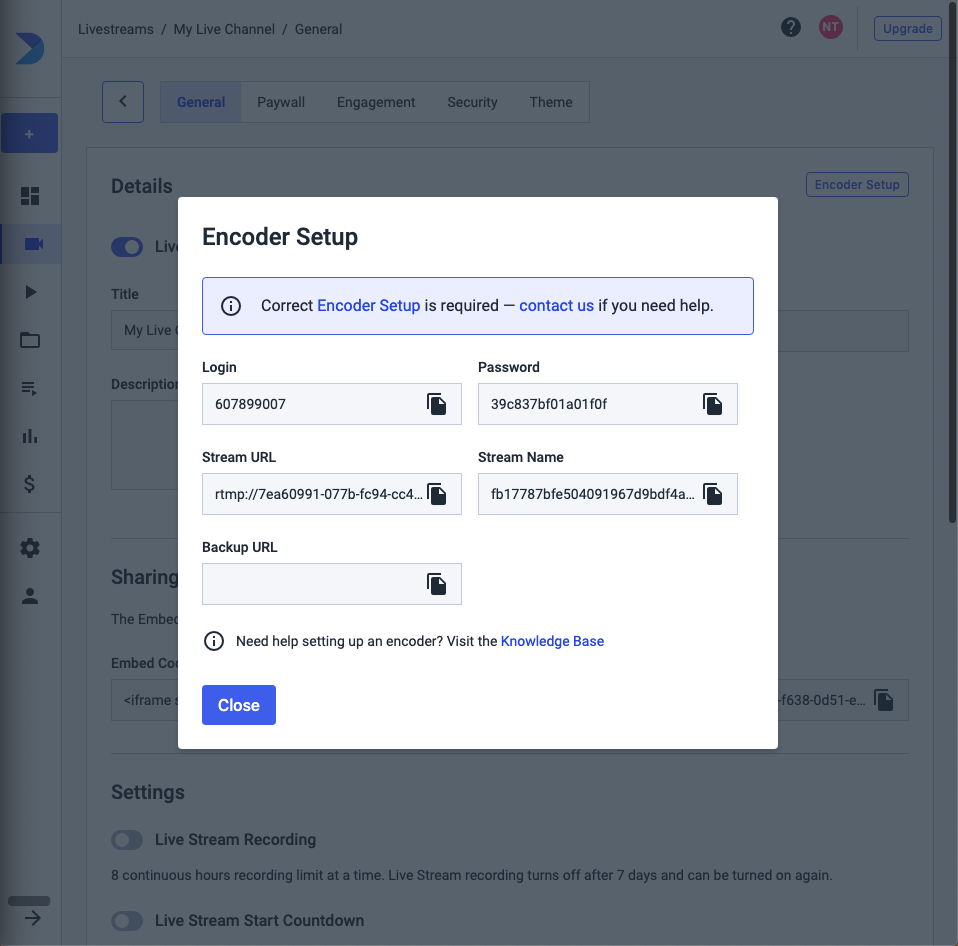
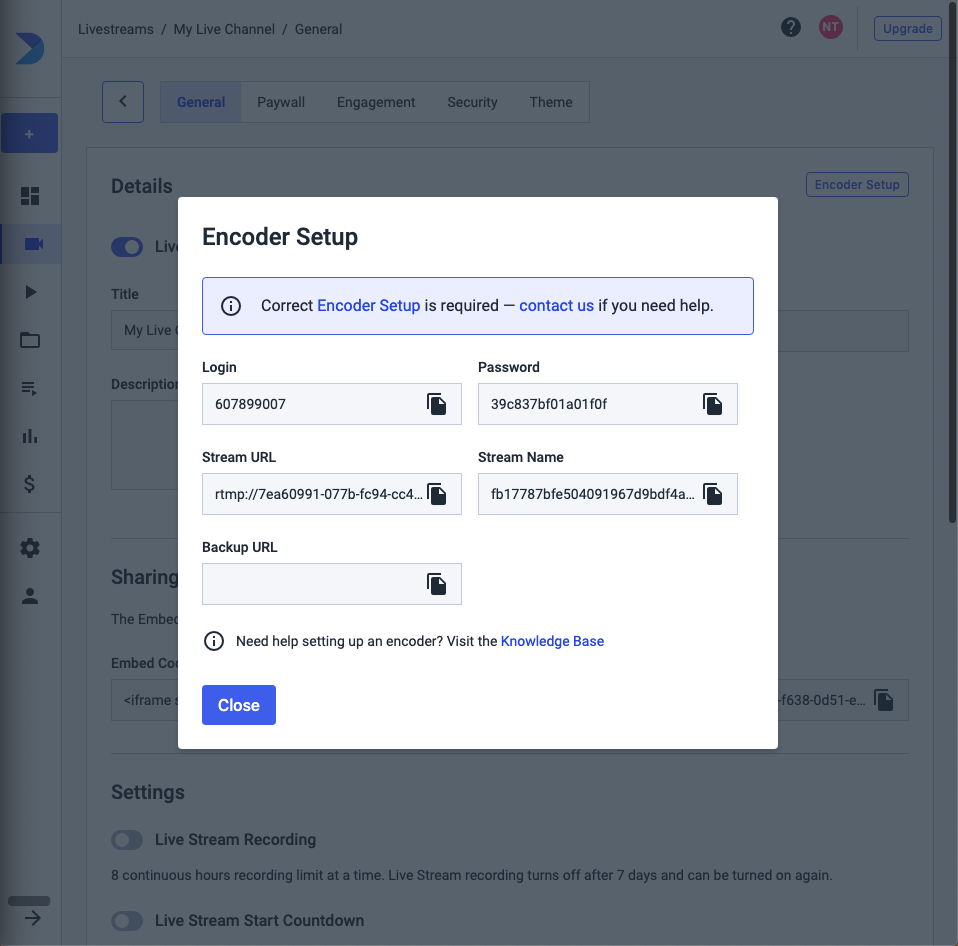
Paso 2: Añadir fuentes de audio y vídeo
En este punto, usted está configurado para transmitir con OBS a Dacast. Desde aquí, puedes añadir varias fuentes (cámara, audio, captura de pantalla, etc.) haciendo clic en el botón “+” de “Fuentes” (parte inferior de la pantalla) y eliminarlas haciendo clic en el botón “-“:
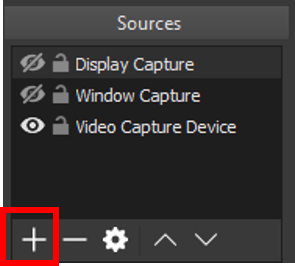
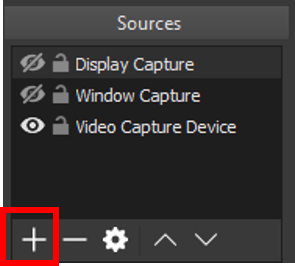
- Intervalo de fotogramas clave = 3 segundos (y nada más)
- Control de la tasa = CBR
- Perfil = línea de base
Paso 3: Iniciar el streaming
Una vez que haya configurado todos sus OBS Studio haga clic en el botón “Iniciar transmisión”:
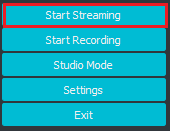
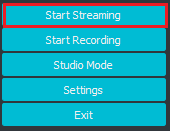
Eso es todo – ¡ahora estás listo para empezar a transmitir en OBS! Si sigues teniendo problemas, ponte en contacto con nuestro equipo de asistencia a través del chat o del correo electrónico support@dacast.com.
Recursos adicionales:
1. Más sobre transcodificación de vídeo
Codificación es un proceso utilizado para convertir los archivos de vídeo RAW capturados por una cámara en archivos digitales aptos para su transmisión en directo por Internet. OBS Studio es un ejemplo de codificador de software que se utiliza para la retransmisión en directo. Esto significa que el codificador alimenta archivos de vídeo digital a la plataforma de streaming en tiempo real.
2. Ajustes requeridos del codificador:
Los siguientes ajustes del codificador son necesarios para la transmisión en directo con Dacast, independientemente de la resolución y la tasa de bits seleccionadas:
| CÓDEC DE VÍDEO | H.264 (x264 puede funcionar) |
| VELOCIDAD DE FOTOGRAMAS | 25 o 30 |
| INTERVALO DE FOTOGRAMAS CLAVE | 3 segundos |
| ESCÁNER | Progresiva |
| TASA DE BITS DE CODIFICACIÓN | Constante (CBR) |
| CÓDEC DE AUDIO | AAC |
| AUDIO BITRATO | 128 kbps |
| CANALES DE AUDIO | 2 (Estéreo) |
| FRECUENCIA DE MUESTREO DE AUDIO | 48 kHz (48.000 Hz) |
3. Más recursos:


