Neste Tutorial do OBS para o Dacast, iremos abordar a forma de configurar uma transmissão em direto ligando a solução de transmissão Dacast ao OBS Studio um software gratuito e de código aberto para software de codificação de transmissão em direto.
Este guia é para a versão Windows do codificador.
Tutorial em vídeo disponível aqui.
Passo 1: Adicionar detalhes à definição de transmissão e ligar ao Dacast
Abrir as definições do OBS Studio:
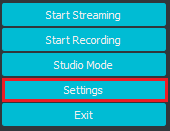 Aceda ao separador “Fluxo”. Seleccione “Personalizado…” no menu pendente Serviço na parte superior. Verá dois campos: URL e Chave de fluxo. Esta informação está disponível na sua conta Dacast.
Aceda ao separador “Fluxo”. Seleccione “Personalizado…” no menu pendente Serviço na parte superior. Verá dois campos: URL e Chave de fluxo. Esta informação está disponível na sua conta Dacast.
Aceda ao seu canal Dacast Live e clique no botão “Encoder Setup” (Configuração do codificador).
Copie e cole o URL do fluxo da sua conta Dacast no campo “Server” (Servidor). Copiar e colar o Nome do fluxo no campo “Stream Key” (Chave de fluxo). Em seguida, clique na caixa “Utilizar autenticação”.
Preencha o “Nome de utilizador” e a “Palavra-passe” utilizando o Entrar e Palavra-passe do canal em direto. Clique no ícone da área de transferência no lado direito para copiar e colar nos campos Nome de utilizador e Palavra-passe, respetivamente, no OBS Studio:
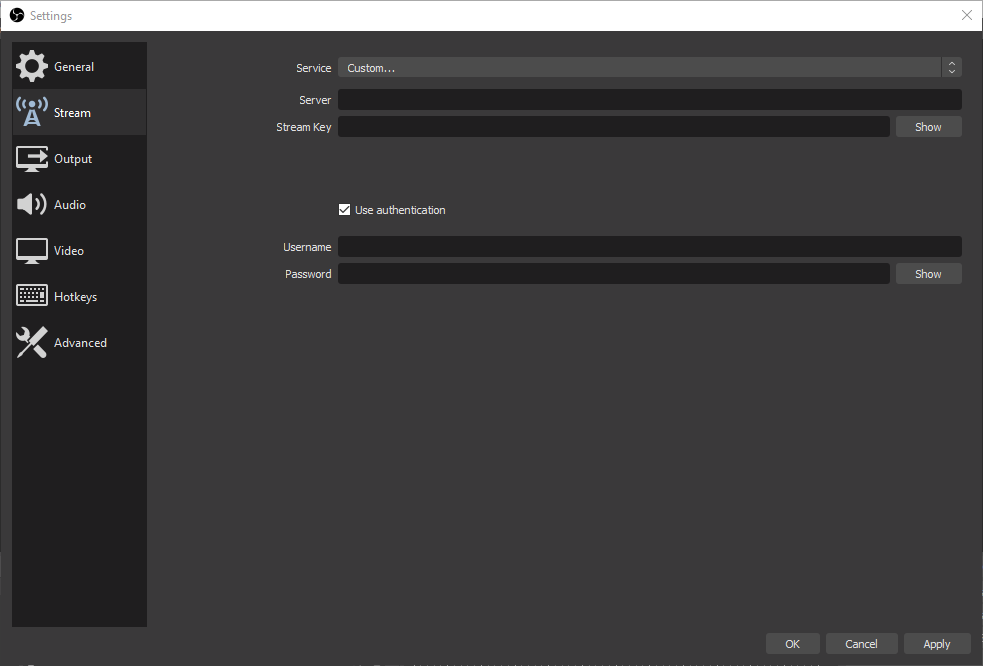
Passo 2: Adicionar fontes de áudio e vídeo
Neste ponto, está preparado para transmitir com OBS para Dacast, mas tem a opção de adicionar fontes adicionais (câmara, áudio, captura de ecrã, etc.).
Pode fazê-lo clicando no botão “+” na janela “Fonte” na parte inferior do ecrã e removê-los clicando no botão “-“:
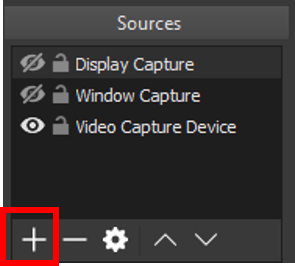 Também pode adicionar (“+”) e remover (“-“) “Cenas”. As cenas são fontes predefinidas que podem ser misturadas.
Também pode adicionar (“+”) e remover (“-“) “Cenas”. As cenas são fontes predefinidas que podem ser misturadas.
Alterne entre várias Cenas que criou atribuindo “Teclas de atalho”. Para tal, aceda à etiqueta “Teclas de atalho” das “Preferências” do OBS.
Antes de iniciar o fluxo, certifique-se de que todas as definições seguintes correspondem ao que se segue:
- Intervalo de fotogramas-chave = 3 segundos
- Controlo da taxa = CBR
- Perfil = principal
Para mais definições, consulte a nossa página Configuração do codificador.
Quando estiver satisfeito com as definições do definições do OBS Studio clique em “Start Streaming” (Iniciar transmissão) para iniciar a transmissão.
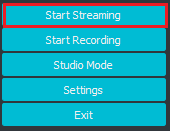
Para pré-visualizar a sua transmissão, volte à sua conta Dacast, clique no canal em direto html5 que criou e clique em Preview (Pré-visualizar).
Tenha em atenção que pode demorar até 50 segundos a ficar online. Para opções de transmissão de baixa latência, contacte-nos.
É isso – agora está pronto para começar a transmitir no OBS!
Se continuar a ter problemas, contacte a nossa equipa de apoio no chat ou através do e-mail support@dacast.com.
Recursos adicionais:
1. Mais informações sobre Transcodificação de vídeo
Codificação é um processo utilizado para converter os ficheiros de vídeo RAW captados por uma câmara em ficheiros digitais adequados para transmissão em direto pela Internet.
O OBS Studio é um exemplo de um codificador de software que é utilizado para a transmissão em direto. Isto significa que o codificador alimenta a plataforma de streaming com ficheiros de vídeo digital em tempo real.
Definições necessárias do codificador
As seguintes definições do codificador são necessárias para a transmissão em direto com o Dacast, independentemente da resolução e da taxa de bits seleccionadas:
| CODEC DE VÍDEO | H.264 (x264 pode funcionar) |
| TAXA DE QUADROS | 25 ou 30 |
| INTERVALO DE FOTOGRAMAS-CHAVE | 3 segundos |
| DIGITALIZAÇÃO | Progressivo |
| TAXA DE BITS DE CODIFICAÇÃO | Constante (CBR) |
| CODEC ÁUDIO | AAC |
| BITRATO DE ÁUDIO | 128 kbps |
| CANAIS DE ÁUDIO | 2 (Estéreo) |
| TAXA DE AMOSTRAGEM DE ÁUDIO | 48 kHz (48.000 Hz) |
Recursos adicionais:
- Tutorial OBS para utilizadores do macOS
- Tutorial OBS utilizando a versão Dacast
- Melhor software de codificação para transmissão em direto
 Stream
Stream Ligação
Ligação Gestão
Gestão Mensuração
Mensuração Eventos
Eventos Business
Business Organizações
Organizações Entretenimento e Média
Entretenimento e Média API
API Ferramentas
Ferramentas Centro de Aprendizagem
Centro de Aprendizagem Apoio
Apoio Artigos de Apoio
Artigos de Apoio