Melhores definições de estúdio OBS para transmissão em direto [2025 Update]
À medida que a transmissão de vídeo em direto se torna mais prevalecente no nosso dia a dia, muitas empresas estão a experimentar a transmissão.
Para aqueles que são novos na transmissão em direto, isto implica aprender a lidar com os muitos aspectos técnicos envolvidos na transmissão de vídeo em direto.
Some of them are calibrating live streaming settings according to optimal video bitrates and managing stream saída qualidade, som de saída qualidade de saída, qualidade de saída de som e utilização da CPU quando grava vídeos.
O Open Broadcaster Software (OBS) é uma dessas ferramentas que simplifica a gestão da parte técnica do streaming. Porque é que as empresas de radiodifusão devem saber mais sobre Definições da taxa de bits OBS? Conhecer as melhores definições de estúdio OBS é a forma de elevares as tuas transmissões em direto a transmissões de nível profissional. Aprende a brincar com Definições de estúdio OBS para transmissão em direto também te dá um maior controlo sobre os elementos que compõem o teu conteúdo de transmissão, como a resolução de vídeo, em vez de confiares apenas nas definições predefinidas.
É muito fácil criar transmissões em direto transmissões ao vivo Hoje em dia, mas as transmissões em direto bem sucedidas requerem um pouco de know-how e experiência técnica ou compreensão.
Aprende de saída As definições de qualidade de saída e o impacto que têm no teu conteúdo de vídeo permitem-te criar melhores transmissões em direto com a latência da Internet e as capacidades de configuração de que dispões. Um tópico técnico crítico relacionado com a transmissão é software de codificação de transmissões em direto
e o processo de codificação.
A codificação é essencial para a transmissão em direto profissional por várias razões.
Este guia apresenta-te as melhores definições de estúdio OBS para streaming e transmissão profissional. Reunimos as nossas melhores dicas para Otimização do fluxo OBSmas primeiro, vamos rever o que o OBS Studio é e o que ele faz.
Depois de abordarmos as noções básicas, iremos delinear as melhores definições de transmissão para transmissões OBS Studio.
Atualizamos este tutorial para refletir as melhores configurações do OBS Studio para a versão mais recente do OBS Studio 31.0.0 , lançada em 6 de dezembro de 2024.
Índice
- O que é a codificação?
- O que é o OBS Studio?
- Porque é que as definições do OBS são importantes?
- Como configurar as tuas definições do OBS Studio
- Definições gerais
- Definições de vídeo
- Definições de áudio
- Intervalo de fotogramas-chave
- Predefinições de utilização da CPU
- Modo OBS Studio
- Definições de saída
- Opção com código de incorporação iFrame
- Opção com código de incorporação JS
- Opção com a ligação Partilhar
- As melhores definições de estúdio OBS para transmissão de áudio e vídeo
- OBS Studio vs. Streamlabs OBS
- FAQ
- Conclusão
O que é a codificação?
A codificação refere-se à conversão de sinais de vídeo analógicos de uma câmara em sinais digitais que podem ser transmitidos através da Internet para os telespectadores. Permite que os organismos de radiodifusão obtenham imagens de vídeo em bruto e as preparem para a transmissão em direto.
Em termos simples, os codificadores permitem-te converter os teus ficheiros de vídeo de RAW para digital, preparando-os para a transmissão da tua câmara para a tua plataforma de transmissão em direto Apresenta.
Para além de um dispositivo de gravação e de uma Internet fiável, um codificador funcional é indispensável para os organismos de radiodifusão.
Os sinais de vídeo analógicos gerados pela tua câmara serão convertidos em sinais digitais que podem ser transmitidos através da Internet para uma CDN (rede de distribuição de conteúdos) e depois para os teus espectadores.
Sem a codificação, não podes transferir o teu conteúdo de transmissão em direto do teu dispositivo para os teus espectadores através da Internet. O conteúdo codificado é descodificado no lado do espetador, o que o ajuda a ver o teu conteúdo.
Os codificadores existem sob a forma de software e hardware.
Os codificadores de software são normalmente gratuitos ou de baixo custo, mas os codificadores de hardware podem ser bastante caros.
A pesquisa mostra que 67% dos telespectadores classificam a qualidade da saída de vídeo como o fator mais importante numa transmissão em direto. Como emissor, podes garantir um conteúdo de vídeo de alta qualidade para os teus espectadores, escolhendo o melhor Definições do codificador OBS antes de entrares em funcionamento.
E isto porque a taxa de bits do teu vídeo determina a qualidade de saída de áudio e vídeo da transmissão em direto que os espectadores irão ver. Por isso, tens de obter a tua Definições de taxa de bits OBS para fornecer conteúdo de qualidade aos teus espectadores.
O que é o OBS Studio?
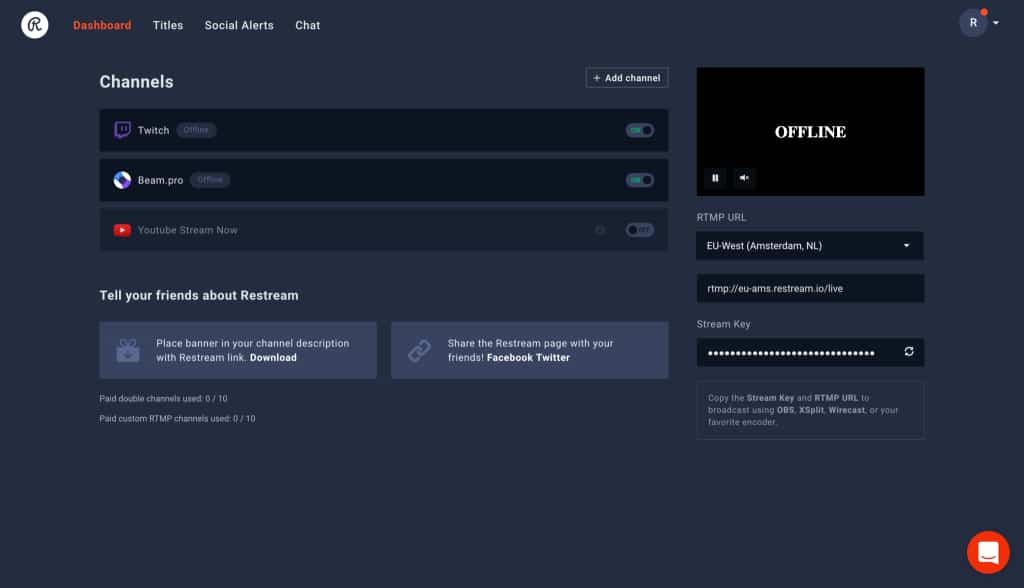
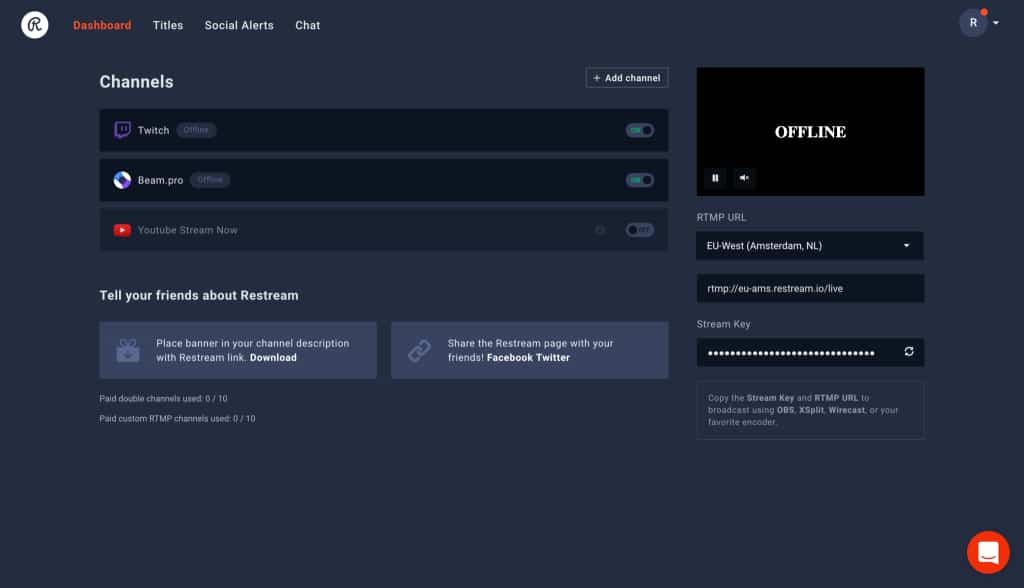
OBS Studio é uma aplicação de software de codificação de transmissão em direto desenvolvida pela comunidade e de código aberto.
OBS significa Open Broadcaster Software, e é um recurso inestimável para quem procura manter uma qualidade de gravação de vídeo excecional nos conteúdos que cria. Para emissoras e criadores de conteúdos, independentemente do seu nível de experiência na criação de vídeos, a transmissão multiplataforma com OBS é fácil de utilizar para gravação, transmissão e streaming em ecrã completo. O único investimento necessário é o tempo para aprenderes o melhor Definições de estúdio OBS para transmissão em direto e gravação de vídeo.
OBS Studio é um codificador gratuito e de fonte aberta de código aberto compatível com RTMP software perfeito para emissores novos e experientes.
Este software de código aberto software de transmissão em direto permite aos utilizadores capturar e transmitir vídeo em direto a partir de qualquer Mac, Windowsou Linux.
RTMP significa “Protocolo de Mensagens em Tempo Reale faz parte da tecnologia que torna possível a transmissão em direto. A principal função de uma plataforma de transmissão RTMP é fornecer conteúdos de um codificador para um anfitrião de vídeo em linha. Esta função RTMP é designada por ” Ingestão RTMP.” O protocolo RTMP faz a ponte entre as suas funções de codificação e de transmissão para OBS.
Como mencionámos, a transmissão em direto profissional requer um codificador de software ou de hardware.
Este equipamento funciona para codificar uma transmissão de vídeo ao vivo no formato correto para transmissão através do teu plataforma de vídeo em linha (OVP).
Estúdio OBS oferece muitas funcionalidades excelentes para os novos emissores que estão a apanhar o jeito da transmissão em direto.
O software tem um conjunto de Requisitos de sistema específicos do OBS para garantir a melhor experiência de transmissão em direto. Estas definições incluem a mistura várias fontes com transições personalizadas, utilizando filtros de áudio/vídeo e ferramentas de correção, e muito mais.
A versão mais recente do OBS é a seguinte OBS Studio 30.2.3 foi lançada em 15 de agosto de 2024.
It is free to download for macOS 11 or newer and supports both macOS(Intel) and macOS(Apple Silicon), Windows 10 and 11, and Ubuntu 20.04 operating systems or newer.
For the Linux version, FFmpeg é necessário.
O OBS Studio é especialmente fácil de utilizar para os utilizadores Dacast, uma vez que criámos um portal OBS Studio personalizado que é gratuito para aceder. Mas antes de aprendermos a configurar as melhores definições de saída de fluxo no OBS, vamos perceber porque é que elas são importantes.
Porque é que as definições do OBS são importantes?
Escolher as predefinições predefinições de transmissão OBS corretas pode fazer uma enorme diferença na qualidade de saída da tua gravação. Se as definições forem demasiado baixas, o vídeo pode ficar desfocado, pixelizado ou tremido. No entanto, se ajustares as definições a um nível muito elevado, o teu vídeo pode ficar demasiado grande, ocupar demasiado espaço ou ser difícil de carregar e partilhar. Encontrar o equilíbrio certo é fundamental.
É particularmente importante definir corretamente as definições do teu OBS quando planeias utilizá-lo durante a transmissão em direto. Isto porque as transmissões em direto devem ser suficientemente leves para os teus espectadores assistirem em tempo real. Se configurares o OBS para carregar a transmissão apenas com as definições mais elevadas, os teus espectadores irão certamente sentir alguma Resolução de problemas de transmissão em direto OBS. Terão de lidar com frames perdidos ou longos períodos de buffering.
Por predefinição, o OBS elimina fotogramas de vídeo para manter a reprodução do teu fluxo em vez de o colocar em buffer. Isto acontece quando a tua ligação ao teu serviço de transmissão em direto é instável ou incapaz de acompanhar a tua taxa de bits definida. E é aí que entra o controlo total sobre a taxa de bits do estúdio OBS. Ao escolheres a taxa de bits correta Definições de taxa de bits OBSpodes garantir que a tua qualidade de saída de áudio e vídeo é a melhor para os espectadores com base nas suas velocidades de dados.
Como configurar as tuas definições do OBS Studio
Existe uma forma precisa de configurar o OBS Studio para a transmissão ao vivo em um canal ao vivo HTML5. Segue-se um rápido tutorial sobre a otimização de transmissões OBS, e cada uma delas será discutida com mais pormenor mais adiante.
Definições gerais
Abre o OBS Studio e clica em “Definições” na área inferior direita do ecrã. O primeiro separador do lado esquerdo tem a designação “Geral” e contém definições que afectam a tua experiência na plataforma, mas não a qualidade do teu áudio e vídeo. Aqui podes escolher o teu idioma e um tema claro, escuro ou cinzento, ou ativar o tabuleiro do sistema para facilitar o acesso à aplicação na barra de tarefas, ajustar as opções de Pré-visualização e Multiview e os layouts utilizados em Modo OBS Studio.
Muda o modo “Saída” para “Avançado” para veres mais opções:
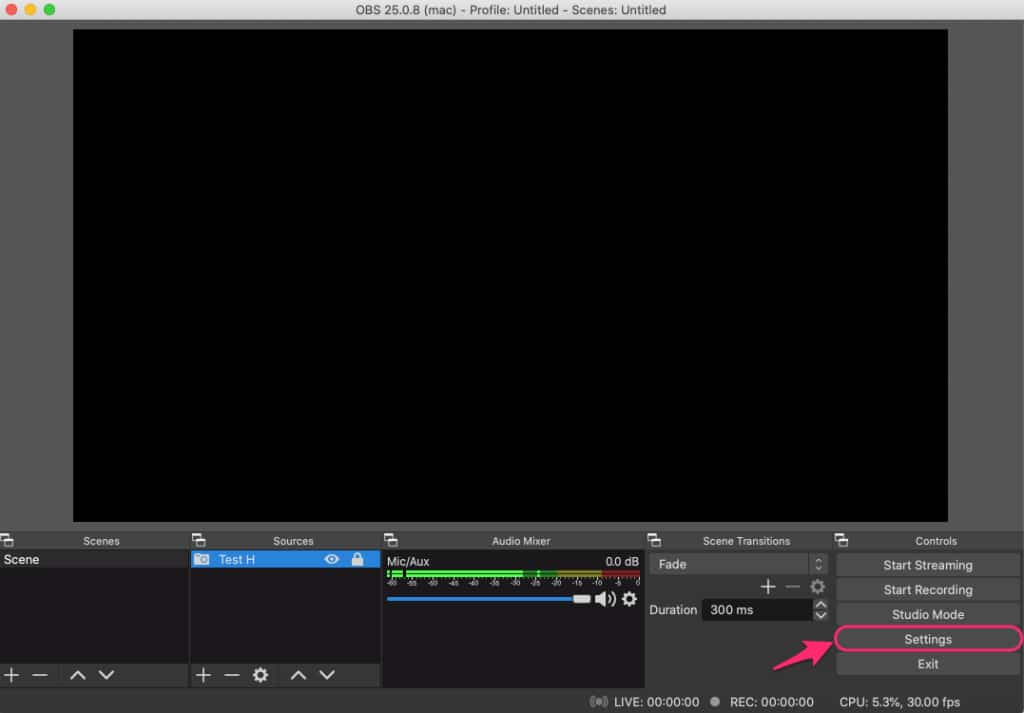
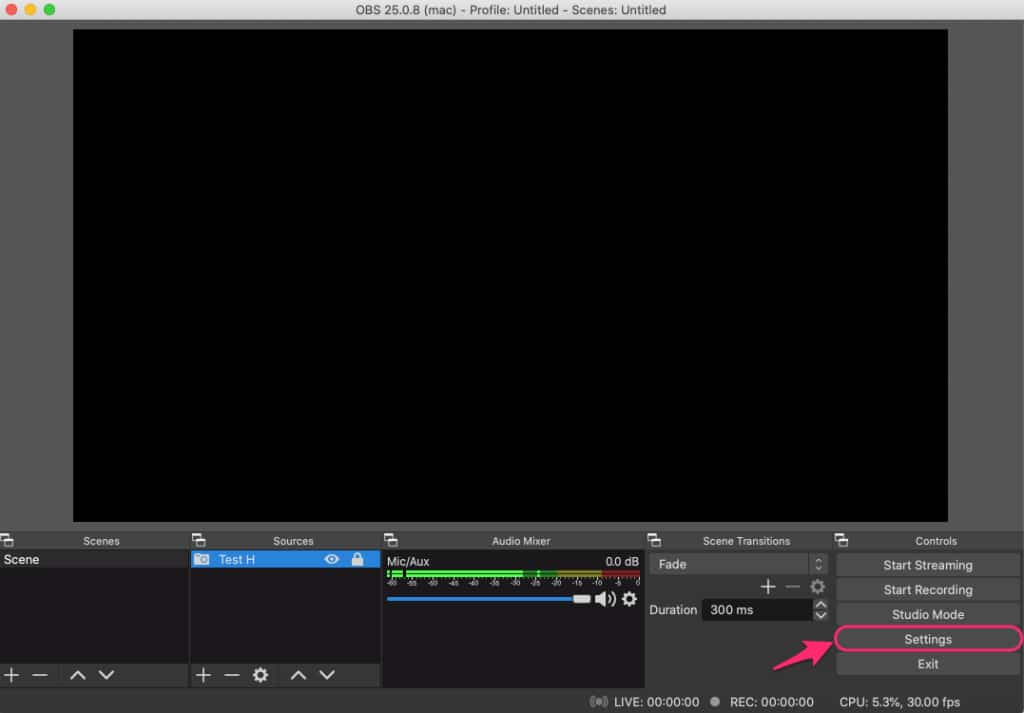
Definições de vídeo
Tens de ajustar as definições de saída de vídeo do definições de saída de vídeo OBS para obteres uma transmissão em direto com pixels perfeitos. To do that, set the video bitrate to 4,000 Kbps, which is the ideal video OBS frame rate setting for full HD (1080p) at 30 frames per second:


Definições de áudio
Qualquer tipo de transmissão em direto requer áudio de alta qualidade. Deves ajustar o Configuração de áudio OBS para o valor de taxa de bits mais elevado para dar ao teu público o melhor som. Aumenta a taxa de bits de áudio para 320 Kbps. No entanto, a maioria das plataformas recomenda que a tua transmissão de fluxos não musicais seja feita a 160 Kbps.
Intervalo de fotogramas-chave
Ajusta as definições da Ajusta as definições da velocidade de fotogramas OBS para que mais dados sejam enviados. Ajusta o intervalo do quadro-chave para 2 (a cada dois segundos) para servir de base a quaisquer pequenas alterações nos quadros seguintes.


Predefinições de utilização da CPU
É agora altura de verificar e ajustar a predefinição Predefinição de utilização da CPU OBS. Your streaming quality will be much better if the settings of this parameter are set to low, but it will strain your hardware significantly. If you feel your device is not powerful enough, increase this parameter to maintain a smooth broadcast.
Modo OBS Studio
Esta poderosa funcionalidade pode facilmente confundir-te se não compreenderes a sua finalidade. O Modo OBS Studio permite-te mudar as cenas de fundo enquanto estás em direto. O bom é que os teus espectadores não te vêem a fazer nenhuma das alterações.
Clica em “Modo Estúdio” na Doca de Controlos para acederes a esta funcionalidade. O teu ecrã de pré-visualização deve dividir-se em dois ecrãs separados. À direita está a cena de visualização em direto, que mostra o que os teus espectadores vêem. À esquerda está o ecrã de edição, onde podes editar e alterar qualquer um dos elementos da cena durante a transmissão em direto. Podes alternar entre as cenas e escolher o estilo de transição a qualquer momento.


Quando a edição da cena estiver concluída, clica no botão “Transição”. Isto fará com que a cena que está a ser editada passe a ser uma cena ao vivo, trocando os ecrãs da esquerda e da direita. A vantagem desta funcionalidade é que os espectadores não podem ver se a Modo OBS Studio está ativado e não tem conhecimento de quaisquer alterações que estejas a fazer.
Definições de saída
No lado esquerdo, verás o separador “Output” (Saída). Este menu permite-te personalizar o formato e as definições de codificação dos teus streams e vídeos. Para começar, clica nele para mudar o modo para “Advanced” (Avançado) para veres mais definições obs avançadas para transmissões em direto. Para completares as Predefinições de transmissão OBSsegue estes passos:
- Seleciona o separador “Stream” para selecionar o teu serviço de transmissão, que, no nosso caso, é o Dacast. Para acederes a este separador, clica no separador seguinte denominado “Stream” na janela de definições do OBS Studio.
- Em “Tipo de fluxo”, deves ver “Personalizado…” por predefinição. Caso contrário, seleciona-o.
- Introduz as credenciais de transmissão fornecidas pelo teu serviço de transmissão online, incluindo o URL da transmissão (servidor), a chave da transmissão, o nome de utilizador e a palavra-passe. Podes encontrar estas credenciais na página do teu OVP configuração do codificador de streaming página.
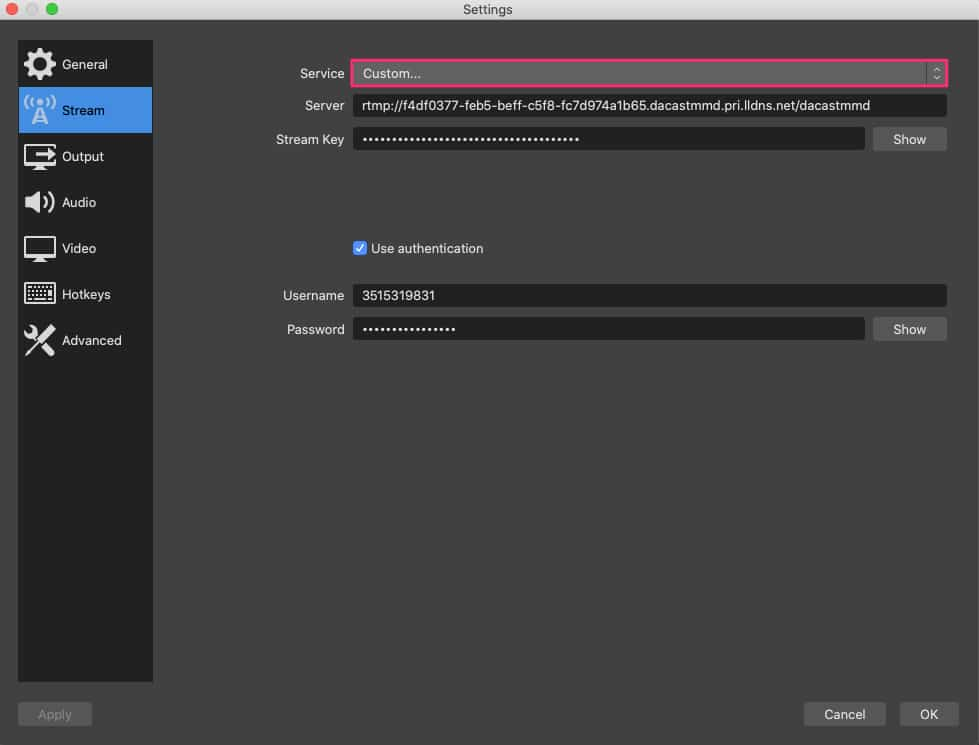
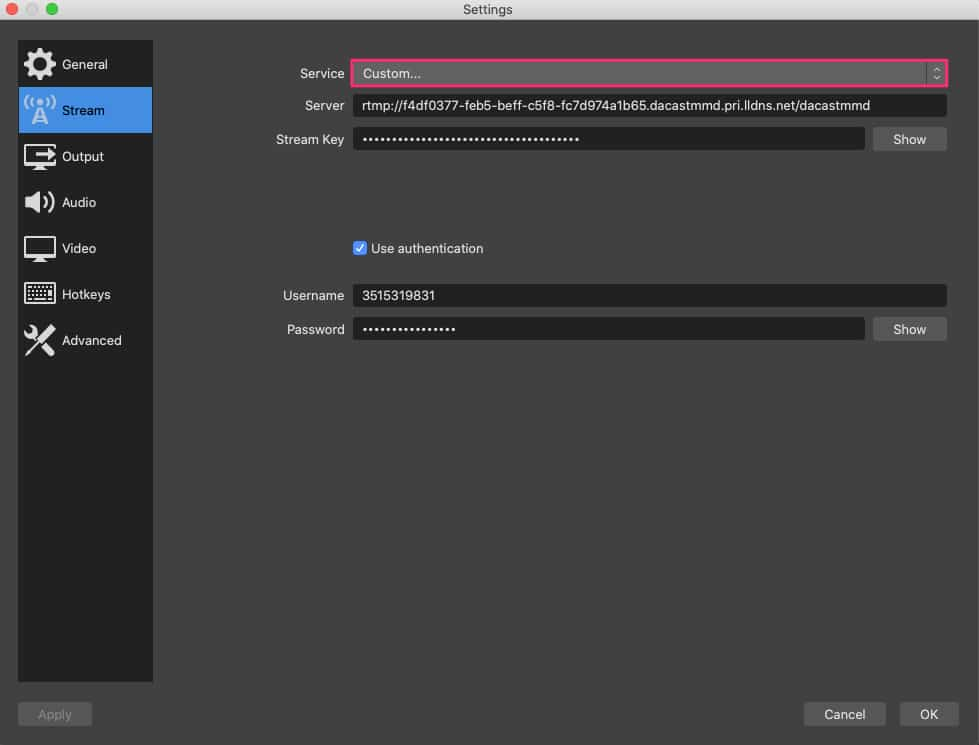
Segue estes passos para obter estas credenciais no Dacast:
- Vai à tua conta Dacast e abre ou cria o canal que pretendes transmitir em direto com o OBS. Abre a tua “Configuração do codificador” para ajustares a Definições do codificador OBS.
- Seleciona o “Nome do fluxo”, clica em copiar e volta ao OBS para colar a chave no campo Chave do fluxo.
- Tens de fazer o mesmo para “Server”, copiado no URL do Stream. Repete este procedimento para o nome de utilizador e a palavra-passe.
Se ainda tiveres dúvidas sobre a configuração das definições do OBS Studio, consulta o nosso tutorial de início rápido do OBS ou vê o nosso vídeo sobre como escolher as melhores configurações do OBS Studio.
Opção com código de incorporação iFrame
<iframe src=”https://iframe.dacast.com/vod/3b67c4a9-3886-4eb1-d0eb-39b23b14bef3/08cebf46-2960-07df-89bf-4479e6b4be0e” width=”590″ height=”431″ frameborder=”0″ scrolling=”no” allow=”autoplay” allowfullscreen webkitallowfullscreen mozallowfullscreen oallowfullscreen msallowfullscreen></iframe>
Opção com código de incorporação JS
<script id=”3b67c4a9-3886-4eb1-d0eb-39b23b14bef3-vod-08cebf46-2960-07df-89bf-4479e6b4be0e” width=”590″ height=”431″ src=”https://player.dacast.com/js/player.js?contentId=3b67c4a9-3886-4eb1-d0eb-39b23b14bef3-vod-08cebf46-2960-07df-89bf-4479e6b4be0e” class=”dacast-video”></script>
Opção com a ligação Partilhar
https://iframe.dacast.com/vod/3b67c4a9-3886-4eb1-d0eb-39b23b14bef3/08cebf46-2960-07df-89bf-4479e6b4be0e
Melhores definições OBS para transmissão de áudio e vídeo
Escolhe as melhores Definições de saída de vídeo OBS para o teu codificador de vídeo para obteres a transmissão de qualidade mais elevada possível. Alterar as definições de qualidade para otimizar a transmissão é fácil com o OBS Studio. Utiliza simplesmente o separador Vídeo e o separador Áudio para configurar estas definições.
O teu codificador é responsável pela qualidade da saída de áudio gravada a partir de várias fontes: o teu microfone externo e a faixa de áudio. Também assegura que a qualidade de saída de vídeo das tuas transmissões em direto é a mais elevada possível, dependendo do Predefinição da utilização da CPU OBS. Aqui tens algumas das melhores OBS para transmissão em direto de áudio e vídeo em direto, incluindo as definições de taxa de bits.
1. Requisitos de configuração específicos do OVP
Diferentes plataformas de vídeo online têm requisitos de definição de codificador diferentes.
Isto deve-se ao facto de cada vídeo ou plataforma multi-fluxo utiliza tecnologias diferentes para dar vida aos fluxos.
Outro motivo são as diferenças de requisitos, como o fluxo saída qualidade, resolução de vídeo e a predefinição de utilização da CPU incorporada no sistema da emissora.
É por isso que é importante selecionar o teu OVP de acordo com as tuas necessidades e o resultado pretendido como emissora.
O Dacast, por exemplo, tem alguns requisitos codificação de hardware OBS que se aplicam a este e a qualquer outro software de codificação que possas utilizar. Estas definições necessárias do definições do codificador em direto incluem:
| CODEC DE VÍDEO | H.264 (x264 pode funcionar) |
| TAXA DE QUADROS | 25 ou 30 |
| INTERVALO DE FOTOGRAMAS-CHAVE | 3 segundos (ou 3x a taxa de quadros) |
| DIGITALIZAÇÃO | Progressivo |
| CODIFICAÇÃO DE TAXA DE BITS | Taxa de bits constante (CBR) |
| CODEC ÁUDIO | AAC |
| BITRATE DE ÁUDIO | 128 Kbps |
| CANAIS DE ÁUDIO | 2 (Estéreo) |
| TAXA DE AMOSTRAGEM DE ÁUDIO | 48 kHz (48.000 Hz) |
2. Definições de saída OBS
Abre o separador “Saída” na tua conta OBS Studio para alterar as tuas configurações de saída de fluxo no OBS. It contains streaming and recording settings where you can set your bitrate for the video and audio, type of encoder, recording quality, recording format, and the recording path, among other things. You can also choose the output mode.
O separador das definições de saída está selecionado como “Simples” nas predefinições. Para ajustar as Otimização da transmissão OBS e garantir que a tua transmissão em direto é estável e totalmente funcional, recomendamos que sigas as definições de configuração partilhadas na janela “Encoder Setup” (Configuração do codificador), ilustrada abaixo:
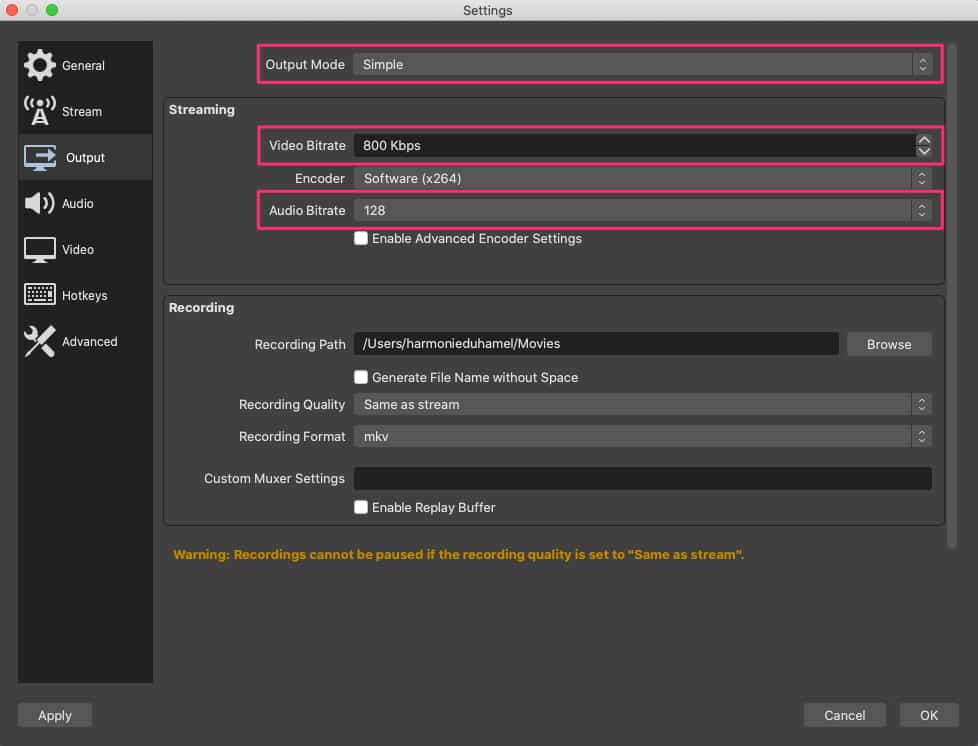
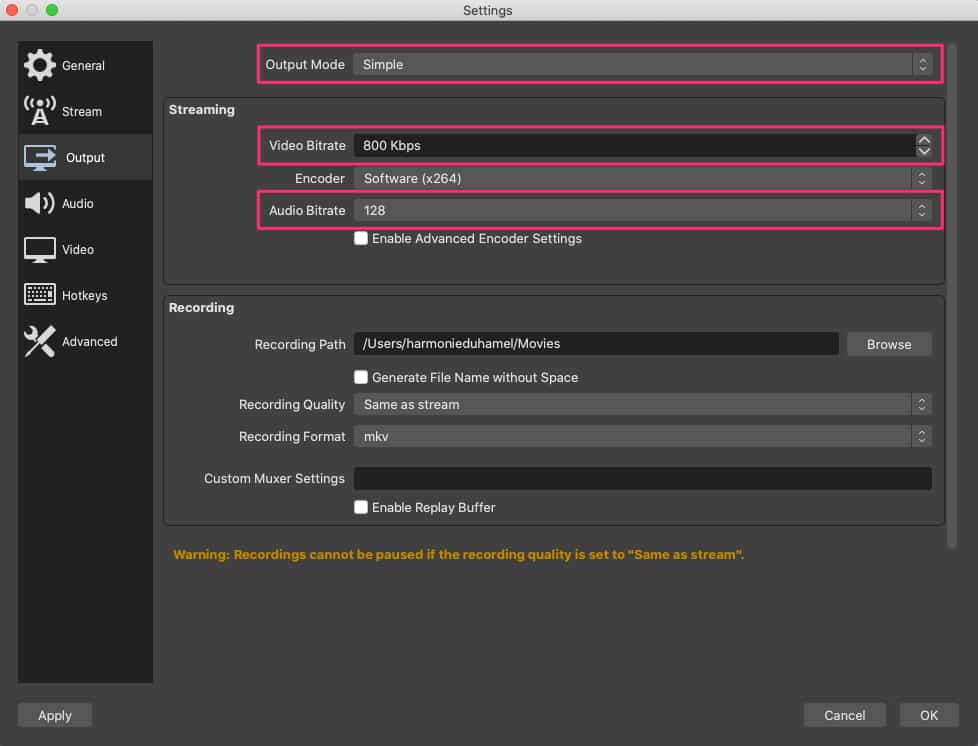
Personaliza estas definições através dos separadores Vídeo e Áudio para garantir definições de qualidade de áudio e qualidade de vídeo no OBS para o teu fluxo. No modo Saída, só precisas de te concentrar no vídeo e taxa de bits de áudio para otimizar a a melhor resolução OBS para a transmissão.
As definições de taxa de bits de áudio e vídeo OBS estão em baixa definição por predefinição. Controla a qualidade do teu fluxo selecionando a taxa de bits de vídeo ideal para transmitir vídeo de alta qualidade.
As nossas definições de taxa de bits OBS de vídeo sugeridas para diferentes resoluções incluem:
| ULD | LD | SD | HD | FHD | |
| Nome | Definição ultra baixa | Baixa definição | Definição padrão | Alta definição | Alta definição total |
| Taxa de bits de vídeo (Kbps) | 350 | 350 – 800 | 800 – 1200 | 1200 – 1900 | 1900 – 4500 |
| Largura da resolução (px) | 426 | 640 | 854 | 1280 | 1920 |
| Resolução Altura (px) | 240 | 360 | 480 | 720 | 1080 |
| H.264 Perfil | Principal | Principal | Alto | Alto | Alto |
| Taxa de bits de áudio (Kbps) | 64 | 64 | 128 | 256 | 256 |
Para a configuração de áudio do configuração de áudio OBSUtiliza o separador Áudio para personalizar facilmente estas definições. Adiciona qualquer dispositivo de áudio, como o áudio do ambiente de trabalho ou um microfone externo. Podes utilizar Definições da taxa de bits OBS tão baixo como 64 Kbps se apenas transmitires áudio. No entanto, aumenta as definições da taxa de bits de áudio para 192-320 Kbps para obteres uma melhor qualidade de áudio.
Os teus ouvintes obterão um som nítido de transmissão em direto se definires o áudio para uma taxa de bits mais elevada. Isto é particularmente importante quando estás a transmitir vídeos com resoluções mais elevadas. É por isso que a taxa de bits do áudio tem de acompanhar a taxa de bits do vídeo à medida que a resolução aumenta.
Recomendamos que descarregues OBS Luae uma calculadora de taxa de bits de streaming OBS. It’s a useful tool offering the best Definições de taxa de bits OBS para as tuas necessidades de transmissão.
3. Taxa de bits e velocidade da Internet
A velocidade da tua Internet deve ser, no mínimo, o dobro da taxa de bits do OBS para produzir um fluxo de alta qualidade. Caso contrário, terás problemas de buffering. O definições de qualidade de vídeo no OBS não são o único elemento que define a experiência global que o teu conteúdo proporciona aos espectadores. Evitar Resolução de problemas de transmissão em direto OBS e o armazenamento em buffer devem ser tão importantes quanto a saída de alta qualidade de vídeo e áudio.
Por exemplo, se a tua velocidade de carregamento da Internet for de 2000 Mbps, então a tua definição OBS para taxas de bits de streaming, áudio e vídeo não deve exceder 1000 Mbps. Procura “teste de velocidade da Internet” no Google e clica em “EXECUTAR TESTE DE VELOCIDADE” para testar a velocidade da tua Internet. Podes testar a velocidade da tua ligação à Internet visitando testa-me.net.
Conhecer o teu público-alvo é igualmente importante para determinar a taxa de bits dos teus ficheiros de áudio e vídeo. Ver nos seus computadores portáteis ou nos seus smartphones enquanto estão em movimento significa que tens de lhes dar a opção de baixar as taxas de bits, uma vez que as suas velocidades de dados podem variar.
Podes optar pelo streaming com taxa de bits adaptável, que te permite alterar dinamicamente a taxa de bits da tua transmissão em direto com base na velocidade dos dados do espetador. Desta forma, não terás de enfrentar períodos prolongados de armazenamento em buffer e terás uma experiência de transmissão suave .
4. Modo de saída avançado
As definições avançadas e o controlo de taxa também podem ser acedidos e alterados através do separador Output (Saída) para produzir fluxos de melhor qualidade. Se seleccionares o modo de saída “Advanced” (Avançado), podes aceder a mais opções para obteres a melhor Definições de rede OBS.
Algumas das definições disponíveis aqui incluem opções para streaming, gravação, áudio e buffers de repetição. Podes definir a tua taxa de bits, escolher o teu codificador e ajustar o Predefinição da utilização da CPU OBS. To ensure a quality stream output, you should use the following settings :
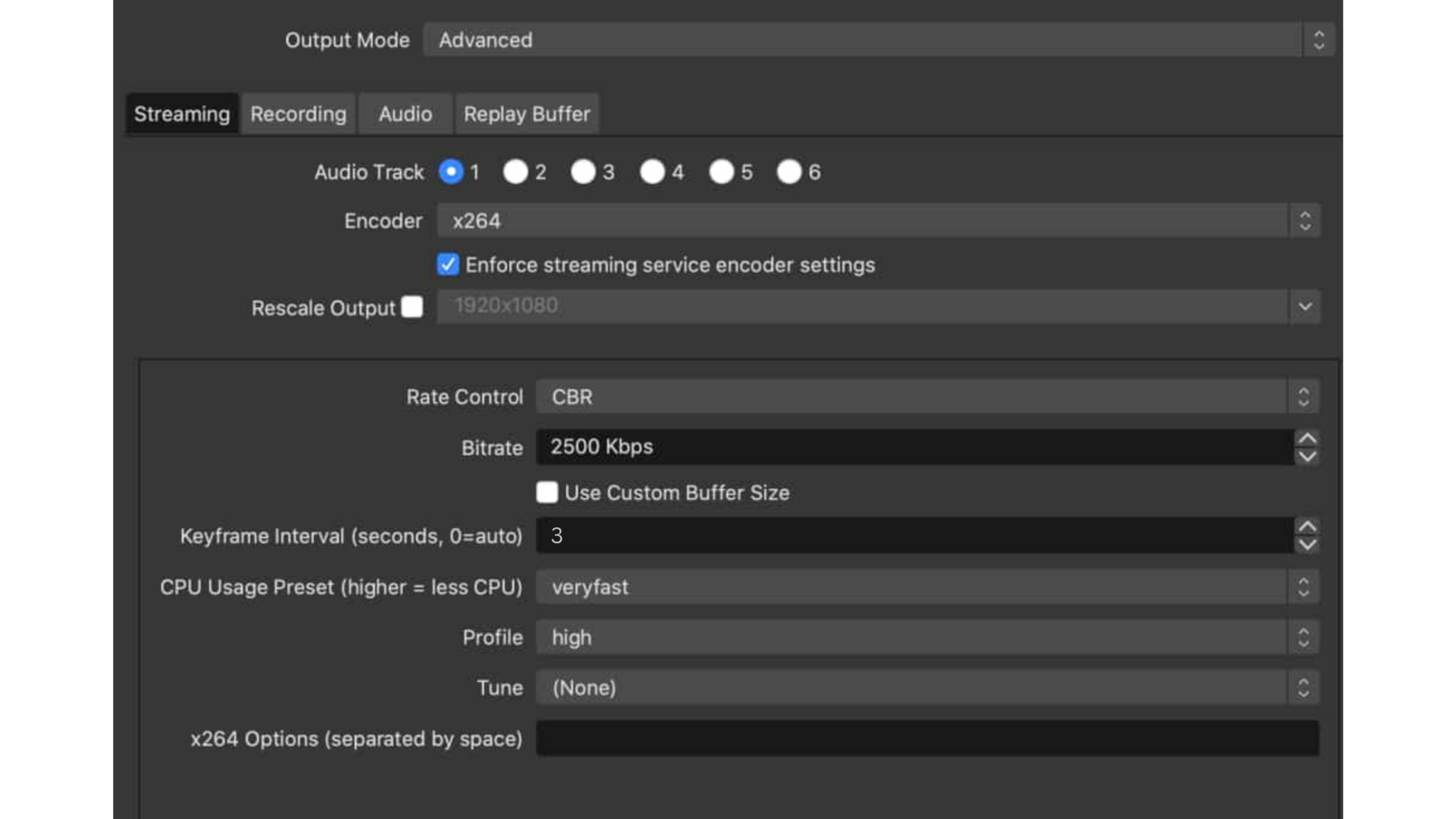
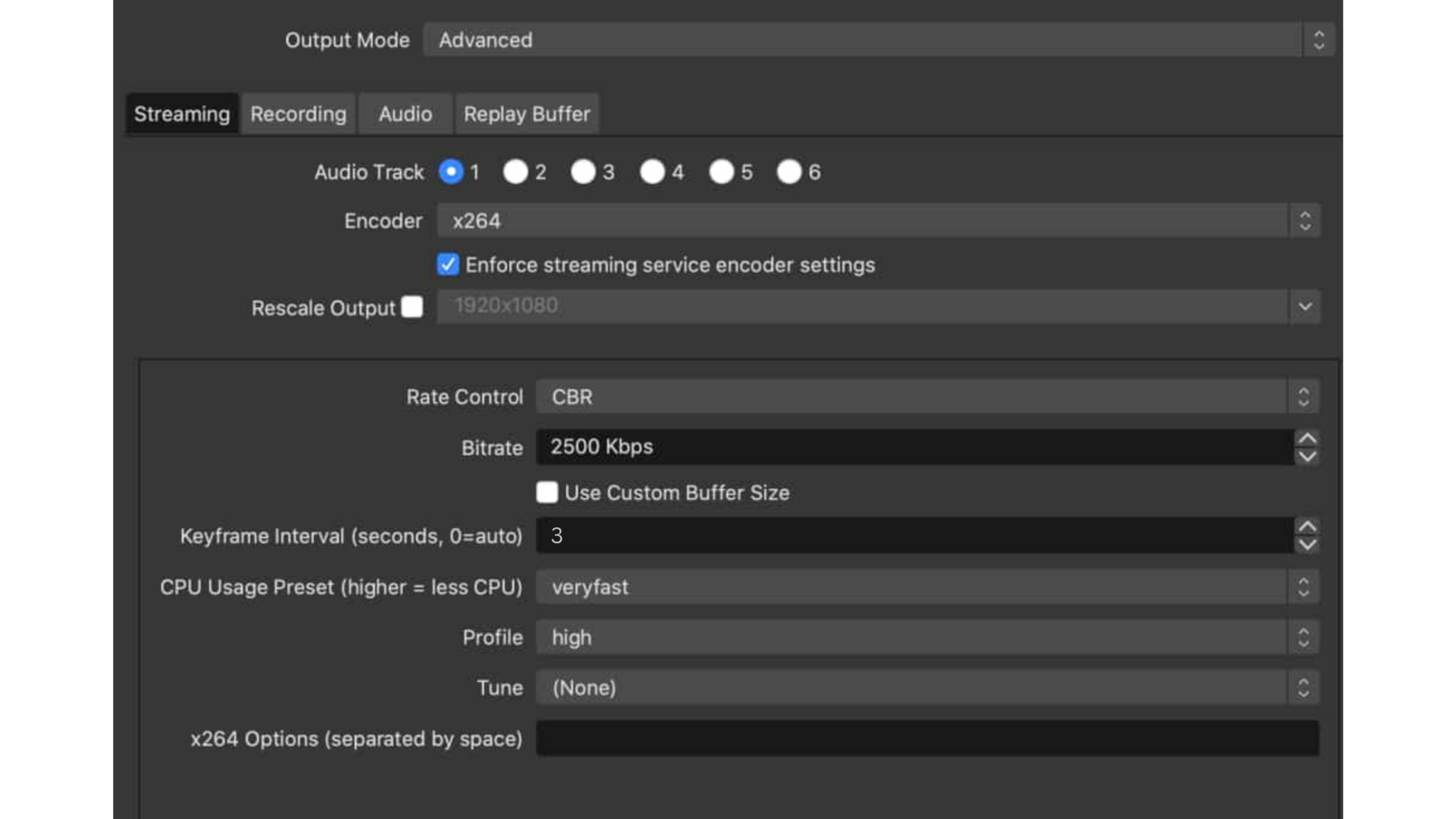
Presta muita atenção aos seguintes aspectos:
- O teu modo de saída está definido para “Avançado”
- O controlo da taxa é definido como “CBR” ou taxa de bits constante
- O intervalo do quadro-chave é igual a 3
Também podes escolher ABR (taxa de bits adaptativa), VBR (taxa de bits variável) e CRF (fator de taxa constante).
A ABR é particularmente útil em situações em que os teus espectadores têm velocidades de Internet flutuantes.
A outra definição na página de definições Output OBS Studio está relacionada com a gravação da tua emissão. Esta funcionalidade permite-te gravação em fluxo contínuo com OBS para uma unidade local à medida que transmites. Recomendamos que actives esta definição se não tiveres configurado uma funcionalidade de arquivo automático com o teu plataforma de transmissão em direto. Use “mp4” for the recording format and “x.264” for the encoder.
5. Teclas de atalho
As teclas de atalho permitem-te configurar diferentes cenas no teu software de codificação de transmissão em direto. Desta forma, podes criar Transições de cena OBS durante a tua transmissão em direto. A forma como configuras as teclas de atalho depende das tuas necessidades específicas. Por exemplo, podes configurar teclas de atalho ilimitadas para sobreposições e entradas específicas.
As várias teclas de atalho predefinidas do OBS Studio estão desactivadas por predefinição. Podes verificar as documentação sobre a utilização de teclas de atalho para streaming com o OBS Studio no GitHub.
6. Fontes de vídeo
Para adicionar uma fonte de vídeo, clica no botão “+” no widget “Sources” (Fontes). Podes selecionar uma captura de ecrã, um gravador de ecrã, um dispositivo de captura de vídeo, uma imagem, um vídeo gravado, etc. Quando estiveres pronto para transmitir em direto, clica em “Start Streaming” (Iniciar transmissão).
7. Definições de gravação OBS
A gravação de vídeo e áudio em fluxo contínuo é uma funcionalidade útil que permite aos organismos de radiodifusão reutilizarem conteúdos transmitidos em direto com o OBS Studio. Acede facilmente a esta ferramenta clicando em “Iniciar gravação” no widget Controlos do OBS Studio no canto inferior direito.
Clica em “Ficheiro” no canto superior esquerdo do ecrã para acederes à tua gravação de fluxo com OBS e escolhe “Mostrar gravações“. Se estiveres a utilizar o Windows, a gravação da transmissão será enviada diretamente para a pasta “Vídeos” do teu computador.
OBS Studio vs. Streamlabs OBS
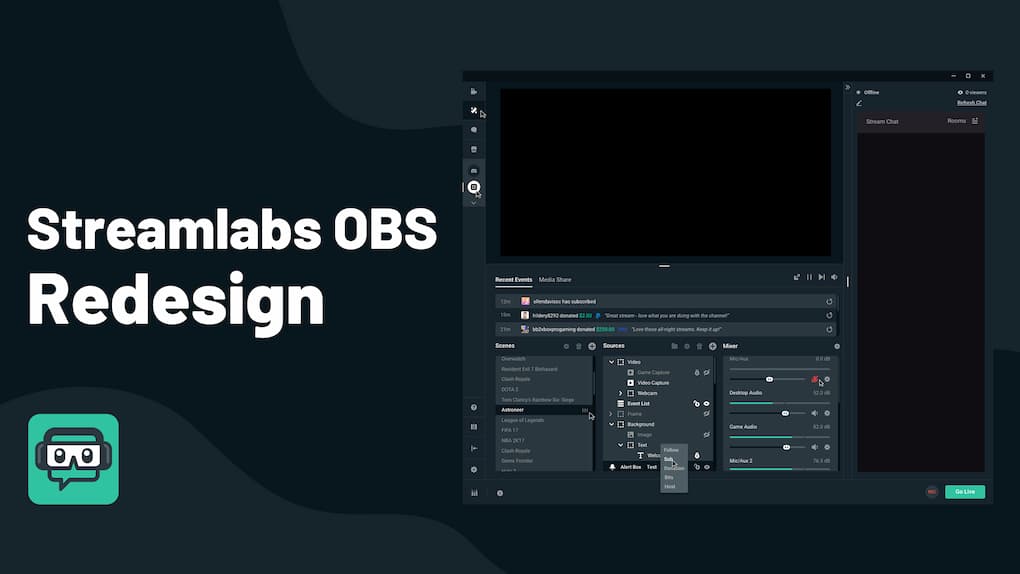
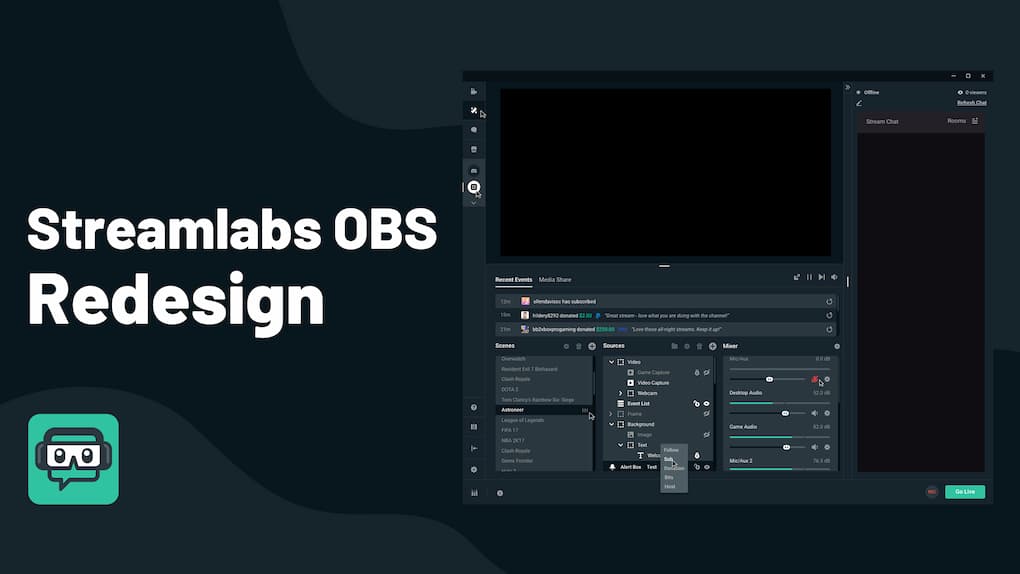
Streamlabs OBS é um software de transmissão gratuito e de código aberto semelhante ao OBS Studio. Foi concebido para a edição do esquema do fluxo, buffers de repetição, gravação selectiva e controlo remoto do fluxo.
Podes fazer multistreaming com Transmissão OBS no YouTubePodes criar uma conta no Facebook, no Twitch e no TikTok. Também tens a opção de criar um Servidor RTMP para transmitir em direto para qualquer ponto final à tua escolha. Isto ajuda-te a alcançar um público mais vasto, uma vez que os espectadores de diferentes plataformas podem assistir às tuas transmissões à medida que estas acontecem.
Também podes convidar pessoas para participarem nas tuas transmissões em direto através da funcionalidade Collab Cam. Permite-te trazer o tão necessário envolvimento às tuas transmissões, com o plano gratuito a permitir 1 convidado, enquanto o plano pago permite até 11 convidados ou câmaras. O Streamlabs OBS também oferece muitas transições personalizáveis e temas de sobreposição que podes adicionar à tua transmissão em direto para alterar o seu aspeto.
Além disso, o Streamlabs OBS oferece um marcador que te permite criar vídeos de destaque para formatos de vídeo curtos como YouTube Shorts, clips TikTok e Reels. Podes cortar e unir facilmente partes dos teus vídeos para os tornares prontos para publicação. Também é possível envolver os teus espectadores com widgets de transmissão, como sondagens, jogos e chats.
Dito isto, o multistreaming não está disponível no plano gratuito. No entanto, os utilizadores podem atualizar para o Streamlabs Ultra para aceder a esta e outras funcionalidades premium. A atualização custa $19/mês ou $149/ano.
O Streamlabs Ultra é particularmente útil para os criadores. Tem opções para aceitar sugestões, criando uma página e um domínio personalizados para isso. Também obténs 10 GB de espaço de armazenamento, mais de 3 destinos para multistreaming, uma miniatura do YouTube e um criador de painéis do Twitch.
O Streamlabs OBS é uma melhor opção para principiantes ou emissoras com poucos conhecimentos técnicos, uma vez que possui uma interface gráfica do utilizador (GUI). Por outro lado, o OBS Studio tem uma interface de linha de comandos (CLI) que exige que os utilizadores utilizem comandos codificados para executar funções.
Embora o Streamlabs seja mais fácil de utilizar e ofereça a opção de atualização para aceder a funcionalidades premium, muitos organismos de radiodifusão preferem o OBS Studio por ser mais extensível.
FAQ
1. Qual é uma boa taxa de bits OBS para 1080p?
Quando transmites vídeos de 1080p, a melhor taxa de bits é entre 3.500 e 6.000 Kbps. Aponta para a extremidade inferior do intervalo quando utilizas a velocidade de transmissão padrão Definições da velocidade de fotogramas OBS de 30 fps, idealmente entre 3.500 e 5.000 Kbps. Aponta para uma taxa de bits entre 4.500 e 6.000 Kbps se tiveres uma taxa de fotogramas elevada de 60 fotogramas por segundo .
2. Qual é a melhor definição para a transmissão em direto do OBS?
As melhores definições para a transmissão em direto OBS dependerão dos teus objectivos específicos e das capacidades da tua plataforma de transmissão. Para os utilizadores do Dacast OVP, recomenda-se a utilização do codec de vídeo H.264, uma taxa de fotogramas de 25 ou 30 e um intervalo de fotogramas-chave de 3 segundos. Também deve ser utilizada a varredura progressiva e uma taxa de bits constante (CBR). Certifica-te de que a tua ligação à Internet é estável e que tens largura de banda suficiente para suportar a taxa de bits e a resolução escolhidas .
3. Uma taxa de bits mais elevada é melhor para o OBS?
Uma taxa de bits mais elevada é sempre melhor no OBS Studio ou em qualquer outra plataforma de transmissão, uma vez que te permite transmitir com uma resolução mais elevada e proporcionar uma qualidade de áudio nítida aos transmissores. Dito isto, deves escolher a taxa de bits com base na qualidade do teu fluxo de vídeo pretendido. Por exemplo, a taxa de bits necessária para 1080p situa-se entre 1900 e 4500 Kbps. Mas isto também requer uma ligação à Internet mais rápida para que o espetador possa transmitir sem atrasos de buffering.
4. Porque é que a qualidade do meu fluxo OBS é tão má?
A fraca qualidade do fluxo OBS pode dever-se a vários factores, incluindo uma baixa taxa de bits, definições incorrectas do codec de vídeo, recursos informáticos insuficientes ou uma ligação à Internet instável. Para melhorar a qualidade, verifica as tuas Definições do codificador OBSactualiza o teu hardware, se necessário, e assegura uma ligação fiável e rápida à Internet.
5. Quais são as boas definições de áudio para o OBS?
Considera a configuração de áudio OBS para cerca de 320 Kbps para obteres a melhor qualidade de áudio no OBS. Isto é especialmente crucial se estiveres a transmitir vídeos a 1080p e quiseres que a qualidade do áudio se mantenha nítida durante a reprodução do vídeo. Taxas de bits mais baixas prejudicariam a experiência geral de visualização do streaming para os teus espectadores.
6. Como é que podes transmitir em direto no Kick com o OBS?
Consulta o nosso guia definitivo sobre como transmitir no Kick com o OBS, onde te explicaremos tudo o que precisas de saber para começares a utilizar o Kick com o OBS.
Conclusão
Escolher as definições corretas do Definições do codificador OBS corretas pode ser confuso no início. Esperemos que consigas configurar as melhores definições do OBS para uma experiência de transmissão ideal utilizando as dicas que discutimos aqui. Ajuda o facto de o OBS Studio ser um software gratuito que permite testar as suas funcionalidades sem investir dinheiro.
Acreditamos que terás uma experiência tranquila se seguires estas recomendações sobre as melhores definições de estúdio OBS para transmissão em direto para começares. Com estas definições de vídeo recomendadas como ponto de partida, começar a sentir-te confortável a fazer transmissões em direto deve ser simples e agradável. À medida que te sentires confortável com a plataforma, poderás ajustar as Ajustes de desempenho de transmissão OBS.
Para mais informações sobre as definições de transmissão com o OBS Studio, podes sempre consultar os nossos tutoriais sobre como transmitir utilizando o Dacast OBS para Mac ou o Dacast OBS para Windows. Ainda não estás a utilizar as nossas soluções de transmissão e estás pronto para experimentar a nossa plataforma? A nossa plataforma de alojamento de vídeo e de transmissão em direto é rica em funcionalidades e acessível. Incentivamos-te a tirar partido da nossa avaliação sem riscos e a testar todas as nossas funcionalidades gratuitamente durante 14 dias (não é necessário cartão de crédito)!
Comece a trabalhar gratuitamente
Para ofertas exclusivas e dicas de transmissão em direto, podes também juntar-te ao nosso grupo do LinkedIn. Ainda tens perguntas, comentários ou feedback? Diz-nos na secção de comentários abaixo e nós entraremos em contacto contigo. Gostamos de ouvir os nossos leitores! Obrigado por leres e boa sorte com as tuas transmissões em direto.

