Quer saber como carregar vídeos na sua conta Dacast? Nós tratamos de si.
Neste artigo, vamos rever como carregar um ficheiro de vídeo ou vídeos na sua conta Dacast e os diferentes métodos de carregamento disponíveis.
Table of Contents
ToggleOnde encontrar o carregador?
Existem duas opções para encontrar o seu carregador de vídeos.
Opção 1
Clicando no botão “Adicionar +” na parte superior do seu menu esquerdo:
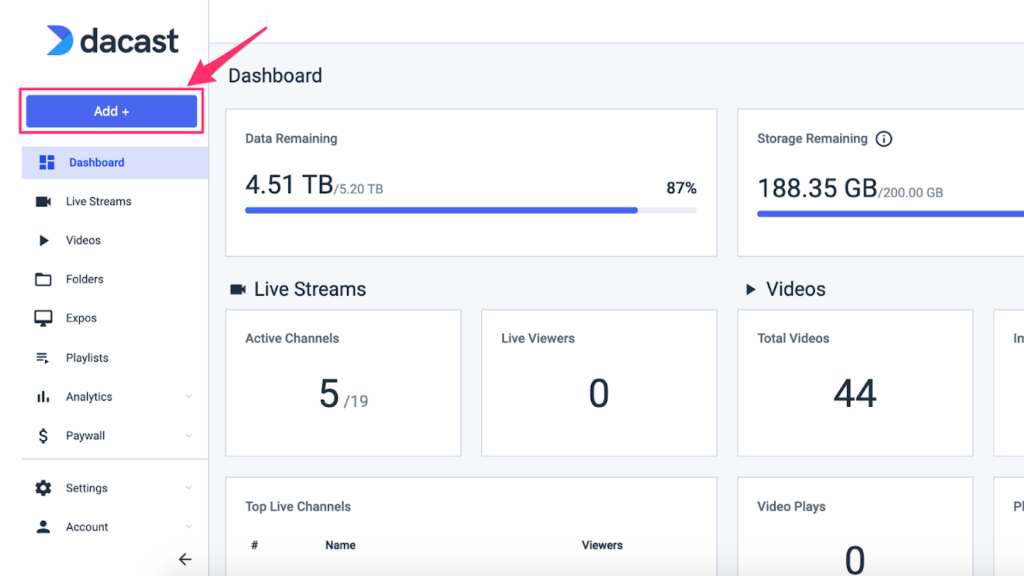
E selecionar a opção “vídeo” no menu pendente, como se mostra abaixo:
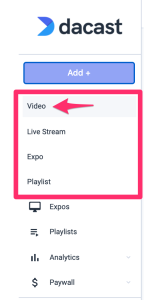
Opção 2
Ou pode também clicar em “Vídeos” no menu do lado esquerdo:
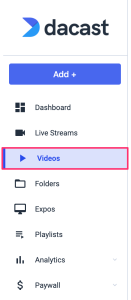
E, em seguida, clicando no botão “Carregar vídeo” disponível no lado direito:
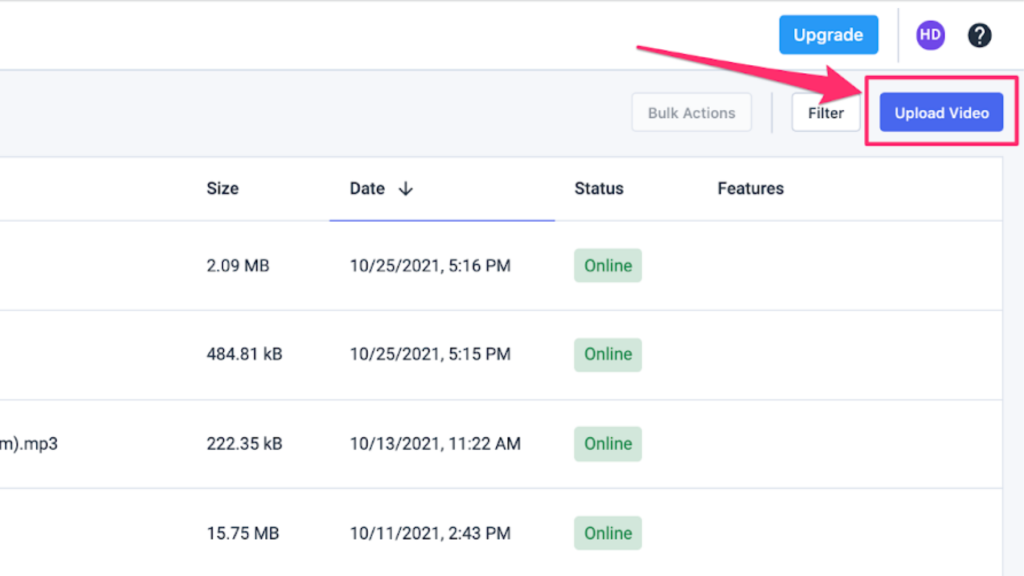
Note que o Dacast oferece 2 métodos para carregar os seus vídeos para o seu Dacast:
- Carregador de vídeo: seleccione um ficheiro individual ou um grupo de ficheiros do seu dispositivo.
- Carregamento em massa: seleção em massa de vídeos a partir de um balde S3 (AWS).
Método 1: Carregador de vídeo
Depois de concluir os passos anteriores, é apresentado o seguinte ecrã:
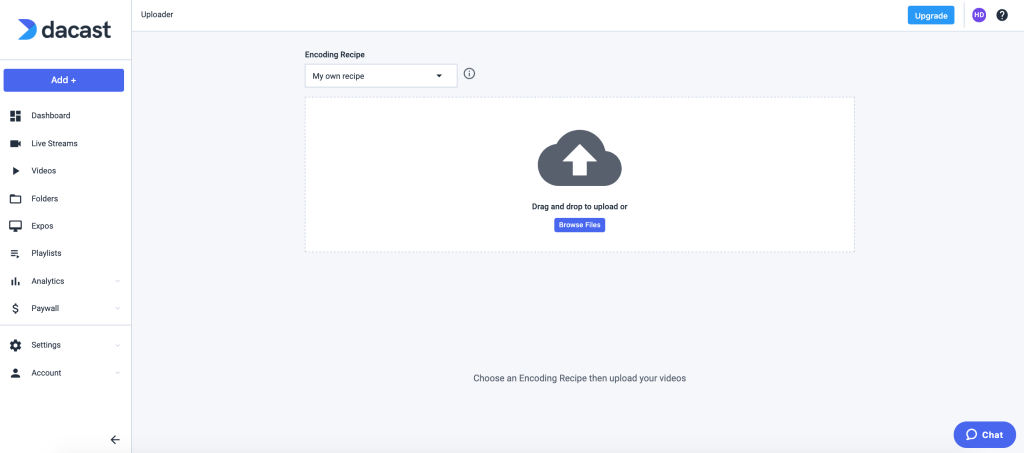
Terá duas opções para carregar os seus vídeos:
- Arrastar e largar o(s) seu(s) ficheiro(s)
- Clique no botão “Procurar ficheiros” para navegar no seu dispositivo.
Note que pode selecionar a receita de codificação padrão do Dacast ou as suas próprias receitas clicando no menu pendente, como se mostra abaixo.
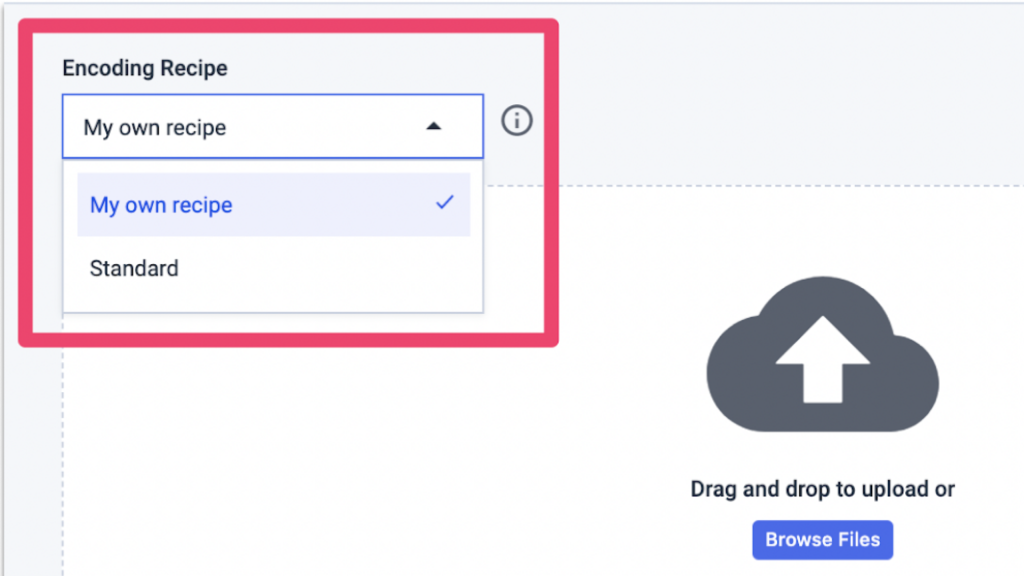
Verificar
este artigo
para saber mais sobre receitas de codificação (rendições e taxas de bits).
Enquanto os seus vídeos estão a ser carregados, poderá realizar diferentes acções ao mesmo tempo, como por exemplo:
- Alterar o título do vídeo, como indicado abaixo.
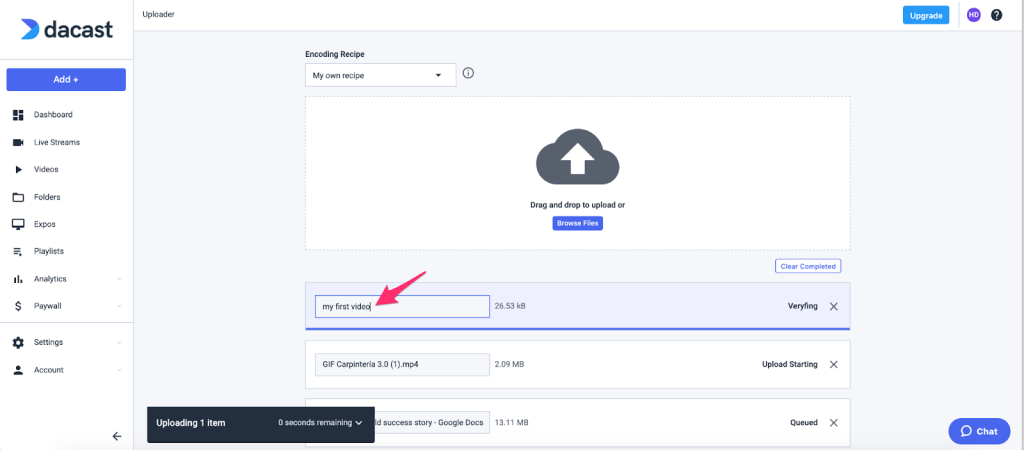
- Pode viajar dentro da aplicação e continuar a trabalhar enquanto os seus vídeos estão a ser carregados sem ter de permanecer na página do carregador.
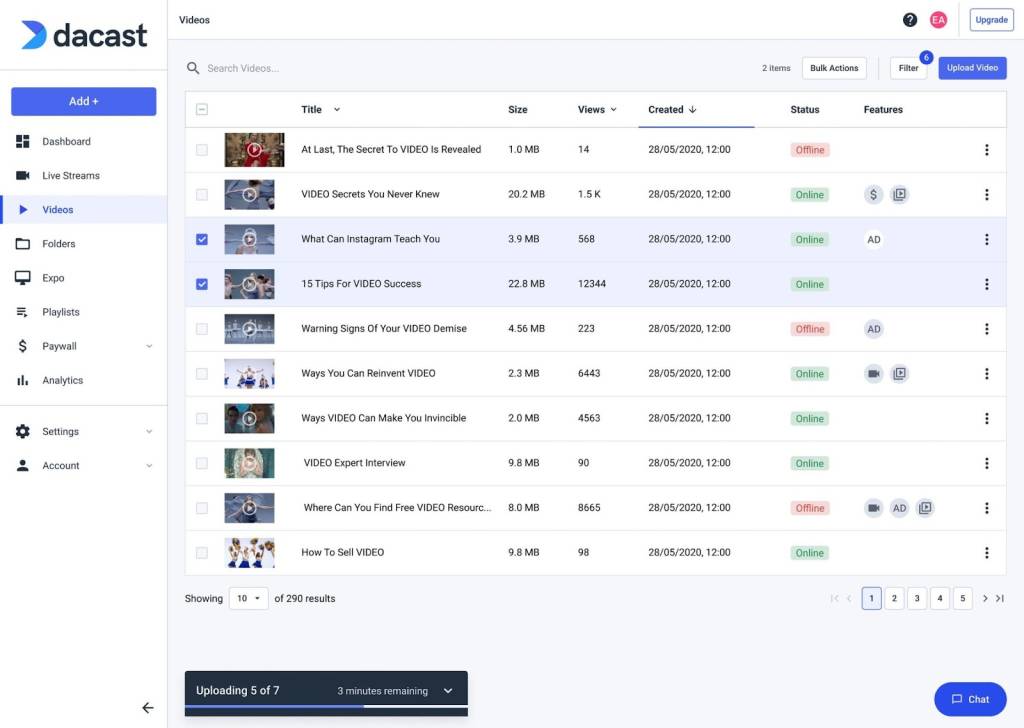
- Verifique o progresso dos seus carregamentos clicando no ícone de seta da janela de carregamento, como mostrado abaixo.
![]()
Uma vez carregado, poderá copiar e colar os seus códigos de incorporação e a sua ligação de partilha clicando no ícone de cópia, como indicado abaixo.
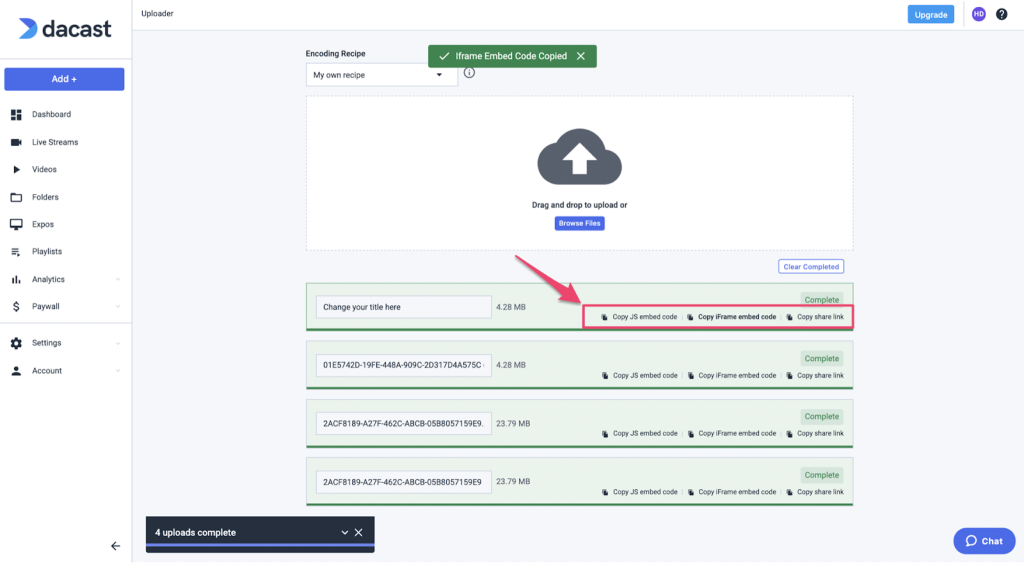
Por fim, poderá clicar nos seus vídeos a partir do carregador ou da janela de carregamento (como mostrado abaixo) e editar os metadados do vídeo diretamente a partir daí:
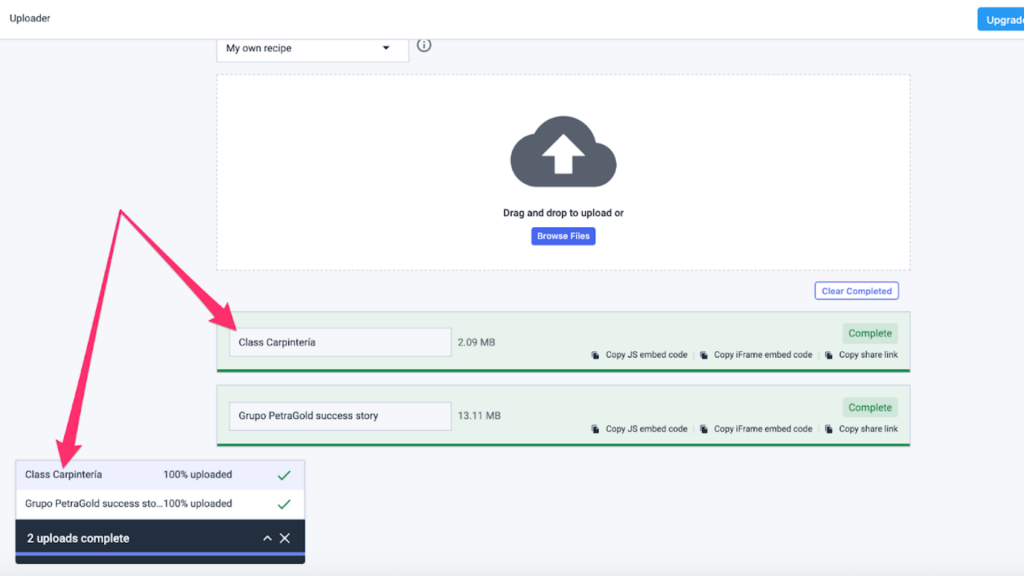
Método 2: Upload em massa do AWS S3
Esta funcionalidade permite aos clientes carregar um grande número de ficheiros ou ficheiros de vídeo únicos de grande dimensão alojados no AWS S3.
Terá de introduzir as suas credenciais do AWS S3 para iniciar o carregamento em massa para a sua conta Dacast.
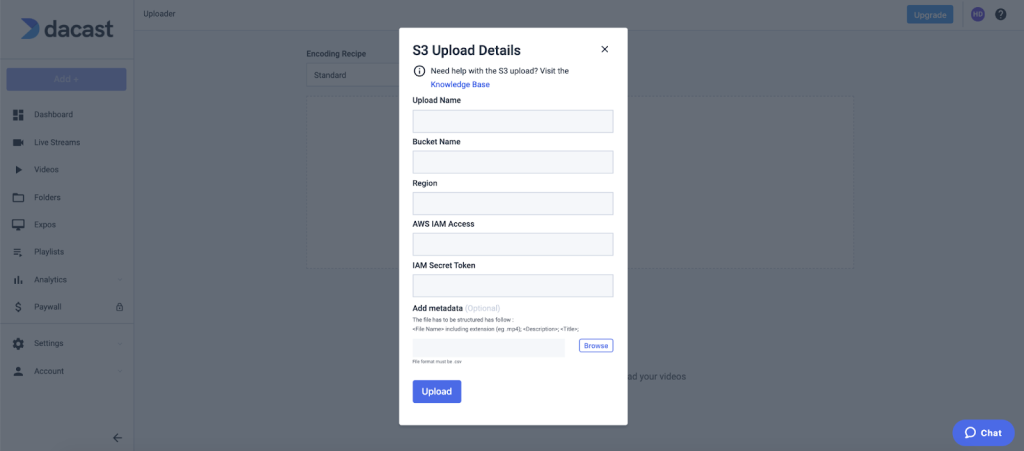
Tenha em atenção que as credenciais devem ser introduzidas exatamente como são mostradas na consola do AWS. Antes de avançar, convidamo-lo a rever como criar um balde AWS S3 em
este artigo
.
Agora, vamos analisar mais detalhadamente cada uma destas credenciais e como obtê-las passo a passo:
- Carregar nome: esta entrada ajudá-lo-á a seguir o seu carregamento em massa com a sua redação. Sinta-se à vontade para aplicar o seu próprio nome; isto não está relacionado com o AWS S3.
Exemplo de um nome de carregamento válido: O meu primeiro carregamento em massa
- Nome do balde: Inicie sessão no AWS (Amazon Web Services) e aceda à sua consola de gestão S3.
Clique no nome do bucket S3 na lista.
Se ainda estiver no seu estado de acesso predefinido, deve dizer “Baldes e objectos não públicos” ao lado.
Exemplo de um nome de contentor válido: my-hosted-content - Região: Na sua conta AWS, clique no nome do balde S3 pretendido.
Clique no separador Propriedades na parte superior.
Agora verá a Região para o balde selecionado juntamente com muitas outras propriedades.
Exemplo de uma
região válida
: us-east-1
- Acesso ao AWS IAM e Token de segredo do IAM
– Abra a consola IAM.
– No menu de navegação, clique em Utilizadores.
– Seleccione o seu nome de utilizador IAM.
– Clique em Acções do utilizador e, em seguida, clique em Gerir chaves de acesso.
– Clique em Criar chave de acesso.
Exemplo de um ID de chave de acesso IAM válido: AKIAI7SFOCTF7EXAMPLE
Exemplo de uma chave de acesso secreta válida: wKalrXUtnTOTO/K7MDENG/bPvRfiCYEXAMPLEKEY
Por questões de segurança, as suas credenciais AWS S3 são encriptadas e serão eliminadas da nossa base de dados após 24 horas de inatividade no bucket dedicado.
- Adicionar metadadosEsta opção permite-lhe personalizar os metadados dos conteúdos do carregamento em massa através de um ficheiro .csv.
Para tal, o ficheiro .csv tem de ser estruturado da seguinte forma: <Nome do ficheiro> incluindo a extensão (por exemplo, .mp4); <Descrição>; <Título>;
Carregar os seus ficheiros a partir do Google Drive
Compreendemos como é entediante carregar individualmente dezenas de ficheiros, um de cada vez. Deixe que a nossa ferramenta de envio de vídeos em massa para o Google Drive lhe poupe esse incómodo.
Esta funcionalidade permite os clientes que têm planos com esta carregar um grande número de ficheiros ou um ou mais ficheiros de vídeo únicos de grande dimensão alojados no Google Drive.
- Vá a Upload Video e seleccione Google Drive.
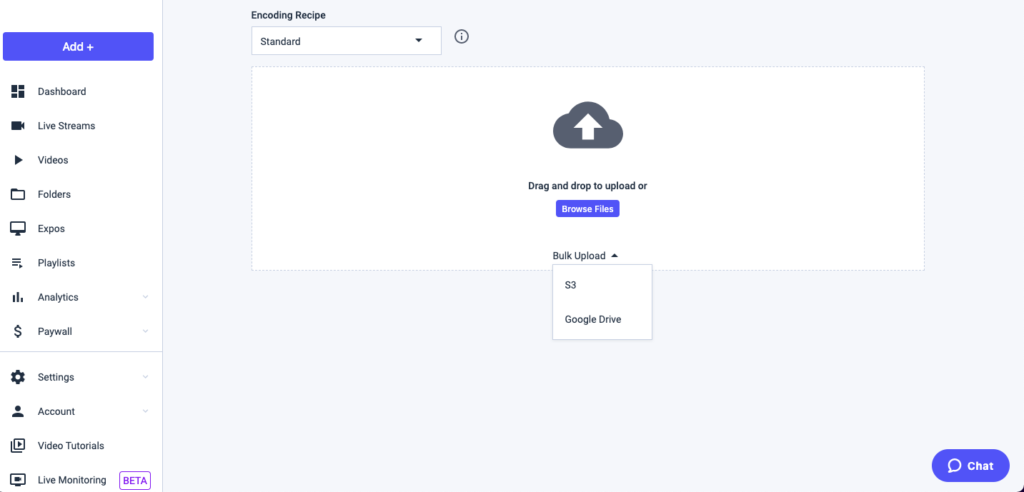
2. Seleccione a sua conta Google.
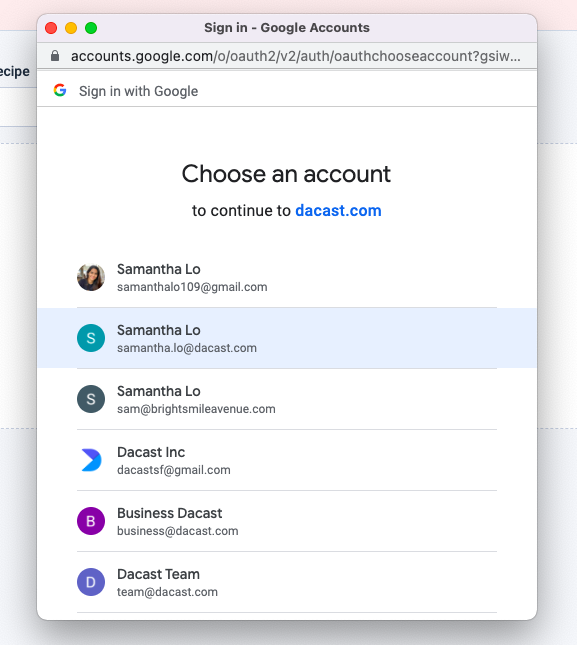
3. Se pretender carregar uma pasta inteira de vídeos, clique na pasta pretendida e, em seguida, seleccione.
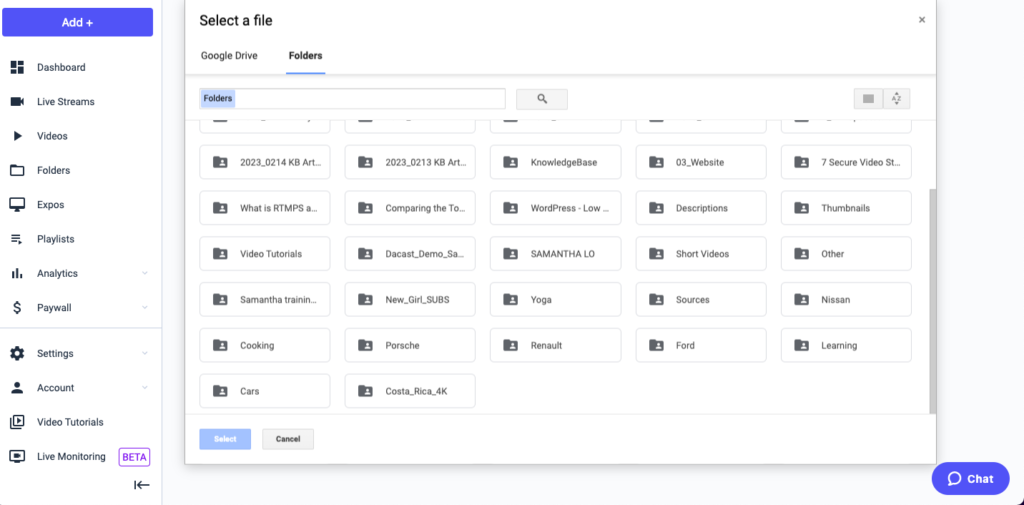
4. Se pretender carregar vários vídeos dentro de um ficheiro, faça duplo clique no nome do ficheiro, mantenha premido o botão Comando e clique nos ficheiros que pretende carregar. Em seguida, clique em selecionar.
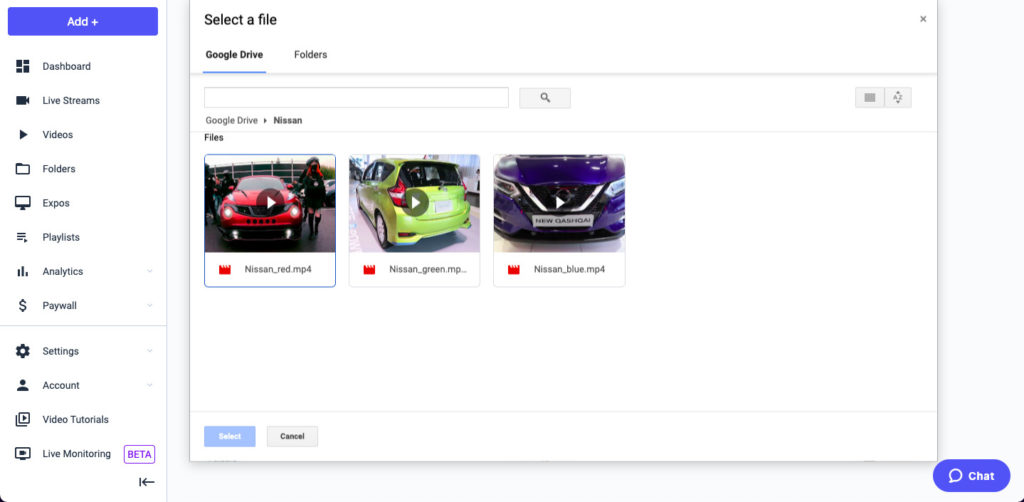
5. Receberá uma notificação por correio eletrónico assim que os seus ficheiros forem carregados.
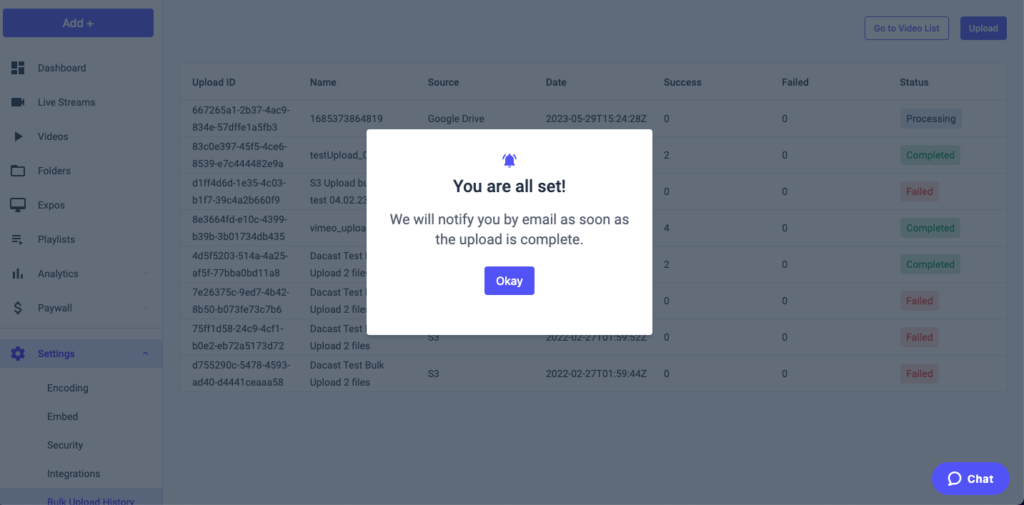
Tem dúvidas ou precisa de ajuda/acesso a esta funcionalidade? Por favor, contacte-nos.
Ainda não é um utilizador Dacast e está interessado em experimentar o Dacast sem riscos durante 14 dias? Inscreva-se hoje para começar.
Comece a trabalhar gratuitamente
Recursos adicionais
- Como eliminar os seus vídeos carregados
- Dicas de carregamento de vídeo para transmissão com o Dacast
- Se eu carregar conteúdo de vídeo, ele estará disponível para download depois?
 Stream
Stream Ligação
Ligação Gestão
Gestão Mensuração
Mensuração Eventos
Eventos Business
Business Organizações
Organizações Entretenimento e Média
Entretenimento e Média API
API Ferramentas
Ferramentas Centro de Aprendizagem
Centro de Aprendizagem Apoio
Apoio Artigos de Apoio
Artigos de Apoio