OBS Tutorial para Dacast (PC): Cómo conectar OBS Studio a Dacast
En este tutorial OBS para Dacast, vamos a cubrir cómo conectarse a la solución de streaming Dacast con OBS Studio. Open Broadcaster Software es de descarga gratuita, codificador de código abierto. Este Tutorial OBS se ha realizado con la versión 22.0.2.
Para más detalles sobre cómo añadir fuentes de vídeo y configurar teclas de acceso rápido con OBS Studio, recomendamos consultar este artículo.
Tenga en cuenta que hay una manera más rápida y fácil de conectarse a Dacast cuando se utiliza OBS Studio. Para ello, recomendamos utilizar la versión personalizada Dacast de OBS Studio.
OBS Tutorial para Dacast: conectar a Dacast
¿No tiene tiempo para leer? Le tenemos cubierto. Este vídeo te explicará todo lo que necesitas saber para empezar a retransmitir en directo utilizando la versión Dacast del software de emisión OBS Studio:
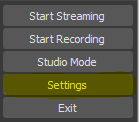
En el menú de la izquierda, seleccione “Stream” y elija “Dacast streaming as a service”.
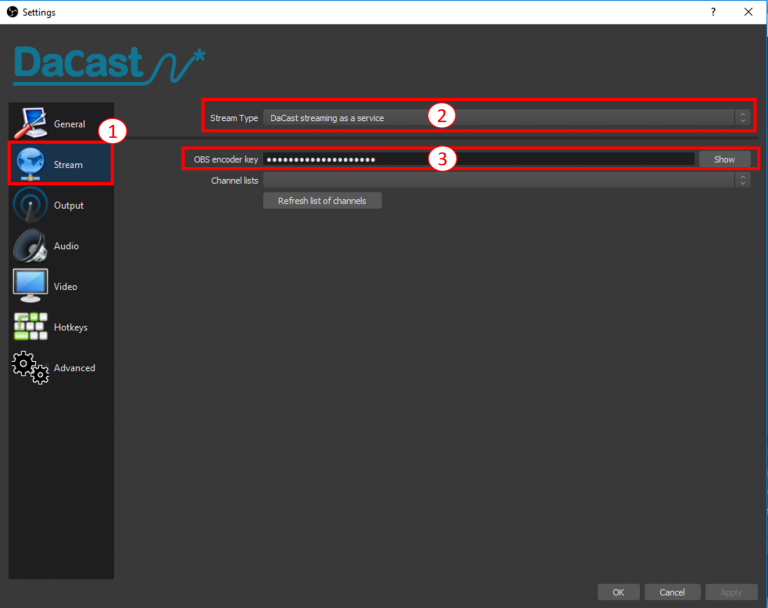
Para el Tipo de transmisión, debería ver “Dacast streaming as a service” por defecto; si no es así, selecciónelo. A continuación, deberá introducir su clave de codificador Dacast OBS. Esta clave se encuentra en su cuenta Dacast. Ve a la sección de preferencias y luego a “teclas de codificación”.
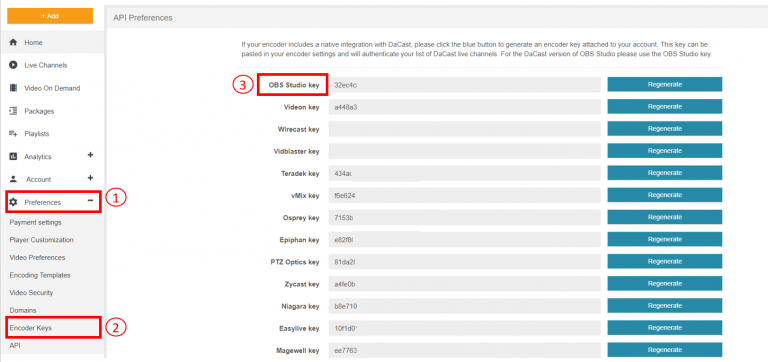
Copie y pegue su clave de Dacast OBS Studio en su software de codificación en directo OBS Studio y, a continuación, haga clic en “Actualizar lista de canales”. Tus canales en directo deberían aparecer en la lista de canales. Seleccione el canal en directo que desea utilizar para su emisión en directo y ¡listo!
Si utilizas el software de codificación de emisiones en directo OBS Studio por defecto, puedes consultar el siguiente vídeo o leer más abajo.
Seleccione “Servidor de streaming personalizado” cuando se encuentre en la sección Stream.
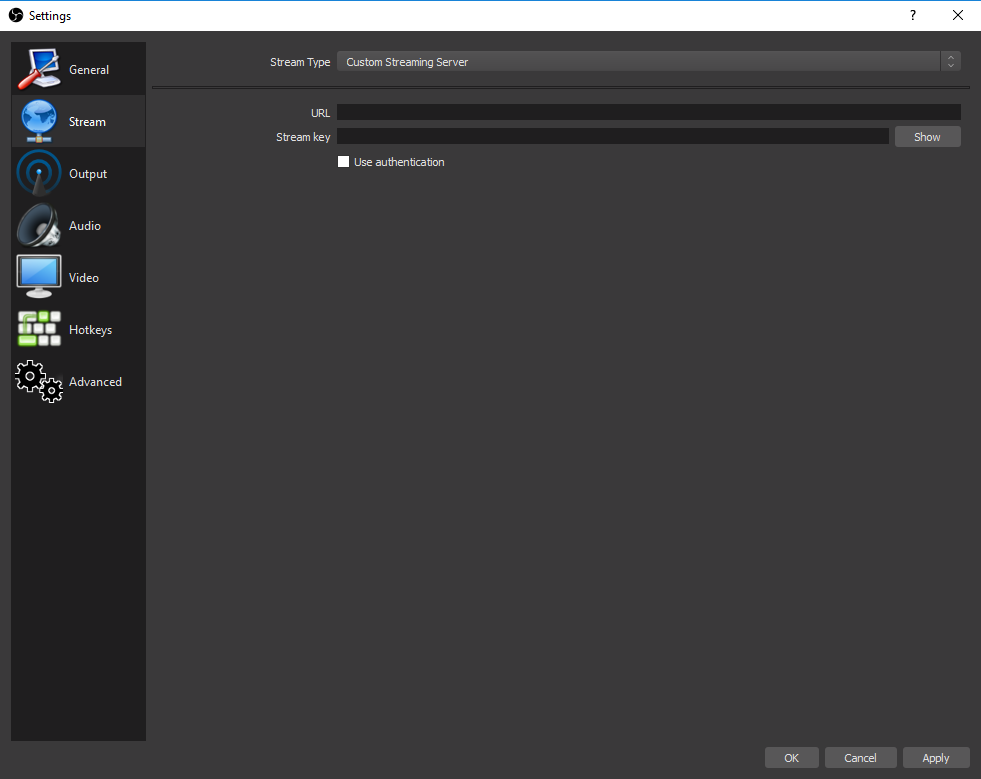
Debería ver 2 campos: URL y Stream Key. Deberá ir a su cuenta Dacast para rellenar esta información.
Conéctese a su cuenta Dacast y seleccione el canal en directo por el que desea retransmitir. Si aún no tiene un canal en directo, haga clic en Crear.

A continuación, vaya al codificador y configure una sección de su canal en directo. En el tercer paso de esta sección, debería ver información similar a esta :
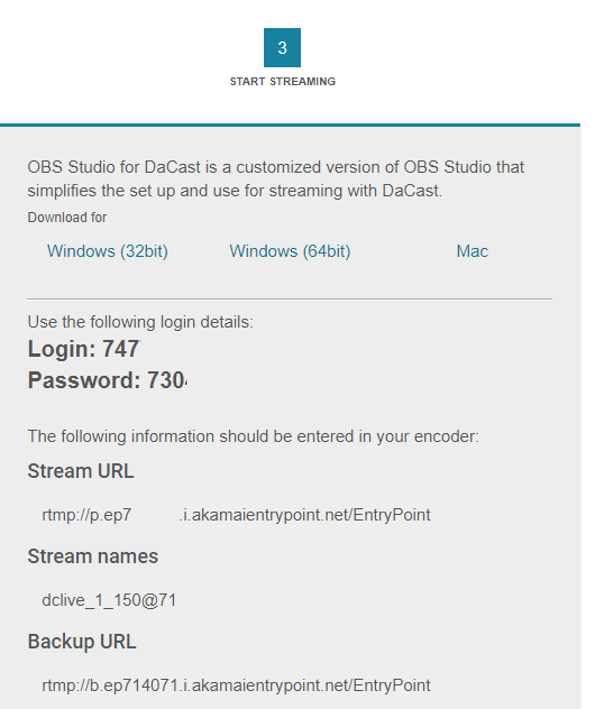
La URL del flujo se introduce en el campo “URL” de OBS Studio. Los nombres de los flujos van en el campo “Clave del flujo”.
Una vez que hayas copiado y pegado esos elementos, marca la casilla “usar autenticación” :

El nombre de usuario es el login de tu canal en directo. La contraseña es la contraseña de tu canal en directo. Por favor, no introduzca el correo electrónico y la contraseña que utiliza para conectarse a su cuenta Dacast, ya que no funcionará. Una vez que haya rellenado la información requerida, haga clic en “Solicitar”.
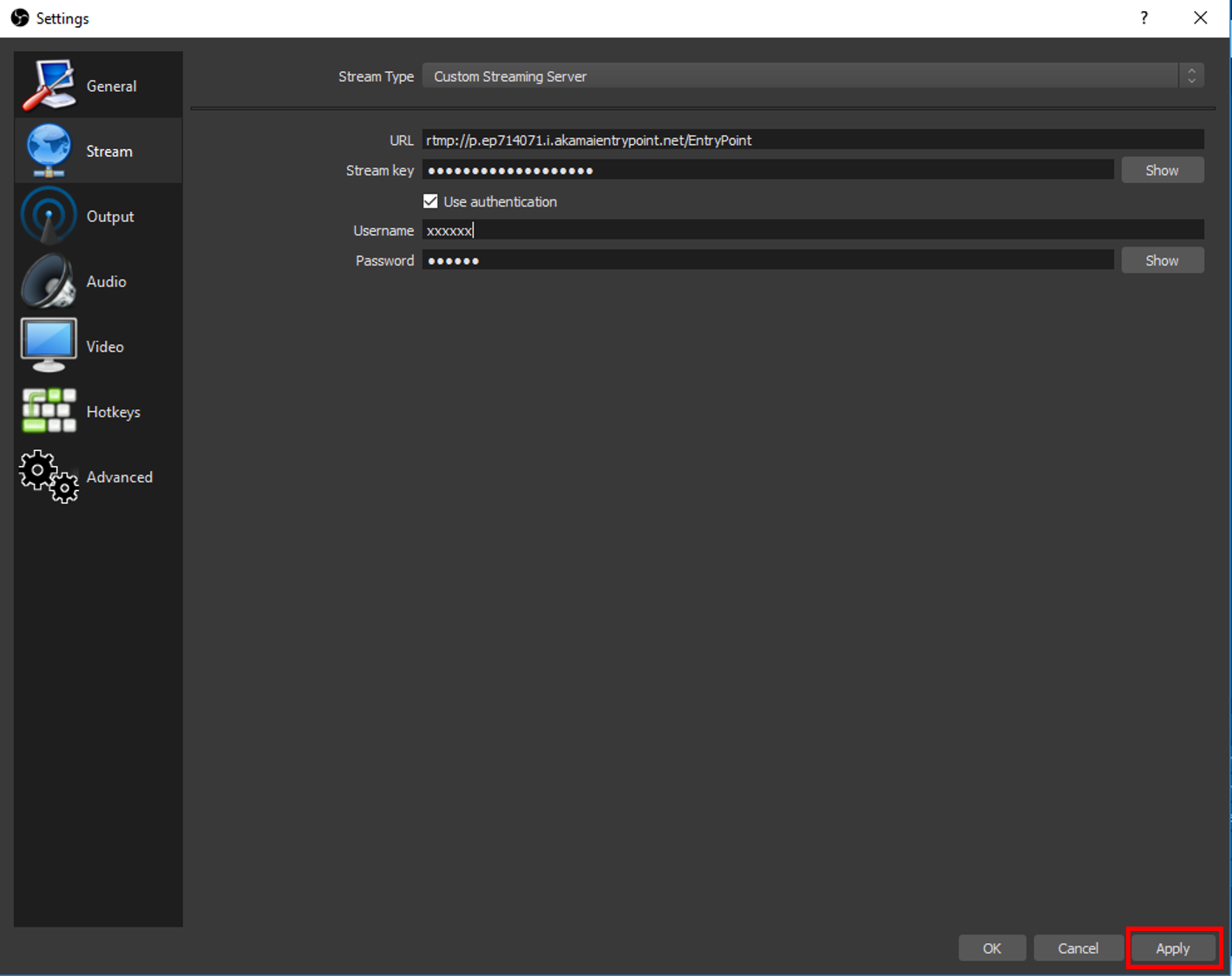
Tutorial OBS: Ajustes del codificador
Ahora vamos a la sección “Salida” que puedes ver en el menú de la izquierda. Aquí puede revisar los ajustes de codificación.
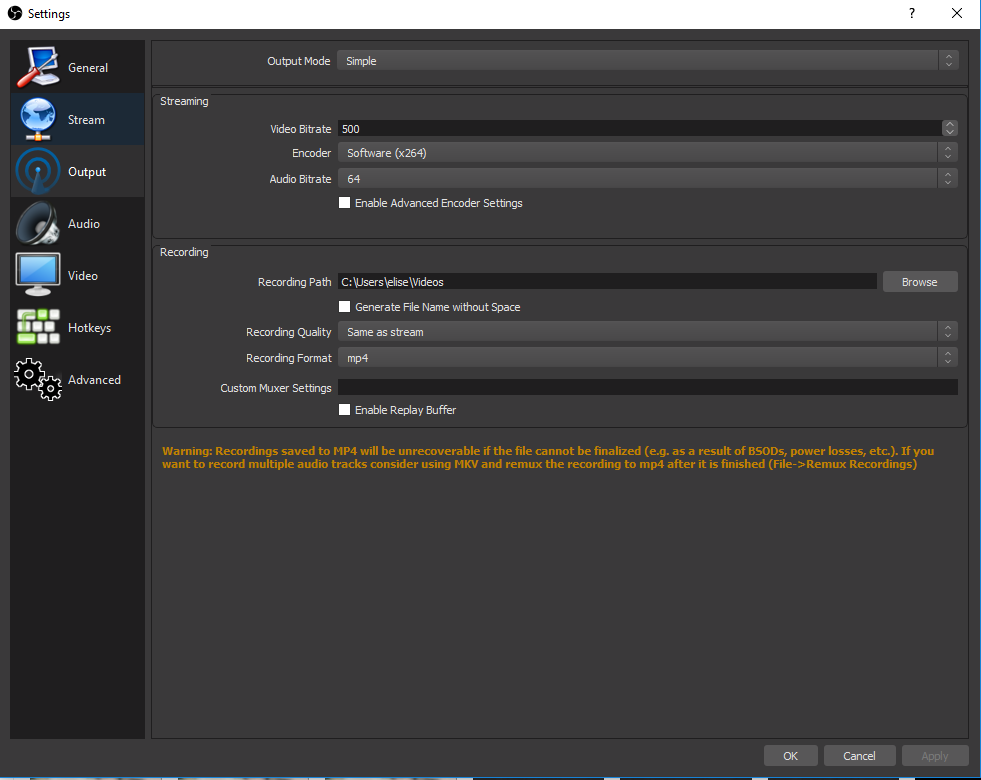
Para lanzar una primera transmisión, recomendamos utilizar el modo de salida “Simple” y configurar una tasa de bits baja para asegurarse de que todo funciona correctamente con su transmisión en directo. A continuación, para actualizar la configuración para ofrecer a sus espectadores la calidad de vídeo que desee.
En este momento no es posible configurar la transmisión de múltiples tasas de bits con OBS Studio, por lo que el mejor escenario podría ser configurar una definición estándar para asegurarse de que todos sus espectadores puedan acceder a su evento en vivo desde todos los dispositivos. Una definición estándar sería 1 Mbps para la tasa de bits de vídeo, pero esto requiere al menos 2 Mbps de velocidad de subida, así que asegúrate de tenerla, de lo contrario deberías optar por una tasa de bits de vídeo inferior.
Puedes seleccionar el Modo de Salida “Avanzado” que te permitirá profundizar en los ajustes de codificación. Le recomendamos que mantenga x264 y un intervalo de fotogramas clave de 2s en cualquier caso.
Cuando estés satisfecho con la configuración del codificador, haz clic en Aceptar.
Tutorial OBS: Empezar a emitir
El último paso es hacer clic en “Iniciar streaming”.
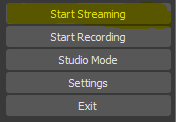
Para comprobar que estás transmitiendo, echa un vistazo al temporizador que aparece en la parte inferior de las ventanas del software de codificación OBS Studio:
![]()
Para ver la retransmisión en directo, puedes utilizar :
- El botón “Vista previa” disponible en la sección de ajustes de publicación de tu canal en directo
- El “Código para compartir” es una URL que le permite compartir su evento en directo en su plataforma de redes sociales. Esto también está disponible en la sección “ajustes de publicación” de su canal en directo dentro de su cuenta Dacast
- El código JS o iframe incrustado previamente en su sitio web.
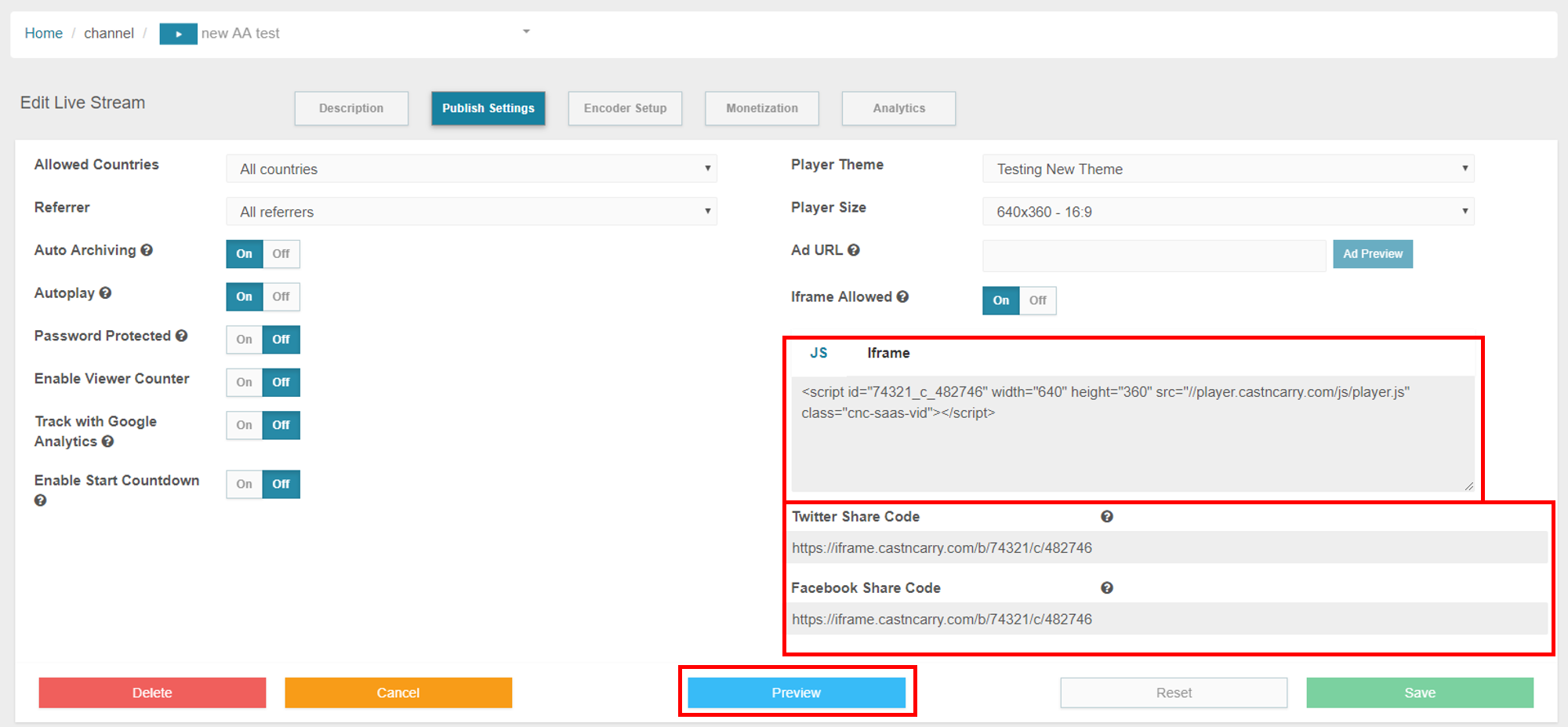
Para funciones más avanzadas con OBS, visite sus foros.
¿Alguna pregunta sobre su retransmisión en directo? ¿Algún problema técnico? nuestro equipo de asistencia 24/7 está aquí para responder a todas nuestras necesidades.
¿Qué ocurre si utilizo un Mac y no un PC?
Nosotros nos encargamos. Consulta este tutorial escrito.
Conclusión
OBS Studio es una gran opción para transmitir vídeo en directo en tu sitio web si buscas una configuración rápida, sencilla y fácil. Sin embargo, Dacast es compatible con muchos otros codificadores de software y hardware que también son excelentes para la transmisión profesional en directo. Esto incluye Wirecast, vMix, VidBlaster, Teradek…
¿Buscas una plataforma de vídeo en línea fiable y fácil de usar? ¿Por qué no te registras para una prueba gratuita de 14 días (sin tarjeta de crédito)? Así podrás probar todas las funciones antes de comprometerte. Estaremos encantados de prepararte para la retransmisión en directo.
Por último, para recibir regularmente consejos sobre retransmisiones en directo y ofertas exclusivas, únete al grupo Dacast de LinkedIn.
Por Eliot Miller y Max Wilbert.
 Transmisión
Transmisión Conexión
Conexión Gestión
Gestión Medición
Medición Eventos
Eventos Business
Business Organizaciones
Organizaciones Entretenimiento y Medios de Comunicación
Entretenimiento y Medios de Comunicación API
API Herramientas
Herramientas Centro de Aprendizaje
Centro de Aprendizaje Soporte
Soporte Artículos de Apoyo
Artículos de Apoyo Dacast
Dacast