Cómo utilizar OBS Studio para el streaming de vídeo profesional en 2025
¿Quieres convertirte en la próxima gran sensación de las retransmisiones en directo, pero no sabes por dónde empezar? Lo primero es lo primero: debes ser capaz de producir retransmisiones de alta calidad. Para ello, necesitarás disponer de alta calidad grabaciones de pantalla, una salida de audio nítida y una ruta de grabación optimizada. Además, el contenido debe ser bueno suficiente para una visualización de alta resolución en modo de pantalla completa y en dispositivos móviles. ¿Y cómo puedes conseguir todo esto exactamente? Utilizando el software de grabación adecuado, por supuesto.
Actualmente Estudio OBS es uno de los programas de retransmisión en directo más populares del mercado. Es compatible con el Protocolo de Mensajería en Tiempo Real y dispone de codificadores de software versátiles habilitados para RTMP. Permiten a los locutores profesionales transmitir vídeo directamente a un servidor multimedia o a otros destinos.
Como software de código abierto y versátil, OBS se utiliza ampliamente por su capacidad de integrar streaming RTMP fácilmente, proporcionando flujos de alta calidad y baja latencia a varias plataformas de streaming. ¿Y lo mejor? OBS Studio es un programa gratuito software de radiodifusión. It has an integrated video encoder application for encoding, mixing, and more.
Si esto te suena a lo que estás buscando, acompáñanos mientras te explicamos cómo utilizar OBS Studio y cómo dominar todos sus ajustes. Además, te diremos cómo colocar múltiples fuentes de vídeoelegir el mejor codificador, y mucho más. Al final, estarás listo para empezar tu propio stream online profesional.
Hemos actualizado este tutorial para reflejar los mejores ajustes de OBS Studio para la última versión de OBS Studio 31.0.0 , publicada el 6 de diciembre de 2024.
Índice
- ¿Para qué se utiliza OBS Studio?
- Cómo utilizar OBS Studio
- Cómo añadir fuentes de vídeo en OBS Studio
- Cómo utilizar la Captura de Ventana de OBS Studio
- Cómo añadir imágenes o texto con OBS Studio
- Cómo organizar varias fuentes de vídeo en OBS Studio
- Cómo configurar las teclas de acceso rápido de OBS Studio
- Elegir la configuración correcta del codificador OBS Studio
- La configuración de hardware adecuada para ejecutar OBS
- Cómo utilizar OBS Studio con Dacast
- Multistreaming con OBS
- Integrar OBS Studio con Zoom
- Tutorial en vídeo de OBS Studio
- Streamlabs OBS (SLOBS) vs. OBS Studio
- Preguntas frecuentes
- Conclusión
Nuevo en Dacast e interesado en probar nuestra plataforma de streaming RTMP por ti mismo? Regístrate hoy para una prueba de 14 días y probar gratis todas nuestras funciones. No se requiere tarjeta de crédito.
¿Para qué se utiliza OBS Studio?


OBS Studio es un software de streaming gratuito y de código abierto que muchas emisoras utilizan para mezclar y producir contenidos de vídeo en directo. Esto significa que, a diferencia de algunas opciones de pago, puedes descargar y utilizar OBS Studio gratis sin ninguna limitación. La última versión de OBS Studio, Versión 31.0.0 se publicó el 6 de diciembre de 2024. Está disponible para macOS 11 o posterior, Windows 10 y 11, así como para Ubuntu 20.04 y sistemas operativos posteriores. Para la versión Linux, FFmpeg es necesario. Hay muchas guías disponibles en Internet para ayudarte a instalarlo si lo necesitas.
Pero OBS Studio no se limita a la transmisión en directo. También es una potente herramienta para capturar pantallas. Si quieres grabar un tutorial, secuencias de juego o cualquier otra cosa de tu pantalla, OBS Studio puede hacerlo con facilidad.
Con OBS Studio, puedes retransmitir en directo tus contenidos a múltiples plataformas de streaming populares, como YouTube, Twitch y Facebook, por nombrar algunas. OBS te permite llegar a tu público dondequiera que elijan verlo. Algunas de las principales funciones de OBS Studio son:
- Codificación
- Grabación de pantalla
- Añadir texto
- Añadir superposiciones gráficas
- Gestionar múltiples fuentes de flujo
OBS funciona con plugins desarrollados por la comunidad, que puedes encontrar en la página página Foros OBS. Since OBS Studio software is open-source software, we often recommend that new broadcasters use it to experiment and learn the ropes of video production.
Cómo utilizar OBS Studio
Para utilizar todas las funciones de OBS Studios, debes configurar OBS para que fluya con tu configuración de streaming. Por suerte, el Asistente de configuración automática de OBS está disponible para determinar automáticamente los ajustes adecuados para tu ordenador y tu solución de streaming.
Este asistente es un gran recurso, especialmente para los principiantes que se inician en OBS y en la transmisión de vídeo en general. Tendrá en cuenta tu velocidad de subida a Internet, la capacidad de tu procesador y la calidad de vídeo deseada, y te recomendará los mejores ajustes de OBS para grabar.
Incluso con la herramienta Asistente de configuración automática, hay algunas configuraciones manuales que tendrás que establecer para optimizar OBS para el streaming. Vamos a realizar un rápido tutorial para que empieces a utilizar OBS Studio :
- Descarga Estudio OBS: Dirígete al sitio web oficial de OBS y descarga la última versión del software para tu sistema operativo.
- Ejecuta el Asistente de Autoconfiguración OBS: Al iniciar el software OBS por primera vez, es probable que se te pida que ejecutes el Asistente de configuración automática. Sigue las instrucciones en pantalla para proporcionar detalles sobre tu conexión a Internet, la resolución de transmisión y la velocidad de fotogramas deseadas, y cómo piensas utilizar OBS (transmisión o grabación). A continuación, el asistente realizará una prueba para determinar tu configuración óptima.
- Ajustar manualmente la configuración sugerida (Opcional): Aunque el Asistente de Configuración Automática hace un gran trabajo al proporcionar un buen punto de partida, es posible que desees realizar algunos ajustes manuales en la configuración en función de tus necesidades y preferencias específicas. Puedes acceder a estos ajustes haciendo clic en el menú “Ajustes” de la esquina superior derecha de la interfaz OBS.
- Configurar tus dispositivos de captura de entrada de audio: Ve a “Configuración” > “Audio” para configurar tu micrófono y cualquier otra fuente de audio que quieras incluir en tu transmisión. Aquí puedes elegir tus dispositivos de micrófono y altavoz predeterminados, ajustar los niveles de audio y activar funciones como la supresión de ruido.
- Añadir a Fuente: Aquí es donde le dices a OBS lo que quieres capturar y emitir en tu secuencia. Haz clic en el botón “+” bajo la sección “Fuentes” y elige la fuente que quieras añadir. Las fuentes habituales son “Captura de pantalla” para capturar toda tu pantalla, “Captura de juego” para capturar una ventana de juego concreta y “Captura de ventana” para capturar una ventana de aplicación concreta. También puedes añadir fuentes como cámaras web, imágenes y dispositivos de entrada de audio.
- Confirmar ajustes de salida: Navega hasta “Configuración” > “Salida” para confirmar que el servicio de transmisión y la clave de transmisión elegidos están configurados correctamente. También puedes ajustar aquí la configuración de salida, como la tasa de bits y el codificador, que influirán en la calidad de vídeo y el uso de ancho de banda de tu transmisión.
- Pon a prueba tu flujo: Antes de salir en directo, es crucial que pruebes tu secuencia para asegurarte de que todo funciona correctamente. Haz clic en el botón “Iniciar transmisión” para iniciar una transmisión de prueba. A continuación, puedes supervisar tu transmisión en la plataforma de streaming para comprobar si hay algún problema de audio o vídeo.
Consulta la Guía de inicio rápido de OBS Studio para obtener más información sobre cómo utilizar OBS Studio. Con ese proceso general en mente, veamos cómo utilizar OBS Studio
y todas sus diferentes funciones para el streaming. También aprenderemos a añadir una fuente de vídeo, hacer grabaciones de pantalla, incorporar superposiciones gráficas y mucho más.
Cómo añadir fuentes de vídeo en OBS Studio
Realmente no puedes iniciar transmisión OBS a menos que añadas tus fuentes de vídeo al software. Las fuentes de vídeo incluyen cosas como cámaras web o cámaras digitales. Por suerte, es una de las tareas más sencillas que puedes hacer en OBS Studio. Para seleccionar una fuente en OBS, todo lo que tienes que hacer es
- En primer lugar, conecta el dispositivo a tu ordenador para añadir una fuente de vídeo, como una webcam o una cámara conectada mediante una tarjeta de captura.
- A continuación, haz clic en el signo “+” dentro del widget “Fuentes” de OBS Studio.


- Esto generará un menú desplegable con tres opciones diferentes: Captura de Pantalla, Captura de Ventana y Dispositivo de Captura de Vídeo.
- Selecciona “Dispositivo de captura de vídeo” para añadir una cámara.
- A continuación, se te pedirá que nombres tu fuente de vídeo. Puedes añadir una existente o crear una nueva
- En esta fase, también puedes elegir voltear la imagen vertical u horizontalmente, ajustar la opacidad, cambiar la resolución o configurar un efecto de croma (pantalla verde).
- Cuando hayas terminado, haz clic en “Aceptar” y se añadirá tu fuente de vídeo.
Si hay un espacio en blanco que bordea tu transmisión de vídeo, puede que tengas que ir a “Configuración” y ajustar la resolución de tu transmisión para que coincida con el tamaño de tu entrada de vídeo.
Otro problema habitual es la pantalla en negro, que puede ocurrir cuando OBS no puede capturar determinadas aplicaciones o escenas. Para solucionarlo, intenta ejecutar OBS como administrador, actualizar los controladores gráficos o ajustar la configuración de compatibilidad. Si utilizas la captura de juegos, asegúrate de que el juego se ejecuta en modo de pantalla completa para obtener los mejores resultados.
Junto con las fuentes de vídeo, OBS Studio también te ofrece un mezclador de audio que puedes utilizar cuando manejes varias fuentes de audio. Te ayuda a mezclar el audio, silenciarlo y obtener un mayor control sobre tus transmisiones en directo.
Los problemas habituales de sincronización de audio/vídeo se deben a una configuración incorrecta o a dispositivos en conflicto. Para solucionarlo, comprueba los ajustes del búfer de audio y asegúrate de que tanto las fuentes de audio como las de vídeo están correctamente sincronizadas en los ajustes de OBS.
Cómo utilizar la Captura de Ventana de OBS Studio
Si quieres compartir la pantalla de tu ordenador durante tu emisión, puedes utilizar la Captura de Pantalla o la Captura de Ventana OBS. Repasemos cómo utilizar la Captura de Ventana.
La Captura de Pantalla emitirá todo lo que haya en una zona determinada de la pantalla de tu ordenador, aunque puedes cambiar y ajustar el tamaño de esa zona. Captura de Ventana para OBS te permitirá emitir la pantalla de una aplicación concreta (Skype, Word, PowerPoint, Navegadores de Internet, etc.) y sólo eso.
A continuación te explicamos cómo configurar una Captura de pantalla:
- Ve al widget “Fuentes”, haz clic en el signo “+” y selecciona “Mostrar captura”.
- Dale un nombre y haz clic en “Aceptar”.
Desde ahí, puedes elegir si quieres que se capture el cursor del ratón o no. También puedes ajustar la opacidad y seleccionar una “Subregión” para crear un área más pequeña de la pantalla de tu monitor para capturar :


- Para la Captura de Windows, ve al widget “Fuentes”, haz clic en el signo “+” y selecciona “Captura de ventana”.
- Pon un nombre a la fuente y haz clic en “Aceptar”.
- Selecciona qué aplicación quieres utilizar para la Captura de Ventana OBS en el menú desplegable. Si no ves la que querías, intenta volver a iniciar OBS o el programa (o ambos). Si sigue sin aparecer, utiliza en su lugar “Captura de Monitor”.
- Elige si quieres capturar la Pantalla Completa o la Pantalla Interior. Puedes elegir si se captura o no el cursor del ratón, la opacidad, y crear una subregión más pequeña .
- Haz clic en “Aceptar” cuando hayas terminado.
Así es como se graba una ventana en OBS y se consigue que muestre tu pantalla al grabar un vídeo.
Cómo añadir imágenes o texto con OBS Studio
También puedes utilizar OBS para hacer que tus flujos sean visualmente más interesantes y atractivos, añadiendo gráficos divertidos, imágenes e incluso texto. Entonces, ¿cómo puedes añadir esas cosas a tu Transmisión OBS configuración? El proceso es bastante sencillo. Esto es lo que tienes que hacer para añadir imágenes:
- Haz clic con el botón derecho en “Fuentes” y luego en “Añadir”.
- Selecciona y haz clic en “Imagen”.
- Busca la imagen que quieras añadir y ajusta la opacidad.
- Selecciona varios archivos individuales o una carpeta entera para añadir una presentación de imágenes.
El proceso de añadir texto a tu flujo OBS es muy similar.
- Ve a “Fuentes” y pulsa “+”.
- Haz clic en “Texto (GDI+)”.
- Crea una nueva fuente o añade una existente.
- Haz clic en “Seleccionar fuente” para elegir el color, el estilo y el tamaño.
- Añade el texto en el cuadro de texto.
- Una vez hecho esto, pulsa OK.
- Arrastra y suelta el cuadro de texto donde quieras en la pantalla.
Mediante los ajustes del menú, puedes elegir el color, la opacidad, la fuente, el tamaño y el mensaje. Además, puedes indicar si quieres que el texto se desplace o no, y puedes fijar la velocidad de desplazamiento.
Cómo organizar varias fuentes de vídeo en OBS Studio
OBS permite a los locutores crear escenas con más de una entrada en la misma pantalla. Esto te permite crear emisiones profesionales de imagen en imagen e introducir varios invitados/vídeos a través de varias fuentes de vídeo.
Incluso puedes mezclar los vídeos para obtener un potente resultado de postproducción. Puedes conseguirlo añadiendo tus propios archivos de vídeo stinger a OBS. También puedes elegir entre numerosas transiciones diferentes y personalizables. Después de añadir una fuente, puedes colocarla donde quieras. Para mover una fuente, sólo tienes que hacer clic en ella y redimensionarla y reposicionarla como quieras:


También puedes hacer clic con el botón derecho en tu fuente de vídeo para cambiar el orden, rotarlos o incluso añadir filtros.
Si quieres reorganizar la estratificación de tus fuentes, ve a “Orden” y selecciona “Mover arriba”, “Mover abajo”, “Mover arriba” o “Mover abajo”. Lo que esté en la capa superior cubrirá las fuentes que haya detrás, con la capa inferior al fondo.
¿Y los filtros? Puedes elegir entre un filtro de vídeo, audio o efecto sobre la imagen. ¿Y cómo añades un filtro a tu flujo OBS? Lo que tienes que hacer es
- Haz clic con el botón derecho en la fuente de vídeo.
- Selecciona “Filtrar”.
- Elige el tipo de filtros que quieres añadir.
A continuación se muestra un ejemplo de un filtro de mezcla de imágenes y un filtro de corrección de color añadidos a la fuente del dispositivo de captura de vídeo:


Para eliminar cualquier cosa añadida a tu software OBS Studio -un filtro, una fuente de vídeo o una fuente de audio de escritorio- sólo tienes que hacer clic en el icono “ojo” para enmascararla. Por ejemplo, después de hacer clic en los iconos “ojo” de los filtros de efectos añadidos anteriormente, la fuente de vídeo vuelve a su estado original, como se muestra en la imagen siguiente :


Como puedes ver, aprender cómo configurar OBS para streaming y personalizar el diseño es sencillo y fácil.
¿Y lo mejor de OBS Studio?
También ofrece un Modo Estudio. Cuando activas este modo, puedes previsualizar tus escenas desde las fuentes antes de transmitirlas en directo. Esto te ayuda a evitar cualquier incidente adverso en el que una emisión de mala calidad se retransmita en directo a tu audiencia.
Cómo configurar las teclas de acceso rápido de OBS Studio
¿Te has preguntado alguna vez cómo hacen los streamers profesionales para pasar de una pantalla a otra en un abrir y cerrar de ojos? La respuesta es: ¡teclas de acceso rápido! Las teclas de acceso rápido son una característica “clave” (juego de palabras) de OBS Studio que llevará tus streams al siguiente nivel.
Configurar teclas de acceso rápido te permite cambiar entre varias escenas instantáneamente con sólo pulsar un botón. Por ejemplo, si alguna vez has utilizado CTRL+C para copiar algo en tu ordenador, has utilizado una tecla de acceso rápido.
En OBS, el uso de teclas de acceso rápido permite realizar cortes suaves y sincronizados con precisión entre diferentes secuencias de vídeo pregrabadas o en directo. ¿Cómo se utilizan?
Para utilizar las teclas de acceso rápido, empieza por crear otra escena haciendo clic en el signo “+” dentro del widget “Escena”.:


Puedes establecer teclas de acceso rápido para cambiar entre secuencias de vídeo, utilizar filtros y otras funciones importantes. OBS tiene algunos comandos básicos ya establecidos como teclas de acceso rápido, como :
- Copiar fuente Ctrl+C
- Fuente pasada Ctrl+V
- Eliminar fuente Del
- Ajustar a la pantalla Ctrl+F
- Estirar a pantalla Ctrl+S
- Centrar en la pantalla Ctrl+D
Así te resultará más fácil aprender a transmitir en OBS y crear emisiones atractivas.
Elegir la configuración correcta del codificador OBS Studio
Ahora que has creado tus escenas y configurado tus fuentes de vídeo, estás casi listo para empezar a emitir. OBS Studio es intuitivo y fácil de dominar, por lo que iniciar una emisión es tan sencillo como todo lo que hemos visto hasta ahora. Lo primero que tienes que hacer es comprobar que los ajustes de tu ajustes del codificador
son correctos. Si transmites en Dacst, se requieren unos cuantos Configuración del estudio OBS que debes aplicar a tu configuración OBS y a cualquier otro software de codificación que utilices.
| CÓDEC DE VÍDEO | H.264 (x264 puede funcionar) |
| VELOCIDAD DE FOTOGRAMAS | 30 |
| INTERVALO DE FOTOGRAMAS CLAVE | 3 s (o 3 veces la frecuencia de imagen) |
| ESCÁNER | Progresivo |
| BITRATE DE CODIFICACIÓN | Constante (CBR) |
| CÓDEC DE AUDIO | AAC |
| BITRATE DE AUDIO | 128 kbps |
| CANALES DE AUDIO | 2 (Estéreo) |
| FRECUENCIA DE MUESTREO DE AUDIO | 48 kHz (48.000 Hz) |
Un problema frecuente que puedes encontrar es el retraso o la caída de fotogramas, a menudo causados por una tasa de bits incorrecta o un sistema sobrecargado. Para resolverlo, asegúrate de que la velocidad de bits es la adecuada para tu velocidad de Internet (generalmente entre 2.500-6.000 kbps para 1080p) y cierra los programas innecesarios para liberar recursos del sistema.
Consulta nuestra configuración del codificador en directo para obtener una lista completa de ajustes sugeridos para optimizar tu audio y vídeo streaming OBS en Dacast.
La configuración de hardware adecuada para ejecutar OBS
El hardware que utilices tendrá tanto impacto en la calidad de la transmisión como la configuración de tus ajustes IBS. No siempre tienes que tener el mejor equipo, pero ayuda. Aquí tienes algunas recomendaciones de hardware para tres presupuestos diferentes.
Configuración económica para streaming a 720p:
- Procesador Intel i5 o AMD Ryzen 5
- 8 GB de RAM
- Una tarjeta gráfica de gama media como la NVIDIA GTX 1650
Una configuración de gama media para transmitir a 1080p a 60fps:
- CPU Intel i7 o AMD Ryzen 7
- 16 GB de RAM
- Una GPU dedicada como la NVIDIA GTX 1660 o RTX 2060
Configuración de gama alta para streaming a 4K o superior:
- Procesador Intel i9 o Ryzen 9
- 32 GB de RAM
- Una GPU RTX 3070 o 3080
Cómo utilizar OBS Studio con Dacast


Recomendamos utilizar la versión personalizada de la integración OBS Studio de Dacast para una configuración fácil y rápida. Si decides utilizar nuestra versión personalizada, consulta este tutorial. Antes de entrar de lleno en cómo utilizar OBS Studio para transmisión en directovamos a ver cómo conectar tu codificador codificador OBS Studio a Dacast
. This step will ensure software compatibility, so check out our post on the minimum Requisitos del sistema OBS.
Inicia el Estudio OBS:
- Ve a “Ajustes” en la interfaz de OBS Studio.
- Verás una “URL” y una “Clave de flujo”.
- Ten a mano estos dos códigos.
Abrir el Dacast plataforma de streaming en directo:
- Ve a la ventana “Configuración del codificador” y selecciona “Otro codificador RTMP”.
- Introduce la URL y la Clave de secuencia en los campos “URL de secuencia” y “Clave de secuencia”.
- Selecciona “Usar autenticación”.
- Rellena “Nombre de usuario” y “Contraseña” utilizando los datos de acceso de tu canal en directo.
A partir de ahí, deberías estar preparado para emitir en directo con OBS Studio utilizando Dacast.
Conecta OBS a Dacast:
A continuación, tenemos que conectar OBS a Dacast.
- Ir a OBS
- Ve a “Ajustes” y selecciona “Transmitir” en el menú de la izquierda.
Selecciona “Personalizar Servidor de retransmisión en directo“
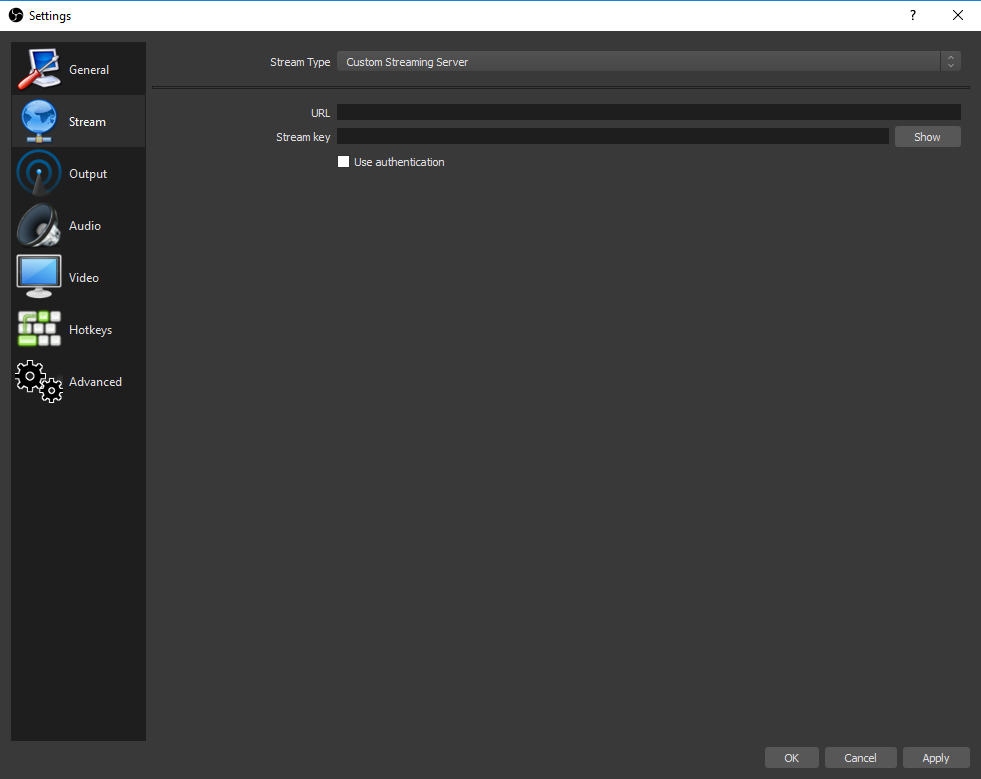
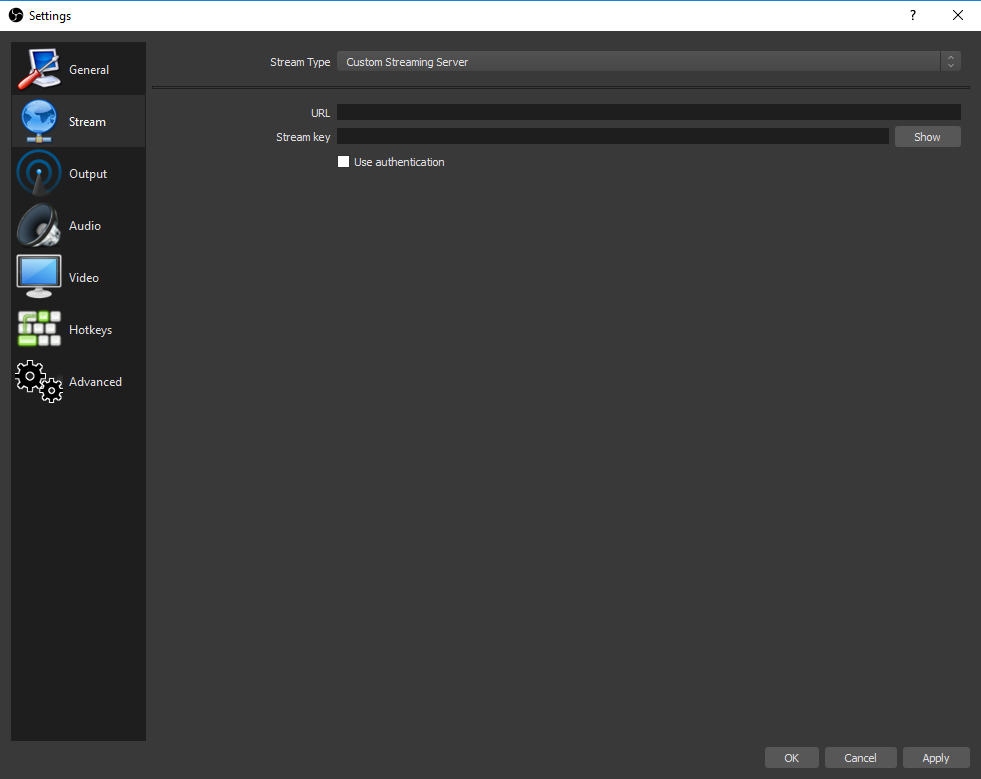
Las teclas URL y Stream están disponibles en el codificador RTMP para configurar una sección de tu último canal Dacast.
Una vez que hayas copiado y pegado la información relativa a tu canal en directo Dacast, marca “Usar autenticación“.


Verás que tienes que introducir un nombre de usuario y una contraseña. Estos son el nombre de usuario y la contraseña de tu canal en directo Dacast. Están disponibles en la sección de configuración del codificador, donde se encuentran la URL del flujo y la clave. Para más detalles sobre estos 2 pasos, siempre puedes consultar este tutorial para conectar Dacast con OBS. Por último, asegúrate de que tus ajustes del codificador
son correctos. Para obtener resultados óptimos, te recomendamos lo siguiente:
- Resolución: coincide con la resolución de tu cámara/fuente
- Fotogramas por segundo: utiliza 30 a menos que tengas una razón específica para no hacerlo
- Intervalo de fotogramas clave: 3 segundos
- Códec de vídeo: x264
- Velocidad de transmisión: Consulta nuestra guía de bitrate para streaming multibitrate
- Códec de audio: AAC
- Canales (audio): Estéreo para todas las transmisiones por encima de la resolución de 360p, Mono para las inferiores
- Frecuencia de muestreo de audio22 kHz
Ahora, haz una transmisión de prueba para comprobar si tu emisión tiene el aspecto y el sonido que deseas. If it all works the way you’d hoped, you’re ready to go!
Multistreaming con OBS
Aunque el uso de OBS Studio por sí mismo no permite el streaming en múltiples servicios, integrarlo con una plataforma de multistreaming como Dacast, StreamYard o Castr puede eludir este problema. Empieza instalando OBS y configurando tus escenas y fuentes como de costumbre. Después, suscríbete a un servicio de transmisión múltiple que permita la transmisión simultánea a varias plataformas (como Twitch, YouTube y Facebook).
Conecta tus cuentas a través del panel de control de la plataforma multistream, donde obtendrás una clave de stream para cada plataforma. En OBS, configura los ajustes del flujo RTMP para enlazar con el servicio multiflujo.
Introduce la clave de transmisión proporcionada en los ajustes de OBS en “Transmitir”, eligiendo la opción RTMP personalizada. Una vez conectado, OBS transmitirá al servicio multistream, que distribuye la emisión a todas las plataformas vinculadas.
Integrar OBS Studio con Zoom
Otro truco ingenioso que puedes hacer con OBS es utilizarlo junto con Zoom para retransmitir reuniones, conferencias, seminarios, etc. Conectar estas dos herramientas es sencillo y sólo requiere unos pocos pasos. Además de tener las últimas versiones de OBS Studios y Zoom, lo que tienes que hacer para utilizarlas simultáneamente es:
- Abre OBS Studio, y haz clic en “Iniciar Cámara Virtual” en la sección Control.
- Inicia Zoom, dirígete a “Ajustes”, ve a “Vídeo” y selecciona “Cámara Virtual OBS”.
- Inicia tu llamada Zoom, luego haz clic en el icono de la cámara y en “Cámara virtual OBS” para activarla.
Ahora estás listo para transmitir o grabar en pantalla todo lo que ocurre durante tus llamadas con Zoom.
Tutorial en vídeo de OBS Studio
Te recomendamos que eches un vistazo a nuestro videotutorial de OBS Studio para obtener un resumen visual de este recorrido paso a paso sobre cómo utilizar OBS Studio.
Streamlabs OBS (SLOBS) vs. OBS Studio
otro software de código abierto que funciona de forma similar a OBS Studio. Ambas herramientas son estupendas para los locutores profesionales, pero hay algunas diferencias notables entre ellas.
Streamlabs OBS tiene más funciones automatizadas, lo que facilita su uso. Sin embargo, OBS Studio admite algunas funcionalidades más avanzadas.
Streamlabs OBS ofrece acceso a algunas funciones premium, como Streamlabs App Store, Naming Cloud Bot, almacenamiento extra y mucho más. Dispone de capacidades multistream y es una de las varias plataformas multistreaming que admiten esta función. Sin embargo, los usuarios sólo pueden acceder a estas funciones si tienen una suscripción Prime de pago al software.
Al igual que OBS Studio, puedes descargar Streamlabs OBS gratis, pero la suscripción Streamlabs OBS Prime cuesta 149 $/año o 19 $/mes. OBS Studio is free forever, so it is certainly worth trying out.
Preguntas frecuentes
1. ¿Cómo utilizo OBS Studio paso a paso?
Estos son los pasos a seguir para utilizar OBS Studio:
- Descargar OBS Studio
- Ejecuta el Asistente de Autoconfiguración OBS
- Ajusta la configuración sugerida, si es necesario
- Configura tus dispositivos de audio: “Ajustes” > “Audio”
- Añade una fuente: “Fuentes” > “+” > elige tu fuente
- Confirma que los ajustes son correctos: “Ajustes” > “Salida”
- Prueba tu transmisión haciendo clic en “Iniciar grabación” o “Iniciar transmisión”.
2. ¿Qué es OBS Studio y cómo se utiliza?
Estudio OBS, también conocido como Open Broadcaster Software, es una plataforma gratuita y de código abierto para Mac, Windows y Linux que se utiliza especialmente para la grabación de vídeos sin conexión y la transmisión en directo. Puedes empezar a utilizarla añadiendo una fuente para tus secuencias de vídeo y seleccionando una salida para las mismas.
3. ¿Cómo empiezo a grabar en OBS Studio?
Para empezar a grabar en OBS Studio, primero tienes que seleccionar tu fuente de vídeo. Después, selecciona tus ajustes de salida para asegurarte de que están en su punto. Por último, haz clic en “Iniciar grabación”.
4. ¿Es gratuita la OBS?
OBS Studio se puede descargar y utilizar de forma totalmente gratuita, tanto para grabar tu pantalla como para retransmitir en directo. Sólo tienes que visitar el sitio web oficial para descargar el software gratuito OBS Studio e instalarlo para empezar.
Este software gratuito te permite capturar secuencias de tu pantalla, webcam u otras fuentes, y luego personalizarlas con escenas, transiciones y mucho más antes de grabarlas en un archivo o transmitirlas en directo a plataformas como Twitch o YouTube.
5. ¿Necesito un PC para utilizar OBS Studio?
Sí, necesitas un PC para ejecutar la descarga de OBS Studio. Aún no hay una versión móvil disponible y la última versión de OBS Studio es compatible con Windows (10, 11), Mac (macOS 11 y posteriores) o Linux (Ubuntu 20.04 y posteriores).
Los requisitos específicos de tu PC dependerán de lo que pienses hacer con OBS Studio. Las tareas más sencillas, como capturar presentaciones o juegos de baja resolución, pueden funcionar bien en una máquina menos potente. Pero para el streaming en alta definición o la edición de escenas complejas, necesitarás un PC con un procesador potente, una buena cantidad de RAM y, potencialmente, una tarjeta gráfica dedicada.
6. ¿Cómo se transmite en directo en Kick con OBS?
Consulta nuestra guía definitiva sobre cómo hacer streaming en Kick con OBS, donde te explicaremos todo lo que necesitas saber para empezar a utilizar Kick con OBS.
Conclusión
Todo lo que hay aquí se puede utilizar para configurar tu software de streaming y trabajar sin problemas con OBS Studio. Sin duda, OBS Studio tiene mucho que ofrecer. Te recomendamos que primero ejecutes un flujo de prueba para asegurarte de que tu La emisión tiene un aspecto y un sonido profesionales. Para ofrecer a tu audiencia una experiencia visual aún mejor, puedes integrar tu Dacast con OBS para transmitir vídeos en directo en tu sitio web
. You get the ultimate streaming combination with OBS Studios’ rich array of features and Dacast’s professional-grade dedicated streaming platform. Together, they will help you stream the best vídeo en directo desde tu sitio web posible. Si la idea de tener una plataforma de streaming profesional, dedicada y compatible con la marca blanca plataforma de streaming
atractivo de usar, prueba Dacast. Dacast tiene todas las funciones que necesitas para realizar emisiones de la máxima calidad. Es rápido y fácil de configurar. Regístrate hoy para una prueba de 14 días y probar gratis todas nuestras funciones. No se requiere tarjeta de crédito.
Para la streaming en directo y ofertas exclusivas, únete al grupo Dacast LinkedIn.

 Conexión
Conexión Eventos
Eventos Business
Business Organizaciones
Organizaciones Entretenimiento y Medios de Comunicación
Entretenimiento y Medios de Comunicación API
API Herramientas
Herramientas Centro de Aprendizaje
Centro de Aprendizaje Soporte
Soporte Artículos de Apoyo
Artículos de Apoyo Dacast
Dacast