Hay varios datos que debe revisar y asimilar a la hora de comprobar su monetización de vídeo estadísticas de transacciones en su Dacast, muro de pago. En este post, vamos a cubrir cómo acceder a una descripción de sus transacciones paywall, descripción de su sección de saldo, y cómo establecer filtros en su sección de saldo. Tenga en cuenta que este tutorial es aplicable a pago por visión y suscripción transacciones, pero no ingresos publicitarios.
A – Descripción de sus transacciones Paywall
Para acceder a la descripción de sus transacciones de pago, siga estos pasos:
- Conéctese a su cuenta Dacast.
- Haga clic en “Paywall” en la parte izquierda del Back Office
- Seleccione “Transacciones”.
A partir de ahí, debería ver esta página:
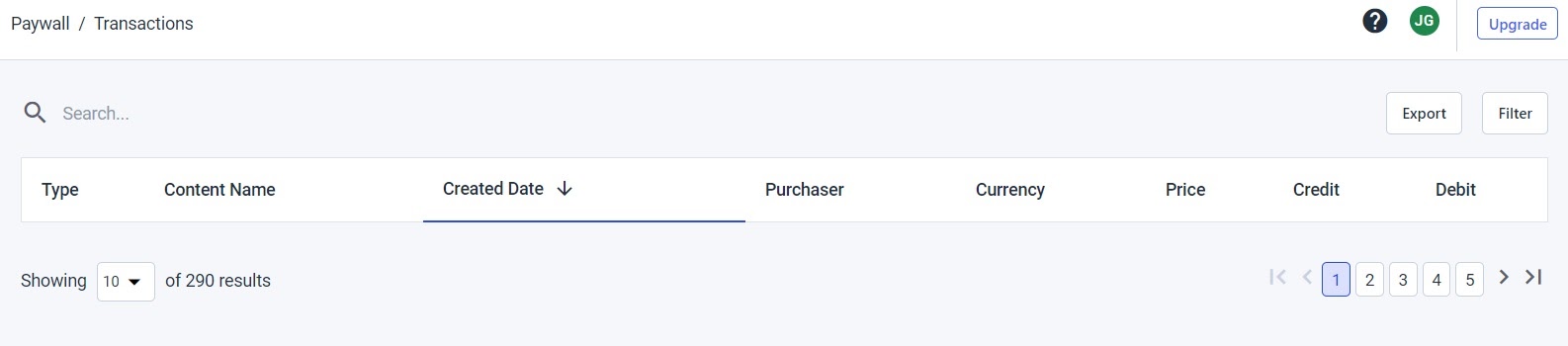
Esta sección muestra todas las operaciones realizadas en su cuenta Dacast durante el año en curso. TENGA EN CUENTA QUE LAS LÍNEAS DE SALDO PUEDEN TARDAR UNA HORA EN ACTUALIZARSE Y APARECER EN SU CUENTA. Si desea acceder a más operaciones, le invitamos a descargar su CSV después de elegir el periodo de tiempo que desee (véase la sección D para más detalles sobre el CSV).
B – Cómo leer el historial de transacciones
Antes de empezar, vamos a desglosar brevemente las diferentes secciones que puede esperar ver en los siguientes informes. A continuación encontrará explicaciones para cada una de las 8 columnas que encontrará en los informes:
- Tipo: Tipo de operación realizada
- Compra por el espectador (suscripción y pago por visión)
- Pago (pago con el crédito de su cuenta Dacast)
- Reembolso al espectador
- Contracargo de la emisora (reembolso o crédito especial recibido en su cuenta)
- Nombre del contenido: Cuando la operación es una compra de visualización, el nombre del contenido se indica en la columna “Nombre del contenido”.
- Fecha: Fecha de creación (en UTC). La fecha exacta que el sistema reconoce y genera, en función de las transacciones.
- Comprador: Cuando la operación es una compra de visualización, el correo electrónico del comprador se indica en la columna “Comprador”.
- Visor de divisas: Moneda utilizada para las operaciones.
- Precio: El importe exacto que ha comprado el espectador.
- Saldo acreedor en USD: El importe exacto abonado en su cuenta en USD.
- Ten en cuenta que sobre el precio que establezcas para tus espectadores, Dacast se lleva una pequeña comisión: 9,9% más 0,40$ por cada compra de espectador. Puede acceder al precio y al número de cuotas de cada compra de espectador en su informe CSV (más información en la sección D).
- Saldo deudor en USD: el importe exacto que se ha cargado en su cuenta (en caso de solicitud de pago o de reembolso).
C – Filtros en la sección de tu balanza
Tiene la posibilidad de filtrar sus operaciones por palabra clave. Esto resulta especialmente útil cuando se buscan operaciones relacionadas con un contenido concreto o cuando se busca la compra de un espectador específico o incluso de una moneda concreta. También puede limitar la búsqueda por la fecha concreta de inicio y fin.
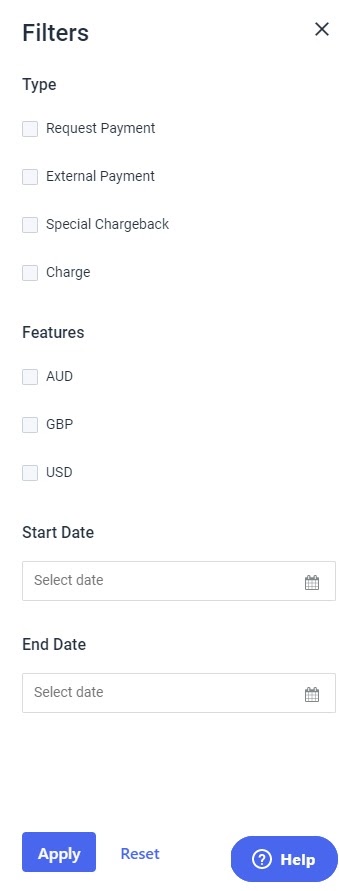
Haga clic en “Aplicar” para ver los resultados filtrados.
D – Cómo descargar su CSV
Actualmente estamos trabajando en esta función y pronto estará disponible en la nueva plataforma Dacast.
¿Tiene alguna pregunta sobre nuestros planes de precios o quiere saber más sobre Dacast? Póngase en contacto con nosotros. ¿Aún no es usuario de Dacast y está interesado en probar Dacast sin riesgos durante 14 días? Inscríbete hoy mismo para empezar.
Recursos adicionales:
- Cómo utilizar el Paywall de Dacast
- Cómo elegir un modelo de monetización por muro de pago
- ¿Cómo solicito el pago de mis ganancias Paywall?
- ¿Cómo configuro mis opciones de pago con el nuevo Back Office?
 Transmisión
Transmisión Conexión
Conexión Gestión
Gestión Medición
Medición Eventos
Eventos Business
Business Organizaciones
Organizaciones Entretenimiento y Medios de Comunicación
Entretenimiento y Medios de Comunicación API
API Herramientas
Herramientas Centro de Aprendizaje
Centro de Aprendizaje Soporte
Soporte Artículos de Apoyo
Artículos de Apoyo Dacast
Dacast