Existem algumas informações diferentes que deve analisar e digerir ao verificar o seu monetização de vídeo estatísticas das transacções no seu Dacast paywall. Nesta publicação, iremos abordar a forma de aceder a uma descrição das suas transacções de acesso pago, a descrição da sua secção de saldo e a forma de definir filtros na sua secção de saldo. Tenha em atenção que este tutorial é aplicável a pay-per-view e subscrição transacções, mas não receitas publicitárias.
A – Descrição das suas transacções de acesso pago
Para aceder à descrição das suas transacções de acesso pago, siga os passos seguintes:
- Inicie sessão na sua conta Dacast.
- Clique em “Paywall” no lado esquerdo do Back Office
- Selecionar “Transacções”
A partir daí, deve ver esta página:
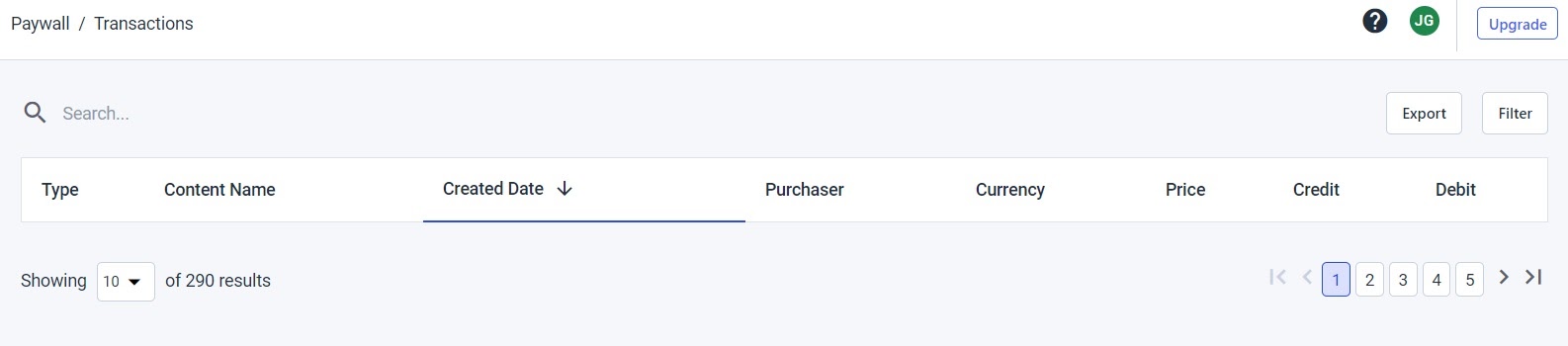
Esta secção apresenta todas as operações efectuadas na sua conta Dacast durante o ano em curso. AS LINHAS DE SALDO PODEM DEMORAR UMA HORA A SER ACTUALIZADAS E APRESENTADAS NA SUA CONTA. Se pretender aceder a mais operações, convidamo-lo a descarregar o seu CSV depois de escolher o período de tempo pretendido (ver secção D para mais informações sobre o CSV).
B – Como ler o histórico de transacções
Antes de começarmos, vamos analisar brevemente as diferentes secções que pode esperar ver nos relatórios seguintes. Seguem-se explicações para cada uma das 8 colunas que se encontram nos relatórios:
- Tipo: Tipo de operação que foi efectuada
- Compra de espectadores (subscrição e pagamento por visualização)
- Pagamento (pagamento com o crédito da sua conta Dacast)
- Reembolso do espetador
- Estorno da emissora (reembolso ou crédito especial recebido na sua conta)
- Nome do conteúdo: Quando a operação é uma compra do espetador, o nome do conteúdo é indicado na coluna “Nome do conteúdo”.
- Data: Data de criação (em UTC). A data exacta que o sistema reconhece e gera, com base nas transacções.
- Comprador: Quando a operação é uma compra do espetador, o correio eletrónico do comprador é indicado na coluna “Comprador”.
- Moeda do visualizador: Moeda utilizada para as operações.
- Preço: O montante exato que foi comprado pelo espetador.
- Saldo em USD a crédito: O montante exato creditado na sua conta em USD.
- Tenha em atenção que, sobre o preço que definir para os seus espectadores, o Dacast recebe uma pequena comissão: 9,9% mais 0,40 dólares por cada compra de espetador. Pode aceder ao preço e ao número de taxas para cada compra do espetador no seu relatório CSV (mais informações na secção D).
- Débito do saldo em USD: o montante exato que foi debitado da sua conta (no caso de um pedido de pagamento ou de um reembolso).
C – Filtros na sua secção de balanço
Tem a possibilidade de filtrar as suas operações por palavra-chave. Isto é particularmente útil quando se procura operações relacionadas com um conteúdo específico ou quando se procura a compra de um visualizador específico ou mesmo de uma moeda específica. Também pode restringir a pesquisa pela data específica de início e de fim.
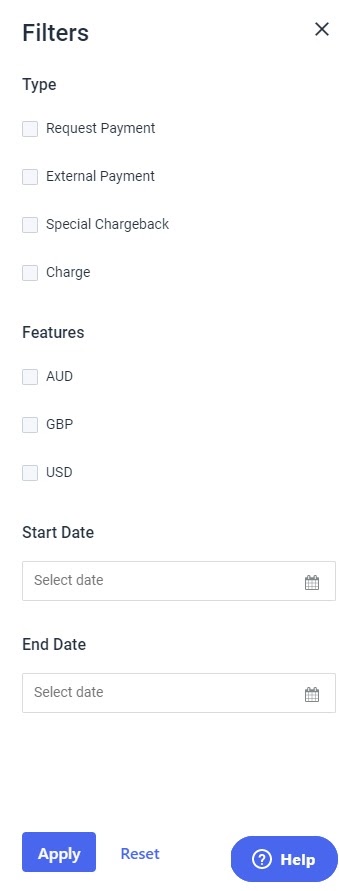
Clique em “Aplicar” para ver os resultados filtrados.
D – Como descarregar o seu CSV
Estamos atualmente a trabalhar nesta funcionalidade, que será disponibilizada em breve na nova plataforma Dacast.
Tem alguma questão sobre os nossos planos de preços ou quer saber mais sobre o Dacast? Por favor, contacte-nos. Ainda não é um utilizador Dacast e está interessado em experimentar o Dacast sem riscos durante 14 dias? Inscreva-se hoje para começar.
Recursos adicionais:
- Como utilizar o Paywall da Dacast
- Como escolher um modelo de monetização de paywall
- Como posso solicitar o pagamento dos meus ganhos com o Paywall?
- Como posso configurar as minhas definições de pagamento com o novo Back Office?
 Stream
Stream Ligação
Ligação Gestão
Gestão Mensuração
Mensuração Eventos
Eventos Business
Business Organizações
Organizações Entretenimento e Média
Entretenimento e Média API
API Ferramentas
Ferramentas Centro de Aprendizagem
Centro de Aprendizagem Apoio
Apoio Artigos de Apoio
Artigos de Apoio