Ci sono alcune informazioni diverse da esaminare e digerire quando si controlla il vostro monetizzazione video statistiche delle transazioni sul vostro Dacast paywall. In questo post spiegheremo come accedere alla descrizione delle transazioni del paywall, alla descrizione della sezione del bilancio e come impostare i filtri nella sezione del bilancio. Si noti che questa esercitazione è applicabile a pay-per-view e abbonamento transazioni, ma non entrate pubblicitarie.
A – Descrizione delle transazioni del paywall
Per accedere alla descrizione delle transazioni paywall, procedere come segue:
- Accedere al proprio account Dacast.
- Cliccare su “Paywall” sul lato sinistro del Back Office.
- Selezionare “Transazioni”.
Da qui, si dovrebbe vedere questa pagina:
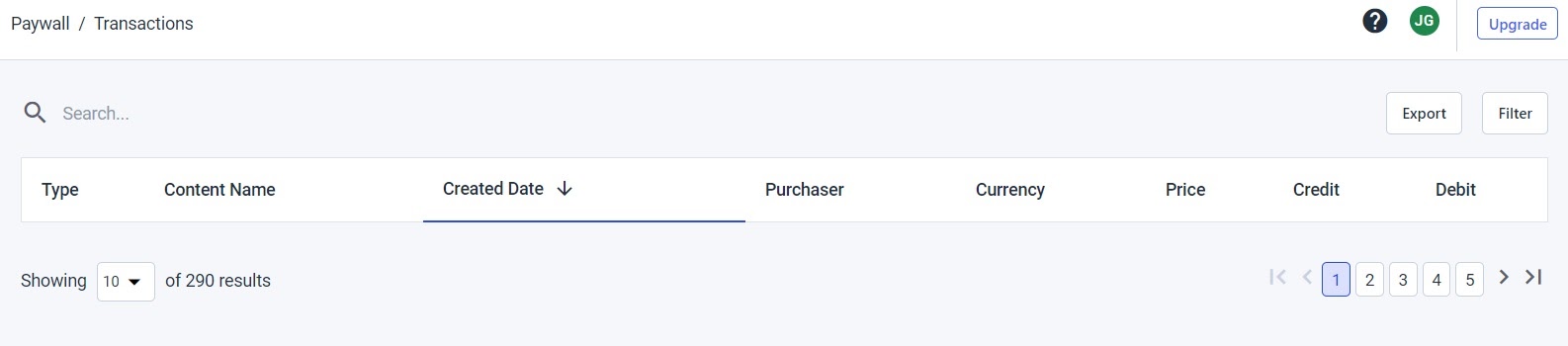
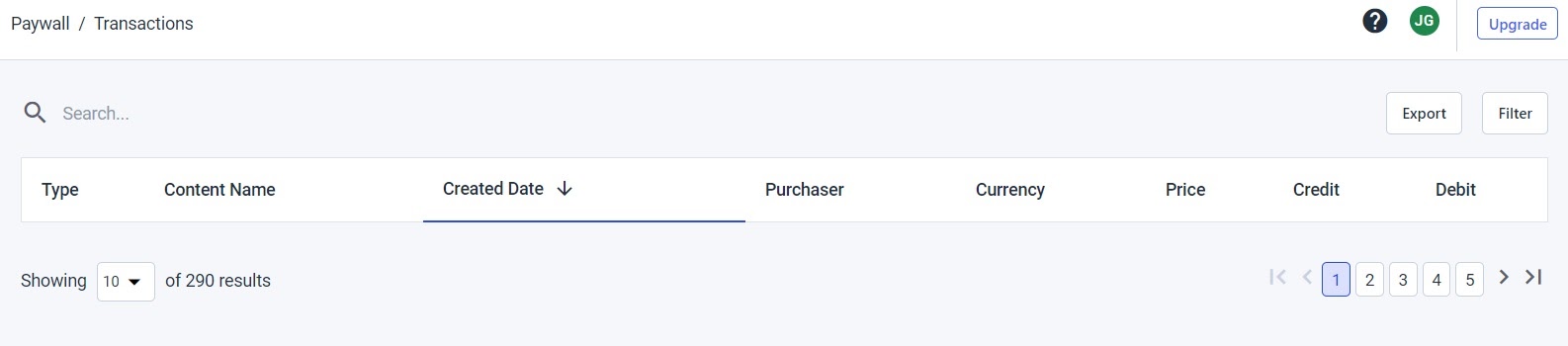
In questa sezione vengono visualizzate tutte le operazioni effettuate sul vostro account Dacast durante l’anno in corso. SI PREGA DI NOTARE CHE L’AGGIORNAMENTO E LA VISUALIZZAZIONE DELLE RIGHE DEL SALDO SUL CONTO POTREBBERO RICHIEDERE UN’ORA. Se desiderate accedere a un maggior numero di operazioni, vi invitiamo a scaricare il vostro CSV dopo aver scelto il periodo di tempo desiderato (per maggiori dettagli sul CSV, consultare la sezione D).
B – Come leggere la cronologia delle transazioni
Prima di iniziare, analizzeremo brevemente le diverse sezioni che si possono vedere nei seguenti report. Ecco le spiegazioni per ognuna delle 8 colonne che troverete nei rapporti:
- Tipo: Tipo di operazione effettuata
- Acquisto di spettatori (abbonamento e Pay per view)
- Pagamento (pagamento con il credito del vostro conto Dacast)
- Rimborso del visualizzatore
- Addebito da parte dell’emittente (rimborso o credito speciale ricevuto sul proprio conto)
- Nome del contenuto: Quando l’operazione è un acquisto da parte di uno spettatore, il nome del contenuto è indicato nella colonna “Nome del contenuto”.
- Data: Data di creazione (in UTC). La data esatta che il sistema riconosce e genera, in base alle transazioni.
- Acquirente: Quando l’operazione è un acquisto da parte di un visualizzatore, l’e-mail dell’acquirente è indicata nella colonna “Acquirente”.
- Valuta del visualizzatore: Valuta utilizzata per le operazioni.
- Prezzo: L’importo esatto acquistato dallo spettatore.
- Credito Saldo USD: L’importo esatto accreditato sul conto in USD.
- Si noti che sul prezzo impostato per gli spettatori, Dacast prende una piccola commissione: 9,9% più 0,40 dollari per ogni acquisto di spettatori. È possibile accedere al prezzo e al numero di quote per ogni acquisto di spettatori nel report CSV (ulteriori informazioni nella sezione D).
- Saldo USD addebitato: l’importo esatto che è stato addebitato sul conto (in caso di richiesta di pagamento o di rimborso).
C – Filtri nella sezione Equilibrio
È possibile filtrare le operazioni per parola chiave. Questo è particolarmente utile quando si cercano operazioni relative a uno specifico contenuto o quando si cerca l’acquisto di uno specifico spettatore o anche di una specifica valuta. È inoltre possibile restringere la ricerca in base alla data specifica di inizio e fine.
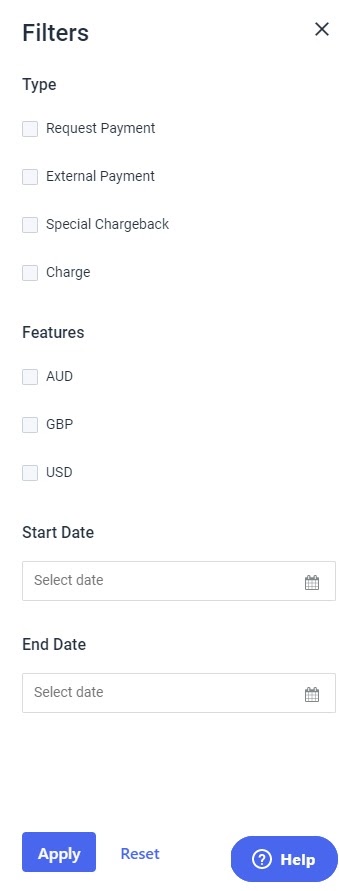
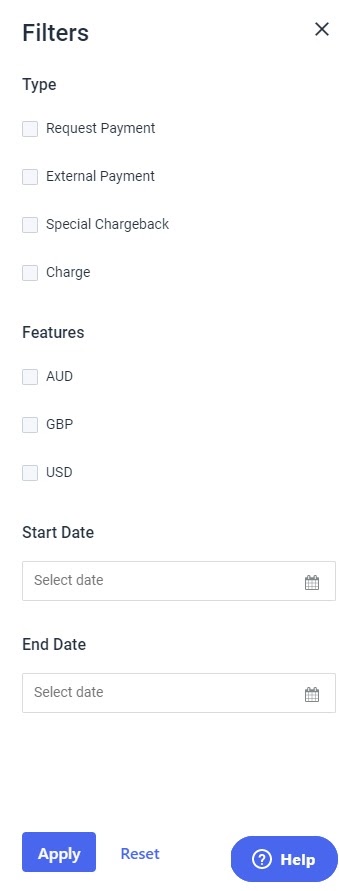
Fare clic su “Applica” per visualizzare i risultati filtrati.
D – Come scaricare il CSV
Stiamo lavorando a questa funzione, che sarà presto disponibile sulla nuova piattaforma Dacast.
Avete domande sui nostri piani tariffari o volete saperne di più su Dacast? Contattateci. Non siete ancora utenti Dacast e siete interessati a provare Dacast senza rischi per 14 giorni? Iscrivetevi oggi stesso per iniziare.
Risorse aggiuntive:
- Come utilizzare il paywall di Dacast
- Come scegliere un modello di monetizzazione paywall
- Come si richiede il pagamento dei guadagni del paywall?
- Come si configurano le impostazioni di pagamento con il nuovo Back Office?

