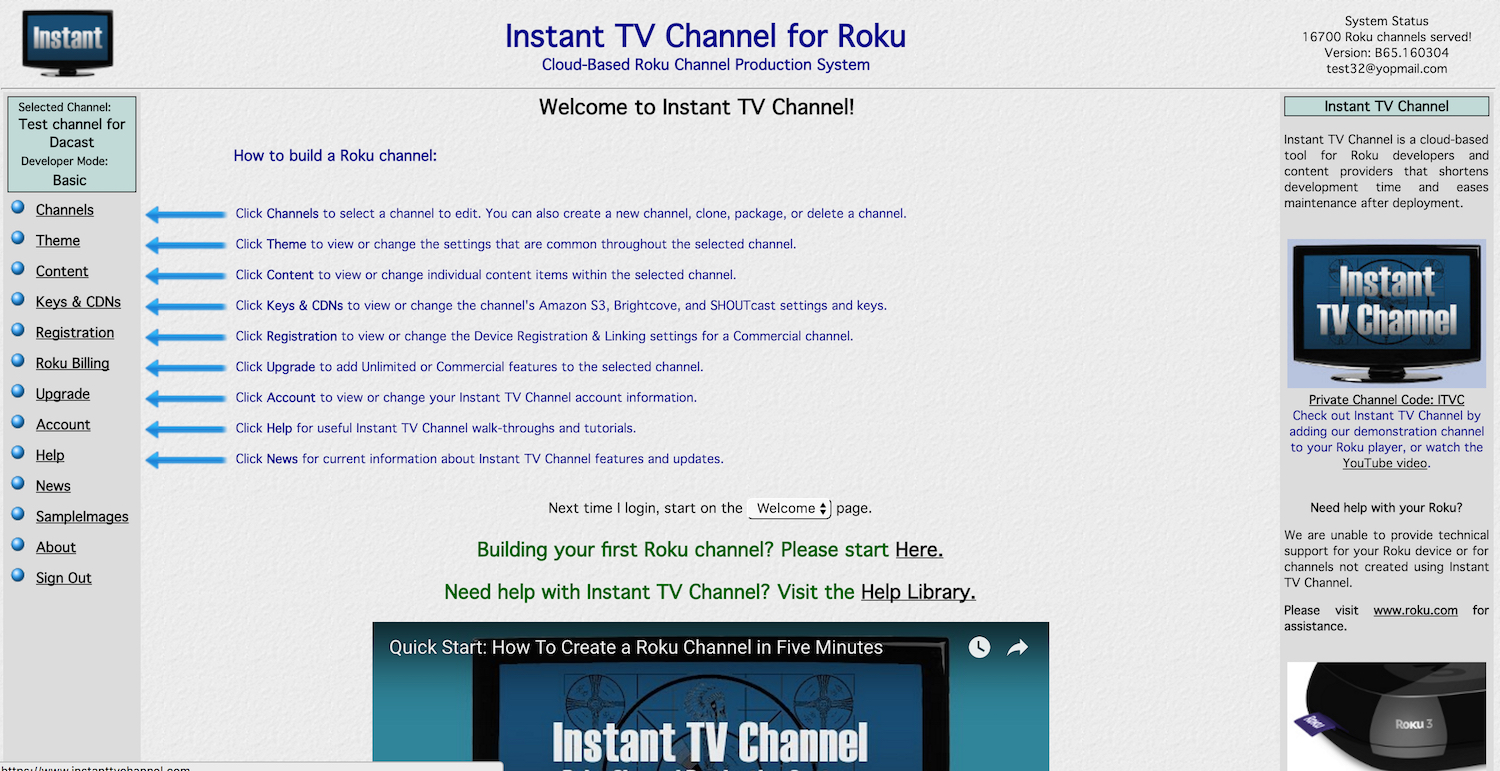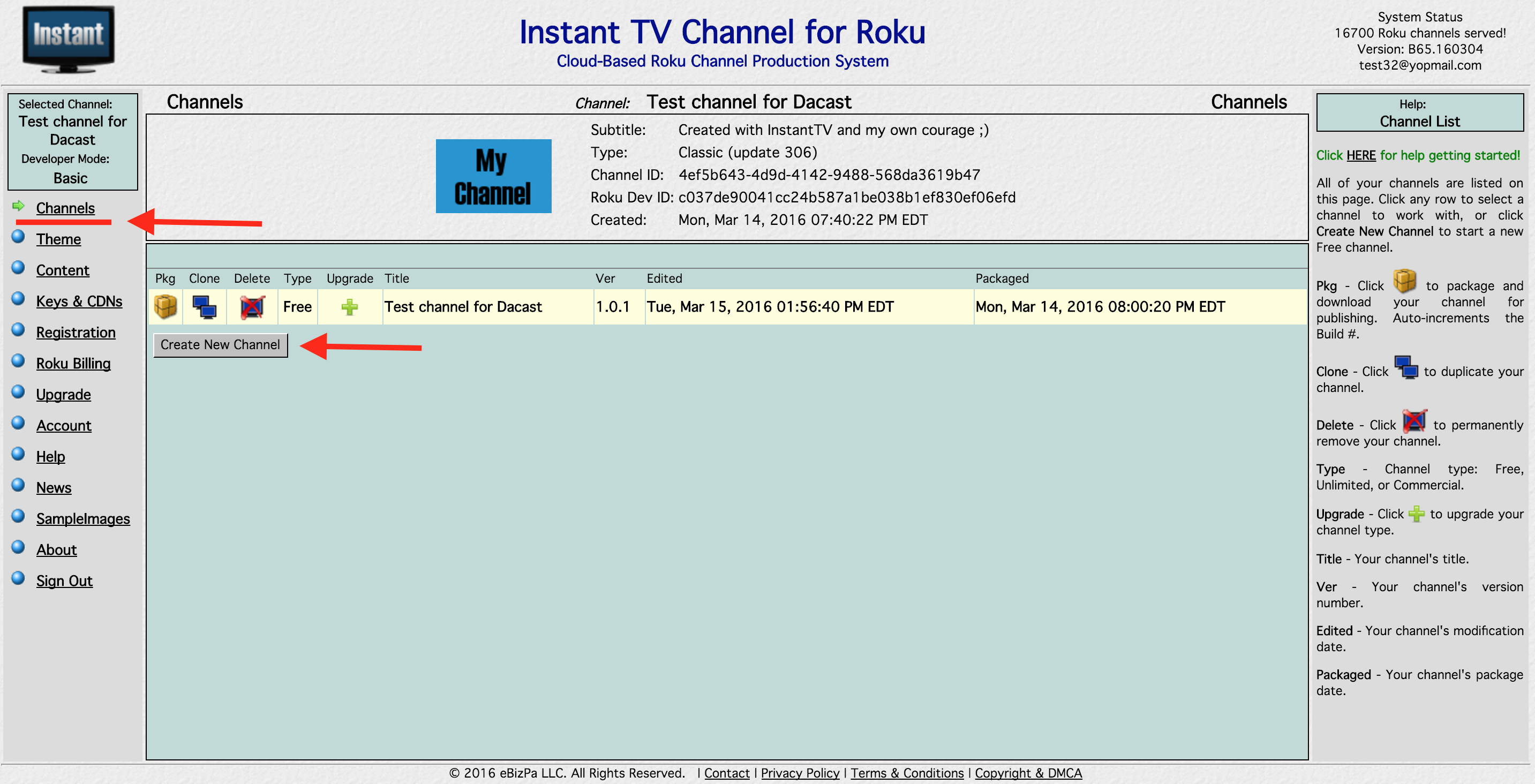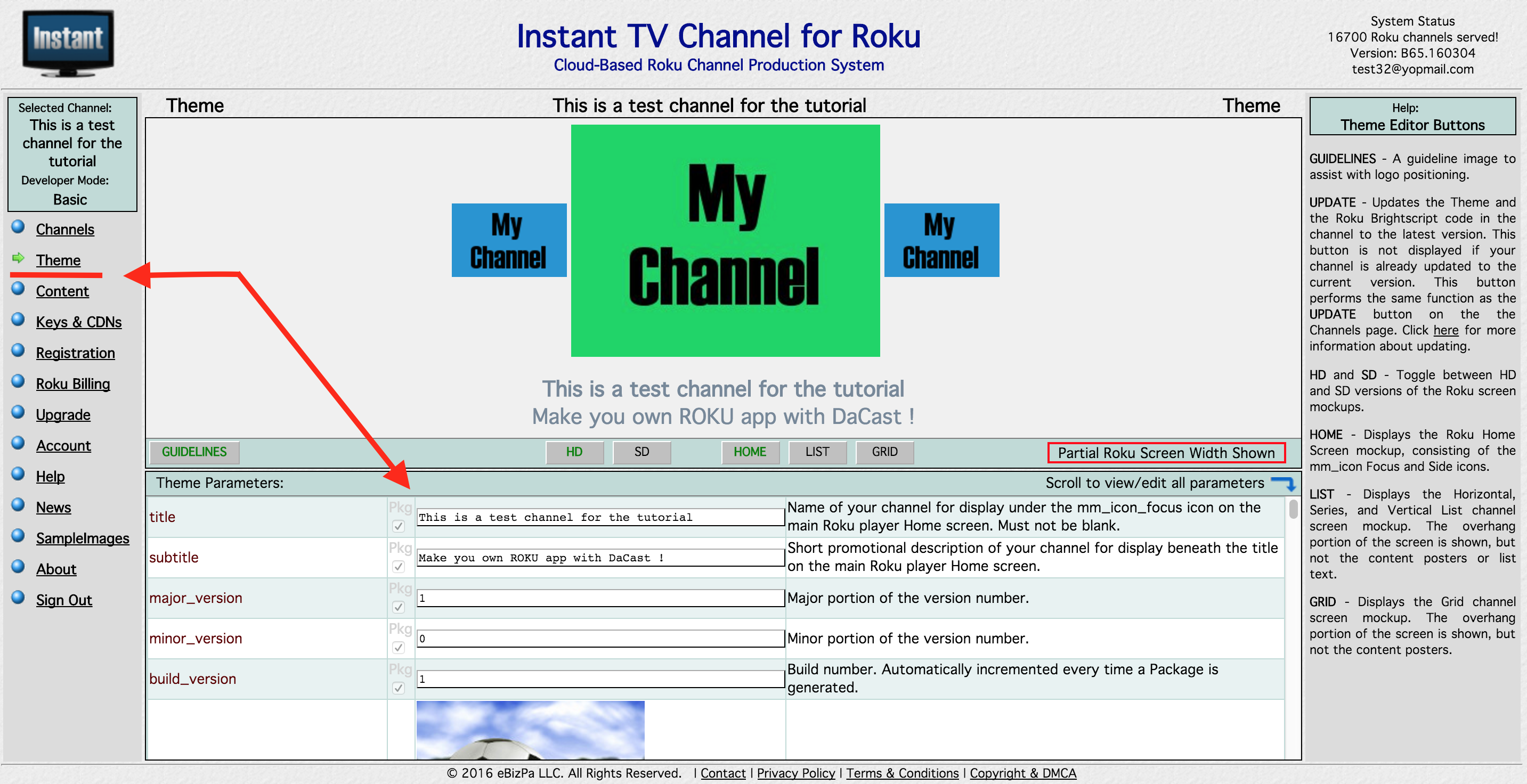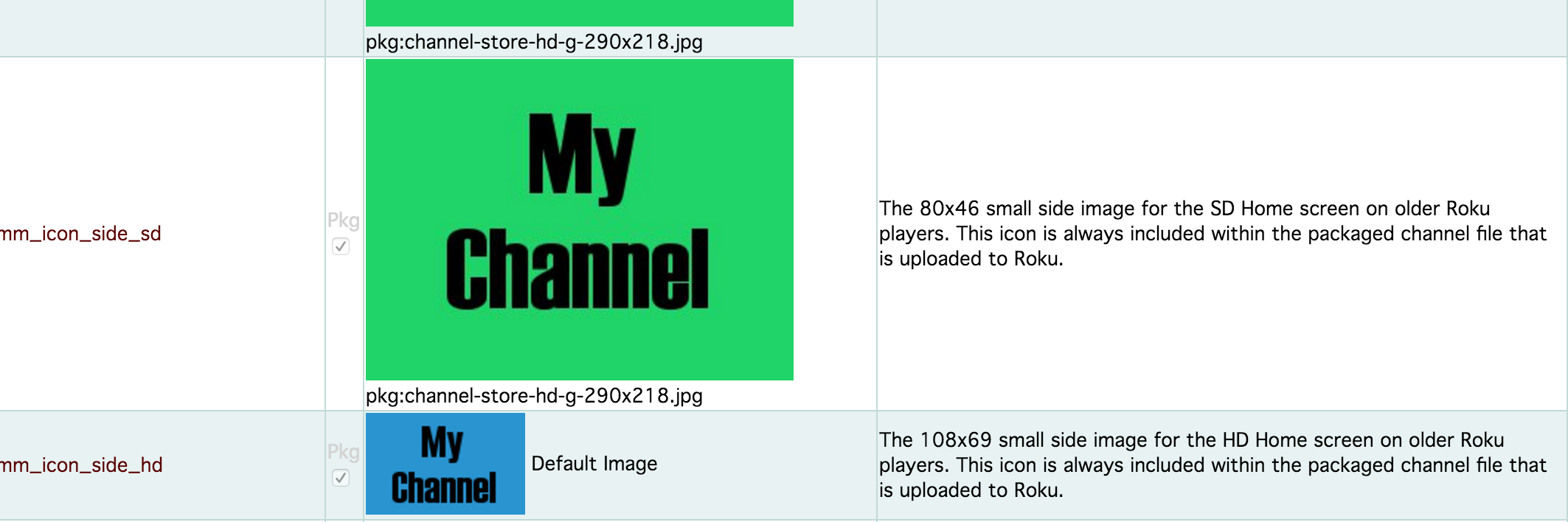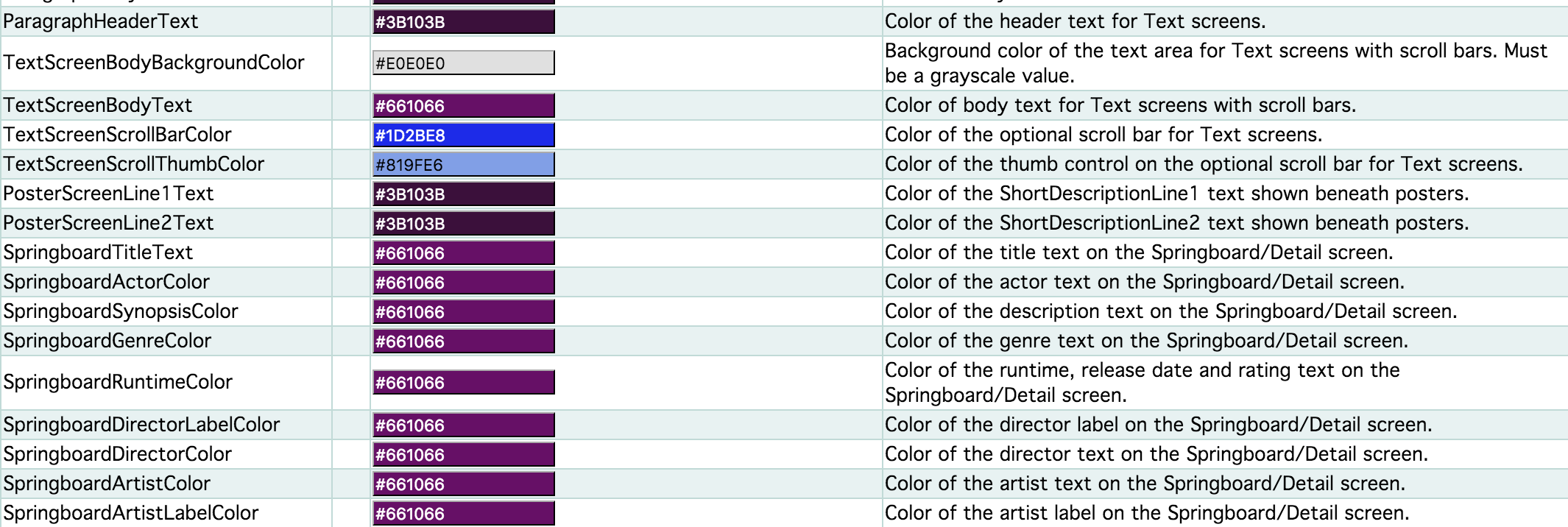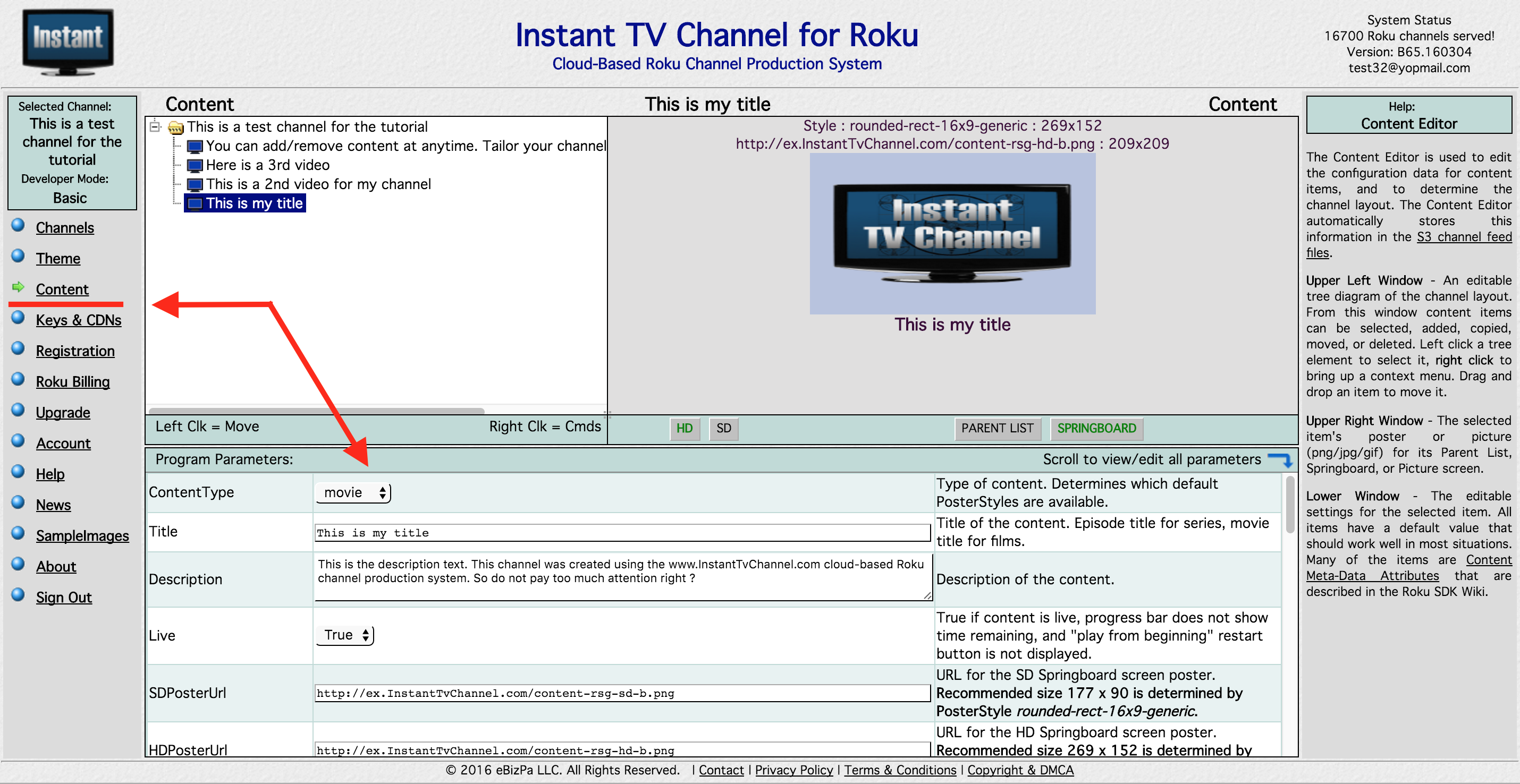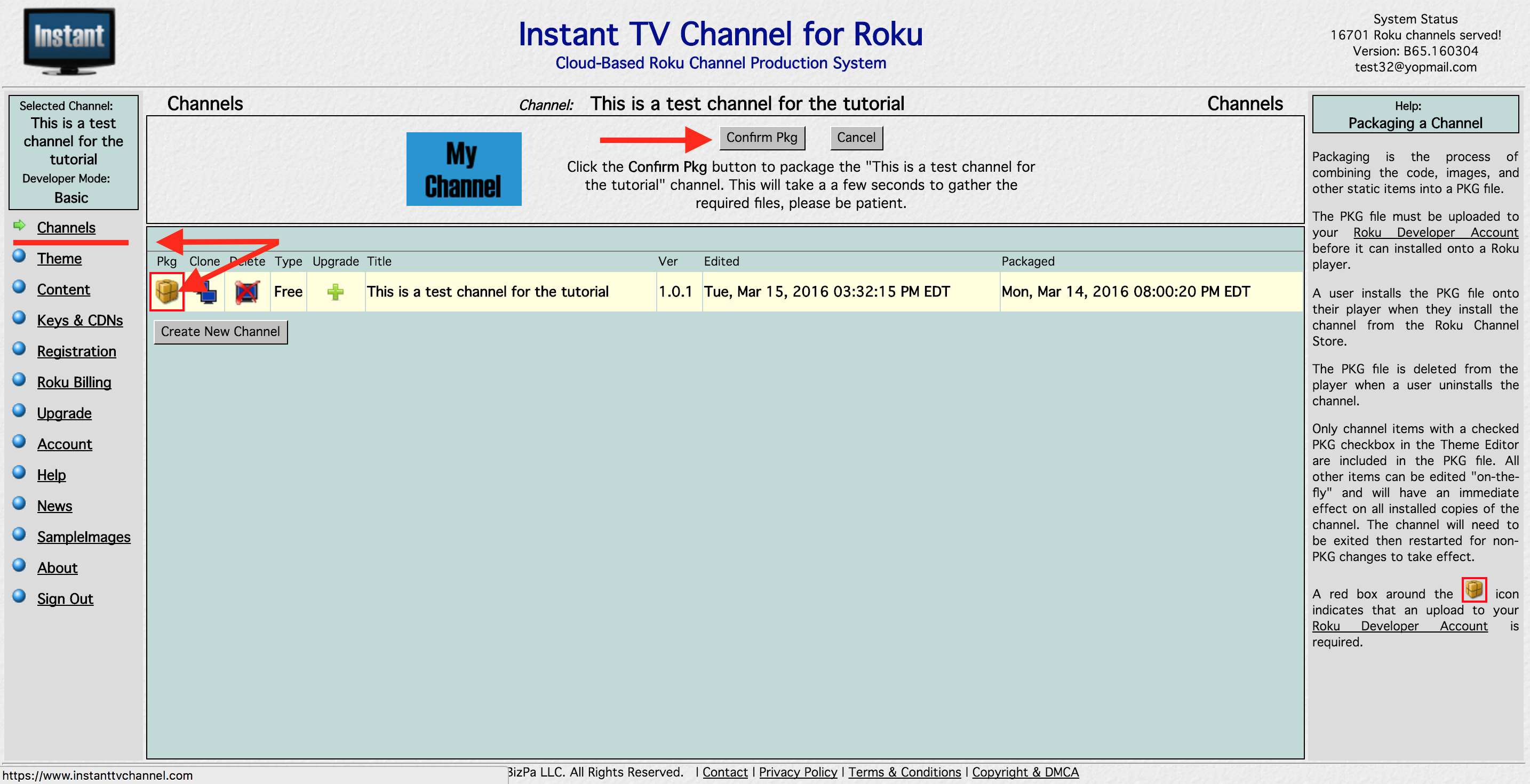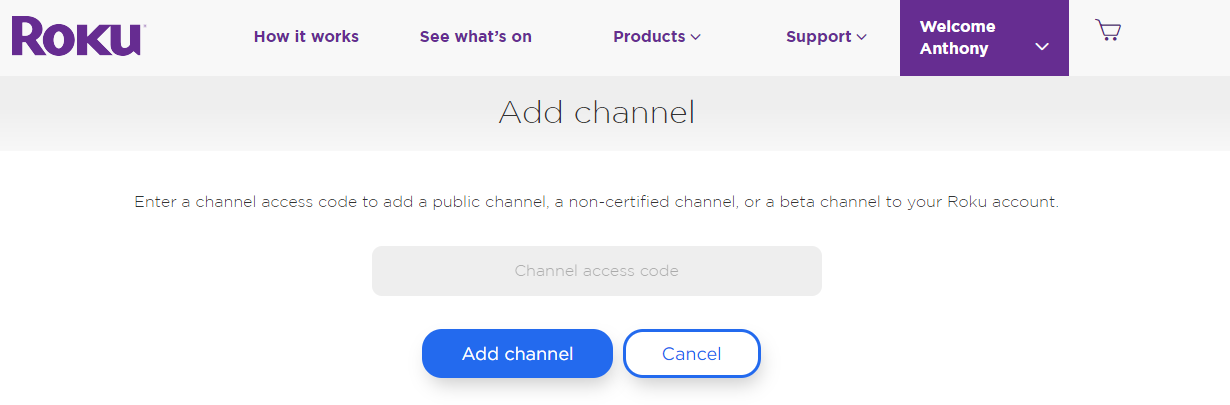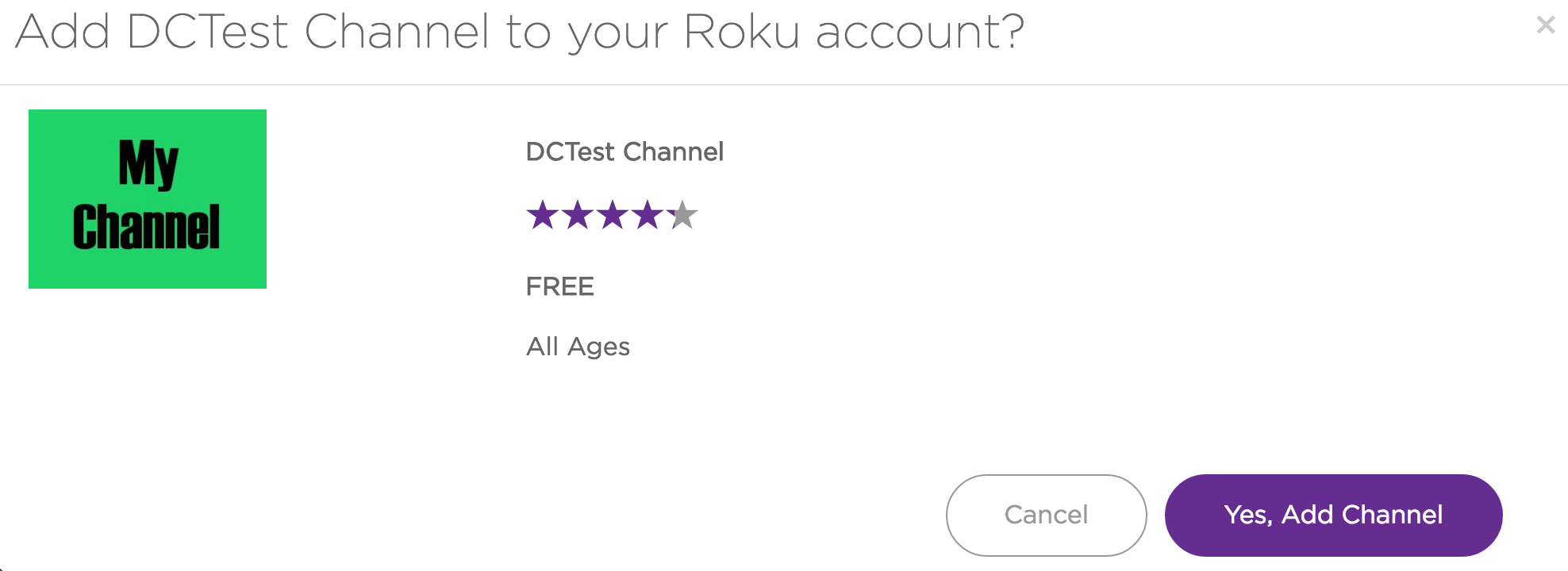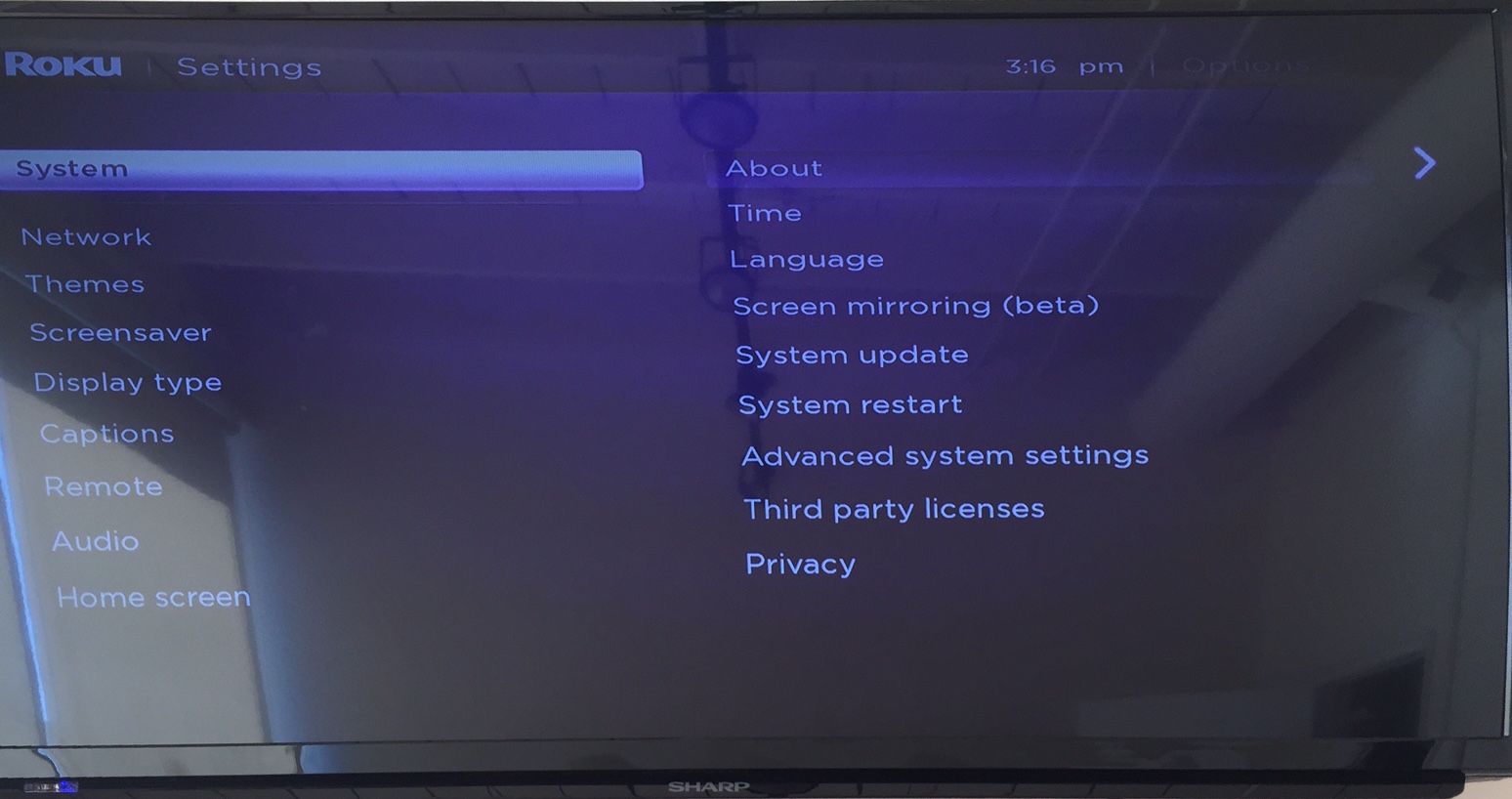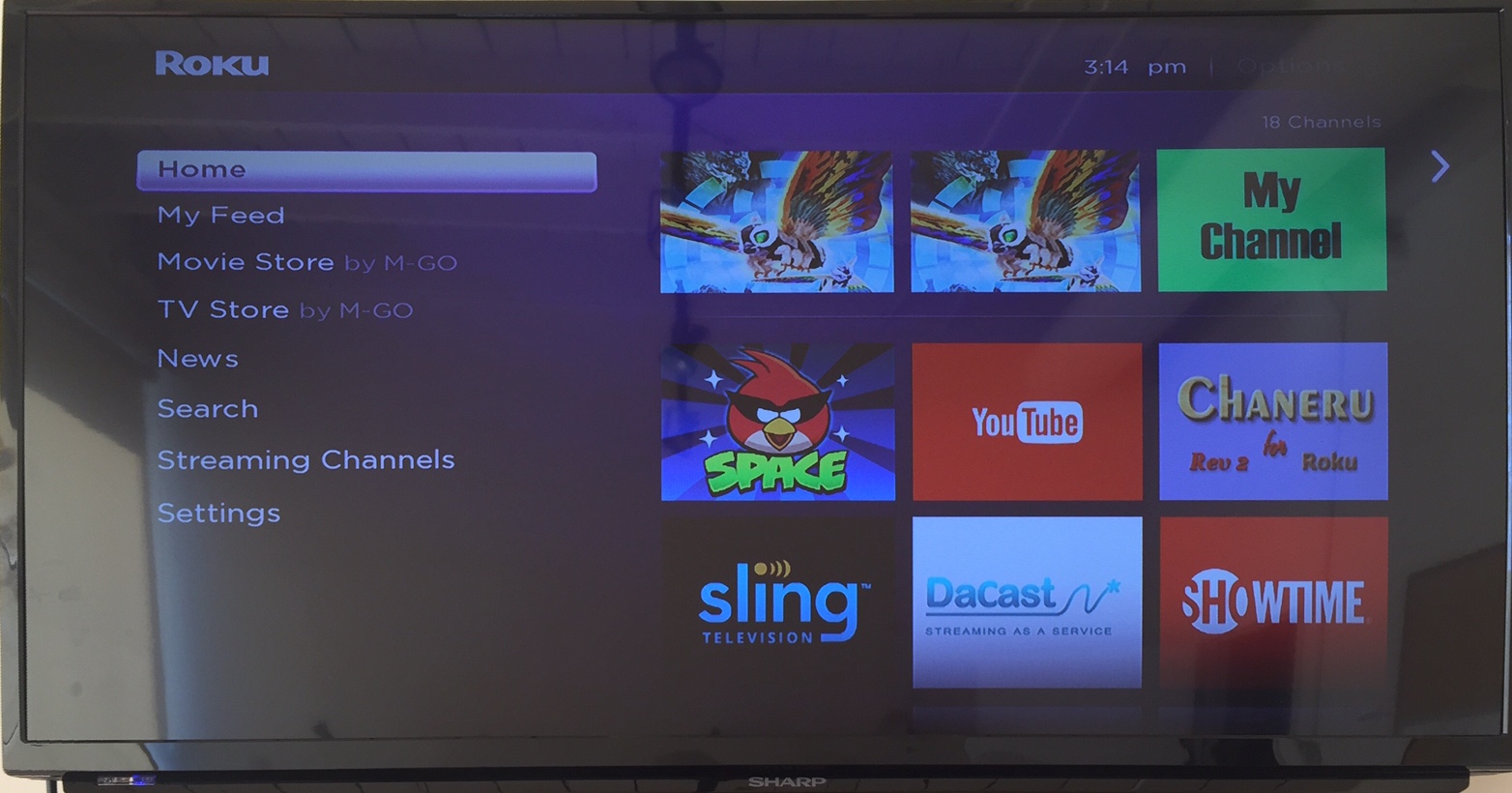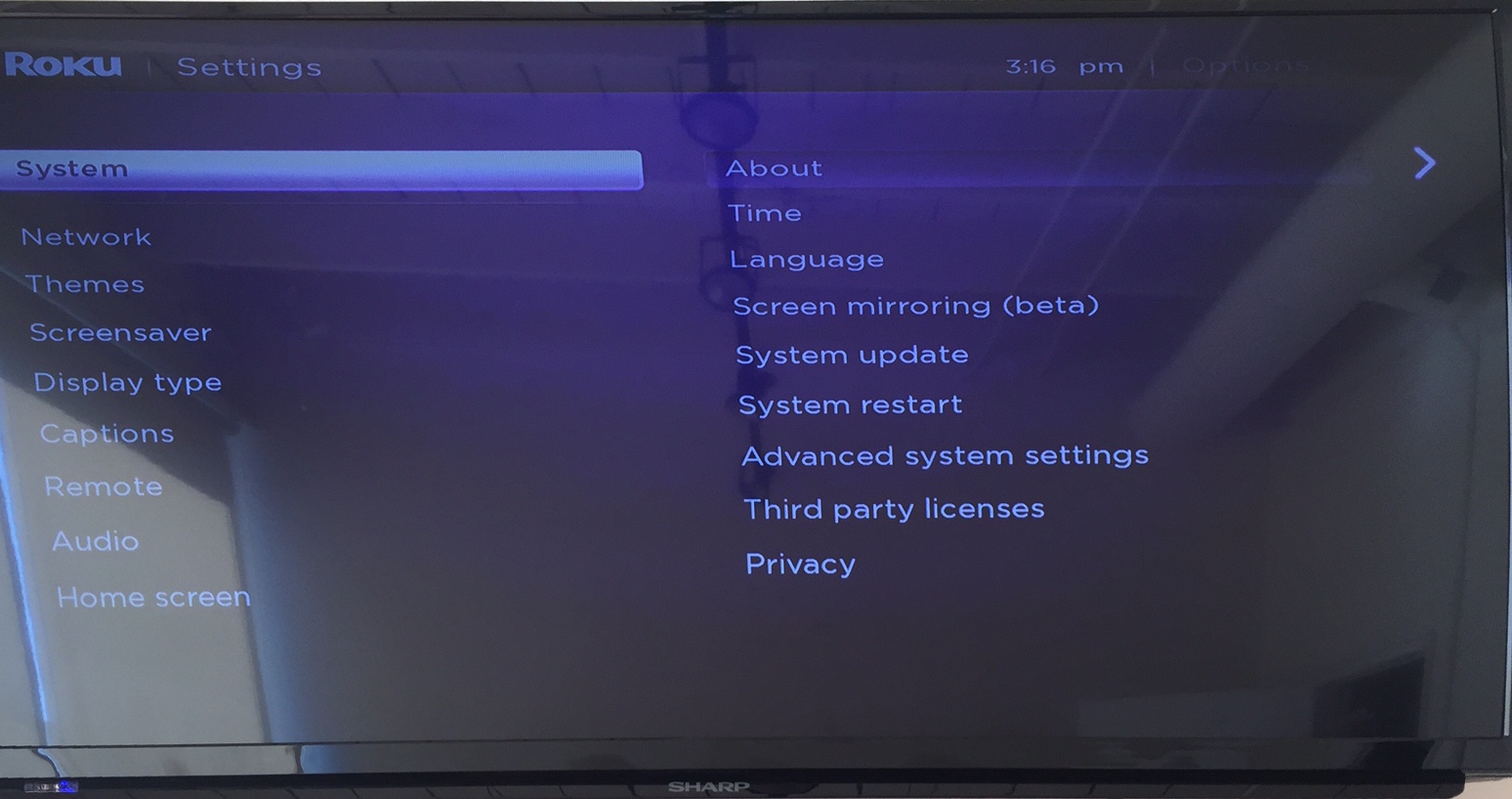Cheminement de la ROKU
Note à nos lecteurs
: Nous avons mis à jour ce tutoriel avec des informations qui sont à jour en 2018.
Ce guide ROKU vous explique comment configurer une chaîne ROKU en direct et commencer le streaming en utilisant Dacast. Vous avez besoin d’aide pour les bases de la diffusion en direct (c’est-à-dire pour configurer les caméras et les encodeurs) ? Consultez plutôt ce guide.
Dans ce tutoriel, nous allons vous montrer comment créer votre propre chaîne privée sur ROKU, étape par étape.
Pour commencer, vous aurez besoin des éléments suivants :
- Votre compte Dacast
- Un compte InstantTVChannel (créez-en un gratuitement ici).
- Un compte ROKU (créez-en un gratuitement ici).
ÉTAPE 1 : Créez votre chaîne sur InstantTVChannel
Tout d’abord, connectez-vous au compte que vous venez de créer sur www.instanttvchannel.com. La page principale devrait ressembler à ceci :
Cliquez sur “Channels” dans la partie supérieure gauche de l’écran, puis sur “Create New channel”. Une case d’information apparaît en haut au centre de la page. Veillez à sélectionner “Classique” pour le type de chaîne et cliquez sur le bouton “Confirmer”.
ÉTAPE 2 : Choisissez et modifiez votre thème
Vous pouvez maintenant cliquer sur “Thème” dans la partie supérieure gauche de l’écran. Dans cette section, vous pourrez choisir un titre et un sous-titre pour votre contenu, diverses icônes (afin de s’adapter à tous les types d’écran, vous pouvez télécharger des images SD et HD. L’image affichée pour vos utilisateurs dépendra du matériel dont ils disposent à la maison).
Les paramètres du thème ressemblent à ceci :
Les paramètres de l’image/des icônes ressemblent à ceci. Utilisez le rapport d’image demandé à chaque fois si vous voulez que l’image soit affichée :
Vous avez également la possibilité de personnaliser votre texte et votre style en définissant tous les détails.
Pour chaque paramètre, une petite description de ce qu’il fait est donnée à droite. Vous pouvez également vous reporter à la fenêtre “Aide” située à l’extrême droite de votre écran pour obtenir de plus amples informations.
ÉTAPE 3 : Saisissez les informations relatives au contenu de votre chaîne
Maintenant que nous avons créé notre chaîne et défini sa description, ses icônes et son style, il est temps de sélectionner le contenu que vous allez diffuser sur votre application ROKU (ROKU appelle cela une application). Cliquez sur “Contenu” dans la partie gauche de votre écran :
Dans cette section, vous choisirez le contenu que vous diffuserez sur votre chaîne ROKU. Par défaut, une seule vidéo est déjà affichée. Vous pouvez faire un “clic droit” sur le nom de votre chaîne (en haut à gauche de l’écran) et cliquer sur “Nouvelle vidéo ou audio” pour en ajouter d’autres.
Une fois que vous avez fait cela, vous pouvez maintenant paramétrer chaque vidéo en définissant son titre, sa description, son affiche, sa durée, ses acteurs et son réalisateur, etc. (Vous pouvez même protéger votre contenu avec un mot de passe ; nous n’utiliserons pas cette fonctionnalité dans ce tutoriel afin de simplifier les choses).
Dans la section “Stream 1” => URL, vous devez fournir le lien M3U8 vers votre contenu et définir le StreamFormat sur “hls” :
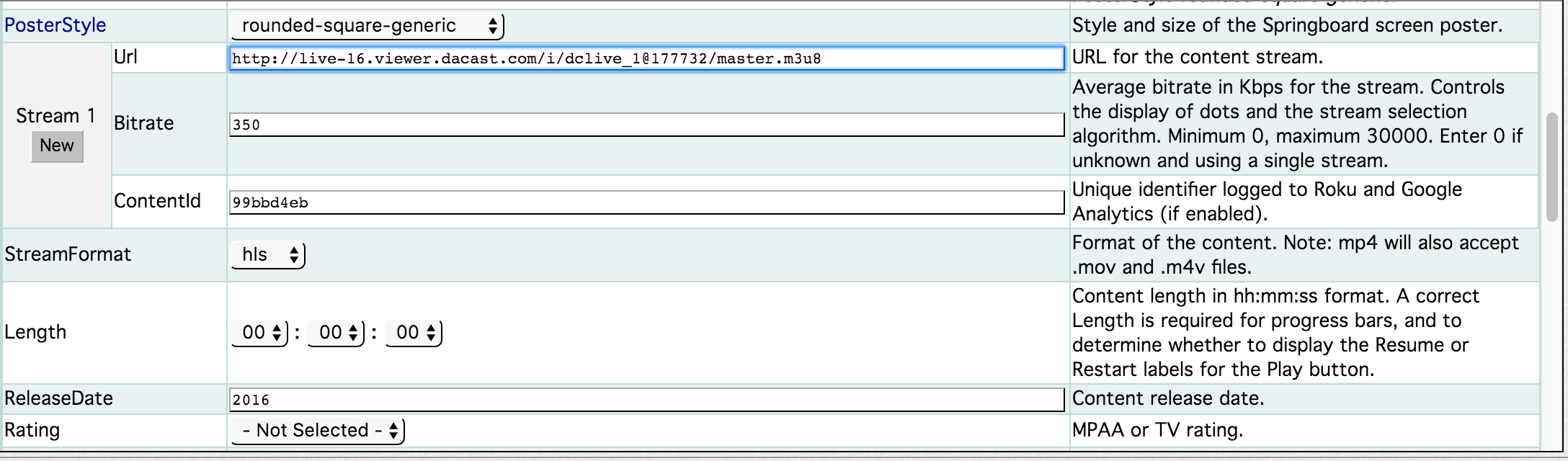
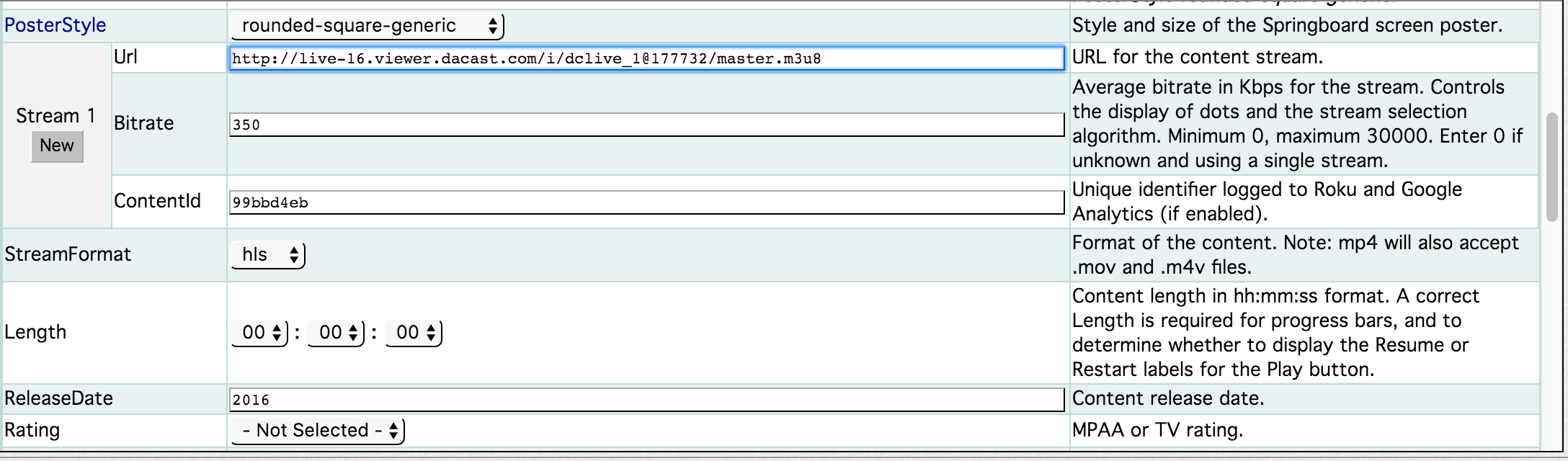
ÉTAPE 4 : Créez votre fichier PKG et préparez-vous à la diffusion
Maintenant que nous avons terminé la configuration de votre chaîne, cliquez à nouveau sur “Channels” (en haut à gauche de l’écran), puis cliquez sur l’icône “Package” désignée par la flèche rouge sur l’image ci-dessous et enfin cliquez sur “Confirm Pkg” en haut au centre de l’écran. Enregistrez le fichier dans un endroit de votre ordinateur auquel vous pouvez facilement accéder.
ÉTAPE 5 : Accédez à votre compte Dev sur ROKU
Connectez-vous à votre compte de développement sur https://developer.roku.com/home. Ensuite, affichez les différentes sections de votre compte en cliquant sur la flèche à côté de votre nom et sélectionnez “Developer Site”. Vous serez redirigé vers la page ci-dessous. Cliquez sur “Gérer mes chaînes”.
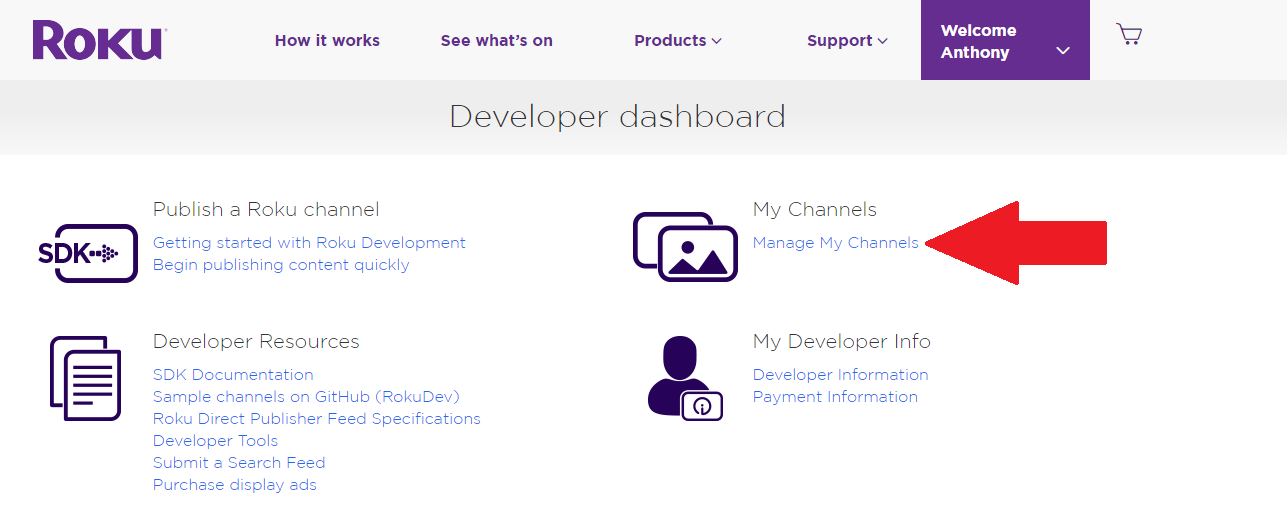
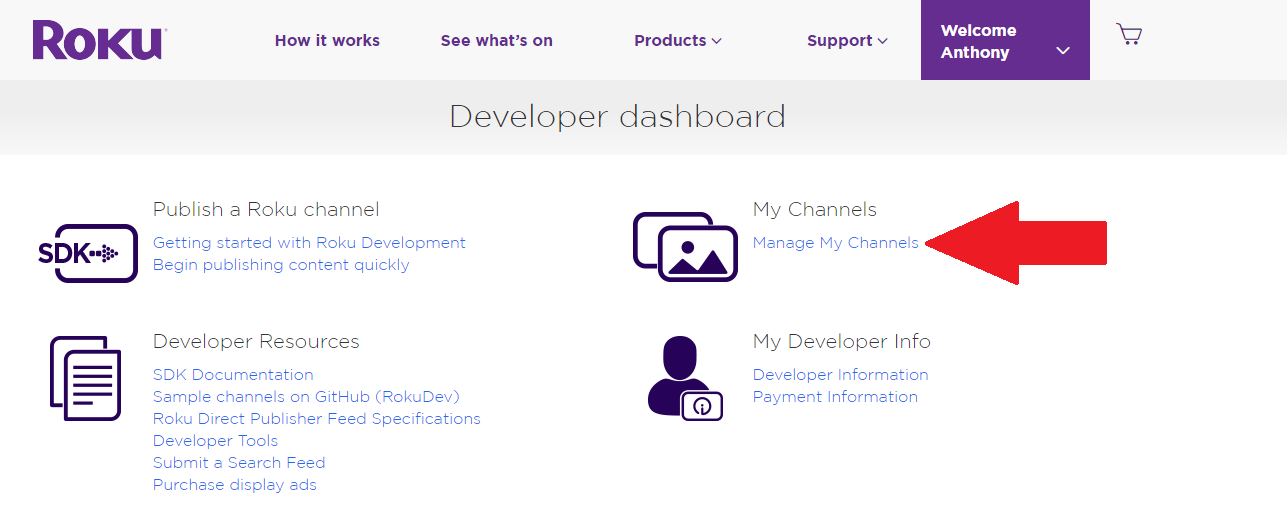
Cliquez ensuite sur “Ajouter un canal”.
Sélectionnez “Developer SDK” et “Non certified” comme indiqué ci-dessous :
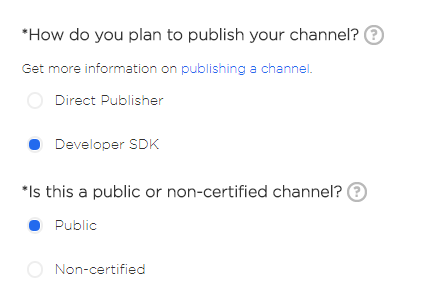
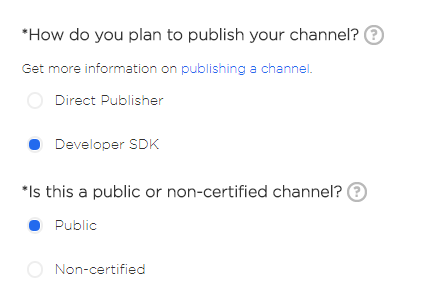
Vous pouvez maintenant sélectionner les caractéristiques souhaitées pour votre chaîne et choisir la langue :
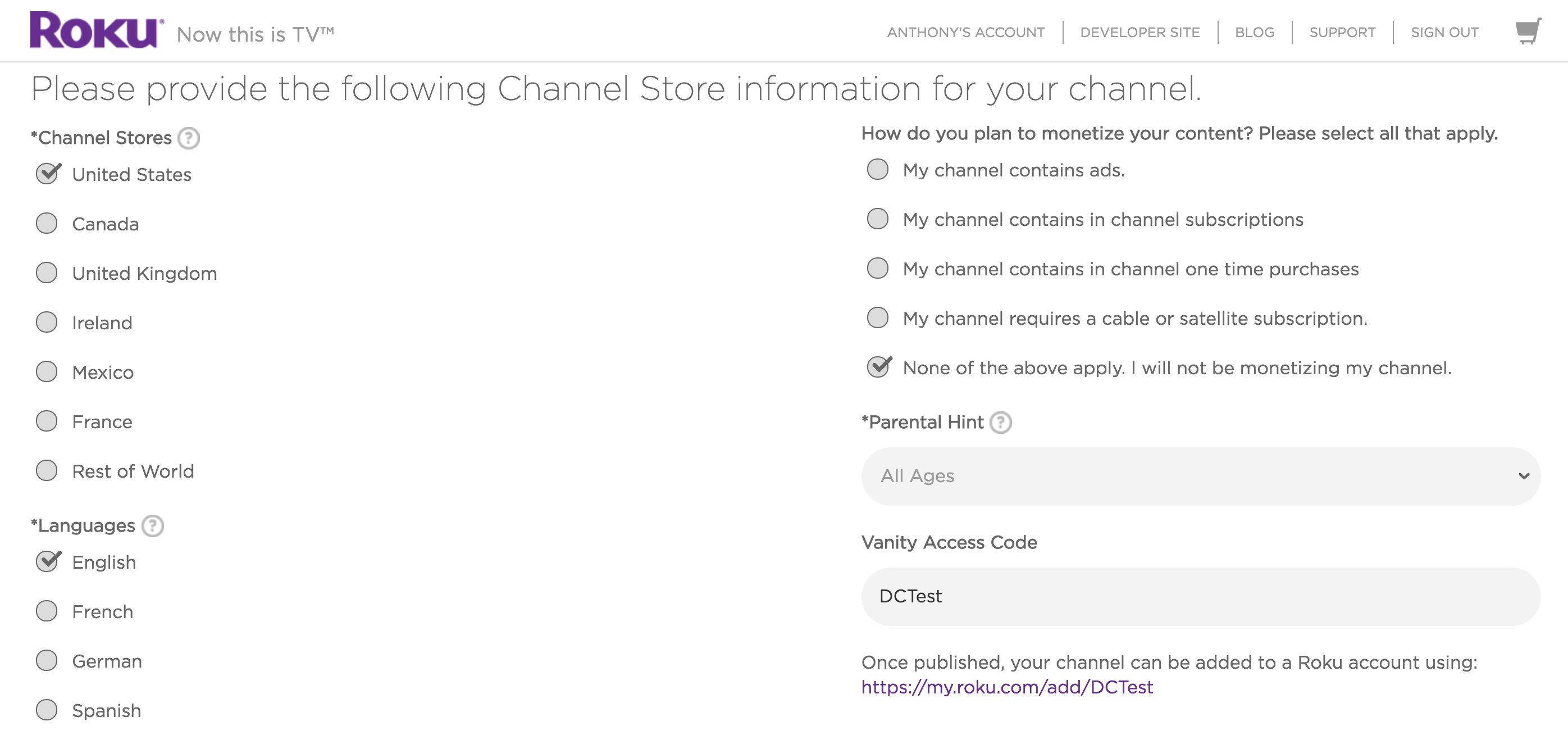
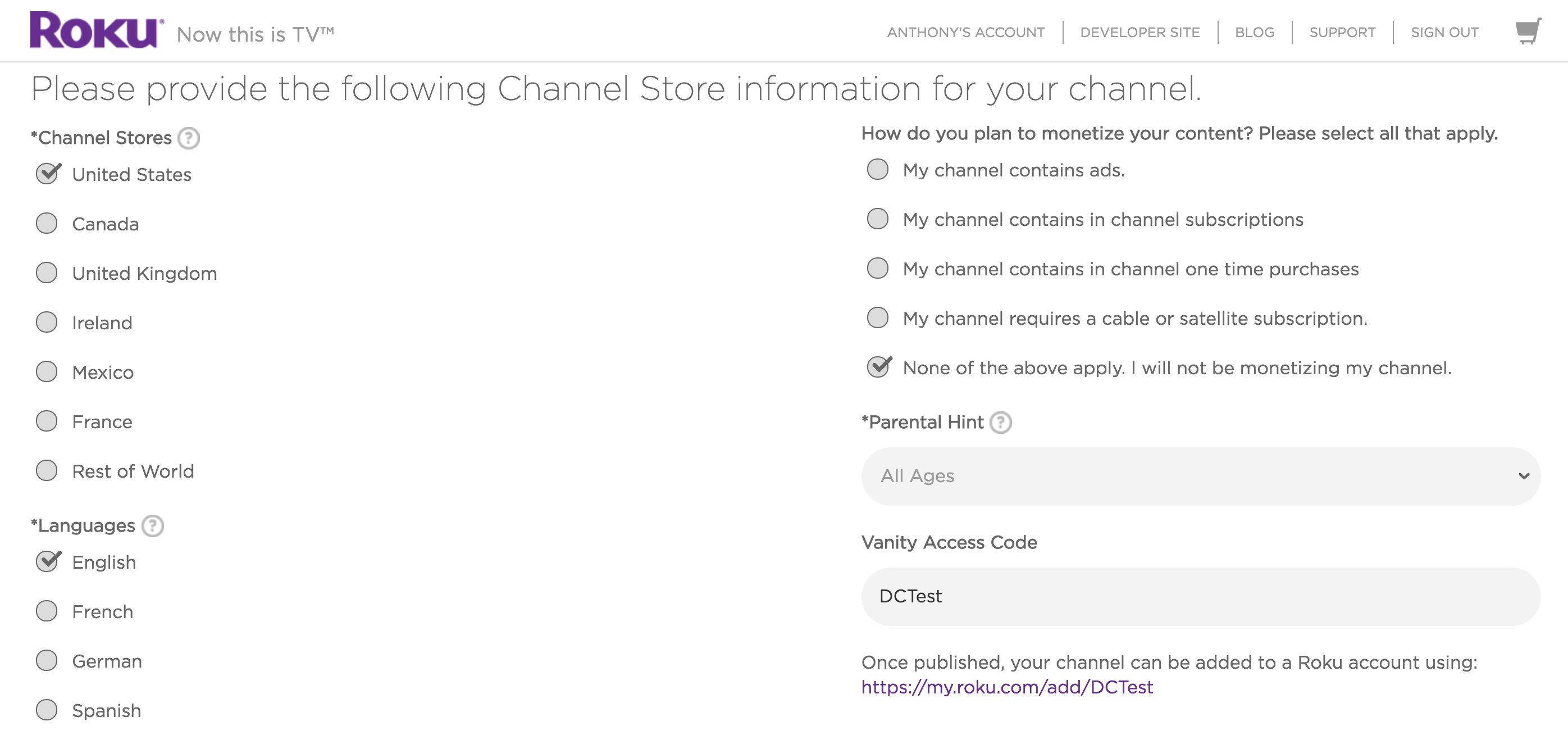
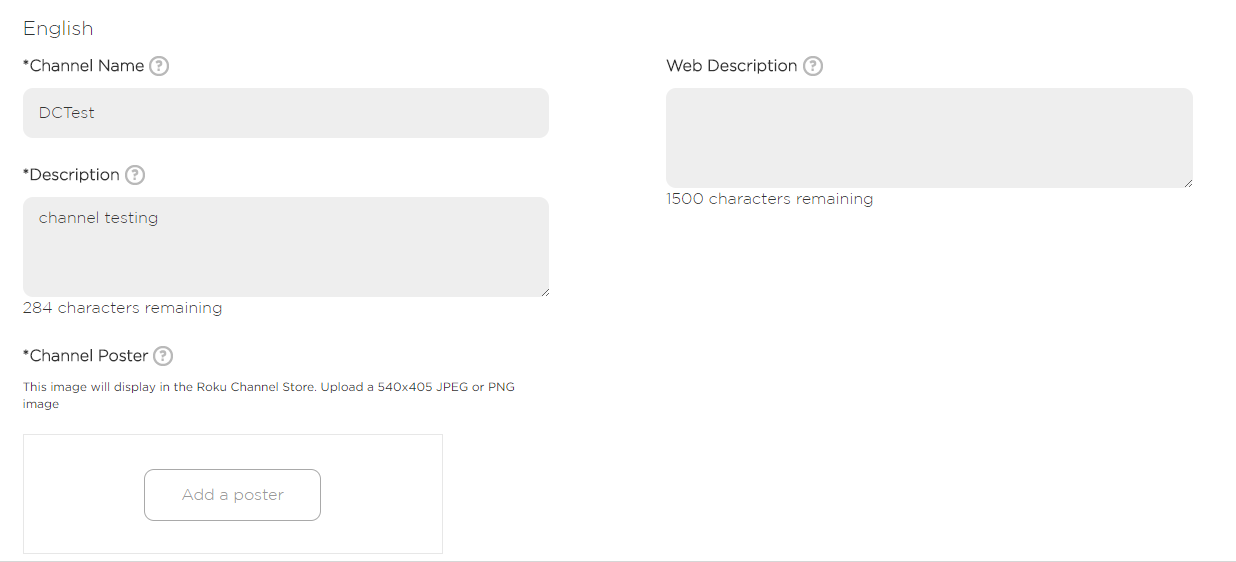
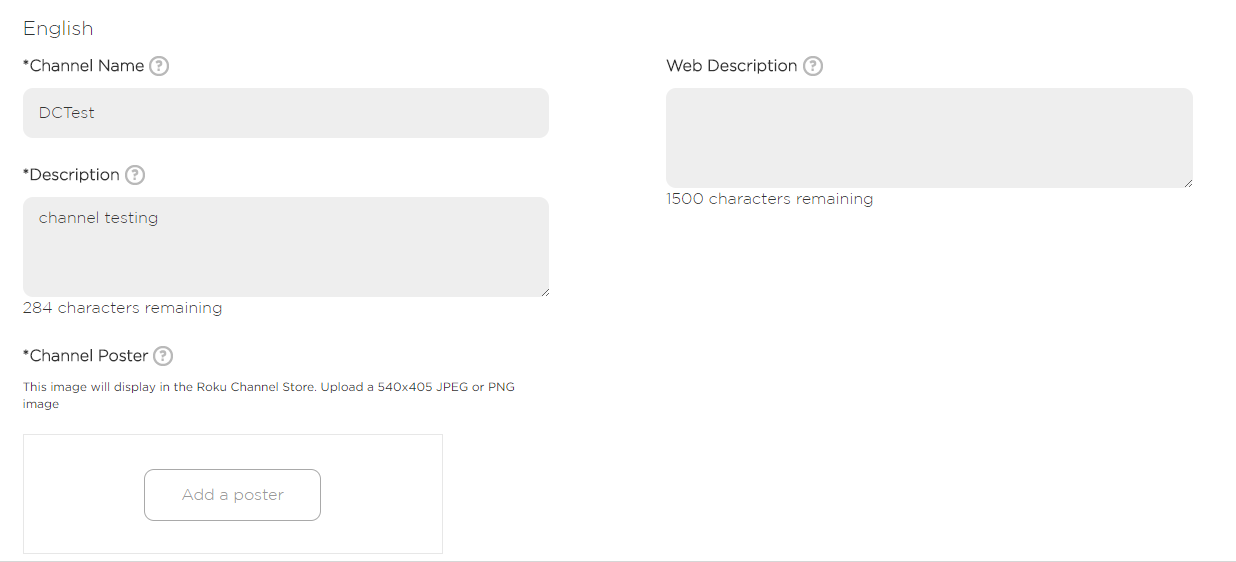
Vous devrez également saisir des informations de contact en cas de problème avec votre chaîne TV Roku.
Une fois que vous avez saisi toutes les informations nécessaires, la dernière étape avant de soumettre votre chaîne consiste à télécharger le fichier PKG que vous avez créé précédemment sur InstantTVChannel.
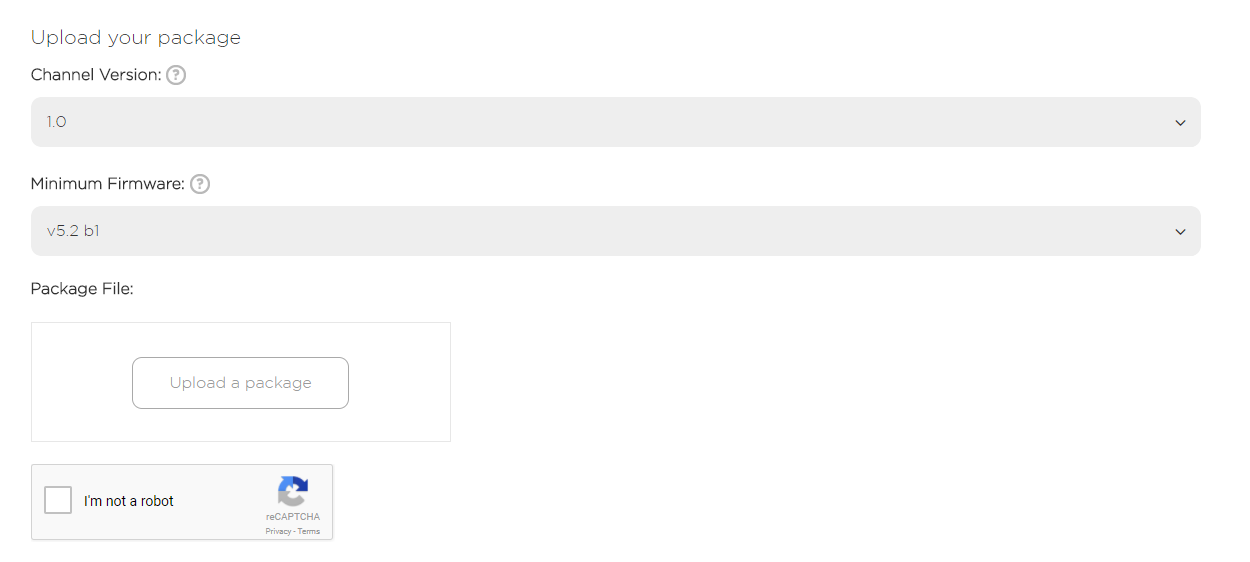
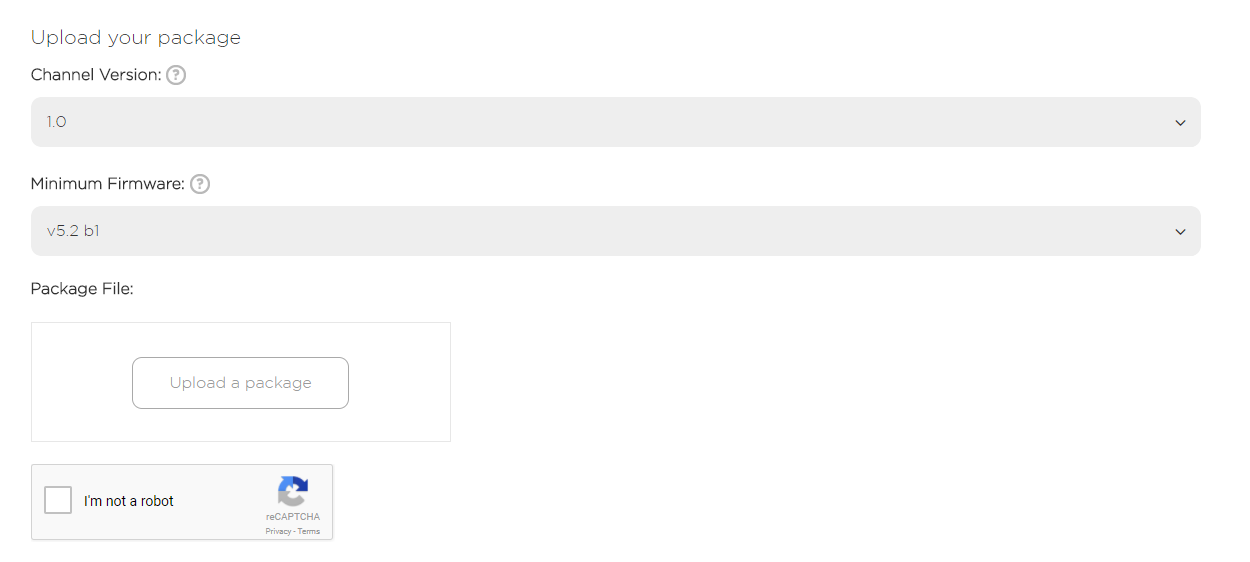
Une fois que vous avez téléchargé votre paquet, la fenêtre suivante s’affiche avec un aperçu des informations relatives à votre chaîne, afin que vous puissiez la vérifier et la soumettre pour publication. Veuillez prendre note du “Code d’accès” mis en évidence ci-dessous :
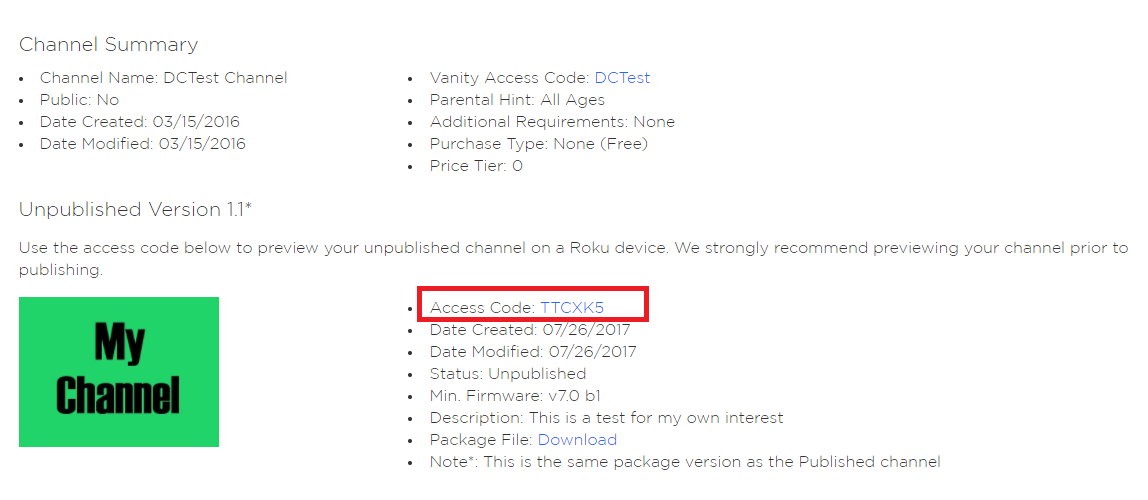
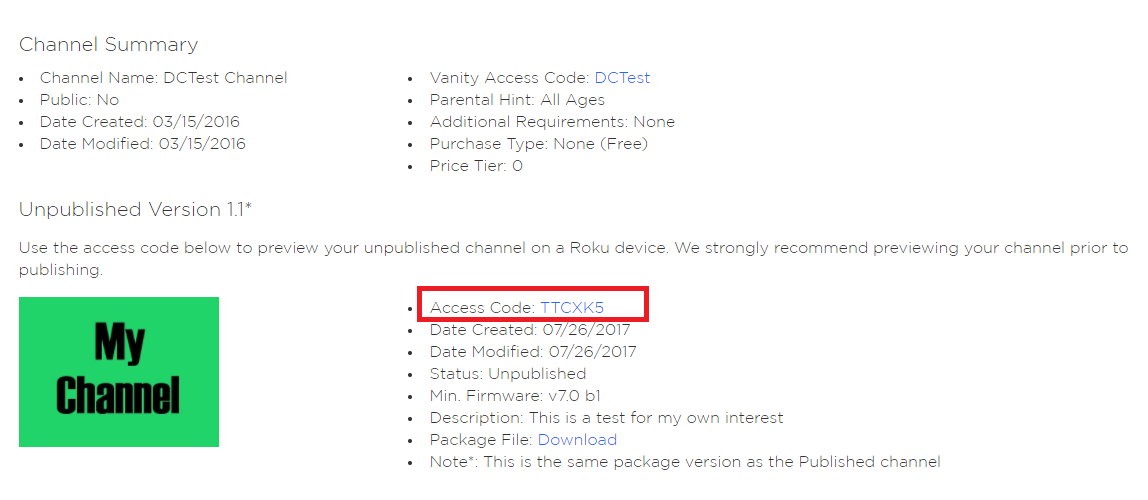
La dernière étape consiste à aller sous “Mon compte” et à cliquer sur “Ajouter un canal” comme indiqué ci-dessous :
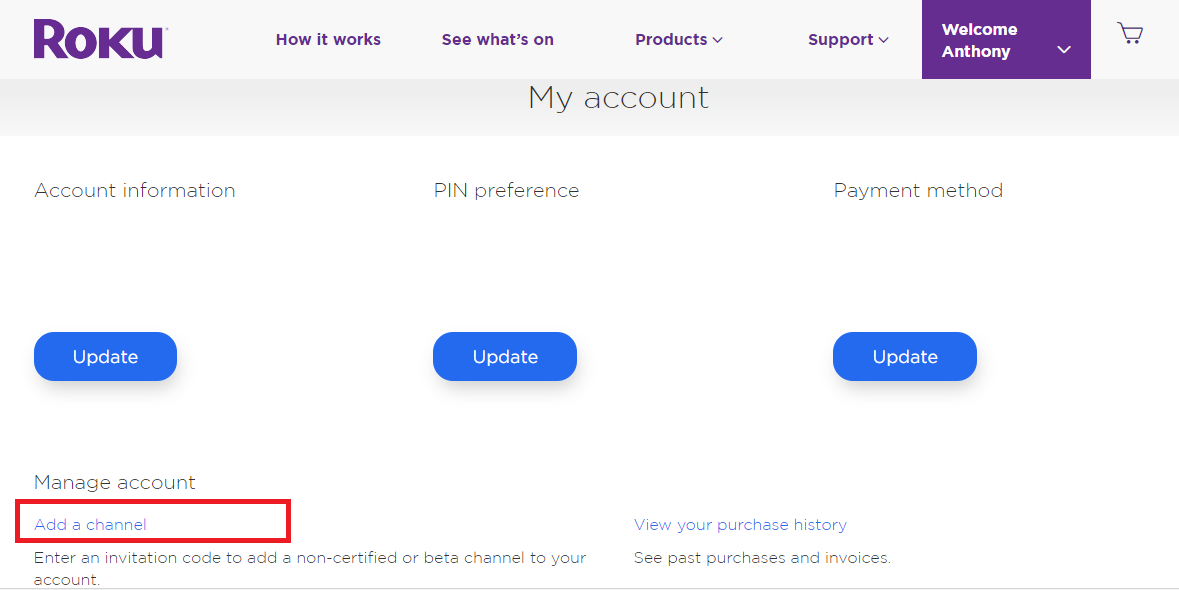
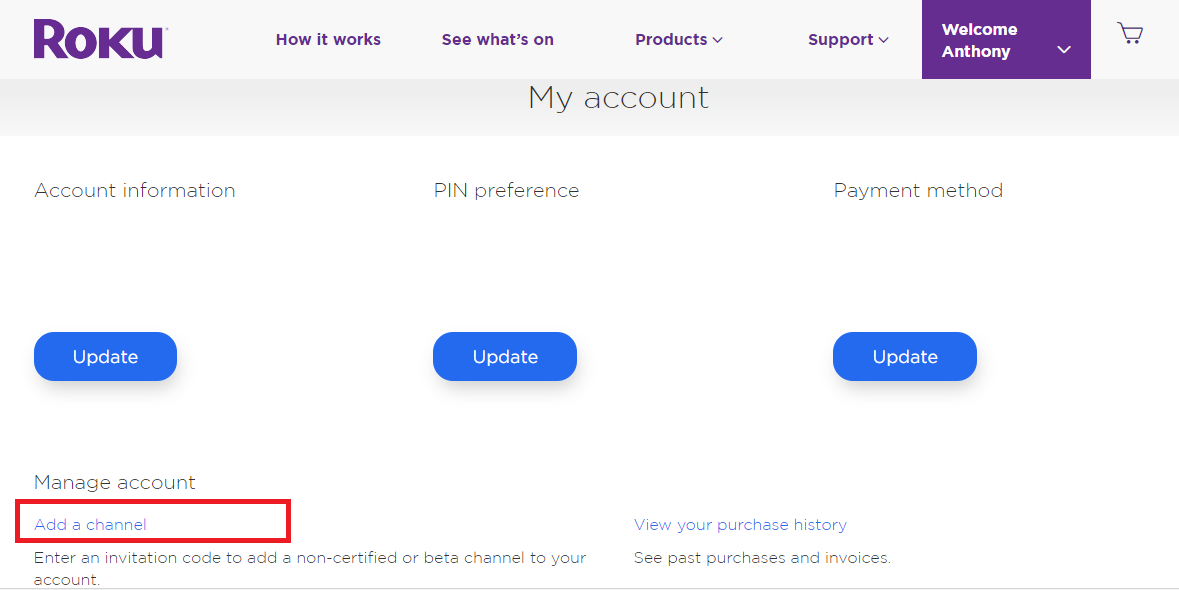
Et entrez le code que vous avez noté plus tôt :
Un message confirme que vous avez bien ajouté votre chaîne :
ÉTAPE 6 : Accédez à votre contenu sur votre appareil ROKU et vérifiez qu’il fonctionne correctement.
Nous avons presque terminé la mise en place d’un canal ROKU. Nous avons créé l’application et paramétré le canal. Il est maintenant temps de le tester.
Allez sur votre appareil ROKU et allumez-le. Allez ensuite dans “Paramètres” => “Système” => “Mise à jour du système” :
Cela permettra à votre boîtier ROKU de télécharger l’application sur son système.
Vous pouvez maintenant accéder à votre chaîne. Elle se trouve dans la section “Accueil”, tout en bas de votre liste de chaînes :
Vous êtes maintenant prêt. Nous espérons que vous avez apprécié ce Walkthrough ROKU. Pour plus de tutoriels sur le Streaming et la VOD, veuillez visiter notre page dédiée.
Vous êtes nouveau sur Dacast et prêt à essayer notre plateforme ? Cliquez sur le bouton ci-dessous pour vous inscrire à notre essai gratuit de 14 jours (sans carte de crédit) et tester toutes nos fonctionnalités par vous-même. Et pour des conseils réguliers et des offres exclusives, vous pouvez également rejoindre notre groupe LinkedIn.
Bonne lecture en continu !