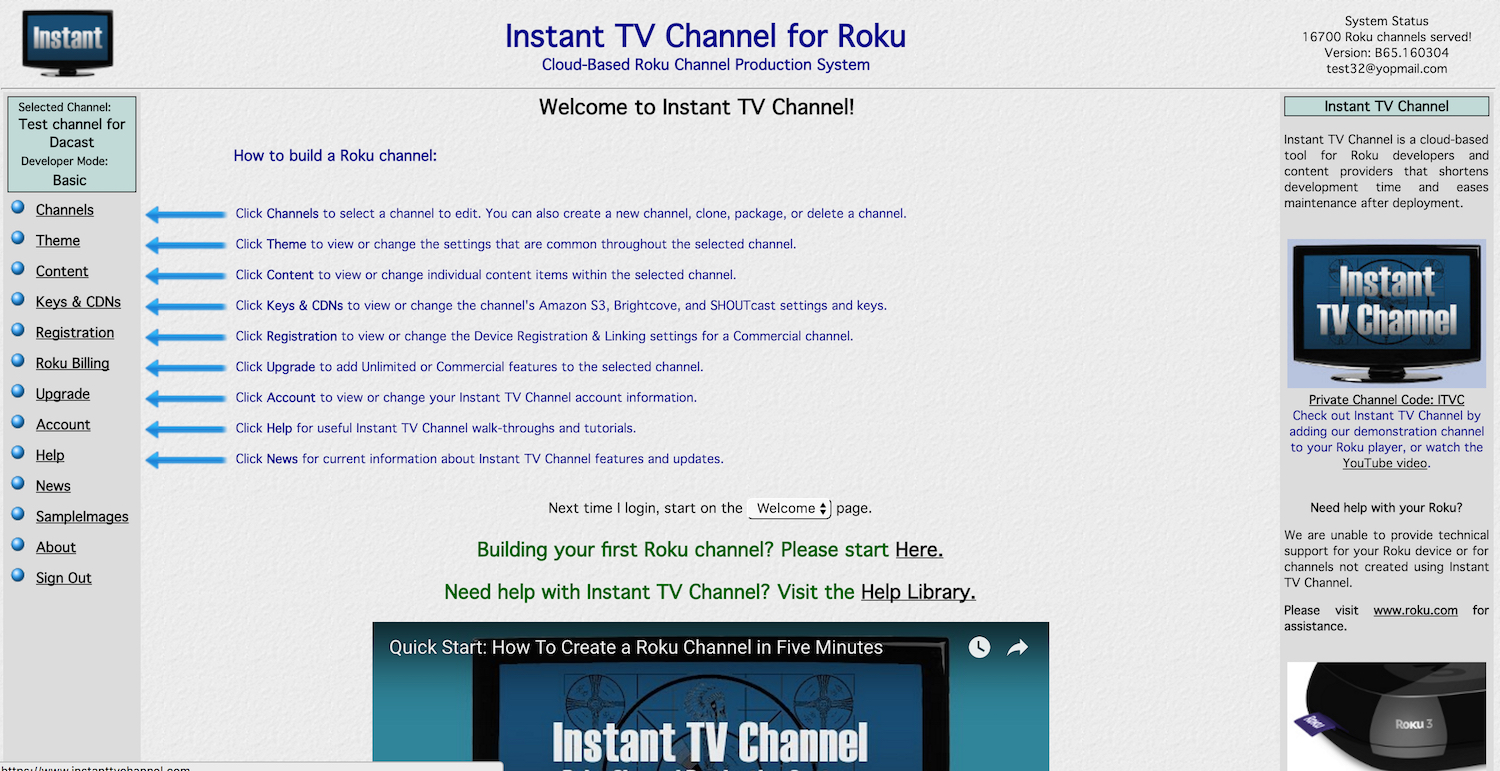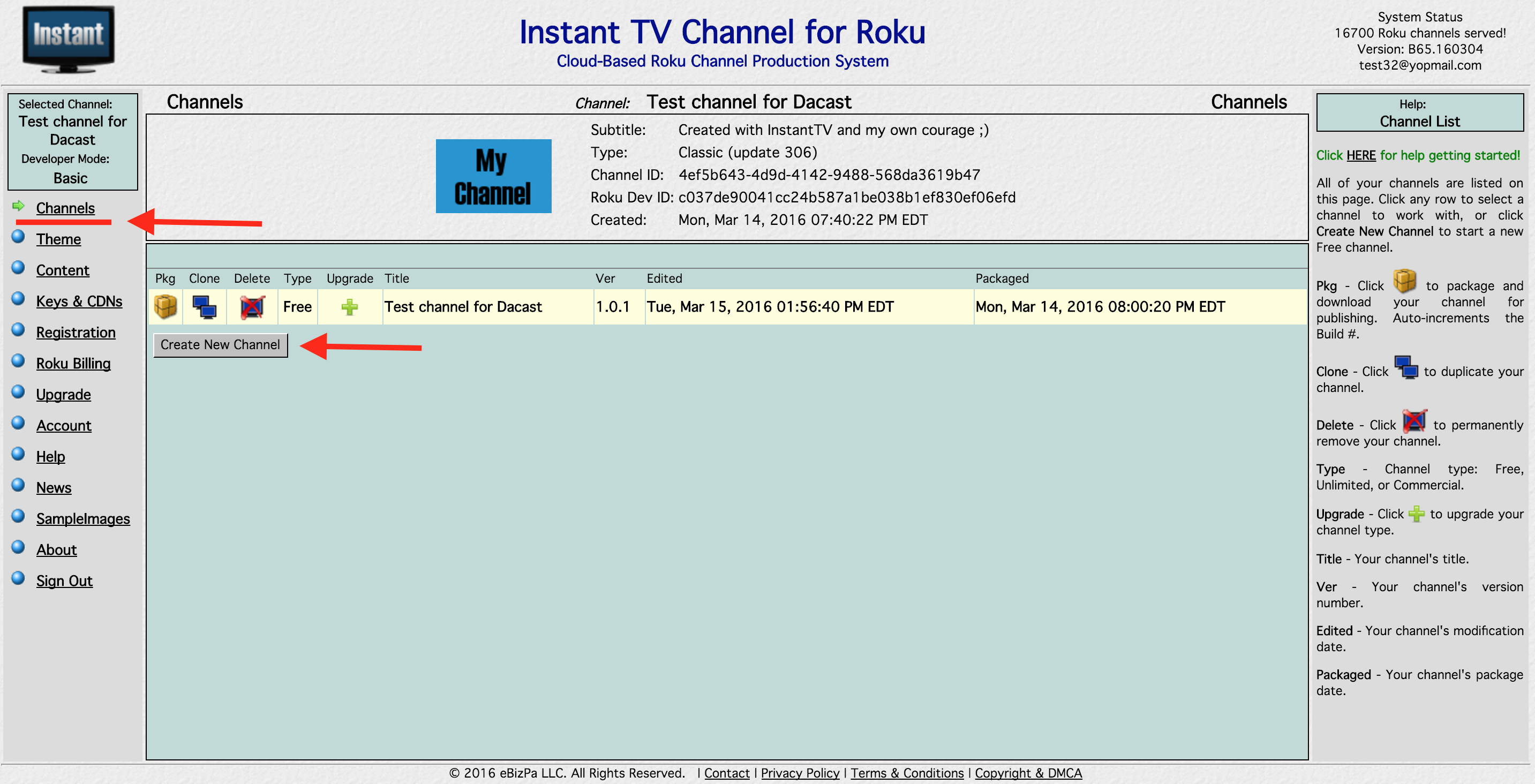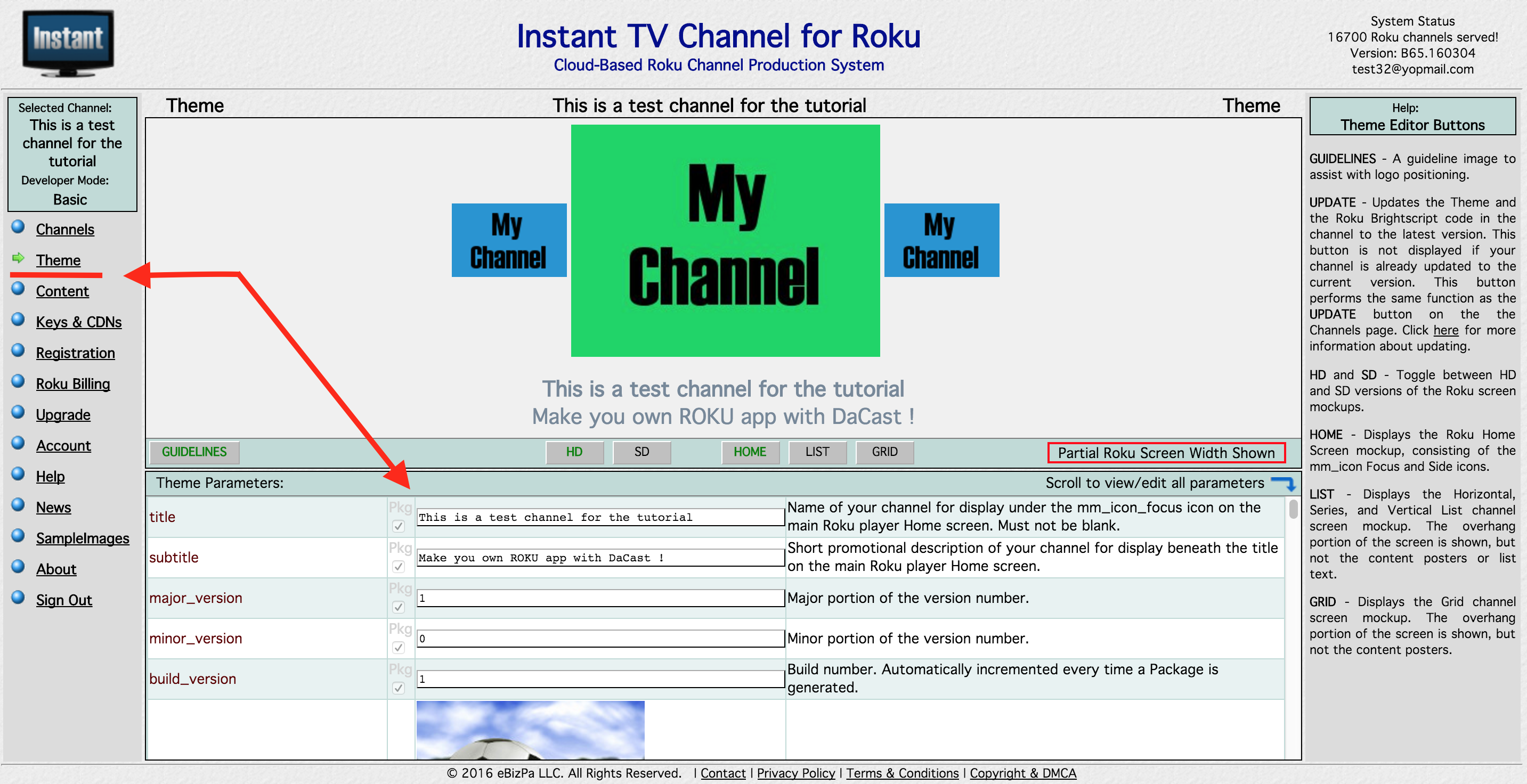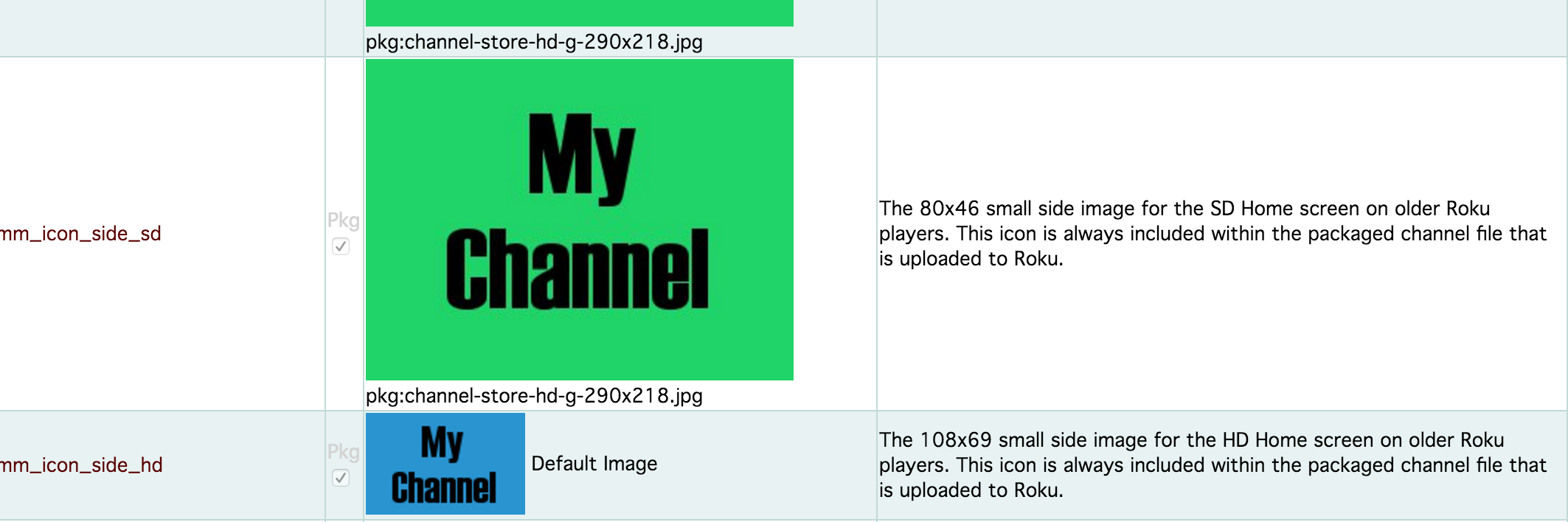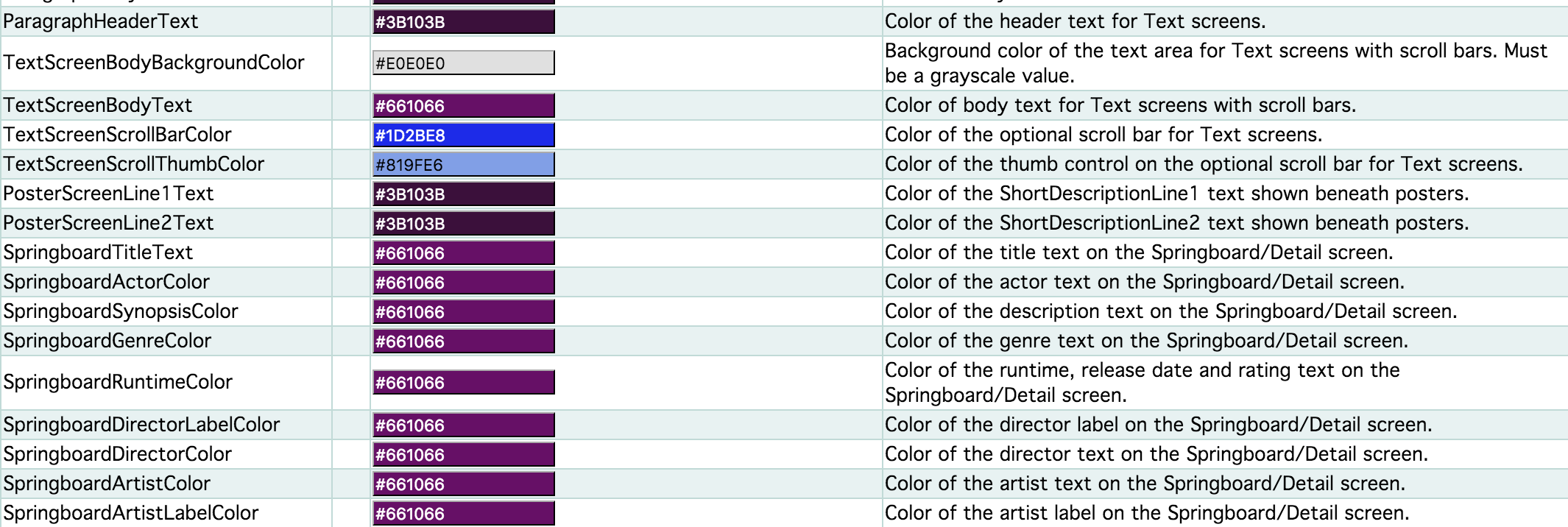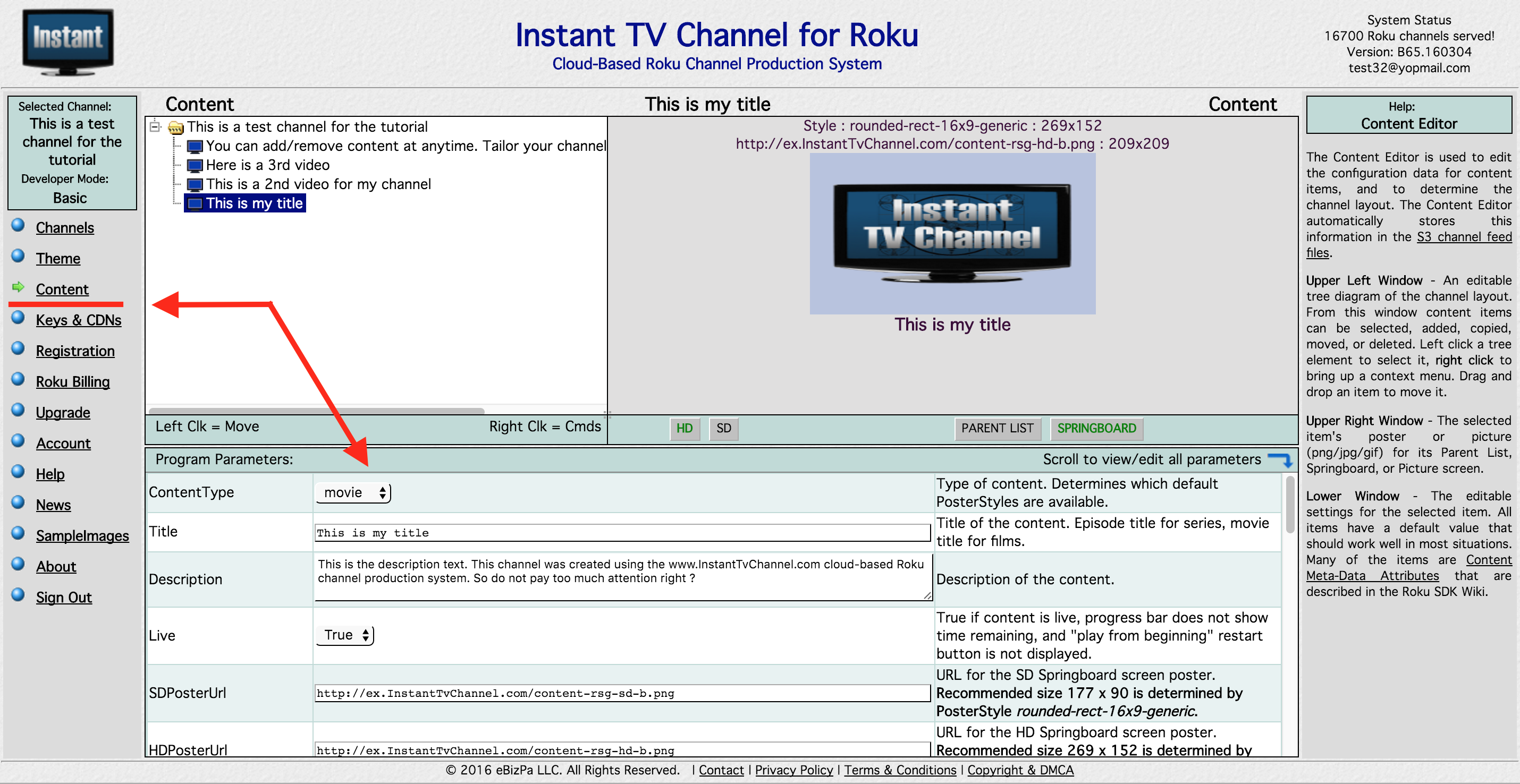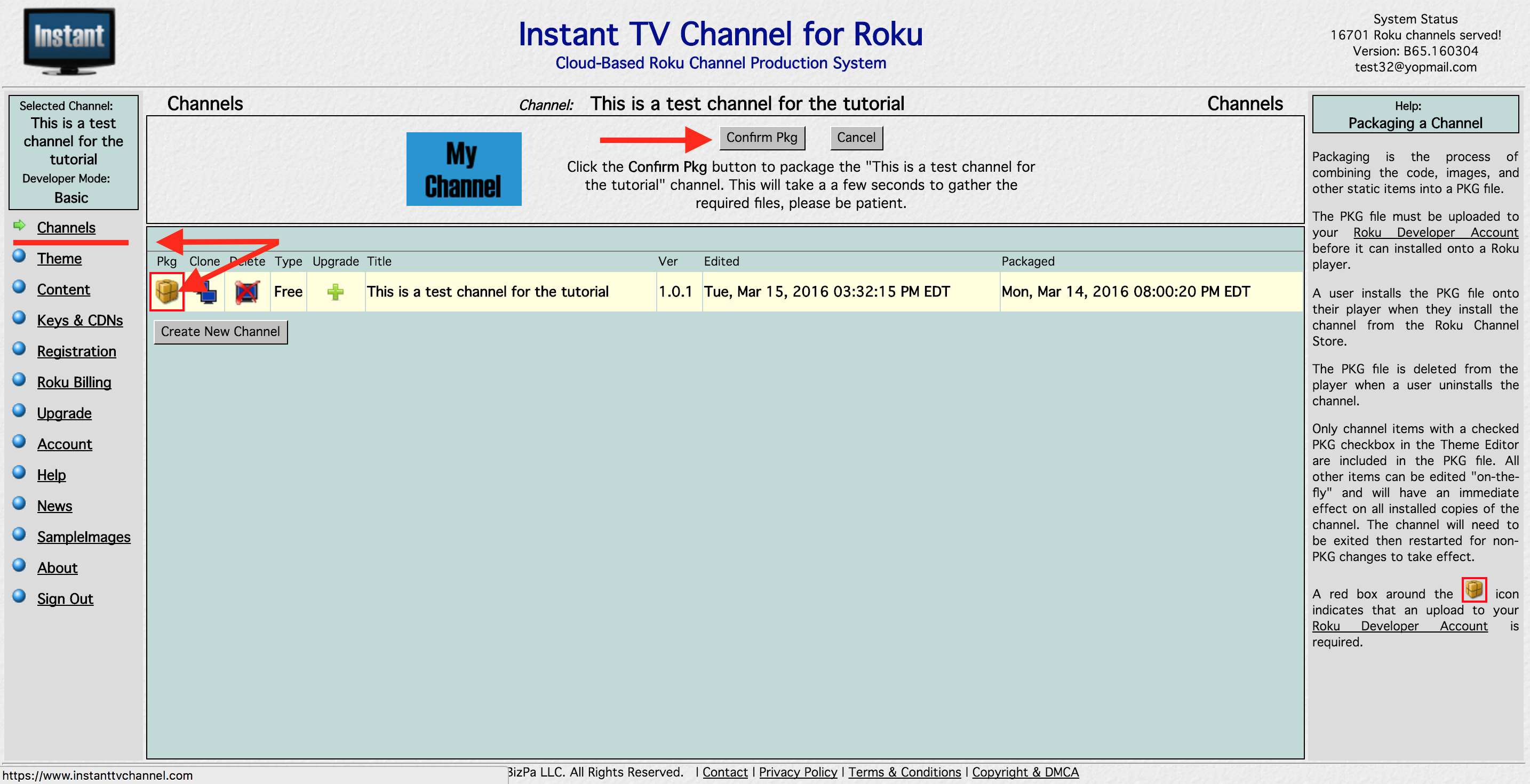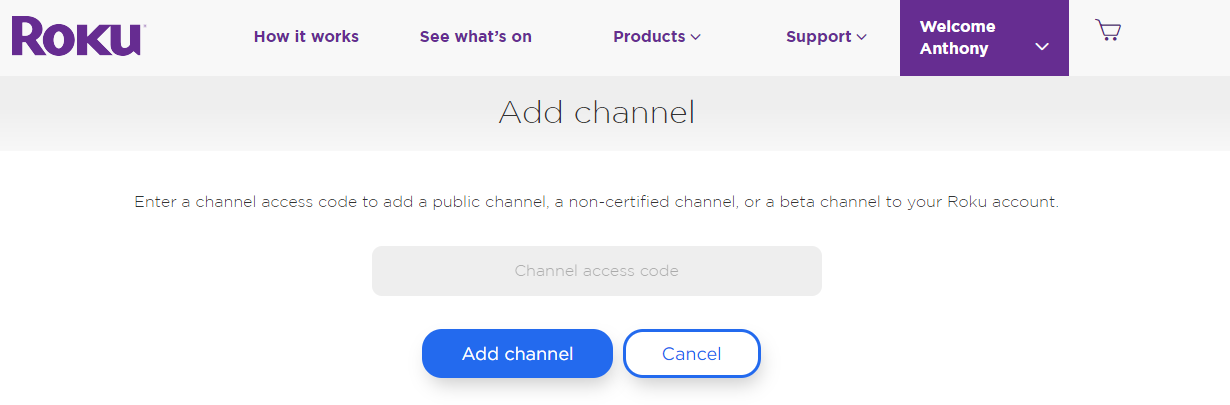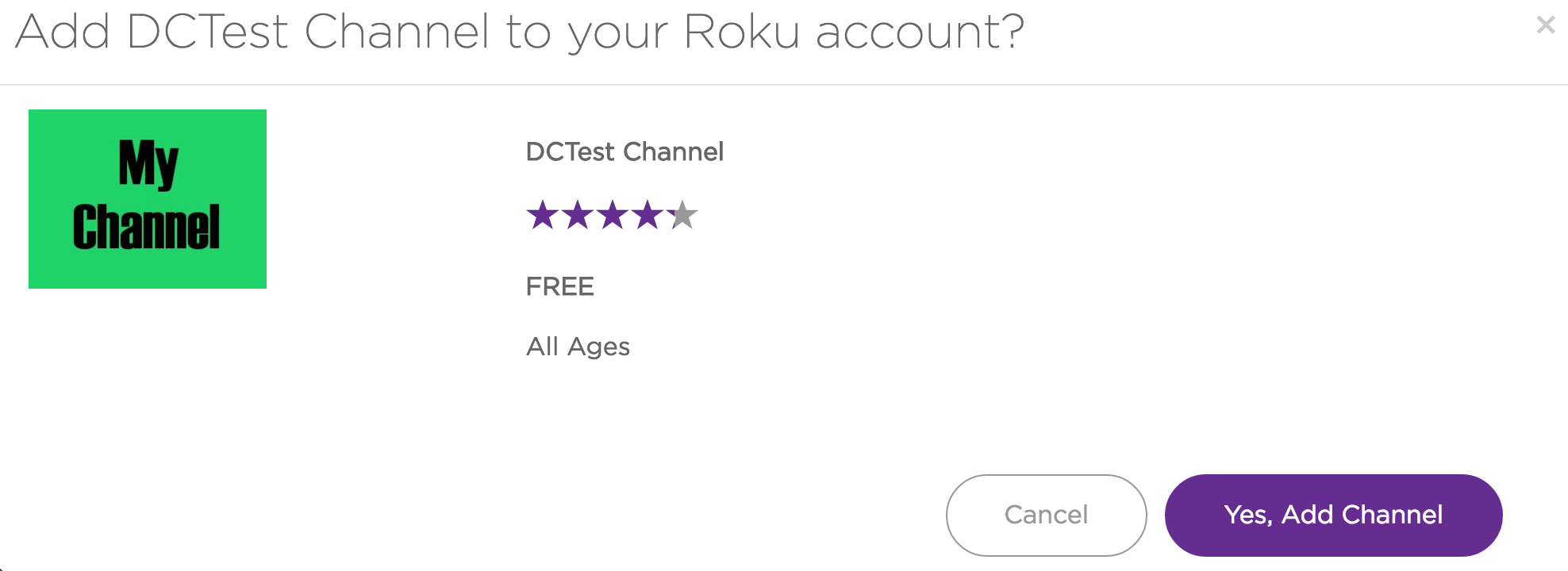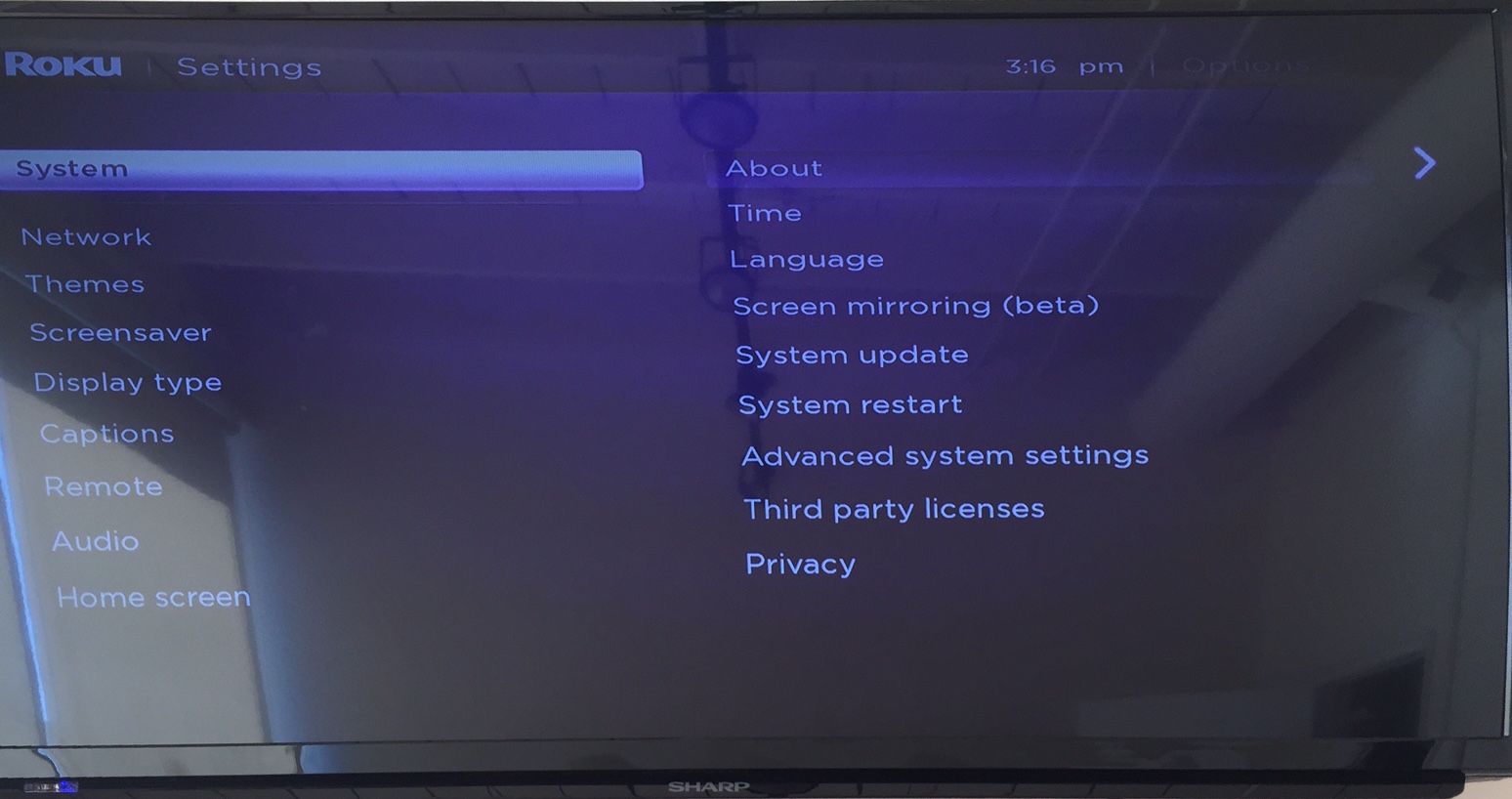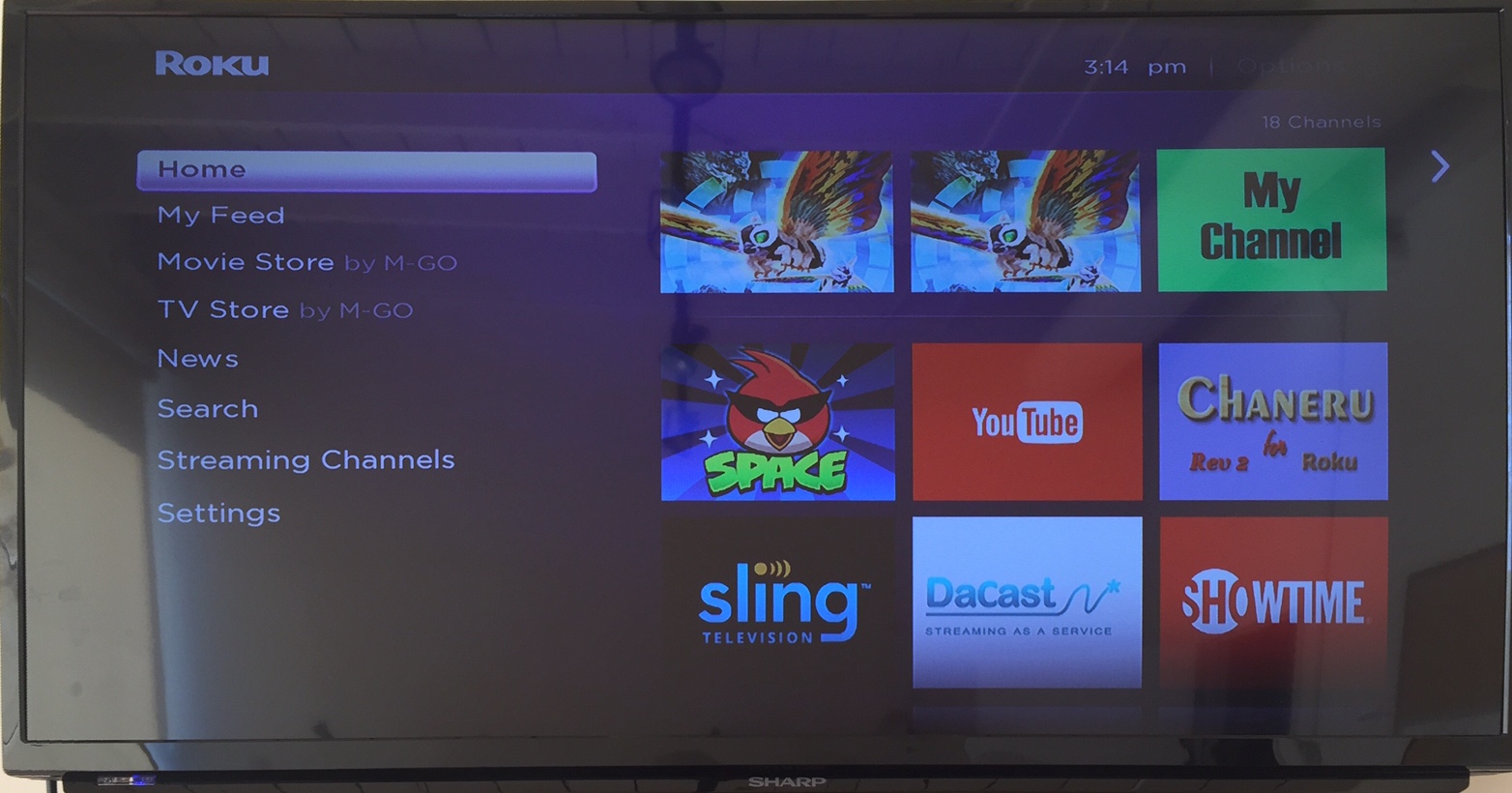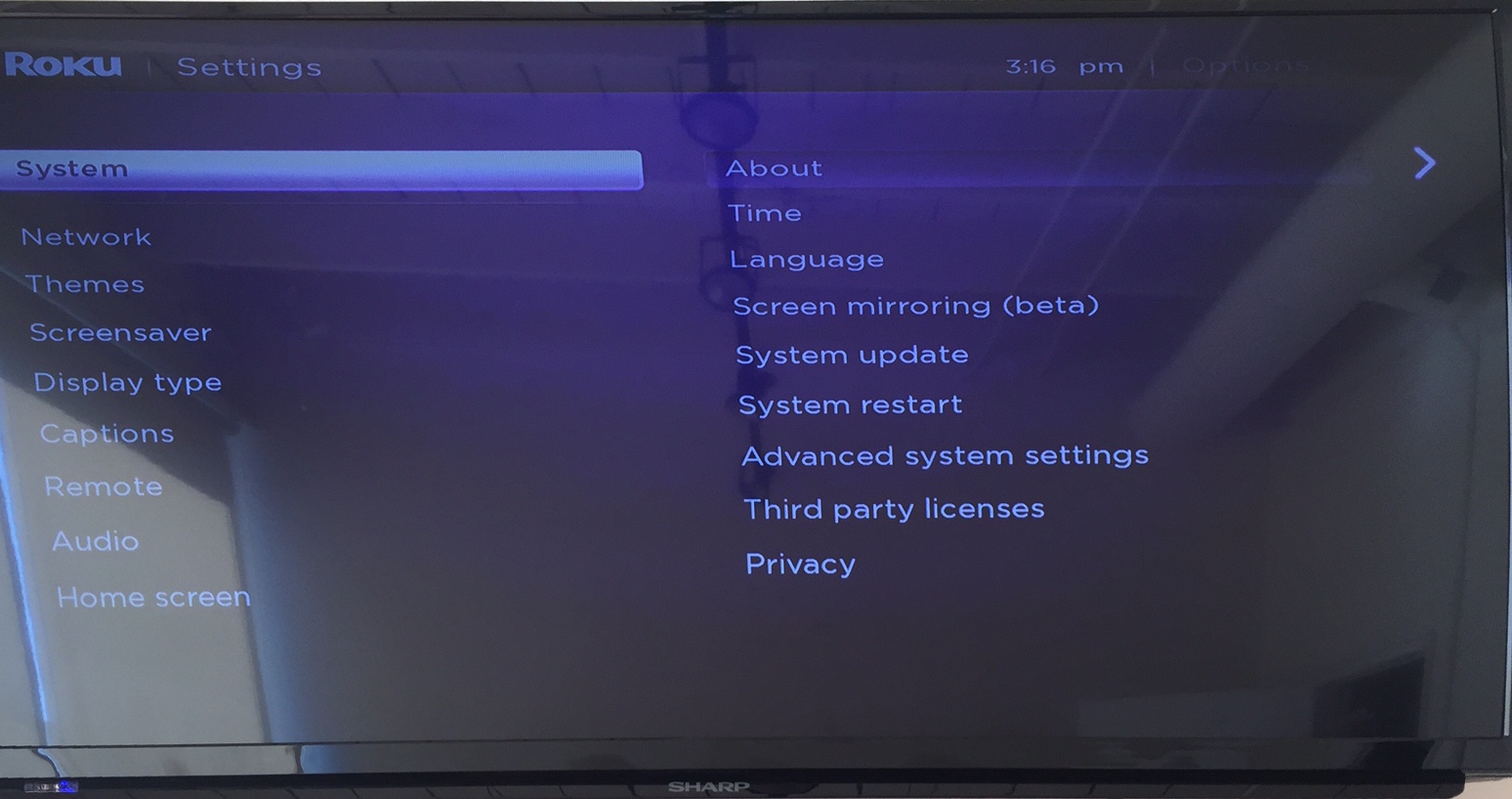ROKU Recorrido
Nota a nuestros lectores
: Hemos actualizado este tutorial con información actualizada a 2018.
Este tutorial de ROKU te enseñará cómo configurar un canal ROKU en directo y empezar a emitir usando Dacast. ¿Necesitas ayuda con los conceptos básicos de la retransmisión en directo (por ejemplo, la configuración de cámaras y codificadores)? Consulta esta guía.
En este tutorial, te mostraremos cómo crear tu propio canal privado en ROKU, paso a paso.
Para empezar, necesitarás lo siguiente:
- Su cuenta Dacast
- Una cuenta InstantTVChannel (cree una gratuitamente aquí.)
- Una cuenta ROKU (crea una gratis aquí.)
PASO 1: Cree su canal en InstantTVChannel
En primer lugar, accede a la cuenta que acabas de crear en www.instanttvchannel.com. La página principal debería tener este aspecto:
Haga clic en “Canales” en la parte superior izquierda de la pantalla y luego en “Crear nuevo canal”. Aparecerá un recuadro de información en la parte superior central de la página. Asegúrese de seleccionar “Clásico” para el tipo de canal y pulse el botón “Confirmar”.
PASO 2: Elija y edite su tema
Ahora puede hacer clic en “Tema” en la parte superior izquierda de la pantalla. En esta sección, podrás elegir un Título y un Subtítulo para tu contenido, varios Iconos (con el fin de adaptarse a todos los tipos de pantalla, puedes subir tanto imagen SD como HD. La imagen que se muestre a tus usuarios dependerá del hardware que tengan en casa).
La configuración del tema tiene este aspecto:
Y los Ajustes de Imagen/Iconos tienen este aspecto. Utilice la relación de imagen solicitada cada vez si desea que se muestre la imagen:
También tienes la posibilidad de personalizar tu Texto y Estilo configurando todos los detalles.
A la derecha se ofrece una pequeña descripción de cada parámetro. También puede dirigirse a la ventana “Ayuda”, situada en la parte derecha de la pantalla, para obtener más información.
PASO 3: Introduzca la información sobre el contenido de su canal
Ahora que hemos creado nuestro canal y configurado su descripción, iconos y estilo, es el momento de seleccionar el contenido que vas a emitir en tu ROKU App (ROKU lo llama App). Haga clic en “Contenido” en la parte izquierda de la pantalla:
En esta sección elegirás qué contenidos vas a emitir en tu Canal ROKU. Por defecto, sólo se muestra 1 vídeo. Puedes hacer “clic con el botón derecho” en el nombre de tu canal (parte superior izquierda de la pantalla) y hacer clic en “Nuevo vídeo o audio” para añadir más.
Una vez hecho esto, puede parametrizar cada vídeo estableciendo su Título, Descripción, Cartel, Duración, Actores y Director, etc. (Incluso puede proteger su contenido con una Contraseña, no utilizaremos esta función en este tutorial para hacerlo más sencillo).
En la sección “Stream 1” => URL, debe proporcionar el enlace M3U8 a su contenido y establecer el StreamFormat en “hls”:
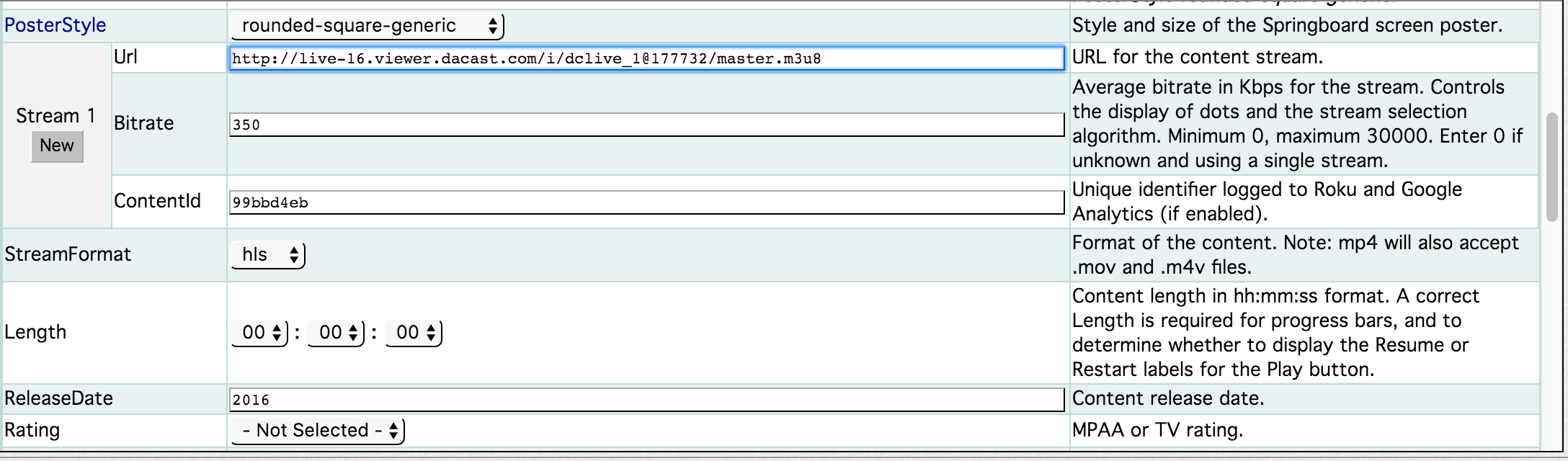
PASO 4: Crea tu archivo PKG y prepárate para emitir
Ahora que hemos terminado de configurar su canal, haga clic de nuevo en “Canales” (parte superior izquierda de la pantalla), luego haga clic en el icono “Paquete” designado por la flecha roja en la imagen de abajo y, finalmente, haga clic en “Confirmar Pkg” en la parte superior central de la pantalla. Guarde el archivo en algún lugar de su ordenador al que pueda acceder fácilmente.
PASO 5: Ve a tu cuenta Dev en ROKU
Accede a tu cuenta de desarrollador en https://developer.roku.com/home. A continuación, despliegue las distintas secciones de su cuenta haciendo clic en la flecha situada junto a su nombre y seleccione “Sitio de desarrollador”. Le redirigirá a la página siguiente. Haz clic en “Gestionar mis canales”.
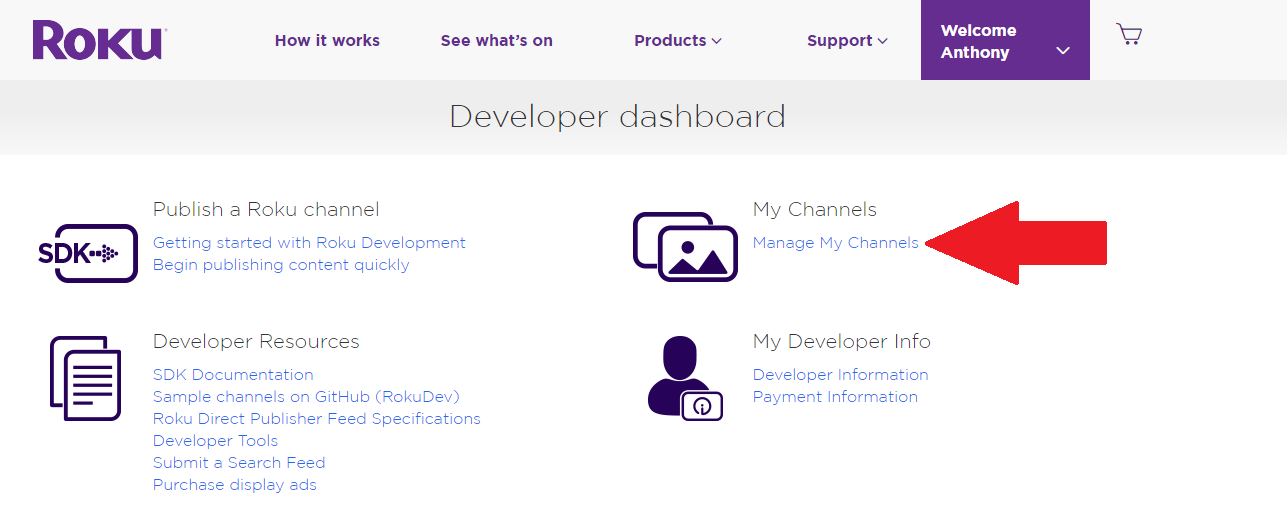
A continuación, haga clic en “Añadir canal”.
Seleccione “Developer SDK” y “Non certified” como se muestra a continuación:
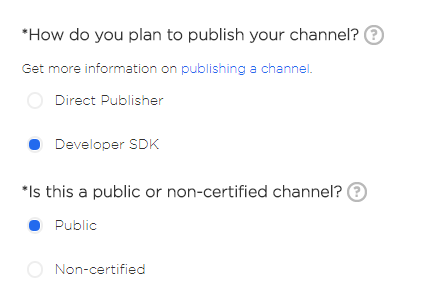
Ahora puede seleccionar las características deseadas para su canal y seleccionar el Idioma:
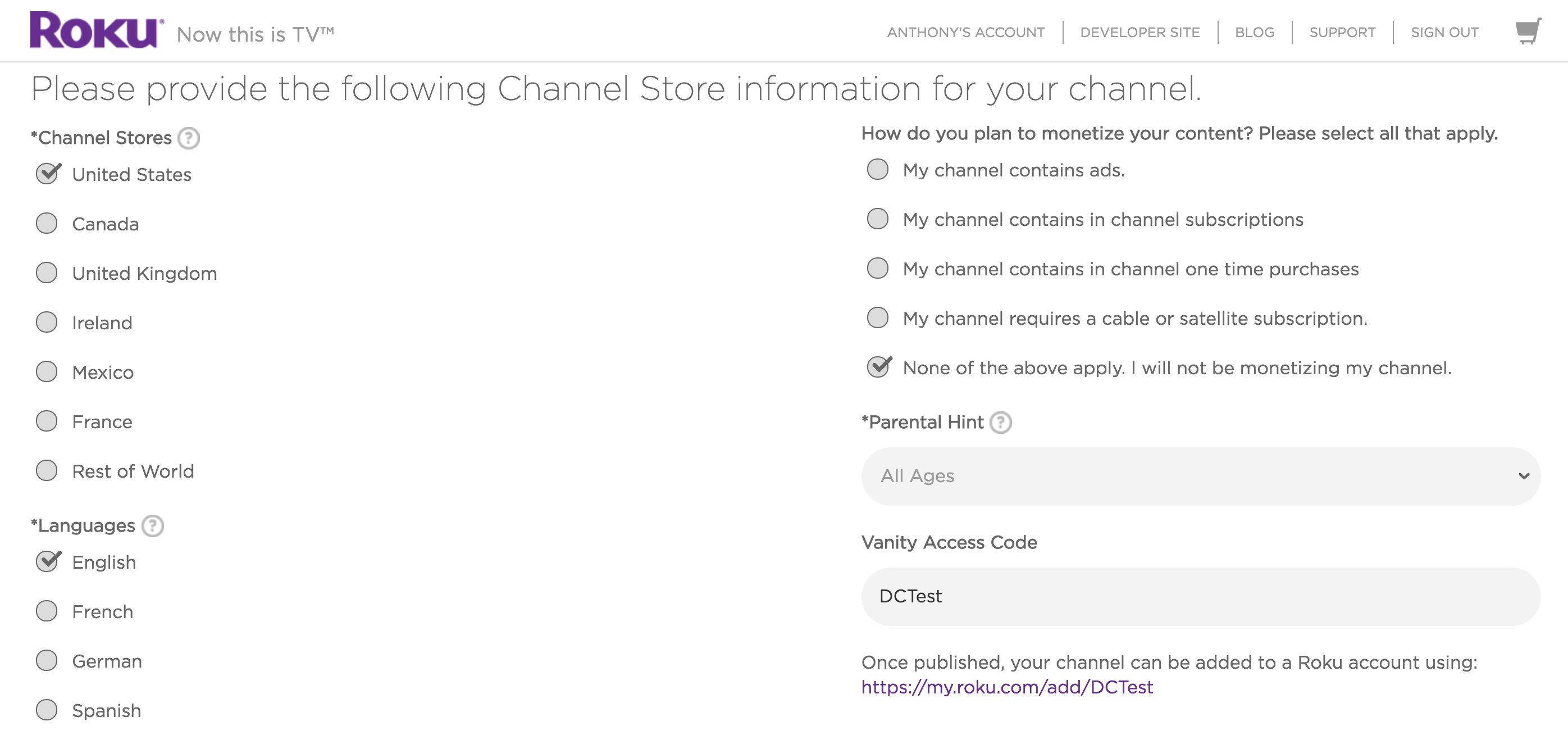 Además, puedes dar un nombre a tu canal, proporcionar una breve descripción de su contenido y añadir un cartel que se mostrará en la Tienda de canales Roku:
Además, puedes dar un nombre a tu canal, proporcionar una breve descripción de su contenido y añadir un cartel que se mostrará en la Tienda de canales Roku:
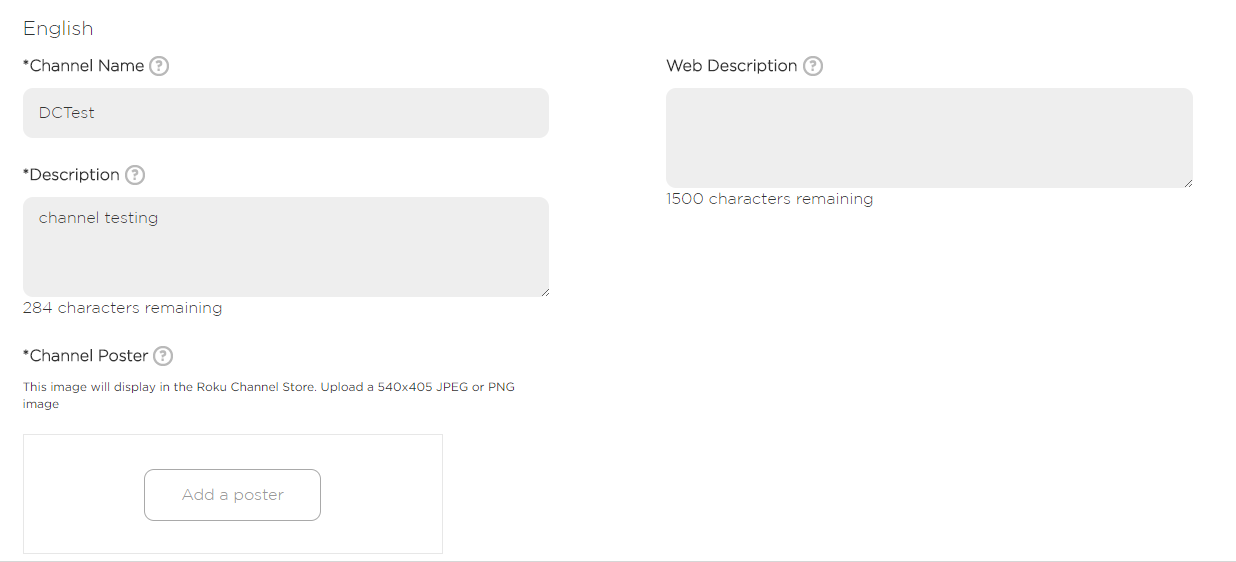
También tendrás que introducir algunos datos de contacto por si surge algún problema con tu Canal Roku TV.
Una vez que haya introducido toda la información necesaria, el último paso antes de enviar su canal es cargar el archivo PKG que creó anteriormente en InstantTVChannel.
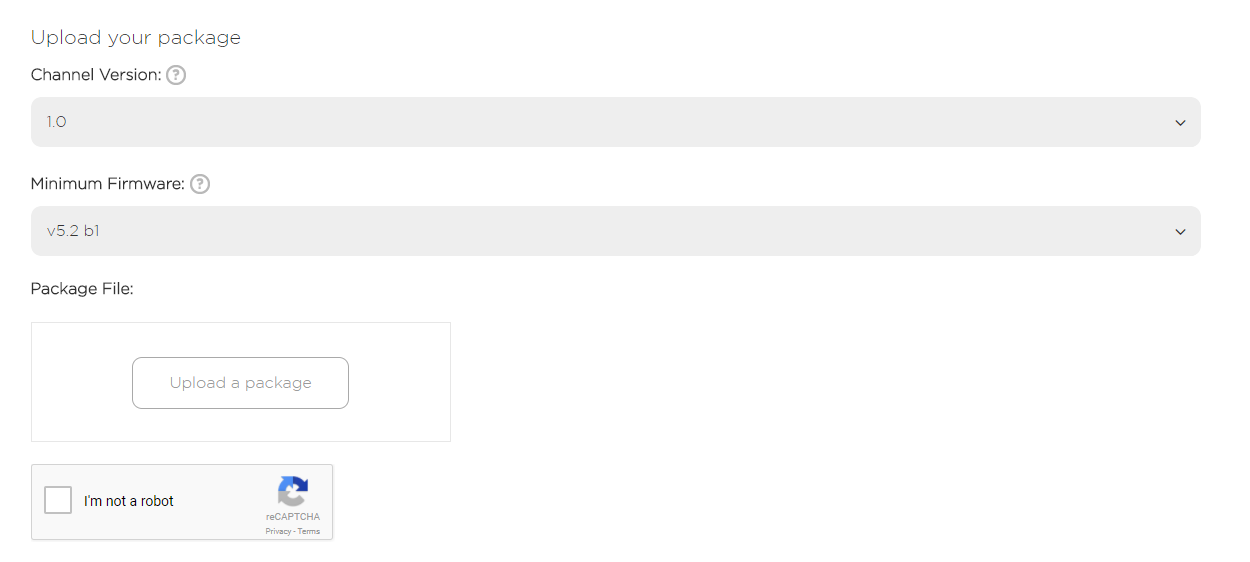
Una vez que hayas cargado tu paquete, aparecerá la siguiente ventana con una vista previa de la información de tu canal para que puedas revisarlo y enviarlo para su publicación. Por favor, tome nota del “Código de acceso” resaltado más abajo:
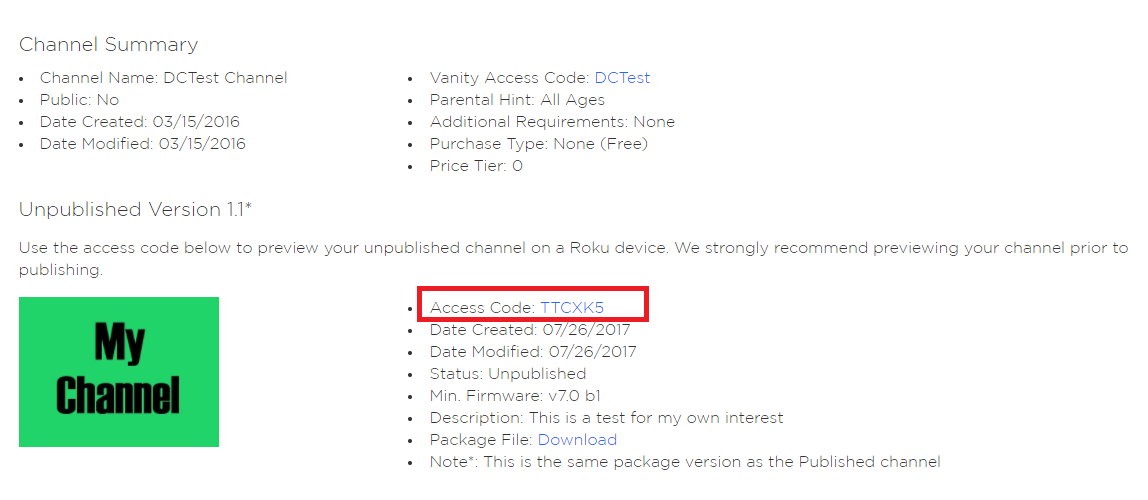
El último paso es ir a “Mi cuenta” y hacer clic en “Añadir un canal”, como se muestra a continuación:
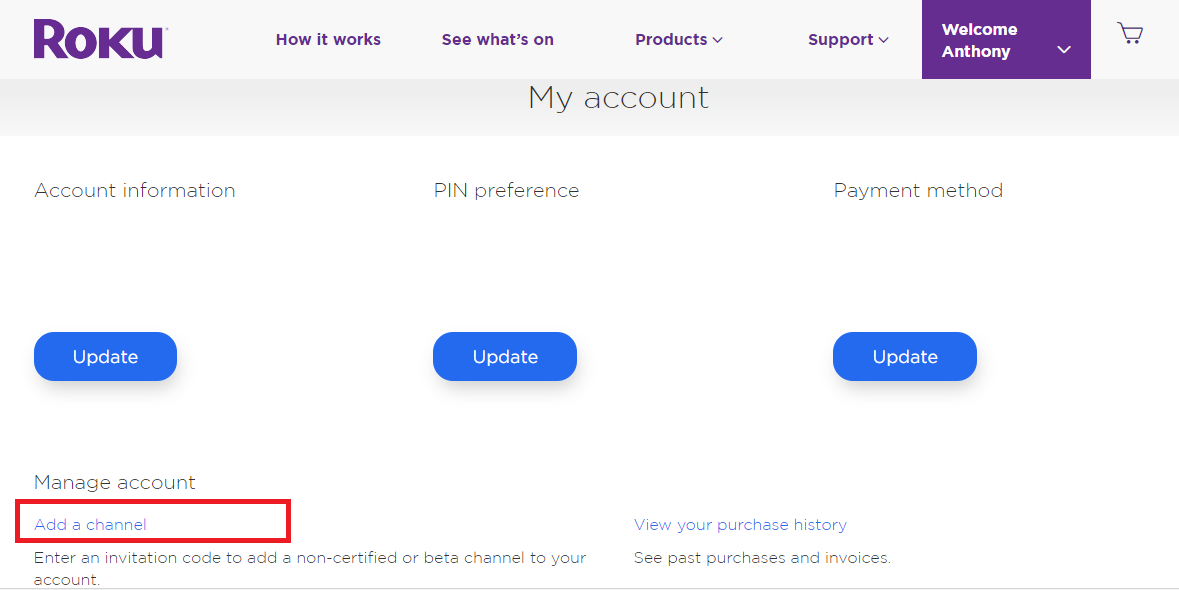
E introduce el código que anotaste antes:
Un mensaje le confirmará que ha añadido correctamente su canal:
PASO 6: Accede a tu contenido en tu dispositivo ROKU y comprueba que funciona bien
Ya casi hemos terminado de configurar un canal ROKU. Creamos la App y parametrizamos el Canal. Ha llegado el momento de probarlo.
Ve a tu dispositivo ROKU y enciéndelo. A continuación, vaya a “Configuración” => “Sistema” => “Actualización del sistema”:
Esto permitirá a tu ROKU box cargar la App en su sistema.
Ya puedes acceder a tu Canal. Se encuentra en la sección “Inicio”, al final de la lista de canales:
Ya está todo listo. Esperamos que te haya gustado este tutorial de ROKU. Para más tutoriales sobre Streaming y VOD, visite nuestra página dedicada.
¿Eres nuevo en Dacast y quieres probar nuestra plataforma? Haz clic en el botón de abajo para registrarte en nuestra prueba gratuita de 14 días (sin tarjeta de crédito) y probar todas nuestras funciones por ti mismo. Y para recibir consejos periódicos y ofertas exclusivas, también puede unirse a nuestro grupo de LinkedIn.
¡Feliz streaming!
 Transmisión
Transmisión Conexión
Conexión Gestión
Gestión Medición
Medición Eventos
Eventos Business
Business Organizaciones
Organizaciones Entretenimiento y Medios de Comunicación
Entretenimiento y Medios de Comunicación API
API Herramientas
Herramientas Centro de Aprendizaje
Centro de Aprendizaje Soporte
Soporte Artículos de Apoyo
Artículos de Apoyo Dacast
Dacast