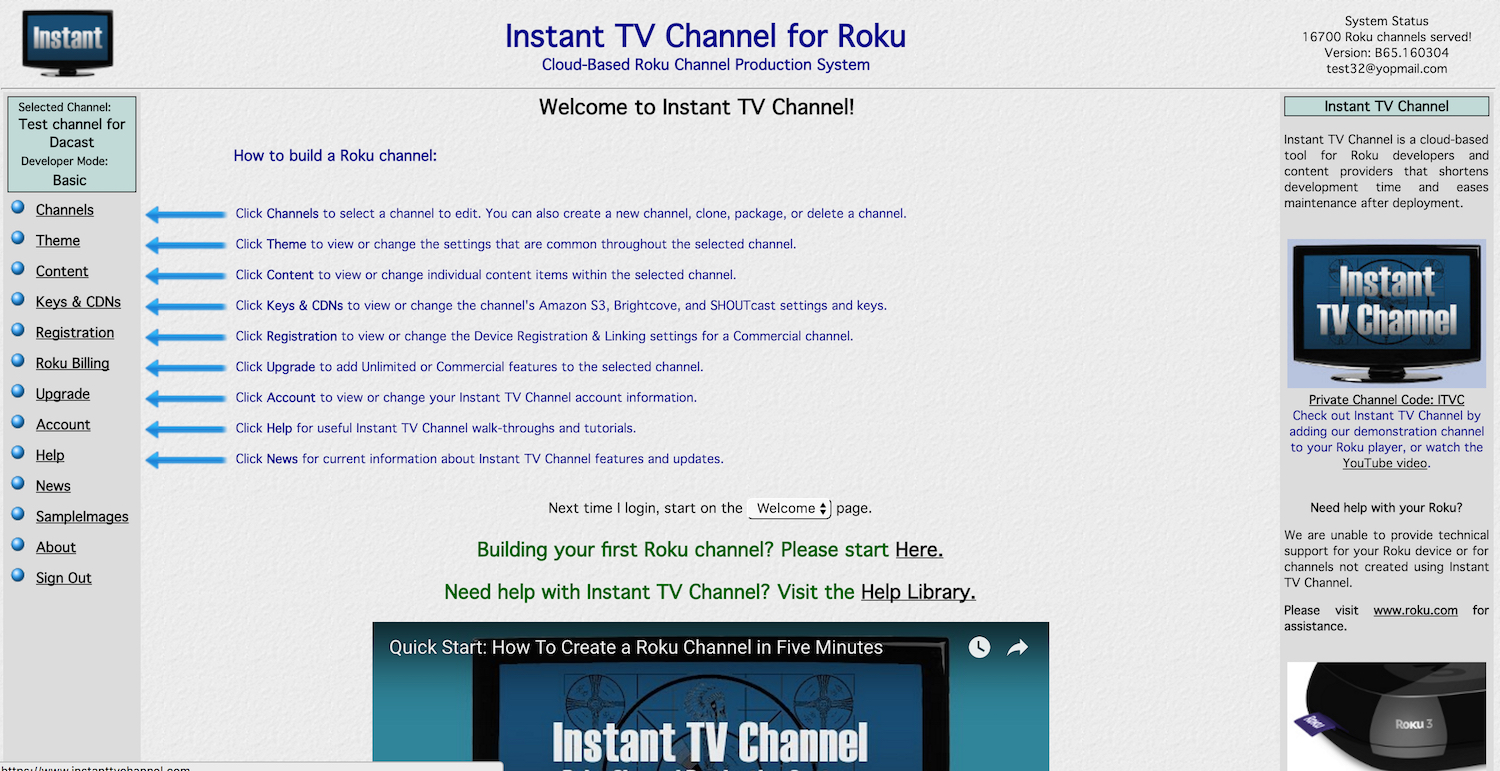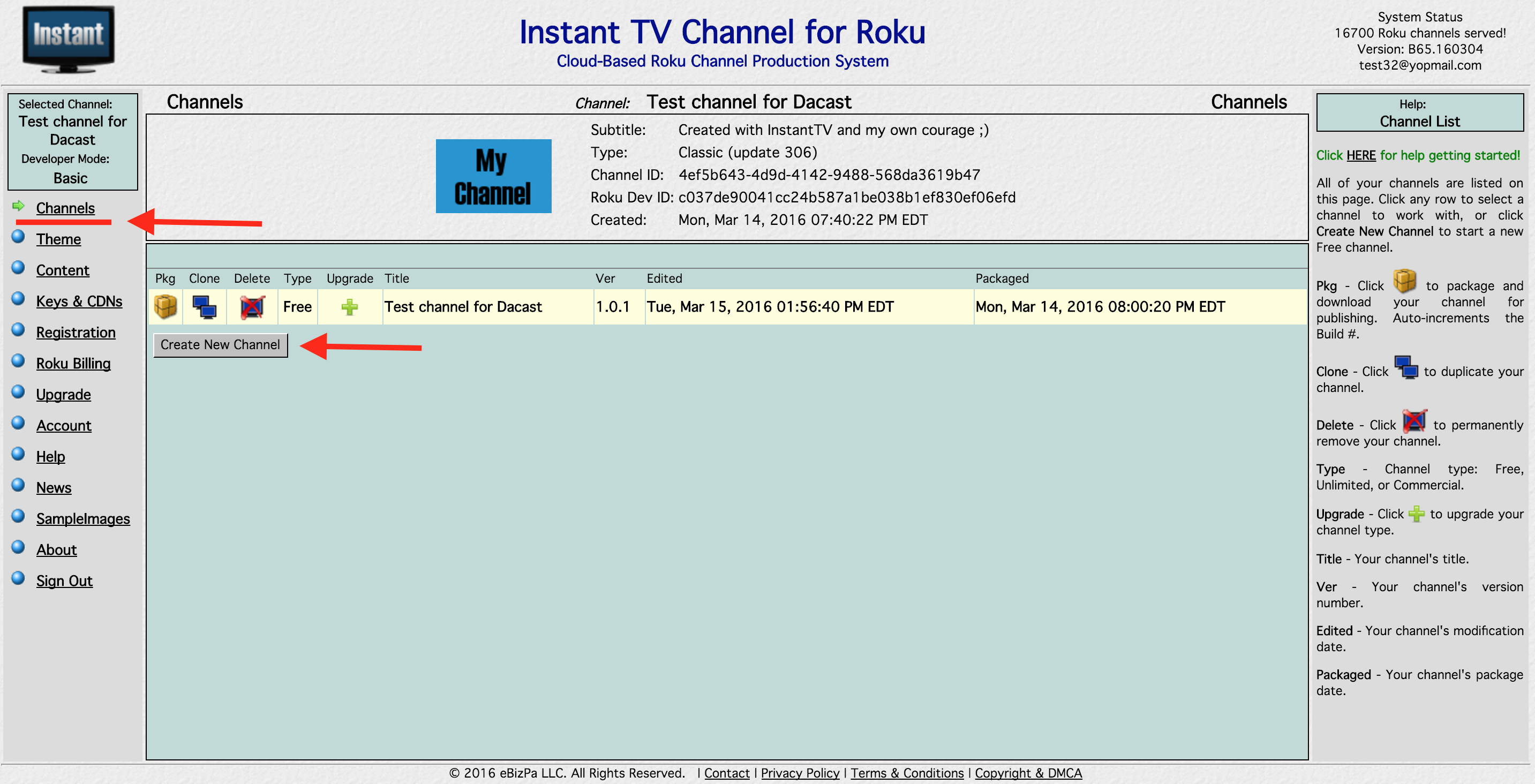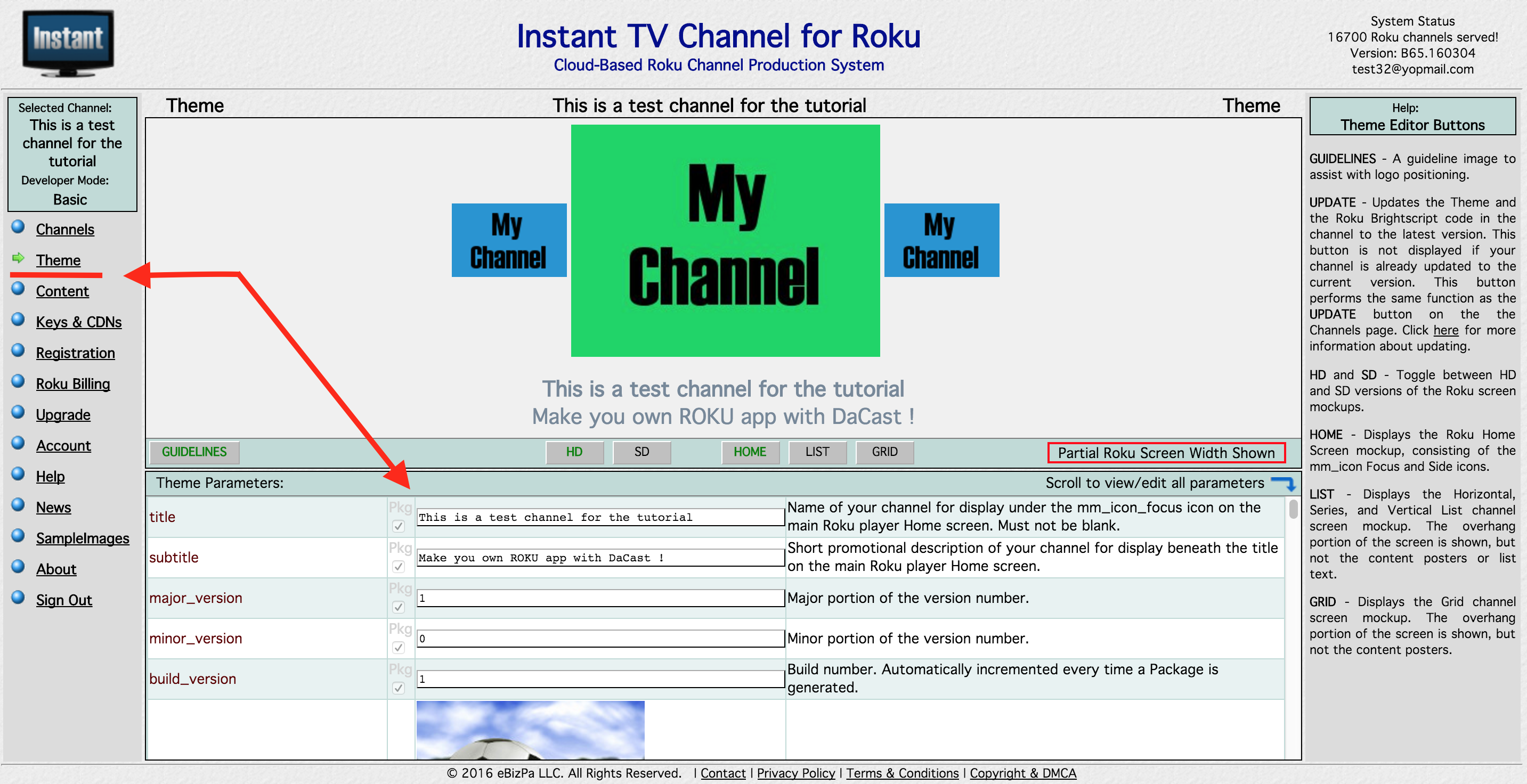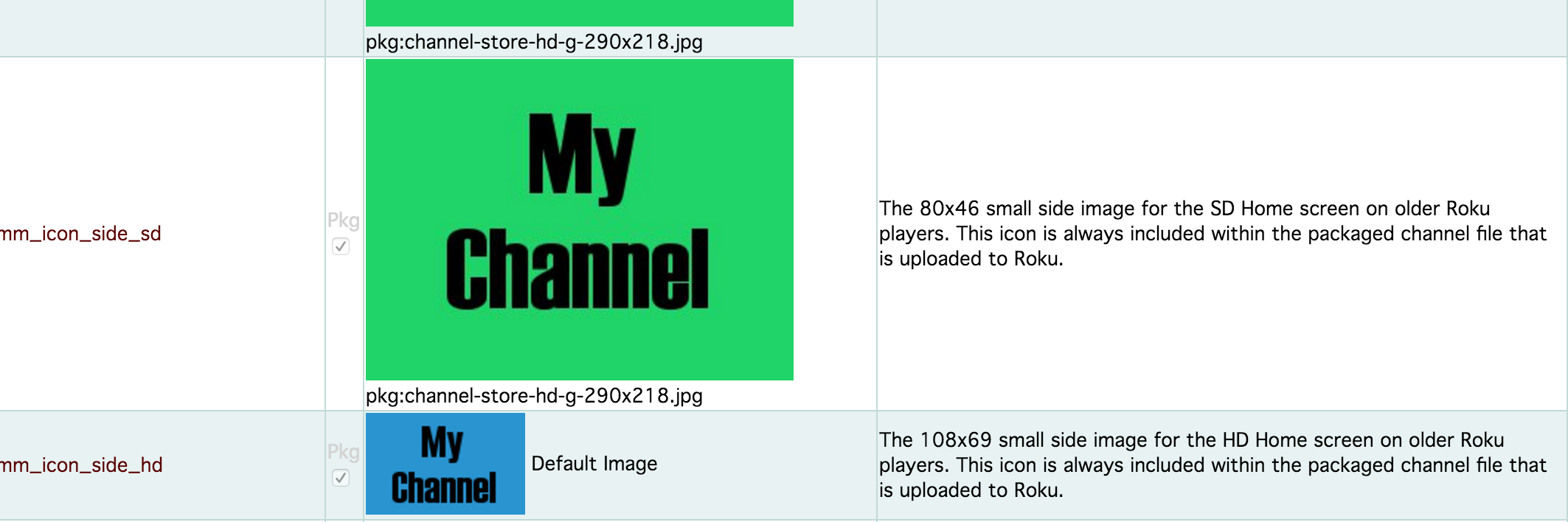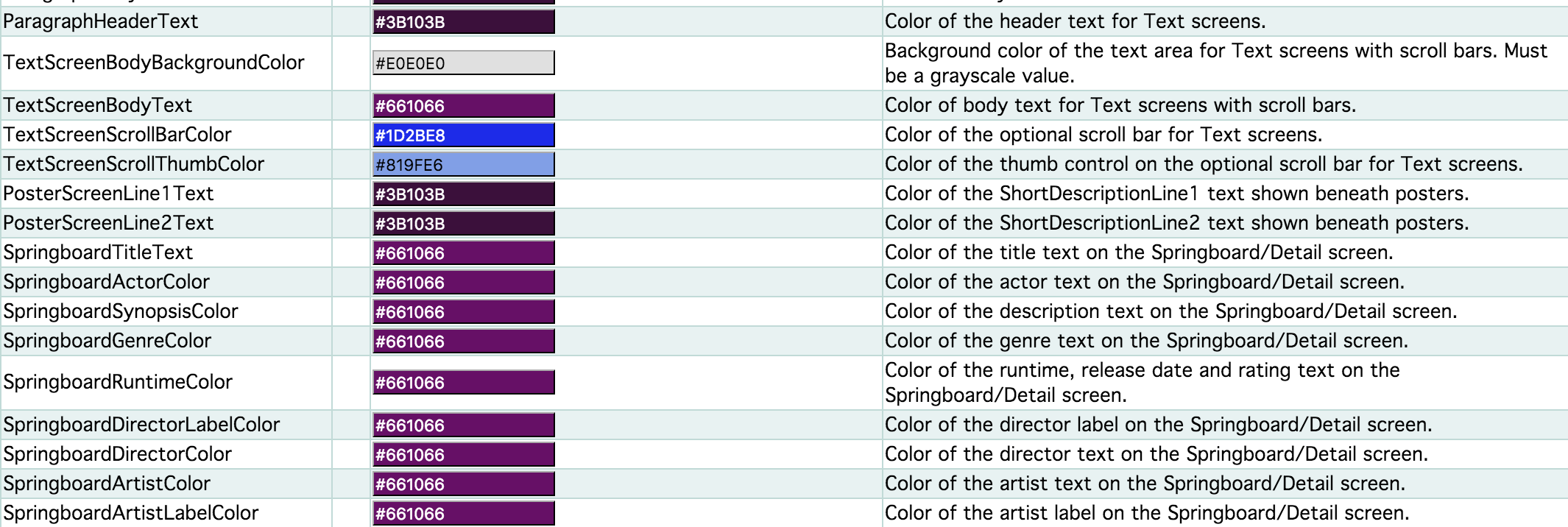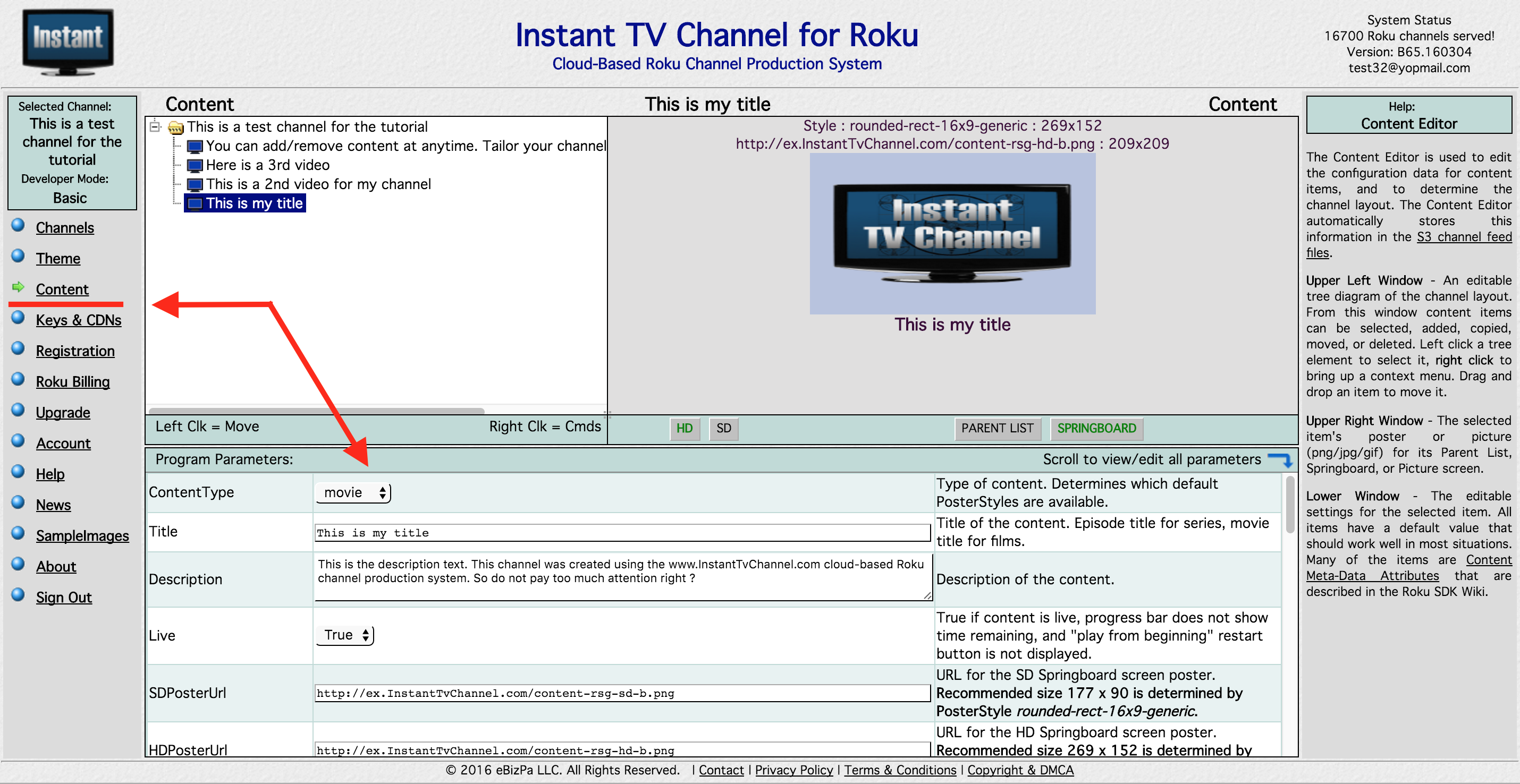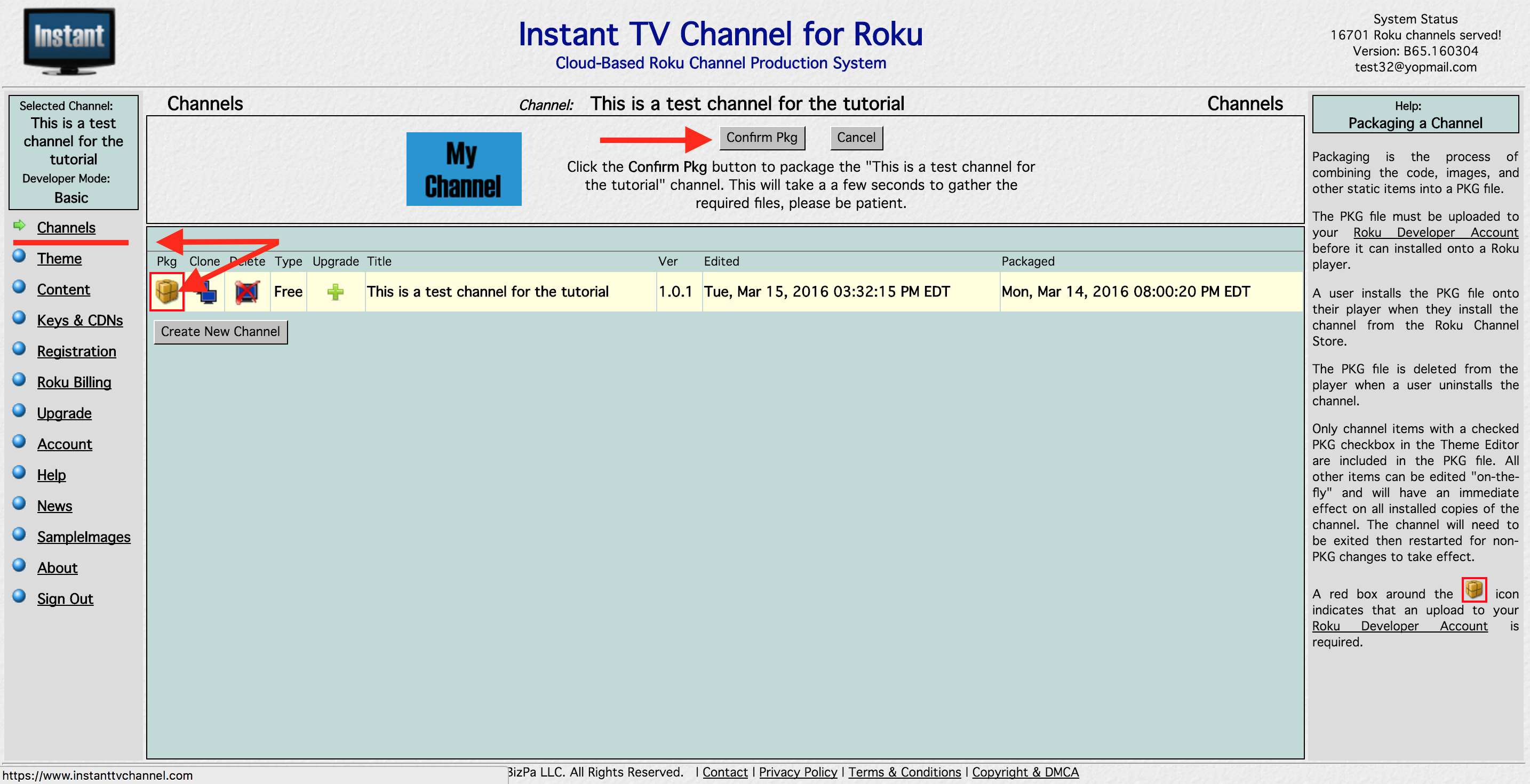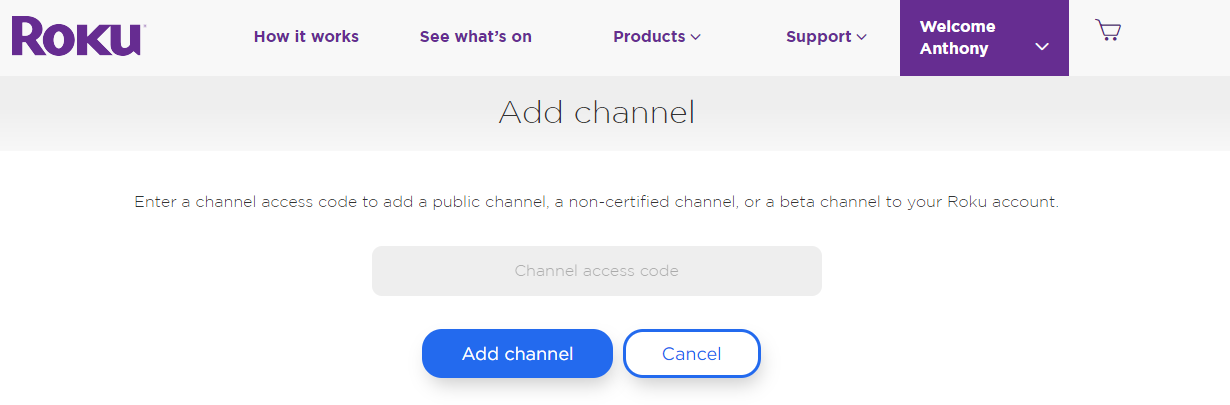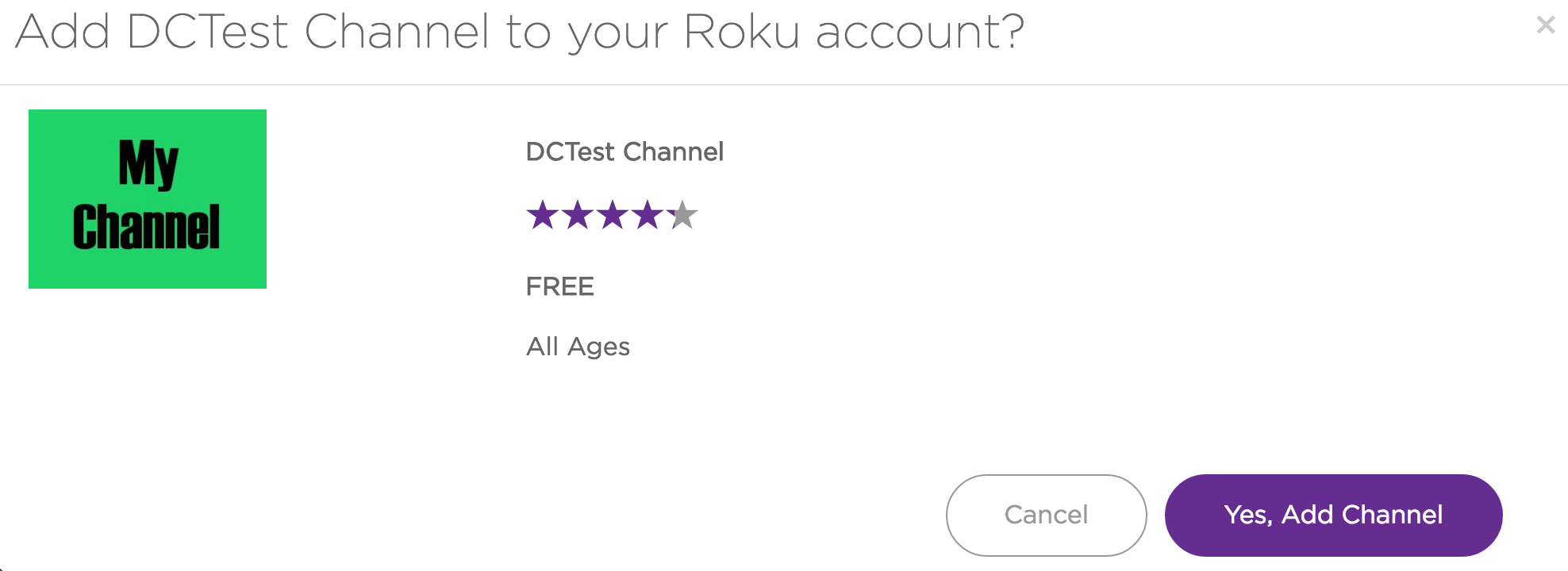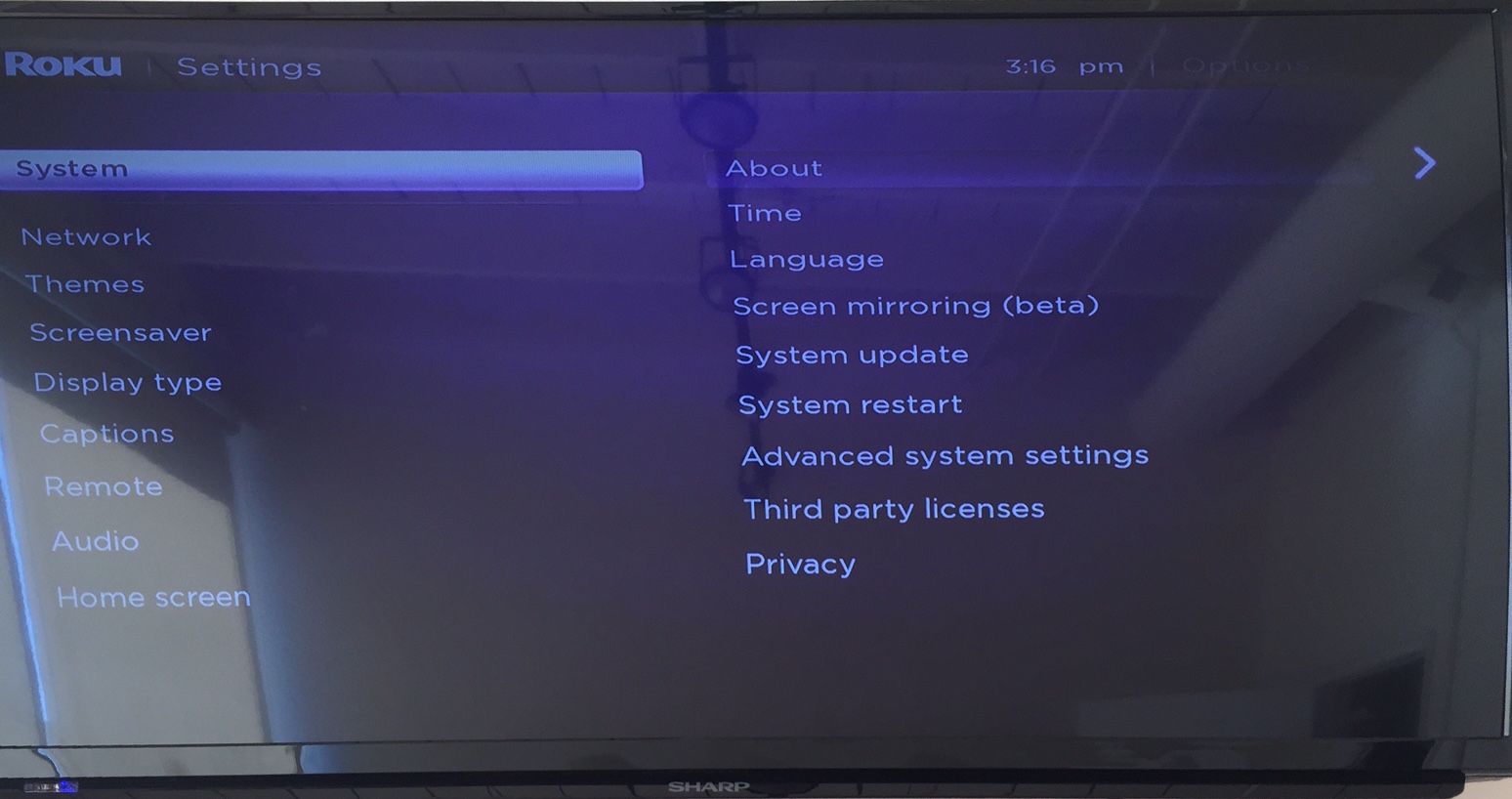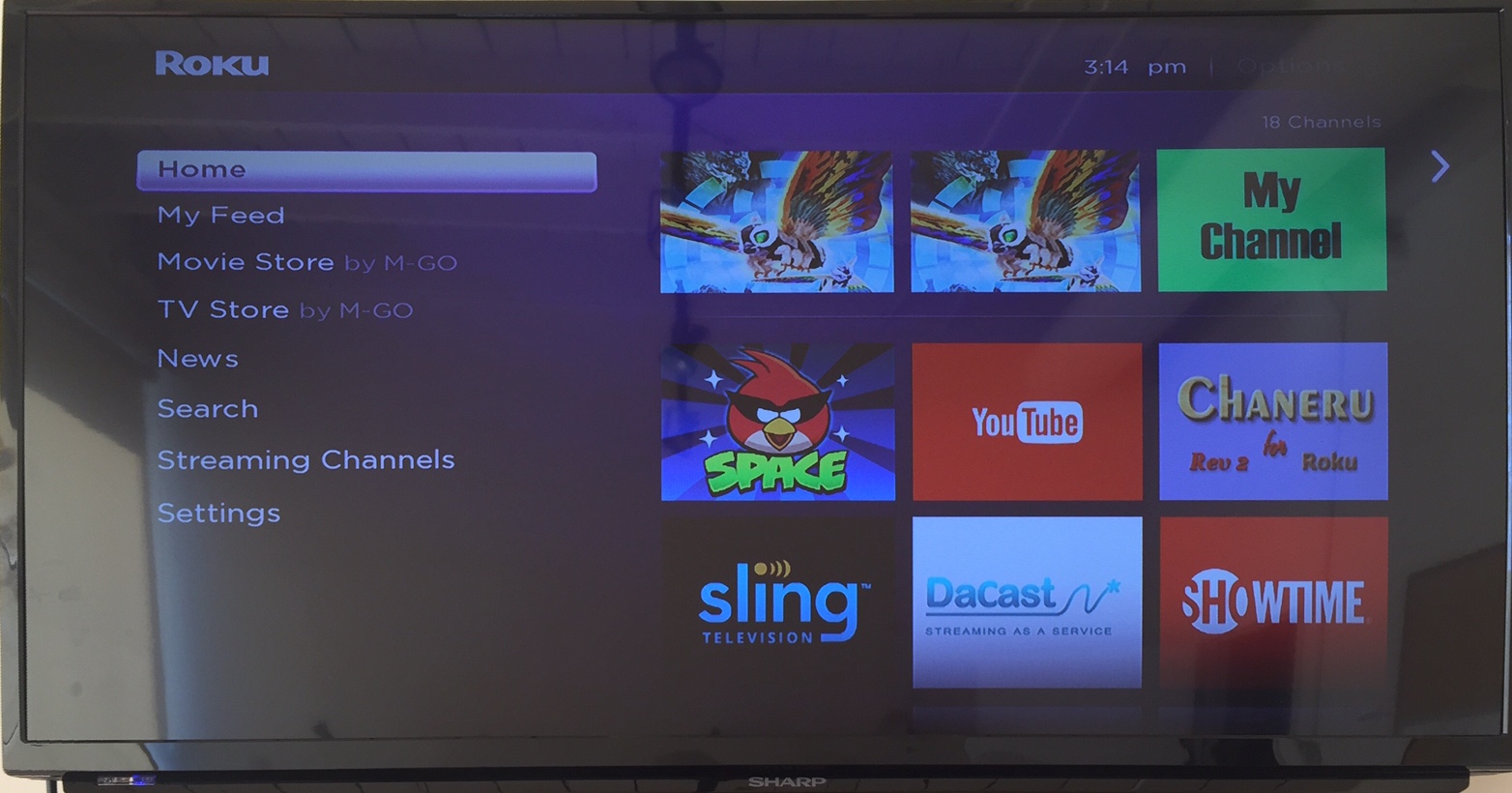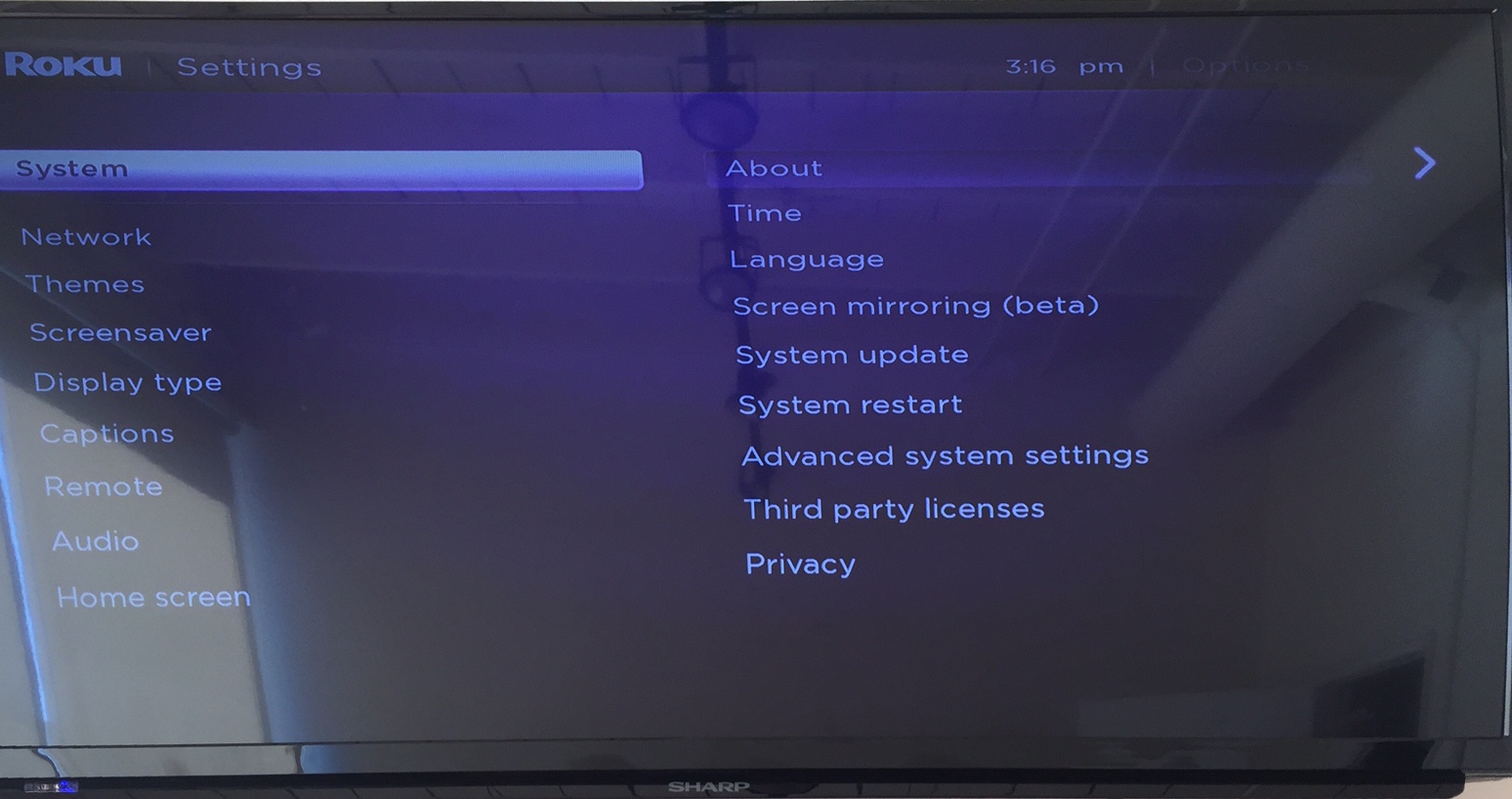ROKU Walkthrough
Nota aos nossos leitores
: Actualizámos este tutorial com informações actualizadas a partir de 2018.
Este passo a passo do ROKU explica como configurar um canal ROKU ao vivo e começar a transmitir usando o Dacast. Precisa de ajuda com as noções básicas de transmissão em direto (ou seja, configuração de câmaras e codificadores)? Consulte este guia.
Neste tutorial, vamos mostrar-lhe como criar o seu próprio canal privado no ROKU, passo a passo.
Para começar, é necessário o seguinte
- A sua conta Dacast
- Uma conta InstantTVChannel (crie uma gratuitamente aqui).
- Uma conta ROKU (crie uma gratuitamente aqui).
PASSO 1: Crie seu canal no InstantTVChannel
Primeiro, inicie sessão na conta que acabou de criar em www.instanttvchannel.com. A página principal deve ter o seguinte aspeto:
Clique em “Channels” (Canais) na parte superior esquerda do ecrã e, em seguida, em “Create New channel” (Criar novo canal). Aparecerá uma CAIXA de informação na parte superior central da página. Certifique-se de que selecciona “Classic” (Clássico) para o tipo de canal e prima o botão “Confirm button” (Confirmar).
PASSO 2: Escolha e edite o seu tema
Pode agora clicar em “Tema” na parte superior esquerda do ecrã. Nesta secção, pode escolher um título e um subtítulo para o seu conteúdo, vários ícones (para se adaptar a todos os tipos de ecrã, pode carregar imagens SD e HD. A imagem apresentada aos seus utilizadores dependerá do hardware que têm em casa).
As definições do tema têm o seguinte aspeto:
E as Definições de imagem/ícones têm o seguinte aspeto. Utilize sempre a relação de imagem solicitada se pretender que a imagem seja apresentada:
Também tem a possibilidade de personalizar o seu Texto e Estilo, definindo todos os pormenores.
Para cada parâmetro, é dada uma pequena descrição do que faz à direita. Também pode consultar a janela “Ajuda”, situada na parte direita do ecrã, para obter mais informações.
PASSO 3: Introduza as informações de conteúdo do seu canal
Agora que criámos o nosso canal e definimos a sua descrição, ícones e estilo, está na altura de selecionar o conteúdo que irá transmitir na sua aplicação ROKU (a ROKU chama-lhe uma aplicação). Clique em “Conteúdo” na parte esquerda do seu ecrã:
Nesta secção, escolherá o conteúdo que irá transmitir no seu Canal ROKU. Por defeito, apenas um vídeo já está a ser apresentado. Pode “clicar com o botão direito do rato” no nome do seu canal (parte superior esquerda do ecrã) e clicar em “Novo vídeo ou áudio” para adicionar mais.
Uma vez feito isso, pode agora parametrizar cada vídeo definindo o seu título, descrição, cartaz, duração, actores e realizador, etc. (Pode até proteger o seu conteúdo com uma palavra-passe, mas não utilizaremos esta funcionalidade neste tutorial para simplificar).
Na secção “Stream 1” => URL, deve fornecer a ligação M3U8 para o seu conteúdo e definir o StreamFormat para “hls”:
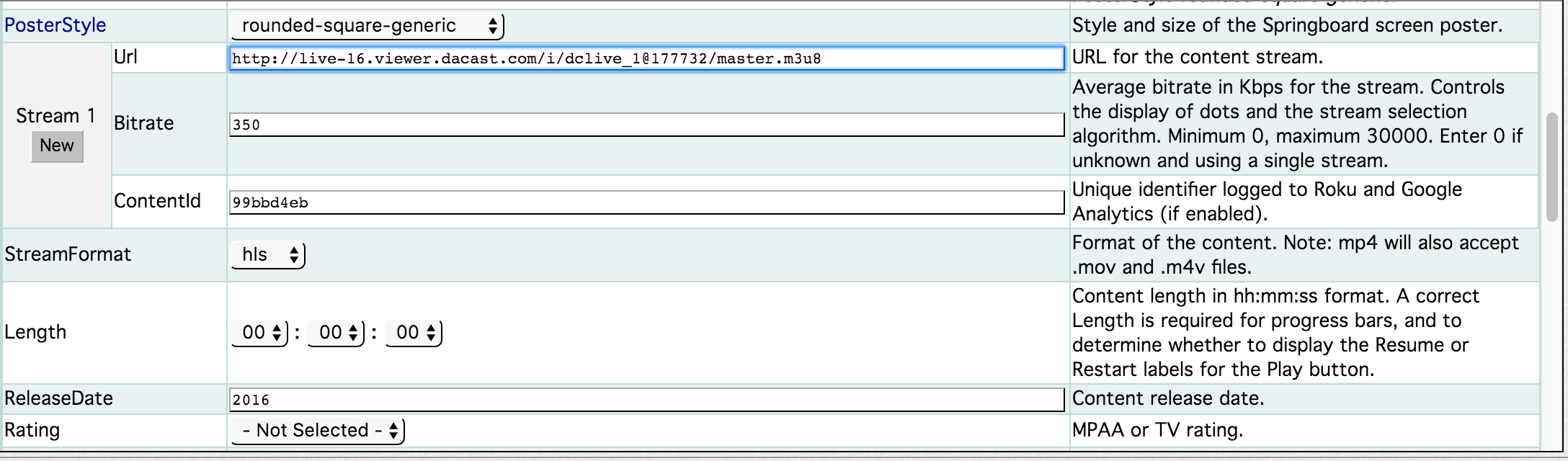
PASSO 4: Crie o seu ficheiro PKG e prepare-se para transmitir
Agora que acabámos de configurar o seu canal, clique novamente em “Channels” (canto superior esquerdo do ecrã), depois clique no ícone “Package” (Pacote) designado pela seta vermelha na imagem abaixo e, finalmente, clique em “Confirm Pkg” (Confirmar Pacote) no canto superior central do ecrã. Guarde o ficheiro num local do seu computador a que possa aceder facilmente.
PASSO 5: Aceda à sua conta Dev no ROKU
Inicie sessão na sua conta de desenvolvimento em https://developer.roku.com/home. Em seguida, visualize as diferentes secções da sua conta clicando na seta junto ao seu nome e seleccione “Developer Site”. Será redireccionado para a página abaixo. Clique em “Gerir os meus canais”.
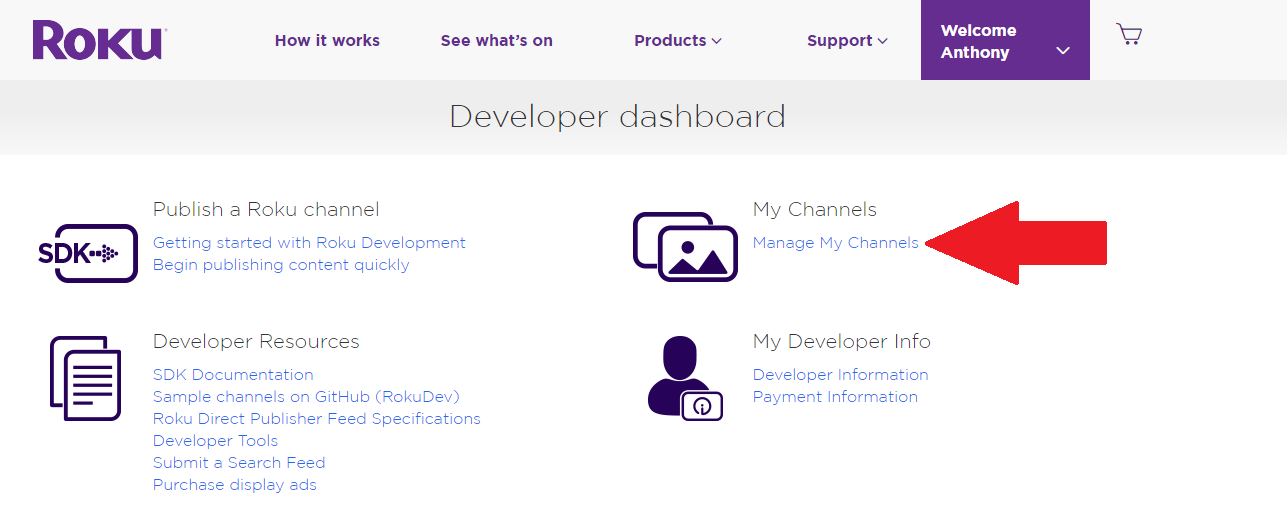
Em seguida, clique em “Adicionar canal”.
Seleccione “Developer SDK” e “Non certified”, como indicado abaixo:
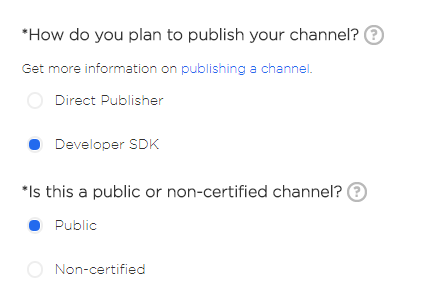
Pode agora selecionar as características desejadas para o seu canal e selecionar o Idioma:
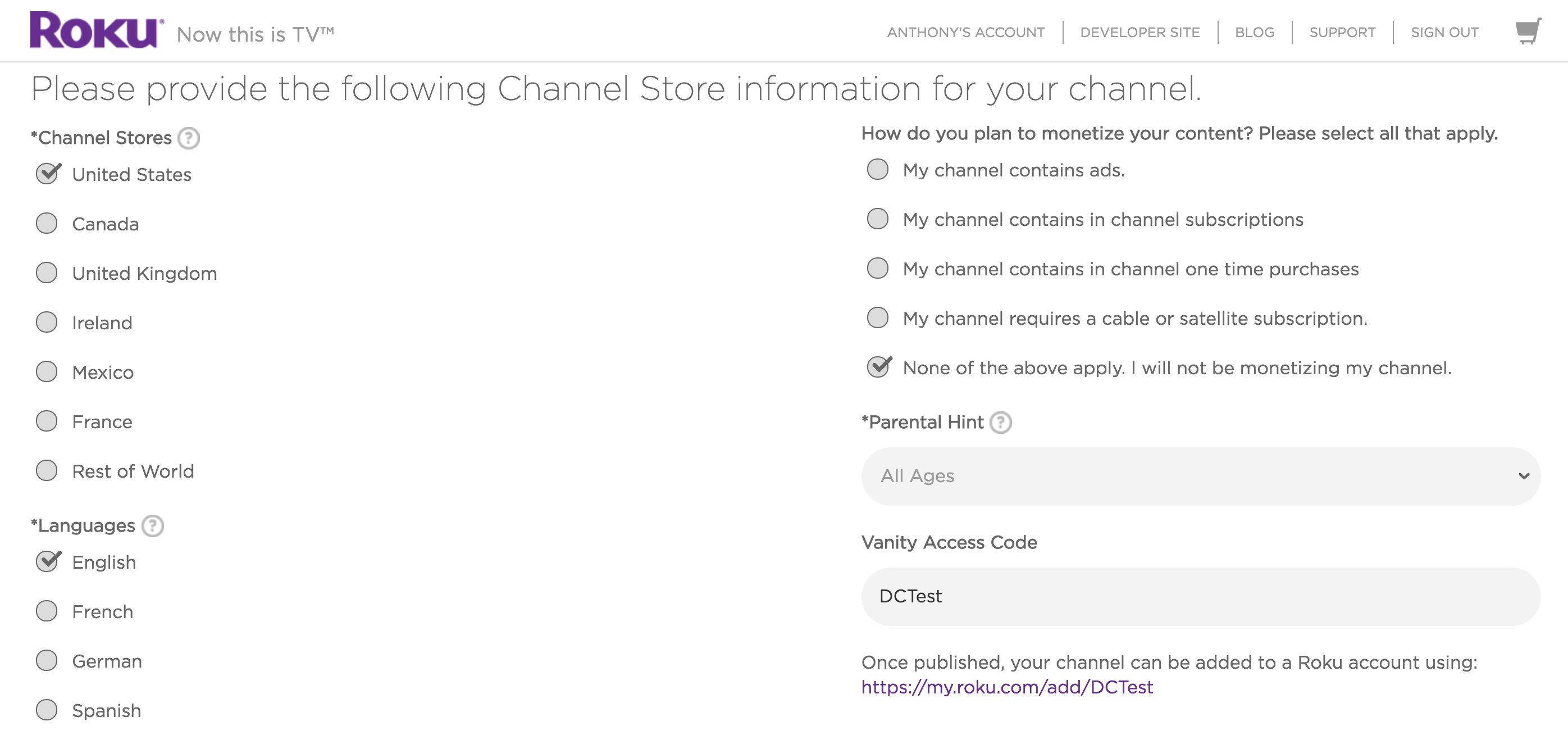 Também pode dar um nome ao seu canal, fornecer uma breve descrição do seu conteúdo e adicionar um poster que será apresentado na Roku Channel Store:
Também pode dar um nome ao seu canal, fornecer uma breve descrição do seu conteúdo e adicionar um poster que será apresentado na Roku Channel Store:
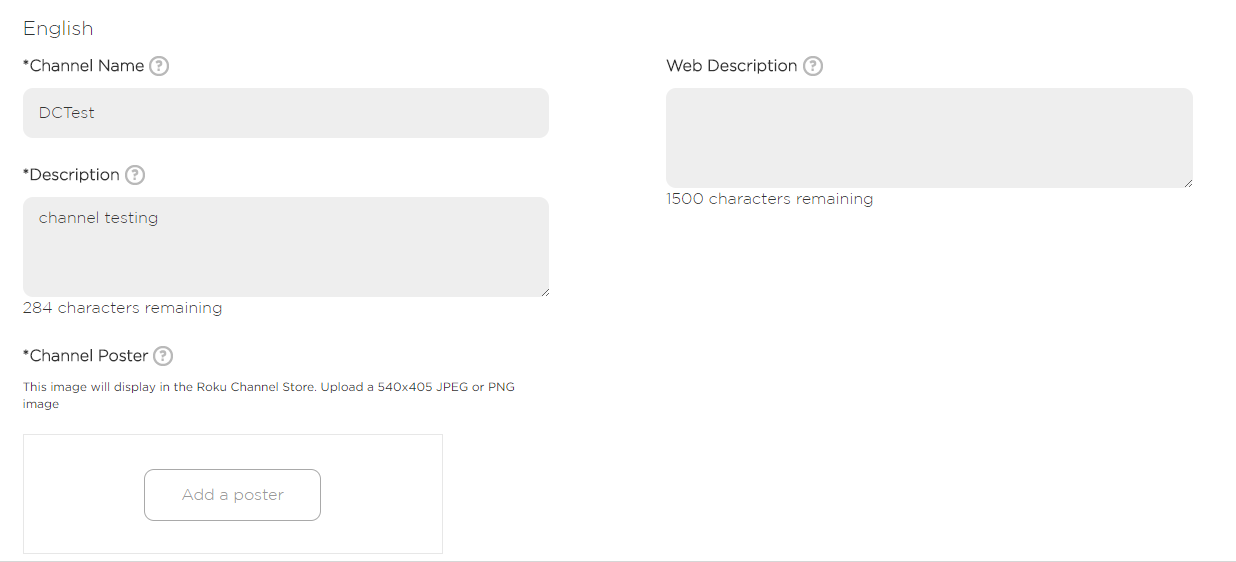
Terá também de introduzir algumas informações de contacto, caso haja um problema com o seu canal de televisão Roku.
Depois de ter introduzido todas as informações necessárias, o último passo antes de submeter o seu canal é carregar o ficheiro PKG que criou anteriormente no InstantTVChannel.
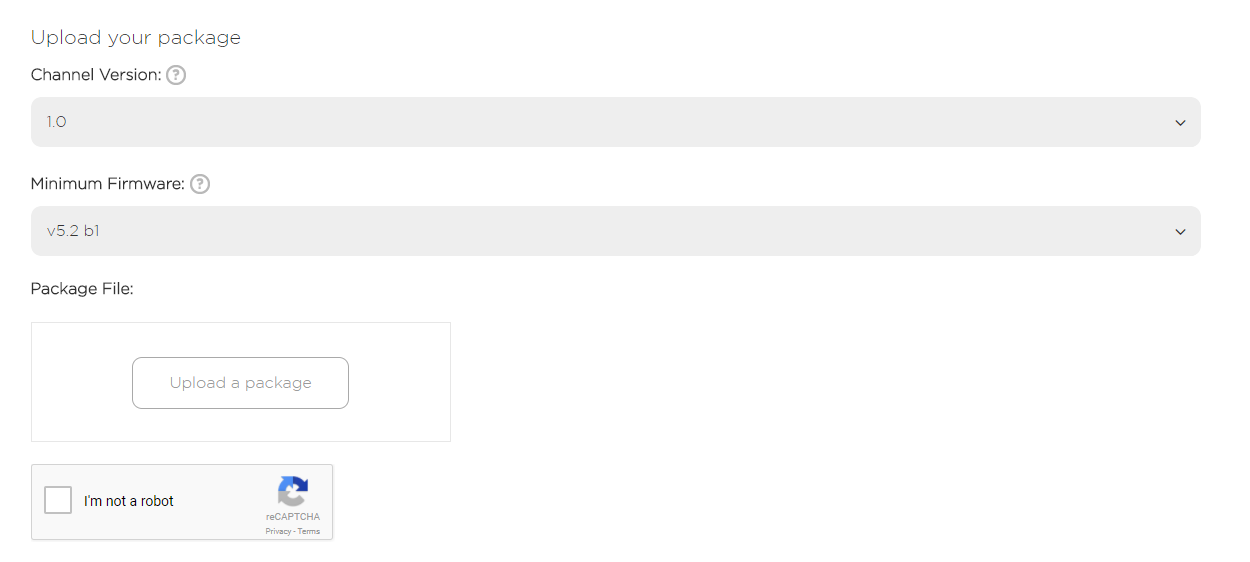
Depois de carregar o seu pacote, aparece a seguinte janela com uma pré-visualização das informações do seu canal, para que possa rever e submeter o seu canal para publicação. Tome nota do “Código de acesso” destacado abaixo:
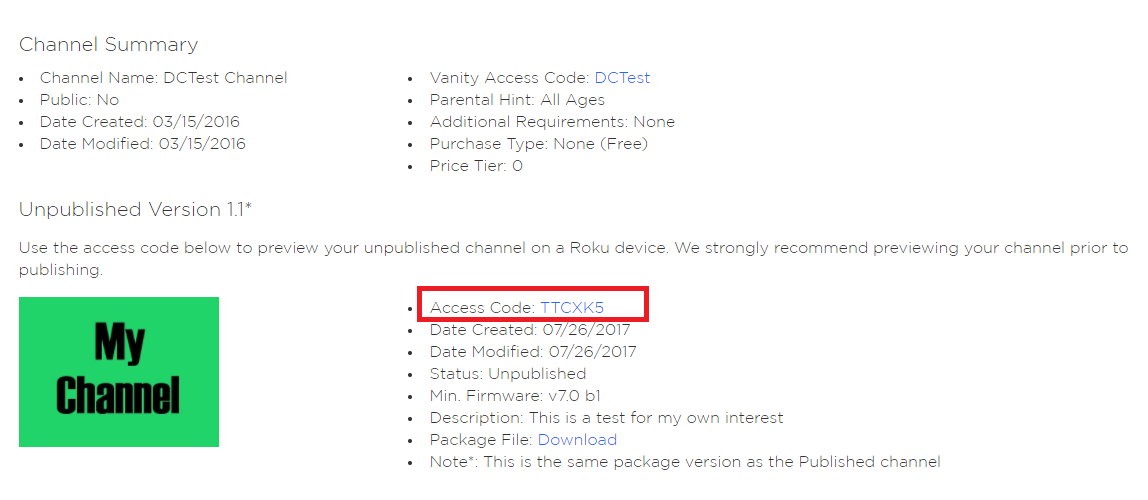
O passo final é ir a “A minha conta” e clicar em “Adicionar um canal”, como indicado abaixo:
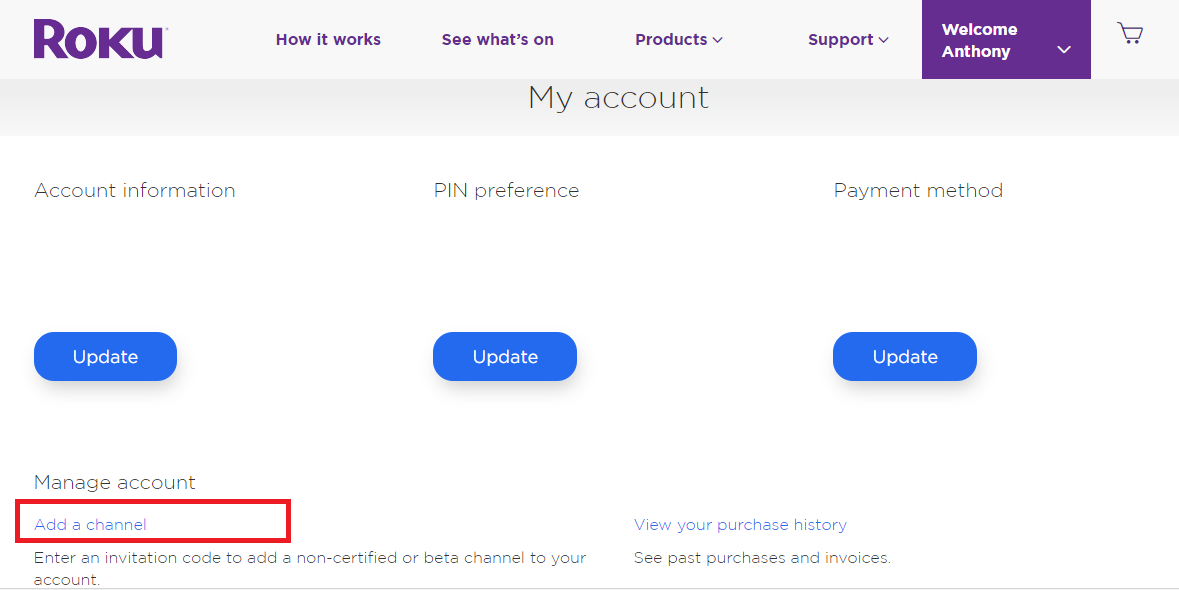
E introduza o código que anotou anteriormente:
Uma mensagem confirmará que o canal foi adicionado com êxito:
PASSO 6: Aceda ao seu conteúdo no seu dispositivo ROKU e verifique se funciona bem
Estamos quase a terminar a configuração de um canal ROKU. Criámos a aplicação e parametrizámos o canal. Agora é altura de o testar.
Aceda ao seu dispositivo ROKU e ligue-o. Em seguida, vá a “Definições” => “Sistema” => “Atualização do sistema”:
Isto permitirá que a sua box ROKU carregue a aplicação no seu sistema.
Já pode aceder ao seu Canal. Está localizado na secção “Página inicial”, na parte inferior da sua lista de canais:
Agora está tudo pronto. Esperamos que tenhas gostado deste ROKU Walkthrough. Para mais tutoriais sobre Streaming e VOD, visite a nossa página dedicada.
É novo no Dacast e está pronto para experimentar a nossa plataforma? Clique no botão abaixo para se inscrever na nossa avaliação gratuita de 14 dias (não é necessário cartão de crédito) e testar todas as nossas funcionalidades por si próprio. E para obter dicas regulares e ofertas exclusivas, pode também juntar-se ao nosso grupo no LinkedIn.
Comece a trabalhar gratuitamente
Boa transmissão!
 Stream
Stream Ligação
Ligação Gestão
Gestão Mensuração
Mensuração Eventos
Eventos Business
Business Organizações
Organizações Entretenimento e Média
Entretenimento e Média API
API Ferramentas
Ferramentas Centro de Aprendizagem
Centro de Aprendizagem Apoio
Apoio Artigos de Apoio
Artigos de Apoio