Cómo utilizar el zoom: guía paso a paso para empezar
El zoom ha sido una herramienta importante desde el inicio de la pandemia. Ha hecho posible que empresas y organizaciones sigan funcionando incluso cuando no era seguro reunirse en persona.
Hay varias formas de utilizar las herramientas de conferencia web de Zoom, como organizar reuniones, compartir presentaciones y mucho más.
En este post, vamos a discutir todo lo que necesitas saber sobre el uso de Zoom. Hablaremos de qué es Zoom, para qué sirve y cómo se utiliza. Nos sumergiremos en tutoriales específicos de Zoom relacionados con la programación y celebración de reuniones y seminarios web.
Para terminar, hablaremos de algunas alternativas a Zoom e instrucciones para retransmitir reuniones de Zoom con Dacast.
Índice:
- ¿Qué es Zoom?
- Principales casos de uso de Zoom
- Zoom Precios
- El auge del zoom: estadísticas y tendencias
- Cómo utilizar el zoom: conceptos básicos
- Cómo iniciar una reunión en Zoom
- Cómo programar una reunión en Zoom
- Cómo participar en una reunión de Zoom
- Cómo compartir pantalla en Zoom
- Configuración avanzada del zoom
- Zoom Alternativas
- Streaming de reuniones de Zoom con Dacast
- Reflexiones finales
¿Qué es Zoom?
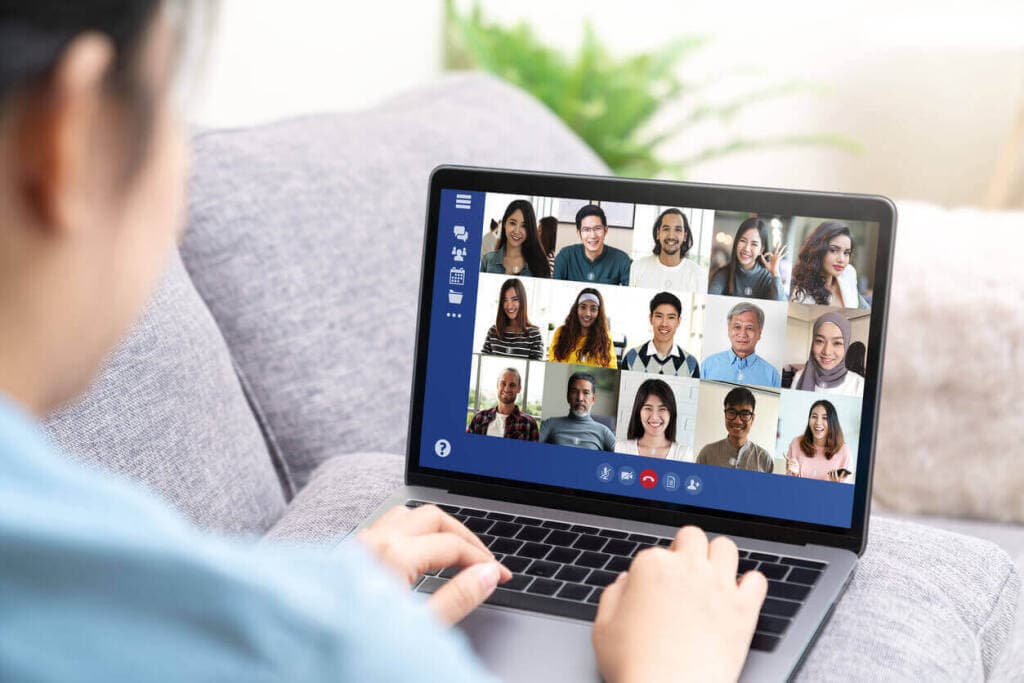
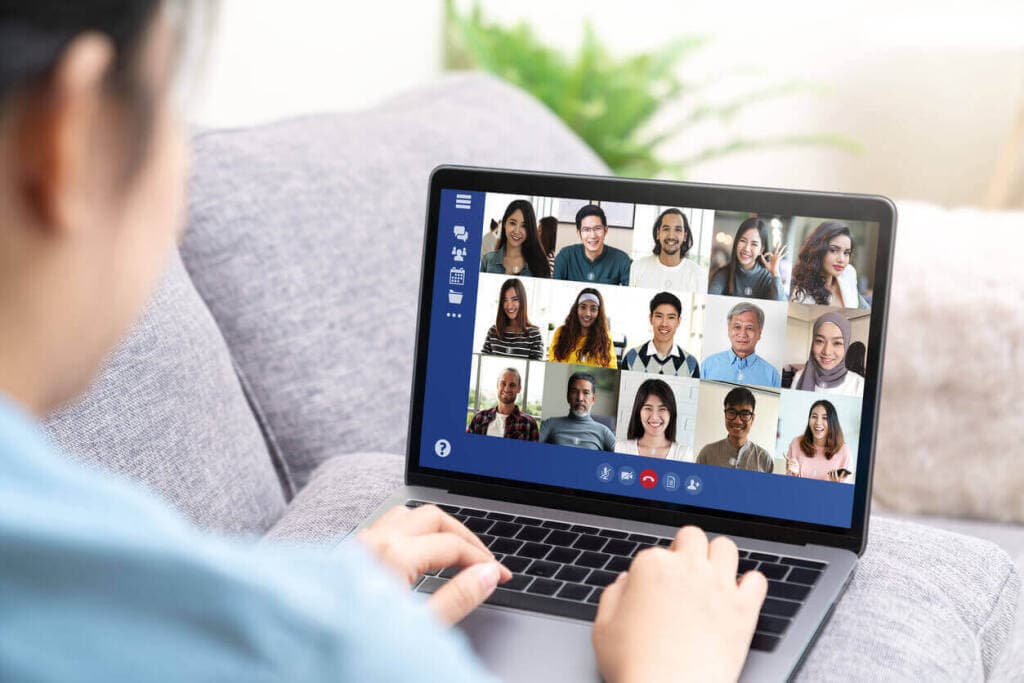
Zoom es una conocida plataforma de conferencias web que utiliza la tecnología de streaming entre pares para organizar reuniones virtuales y seminarios web. Esta plataforma la utilizan tanto particulares como organizaciones profesionales, como empresas, organizaciones gubernamentales, proveedores de atención sanitaria y escuelas.
Zoom fue lanzado inicialmente en 2012, y es compatible con la mayoría de los principales sistemas operativos, incluyendo Windows, macOS, iOS, Android y Linux. Puede utilizarse tanto en ordenadores de sobremesa como en dispositivos móviles.
Esta plataforma de conferencias web se considera “freemium”, ya que tiene planes gratuitos y de pago. Los usuarios pueden acceder a muchas funciones con los planes gratuitos, pero el acceso a conferencias más escalables requiere actualizaciones de pago.
Principales casos de uso de Zoom
Zoom puede utilizarse tanto para uso personal como profesional. Algunos de los casos de uso más habituales de Zoom son:
- Seminarios en línea
- Reuniones de trabajo
- Paneles virtuales
- Eventos virtuales
- Clases y sesiones de formación
- Telemedicina
El zoom es especialmente útil para ayudar a las personas a mantenerse conectadas y seguir viviendo con cierta normalidad durante diferentes
Zoom Precios
Zoom tiene diferentes planes de precios para diferentes casos de uso, que van desde la gratuidad hasta más de 8.440 $ al mes. Puede ver un desglose completo de los planes y precios en Página de precios de Zoom.
Veamos los precios de partida de cada plan Zoom.
Reuniones Zoom:
- Básico: gratuito
- Pro: 14,99 $/mes/licencia
- Empresas: 19,99 $/mes/licencia (mínimo 10 licencias)
- Empresa: 19,99 $/mes/licencia (50 licencias como mínimo)
Teléfono Zoom:
- Con contador en EE.UU. y Canadá: 10 $/mes/usuario
- US & Canada Unlmimted: $15/mes/usuario
- Pro Global Select: 20 $/mes/usuario
Eventos y seminarios web de Zoom:
- Webinar en vídeo: 79 $/mes/licencia
- Plataforma de eventos: 99 $/mes/licencia
Estas tarifas reflejan el apoyo a un máximo de 500 participantes. Las ayudas a los participantes tienen una tarifa más elevada.
Zoom Habitaciones:
- 49 $/habitación/mes
Zoom United:
- Ventajas: 25 $/usuario/mes
- Empresas: 30 $/usuario/mes
- Empresa: 30 $/usuario/mes
El auge del zoom: estadísticas y tendencias
Las videoconferencias, especialmente a través de Zoom, han experimentado recientemente un gran aumento de popularidad. He aquí algunas estadísticas que ilustran el valor que han adquirido Zoom y las conferencias web en el último año:
- En 3,3 billones de minutos de reuniones se retransmiten en Zoom cada año
- Zoom se utiliza para transmitir 45.000 millones de minutos de webinars cada año
- Se prevé que el sector del streaming entre iguales se en 50.000 millones de dólares en 2026
- En 2021, habrá más de 467.100 usuarios empresariales en Zoom
- El mercado de las conferencias web creció un 500% en los dos primeros meses de la pandemia
- Más de tres cuartas partes de los empleados consideran que las reuniones por vídeo son tan productivas como las presenciales
Esta oleada de streaming entre iguales durará probablemente más que la pandemia. Ahora que las empresas y otras organizaciones profesionales han visto cómo la videoconferencia
Cómo utilizar el zoom: conceptos básicos


Ahora que entiendes lo que hace la plataforma y cómo podrías utilizarla para tu negocio, es el momento de aprender cómo empezar con Zoom.
1. Crear una cuenta de Zoom
Abre Zoom.us y haz clic en el botón naranja de la esquina superior derecha que dice “Regístrate, es gratis”.
Se te pedirá que introduzcas tu fecha de nacimiento. Una vez rellenado, accederás a la página de inscripción. Puedes introducir tu dirección de correo electrónico o crear una cuenta con tu nombre de usuario de Google, Facebook o la empresa.
Los siguientes pasos dependerán del método de registro que elija. Si eliges inscribirte con tu correo electrónico, por ejemplo, recibirás un enlace en tu bandeja de entrada con el código. Si te registras con Google, tendrás que completar el proceso estándar de verificación de la cuenta de Google.
2. Descargar Zoom
Ir al Centro de descargas de Zoom y elige la versión del software que se adapte a tus necesidades de streaming. Haga clic en el botón correspondiente para iniciar la descarga.
Cuando el archivo termine de descargarse, haz clic en el archivo que aparece en la esquina inferior izquierda de la pantalla y que dice “Zoom.pkg”. Cuando se le solicite, haga clic en “Continuar”.
La siguiente página te dará la opción de configurar tu aplicación para todos los usuarios del ordenador o sólo para ti. Elija la opción adecuada y haga clic en “Continuar”. Cuando llegues a la página siguiente, haz clic en “Instalar”.
3. Abrir la aplicación
Una vez descargado Zoom, es hora de abrir la aplicación. Si no está guardado en tu escritorio o pantalla de inicio, puedes abrirlo accediendo al Finder (en dispositivos Apple) o a Mi PC (dispositivos Windows).
Inicia sesión con las credenciales que utilizaste para registrarte.
4. Iniciar, programar o unirse a una reunión
Una vez que haya iniciado sesión, se le presentarán cuatro opciones: Nueva reunión, Unirse, Programar y Compartir pantalla. Elige la opción que quieras utilizar.
Cada uno de estos procesos es un poco diferente, así que veamos cómo funciona cada uno.
Cómo iniciar una reunión en Zoom
Para iniciar una reunión en Zoom, primero tienes que seguir los pasos que hemos explicado anteriormente.
Una vez que hayas abierto la aplicación e iniciado sesión, haz clic en la flecha desplegable junto a “Nueva reunión”. Se encuentra bajo un recuadro naranja con el icono de una videocámara. Puede marcar dos casillas. La primera es “Empezar con vídeo” y la segunda es “Usar mi ID de reunión personal (PMI)”. Puede seleccionar una o ambas casillas para establecer sus preferencias.
También verá su PMI en este menú desplegable. Si pasa el ratón por encima del código, tendrá la opción de copiar el ID, copiar la invitación o abrir los ajustes de PMI.
Al abrir las opciones de PMI podrá configurar los ajustes para su emisión, como cambiar el código de acceso, elegir si habrá una sala de espera, controles de vídeo para el presentador y los participantes, y algunos ajustes avanzados.
Una vez que esté seguro de la configuración, puede guardarla y hacer clic en el botón naranja “Nueva reunión” para iniciar la transmisión. Puede compartir la invitación a la reunión antes de iniciar la transmisión o invitar a los usuarios una vez iniciada.
Una vez que inicies la transmisión, se te presentarán un montón de funciones. Puede silenciar o desactivar el micrófono, iniciar o detener el vídeo, editar la configuración de seguridad, ver y gestionar los participantes, chatear, compartir pantalla, grabar la reunión y finalizarla.
Cómo programar una reunión en Zoom
Algunas personas optan por programar las reuniones de Zoom con antelación, ya que así se evitan frenéticos ajetreos o confusiones cuando se supone que va a empezar la reunión.
Programar una reunión es sencillo. Empezarás con los pasos básicos que hemos comentado antes.
Haga clic en el botón “Programar”, que es un logotipo azul con un icono de calendario. Se te pedirá que configures los siguientes ajustes:
- Tema de la reunión
- Fecha y hora (y zona horaria)
- ID de la reunión (elija entre Generar automáticamente o PMI)
- Código
- Si habrá o no sala de espera
- Configuración del visor de anfitriones y participantes
- Configuración de la invitación al calendario (iCal, Google Calendar u “Otro calendario”)
También puedes configurar los Ajustes Avanzados, que incluyen:
- Activar join antes que host
- Silenciar a los participantes al entrar
- Grabe automáticamente las reuniones en el ordenador local
Una vez configurados estos ajustes, haz clic en “Guardar”. Se te redirigirá a un evento del calendario digital (iCal, Google Calendar o cualquier otra opción que hayas elegido).
Por ejemplo, si utilizas Google Calendar, puedes invitar a los participantes escribiendo sus direcciones de correo electrónico en el campo “Añadir invitados”. Cuando hayas añadido a todos tus invitados, haz clic en el botón azul “Guardar” de la parte superior de la pantalla.
Aparecerá una ventana emergente que dice “¿Desea enviar correos electrónicos de invitación a los invitados de Google Calendar?”. Haga clic en “Enviar”.
Puede acceder a esta reunión haciendo clic en el enlace de la invitación del calendario o en la página de inicio de su aplicación Zoom.
Cómo participar en una reunión de Zoom
Hay un par de maneras de unirse a una reunión de Zoom. Puedes unirte a través de la aplicación o directamente con el enlace de una invitación.
Para unirse a través de la aplicación, haga clic en “Unirse” en la página de inicio de Zoom. Se le pedirá que introduzca un ID de reunión o un nombre de enlace personal. También podrás añadir tu nombre y elegir si quieres participar con vídeo y/o audio.
Unirse con un enlace es una opción más fácil. Si ha recibido una invitación por correo electrónico, al hacer clic en el enlace también accederá a una página del navegador.
Con ambos métodos, la reunión debería iniciarse automáticamente en la aplicación, pero si no es así, haz clic en “Iniciar reunión”. Puedes elegir si quieres unirte al audio del ordenador o probar otro micrófono.
En este punto, deberías poder participar en la reunión y acceder a la función de chat.
Cómo compartir pantalla en Zoom
Hay un par de maneras de compartir tu pantalla en Zoom. Si ya estás en una reunión, es tan sencillo como hacer clic en “Compartir pantalla” en el menú de la parte inferior de la pantalla. La otra opción es hacer clic en el botón “Compartir pantalla” de la página de inicio de Zoom e introducir la clave para compartir o el ID de la reunión.
A continuación, se te pedirá que elijas la pantalla que deseas compartir. Las opciones incluyen:
- Cualquier ventana abierta
- Pizarra
- Pantalla de iPhone o iPad (mediante AirPlay o un cable)
- Diapositivas como fondo virtual
- Porción de pantalla
- Sólo música o sonido
- Contenido de la 2ª cámara
- Archivos de Microsoft One Drive, Dropbox, box o Google Drive
Cuando hayas elegido una opción, haz clic en “Compartir” para empezar a compartir tu pantalla.
Configuración avanzada del zoom
Zoom tiene muchos ajustes avanzados a los que se puede acceder haciendo clic en el icono de engranaje de la esquina superior derecha de la pantalla de inicio de la aplicación Zoom.
Estos ajustes avanzados te permiten personalizar y controlar aspectos relacionados con diferentes funciones del Zoom, entre ellas:
- Vídeo
- Audio
- Compartir pantalla
- Chat
- Fondos y filtros
- Grabación
- Perfil
- Estadísticas
- Atajos de teclado
- Accesibilidad
Dentro de cada uno de estos ajustes, hay muchas opciones y posibilidades. Te recomendamos que revises estos ajustes antes de empezar tu primera transmisión para que te familiarices con todas las opciones disponibles.
Zoom Alternativas
Aunque Zoom es una potente plataforma de retransmisión en directo que se utiliza en muchos entornos profesionales, puede que no sea la solución perfecta para todos los casos de uso. Eso crea la necesidad de opciones adicionales de streaming entre iguales.
Aquí tienes 10 de las mejores alternativas a Zoom del mercado:
- Skype
- Transmisión en directo
- Google Duo
- GoToMeeting
- ZoHo
- Reuniones Cisco Webex
- Adobe Connect
- Webinar en directo
- Bluejeans
- Vidthere
Para una comparación más detallada de estas alternativas de Zoom consulte nuestra guía específica.
Streaming de reuniones de Zoom con Dacast
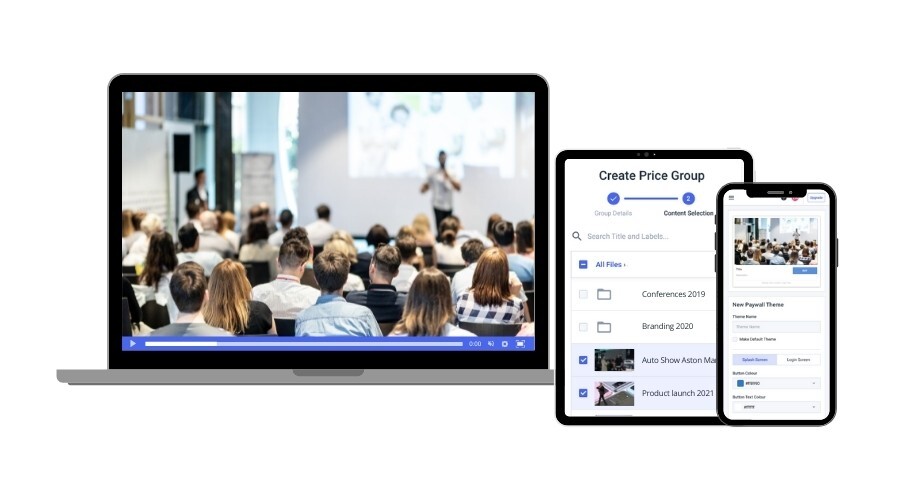
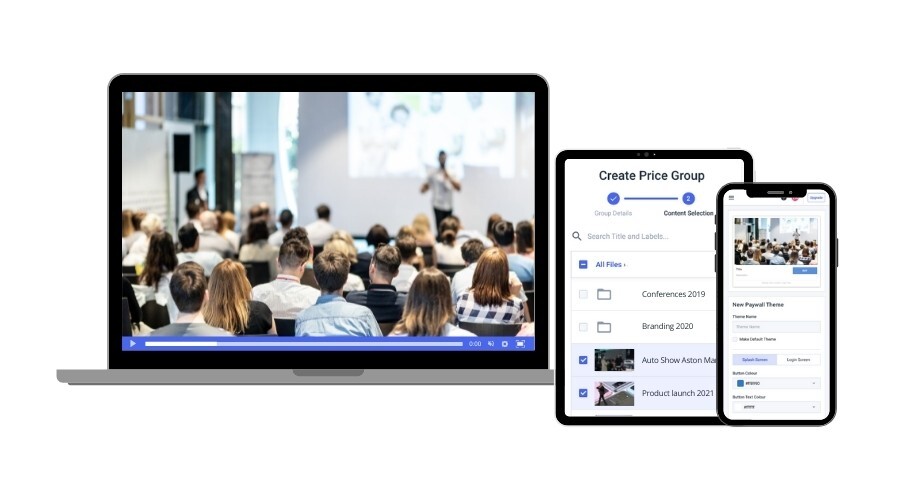
Retransmitir una reunión de Zoom con una plataforma de vídeo en línea, como Dacast, le permite abrir la asistencia a más espectadores y evitar las limitaciones de participación de Zoom. El uso de una plataforma de vídeo de terceros también te da acceso a funciones de streaming profesionales, como la mejora de la seguridad, la monetización, etc.
Es posible transmitir reuniones Zoom con la integración Zoom de Dacast. Esta función resulta muy útil para las emisoras que desean retransmitir en directo paneles virtuales, sesiones de preguntas y respuestas, mesas redondas y otros eventos similares.
El proceso de retransmisión de una reunión de Zoom con Dacast es más o menos así:
- Acceda a su cuenta Dacast
- Crear un flujo
- Ir a la configuración del codificador del nuevo flujo
- Copie las credenciales proporcionadas (URL, nombre de usuario, contraseña y nombre/clave del flujo).
- Conectarse a Zoom
- Haga clic en “Programar una reunión” y rellene la información solicitada.
- Haga clic en “Iniciar esta reunión”
- Elija “Abrir reuniones de Zoom” o “Iniciar reunión”.
- Haga clic en “Más” (tres puntos) y, a continuación, en “Live on Custom Live Streaming Service”.
- Introduzca las credenciales del codificador que copió de la configuración del codificador en Dacast
- Haga clic en “Go Live” para iniciar la retransmisión
Tenga en cuenta que este tutorial requiere una cuenta Zoom Pro, Business, Education o Enterprise, ya que requiere acceso al “Servicio de retransmisión en directo personalizado” de Zoom.
Para obtener un tutorial completo sobre la transmisión de una reunión de Zoom con Dacast con algunos consejos y enfoques adicionales, consulte nuestra guía dedicada.
Zoom FAQ
Ya hemos explicado cómo utilizar muchas funciones diferentes de Zoom, pero puede que te queden dudas sobre otros aspectos de la plataforma. Aquí tienes algunas preguntas frecuentes sobre la organización de reuniones en Zoom.
¿Hay que descargar Zoom para utilizarlo?
Zoom admite videoconferencias en el navegador pero tiende a ser quisquilloso. Lo mejor es descargar Zoom antes de que empiece la reunión.
¿Cuántas personas pueden estar en Zoom?
El número de personas permitidas en tu llamada de Zoom depende del plan que hayas contratado. Los planes gratuitos y Pro admiten hasta 100 participantes, los planes Business admiten hasta 300 participantes y los planes Enterprise admiten hasta 500 participantes.
El nivel más alto de los planes de eventos y seminarios web de Zoom es capaz de admitir a más de 10.000 participantes. Los planes de esta magnitud tienen un precio personalizado.
¿Cuánto puede durar una reunión de Zoom?
Las llamadas con zoom en las cuentas gratuitas tienen un límite de 40 minutos. Las reuniones de los planes de pago tienen un límite de 24 horas.
Reflexiones finales
Zoom es una potente herramienta para las empresas, ya que hace que la colaboración a distancia no sólo sea posible, sino también eficaz. Tanto si organizas una reunión de Zoom como si te unes como participante, esperamos que esta guía te haya proporcionado los conocimientos necesarios para utilizar Zoom con confianza.
Si quieres retransmitir tus reuniones de Zoom con el apoyo de una plataforma profesional de vídeo en línea, te recomendamos que pruebes Dacast. Nuestra integración con Zoom hace que sea fácil compartir tu reunión de Zoom con tu audiencia en unos pocos clics.
¿Quieres asegurarte de que Dacast es la plataforma de alojamiento de vídeo que necesitas? Regístrese hoy mismo y aproveche nuestros 14 días de prueba sin riesgos para probar todas nuestras funciones profesionales.
No se requiere tarjeta de crédito.
Si desea recibir regularmente consejos sobre retransmisiones en directo y ofertas exclusivas, le invitamos a unirse a nuestro grupo de grupo de LinkedIn.


