Comment utiliser Zoom : un guide étape par étape pour démarrer
Le zoom est un outil important depuis le début de la pandémie. Il a permis aux entreprises et aux organisations de continuer à fonctionner même lorsqu’il n’était pas possible de se rencontrer en personne en toute sécurité.
Les outils de conférence web de Zoom peuvent être utilisés de plusieurs manières, notamment pour organiser des réunions, partager des présentations, etc.
Dans ce billet, nous allons aborder tout ce que vous devez savoir sur l’utilisation de Zoom. Nous verrons ce qu’est Zoom, à quoi il sert et comment l’utiliser. Nous allons nous plonger dans des tutoriels Zoom spécifiques liés à la planification et à l’organisation de réunions et de webinaires.
Pour conclure, nous discuterons de quelques alternatives à Zoom et des instructions pour diffuser les réunions Zoom avec Dacast.
Table des matières :
- Qu’est-ce que Zoom ?
- Principaux cas d’utilisation de Zoom
- Zoom sur la tarification
- L’essor de Zoom : statistiques et tendances
- Comment utiliser le zoom : les bases
- Comment démarrer une réunion sur Zoom
- Comment planifier une réunion sur Zoom
- Comment participer à une réunion Zoom
- Comment partager un écran sur Zoom
- Paramètres avancés du zoom
- Alternatives à Zoom
- Streaming des réunions Zoom avec Dacast
- Réflexions finales
Qu’est-ce que Zoom ?
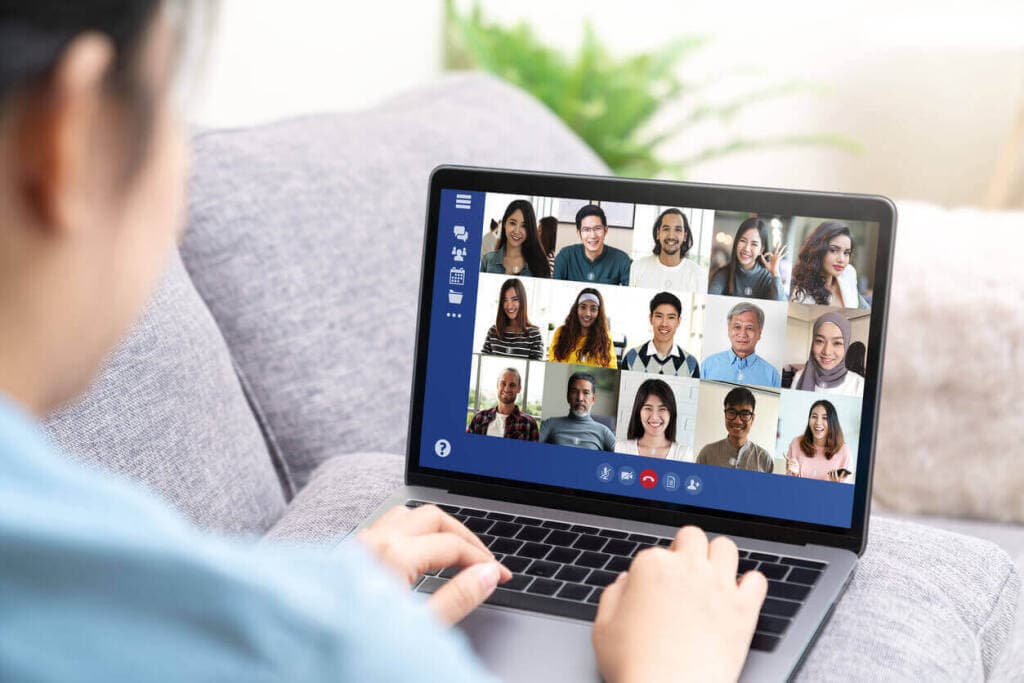
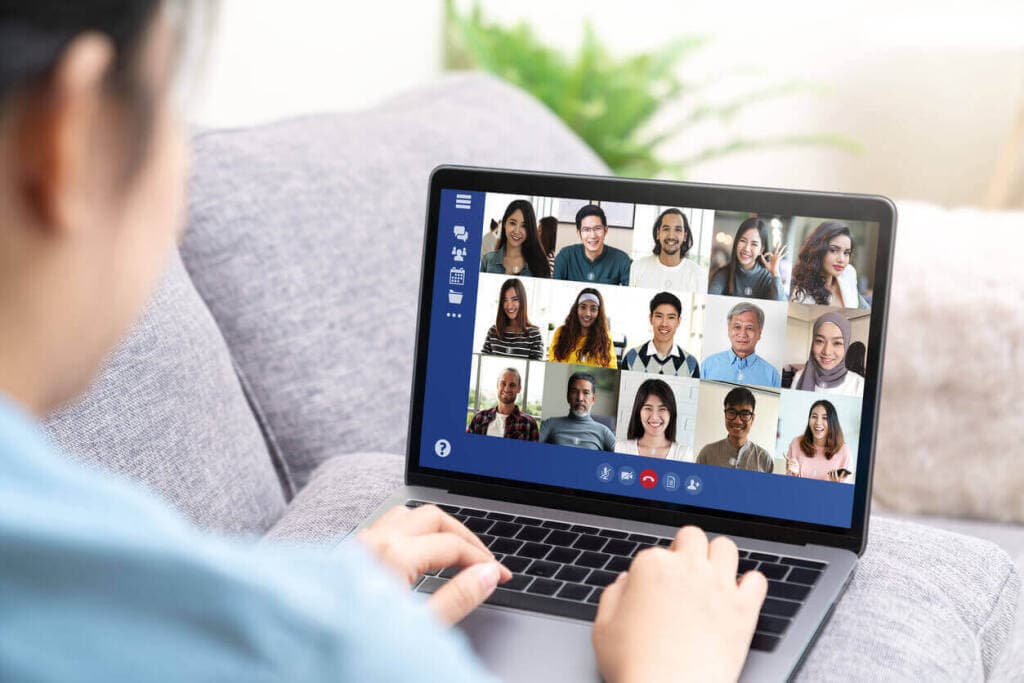
Zoom est une plateforme de conférence web populaire qui utilise la technologie de streaming peer-to-peer pour organiser des réunions virtuelles et des webinaires. Cette plateforme est utilisée par des particuliers et des organisations professionnelles, telles que des entreprises, des organisations gouvernementales, des prestataires de soins de santé et des écoles.
Zoom a été initialement publié en 2012, et il est compatible avec la plupart des principaux systèmes d’exploitation, notamment Windows, macOS, iOS, Android et Linux. Il peut être utilisé à la fois sur les ordinateurs de bureau et les appareils mobiles.
Cette plateforme de conférence web est considérée comme “freemium” puisqu’elle propose des formules gratuites et payantes. Les utilisateurs peuvent accéder à de nombreuses fonctions avec les plans gratuits, mais l’accès à des conférences plus évolutives nécessite des mises à niveau payantes.
Principaux cas d’utilisation de Zoom
Zoom peut être utilisé à des fins personnelles et professionnelles. Voici quelques-uns des cas d’utilisation les plus courants de Zoom :
- Webinaires
- Réunions d’affaires
- Panneaux virtuels
- Événements virtuels
- Cours et formations
- Télésanté
Zoom est particulièrement utile pour aider les personnes à rester connectées et à poursuivre leur vie avec un certain sens de la normalité pendant différentes périodes de l’année.
Zoom sur la tarification
Zoom propose différents plans tarifaires pour différents cas d’utilisation, allant de la gratuité à plus de 8 440 $ par mois. Vous pouvez consulter la liste complète des plans et des prix sur le site suivant Page de tarification de Zoom.
Voyons les prix de départ de chaque plan Zoom.
Réunions Zoom :
- De base : gratuit
- Pro : 14,99 $/mois/licence
- Business : $19.99/mois/licence (10 licences minimum)
- Entreprise : 19,99 $/mois/licence (50 licences minimum)
Téléphone Zoom :
- US & Canada Metered : 10$/mois/utilisateur
- US & Canada sans limitation : $15/mois/utilisateur
- Pro Global Select : 20 $/mois/utilisateur
Zoom Events et Webinars :
- Webinaire vidéo : 79 $/mois/licence
- Plateforme d’événements : 99 $/mois/licence
Ces tarifs correspondent à une prise en charge de 500 participants au maximum. L’aide aux participants est disponible à un tarif plus élevé.
Zoom Rooms :
- 49 $/chambre/mois
Zoom United :
- Avantages : 25 $/utilisateur/mois
- Entreprises : 30 $/utilisateur/mois
- Entreprise : 30 $/utilisateur/mois
L’essor de Zoom : statistiques et tendances
La vidéoconférence, en particulier via Zoom, a récemment connu un regain de popularité. Voici quelques statistiques qui illustrent à quel point Zoom et les conférences en ligne sont devenues utiles au cours de l’année écoulée :
- Plus de 3,3 billions de minutes de réunions sont diffusées sur Zoom chaque année
- Zoom est utilisé pour diffuser 45 milliards de minutes de webinaires chaque année
- Le secteur du streaming peer-to-peer devrait être évalué à 50 milliards de dollars. évalué à 50 milliards de dollars d’ici 2026
- En 2021, il y aura plus de 467 100 utilisateurs professionnels sur Zoom
- Le marché des conférences en ligne a connu une croissance de 500 % au cours des deux premiers mois de la pandémie
- Plus de trois quarts des employés estiment que les réunions vidéo sont aussi productives que les réunions en personne
Cette montée en puissance du streaming peer-to-peer durera probablement plus longtemps que la pandémie. Maintenant que les entreprises et d’autres organisations professionnelles ont vu comment la vidéoconférence
Comment utiliser le zoom : les bases


Maintenant que vous savez ce que fait la plateforme et comment vous pouvez l’utiliser pour votre entreprise, il est temps d’apprendre à démarrer avec Zoom.
1. Créer un compte Zoom
Ouvrez Zoom.us et cliquez sur le bouton orange en haut à droite qui dit “Inscrivez-vous, c’est gratuit”.
Vous serez invité à saisir votre date de naissance. Une fois ces informations remplies, vous serez dirigé vers la page d’inscription. Vous pouvez saisir votre adresse électronique ou créer un compte à l’aide de votre identifiant Google, Facebook ou de votre entreprise.
Les étapes suivantes dépendent de la méthode d’inscription que vous avez choisie. Si vous choisissez de vous inscrire avec votre adresse électronique, par exemple, vous recevrez un lien dans votre boîte de réception avec le code. Si vous vous inscrivez auprès de Google, vous devrez suivre la procédure standard de vérification du compte Google.
2. Télécharger Zoom
Aller au Centre de téléchargement Zoom et choisissez la version du logiciel qui correspond à vos besoins en matière de streaming. Cliquez sur le bouton approprié pour lancer le téléchargement.
Lorsque le téléchargement du fichier est terminé, cliquez sur le fichier “Zoom.pkg” qui apparaît dans le coin inférieur gauche de votre écran. Lorsque vous y êtes invité, cliquez sur “Continuer”.
La page suivante vous donne la possibilité de configurer votre application pour tous les utilisateurs de l’ordinateur ou uniquement pour vous. Faites le choix approprié et cliquez sur “Continuer”. Lorsque vous arrivez à la page suivante, cliquez sur “Installer”.
3. Ouvrir l’application
Une fois Zoom téléchargé, il est temps d’ouvrir l’application. S’il n’est pas enregistré sur votre bureau ou votre écran d’accueil, vous pouvez l’ouvrir en accédant au Finder (sur les appareils Apple) ou au Poste de travail (sur les appareils Windows).
Connectez-vous avec les informations d’identification que vous avez utilisées pour vous inscrire.
4. Démarrer, planifier ou rejoindre une réunion
Une fois connecté, quatre options s’offrent à vous : Nouvelle réunion, Participer, Planifier et Partager l’écran. Choisissez l’option que vous souhaitez utiliser.
Chacun de ces processus étant légèrement différent, nous allons examiner leur fonctionnement.
Comment démarrer une réunion sur Zoom
Pour démarrer une réunion sur Zoom, vous devez d’abord suivre les étapes décrites ci-dessus.
Une fois que vous avez ouvert l’application et que vous vous êtes connecté, cliquez sur la flèche déroulante située à côté de “Nouvelle réunion”. Elle se trouve sous une boîte orange avec une icône de caméscope. Vous pouvez cocher deux cases. La première est “Commencer par la vidéo” et la seconde est “Utiliser mon Personal Meeting ID (PMI)”. Vous pouvez sélectionner l’une ou l’autre de ces cases, ou les deux, pour définir vos préférences.
Vous verrez également votre PMI dans ce menu déroulant. Si vous survolez le code, vous aurez la possibilité de copier l’identifiant, de copier l’invitation ou d’ouvrir les paramètres PMI.
L’ouverture des options PMI vous permet de configurer les paramètres de votre diffusion, tels que la modification du code d’accès, le choix d’une salle d’attente, les contrôles vidéo pour l’hôte et les participants, ainsi que certains paramètres avancés.
Une fois que vous êtes sûr des paramètres, vous pouvez les enregistrer et cliquer sur le bouton orange “Nouvelle réunion” pour démarrer votre flux. Vous pouvez partager l’invitation à la réunion avant de démarrer le flux ou inviter des utilisateurs après avoir commencé.
Une fois que vous avez lancé le flux, de nombreuses fonctions s’offrent à vous. Vous pouvez couper ou rétablir le son de votre microphone, démarrer ou arrêter votre vidéo, modifier les paramètres de sécurité, afficher et gérer les participants, discuter, partager l’écran, enregistrer la réunion et mettre fin à la réunion.
Comment planifier une réunion sur Zoom
Certaines personnes choisissent de planifier les réunions Zoom à l’avance, car cela permet d’éviter les bousculades et les confusions au moment où la réunion est censée commencer.
La programmation d’une réunion est simple. Vous commencerez par les étapes de base dont nous avons parlé précédemment.
Cliquez sur le bouton “Schedule”, qui est un logo bleu avec une icône de calendrier. Vous serez invité à configurer les paramètres suivants :
- Thème de la réunion
- Date et heure (et fuseau horaire)
- ID de la réunion (choisir entre Générer automatiquement ou PMI)
- Code d’accès
- La présence ou non d’une salle d’attente
- Paramètres de visualisation de l’hôte et du participant
- Paramètres d’invitation au calendrier (iCal, Google Calendar ou “Autre calendrier”)
Vous pouvez également configurer les paramètres avancés, notamment :
- Activer la jonction avant l’hôte
- Mise en sourdine des participants à l’entrée
- Enregistrement automatique des réunions sur l’ordinateur local
Une fois ces paramètres configurés, cliquez sur “Enregistrer”. Vous serez redirigé vers un événement du calendrier numérique (iCal, Google Calendar ou toute autre option que vous avez choisie).
Par exemple, si vous utilisez Google Calendar, vous pouvez inviter des participants en saisissant leur adresse électronique dans le champ “Ajouter des invités”. Une fois que vous avez ajouté tous vos invités, cliquez sur le bouton bleu “Enregistrer” en haut de l’écran.
Une fenêtre contextuelle s’affiche : “Souhaitez-vous envoyer des courriels d’invitation aux invités de Google Agenda ? Cliquez sur “Envoyer”.
Vous pouvez accéder à cette réunion en cliquant sur le lien dans l’invitation du calendrier ou sur la page d’accueil de votre application Zoom.
Comment participer à une réunion Zoom
Il existe plusieurs façons de participer à une réunion Zoom. Vous pouvez vous inscrire par l’intermédiaire de l’application ou directement en cliquant sur le lien figurant sur une invitation.
Pour adhérer via l’application, cliquez sur “Adhérer” sur la page d’accueil de Zoom. Vous serez invité à saisir un identifiant de réunion ou un nom de lien personnel. Vous pourrez également ajouter votre nom et choisir si vous souhaitez participer avec la vidéo et/ou l’audio.
Il est plus facile d’adhérer à l’aide d’un lien. Si vous avez reçu une invitation par courrier électronique, cliquez sur le lien pour accéder à une page dans le navigateur.
Dans les deux cas, la réunion devrait se lancer automatiquement dans l’application. Si ce n’est pas le cas, cliquez sur “Lancer la réunion”. Vous pouvez choisir de vous joindre au son de l’ordinateur ou de tester un autre microphone.
À ce stade, vous devriez être en mesure de participer à des réunions et d’accéder à la fonction de chat.
Comment partager un écran sur Zoom
Il existe plusieurs façons de partager votre écran sur Zoom. Si vous êtes déjà en réunion, il vous suffit de cliquer sur “Partager l’écran” dans le menu situé en bas de l’écran. L’autre option consiste à cliquer sur le bouton “Partager l’écran” sur la page d’accueil de Zoom et à saisir votre clé de partage ou votre identifiant de réunion.
Ensuite, vous serez invité à choisir l’écran que vous souhaitez partager. Les options sont les suivantes :
- Toute fenêtre ouverte
- Tableau blanc
- Écran de l’iPhone ou de l’iPad (via AirPlay ou un câble)
- Diapositives comme arrière-plan virtuel
- Partie de l’écran
- Musique ou son uniquement
- Contenu de la deuxième caméra
- Fichiers provenant de Microsoft One Drive, Dropbox, box ou Google Drive
Une fois que vous avez choisi une option, cliquez sur “Partager” pour commencer à partager votre écran.
Paramètres avancés du zoom
Zoom dispose de nombreux paramètres avancés accessibles en cliquant sur l’icône en forme de roue dentée dans le coin supérieur droit de l’écran d’accueil de l’application Zoom.
Ces paramètres avancés vous permettent de personnaliser et de contrôler les aspects liés aux différentes fonctions de Zoom, notamment :
- Vidéo
- Audio
- Partage d’écran
- Chat
- Arrière-plan et filtres
- Enregistrement
- Profil
- Statistiques
- Raccourcis clavier
- Accessibilité
Pour chacun de ces paramètres, il existe de nombreuses options et possibilités. Nous vous recommandons de passer en revue ces paramètres avant de commencer votre premier flux afin de vous familiariser avec toutes les options disponibles.
Alternatives à Zoom
Bien que Zoom soit une plateforme de diffusion en direct puissante utilisée dans de nombreux contextes professionnels, elle n’est pas forcément la solution idéale pour tous les cas d’utilisation. D’où la nécessité de disposer d’options supplémentaires de diffusion en continu de poste à poste.
Voici 10 des meilleures alternatives à Zoom sur le marché :
- Skype
- Flux vidéo (Livestream)
- Google Duo
- GoToMeeting
- ZoHo
- Réunions Cisco Webex
- Adobe Connect
- Webinaire en direct
- Bluejeans
- Vidthere
Pour une comparaison plus approfondie de ces alternatives à Zoom veuillez consulter notre guide dédié.
Streaming des réunions Zoom avec Dacast
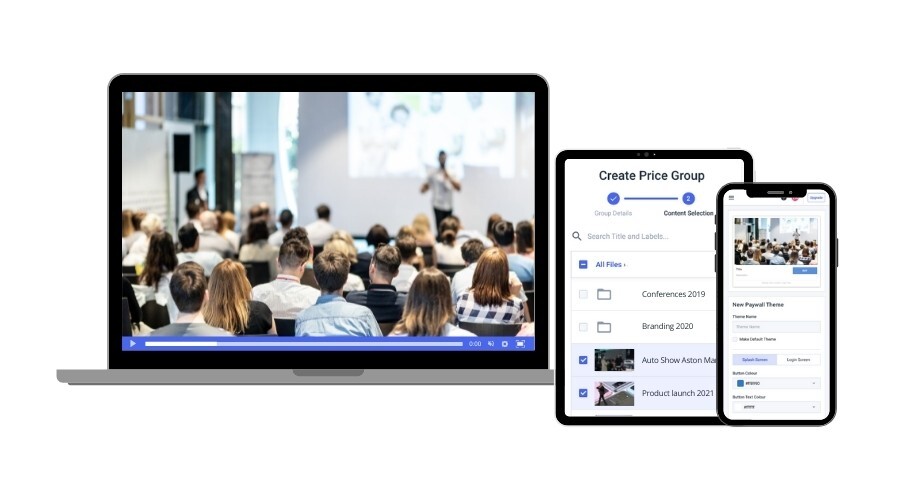
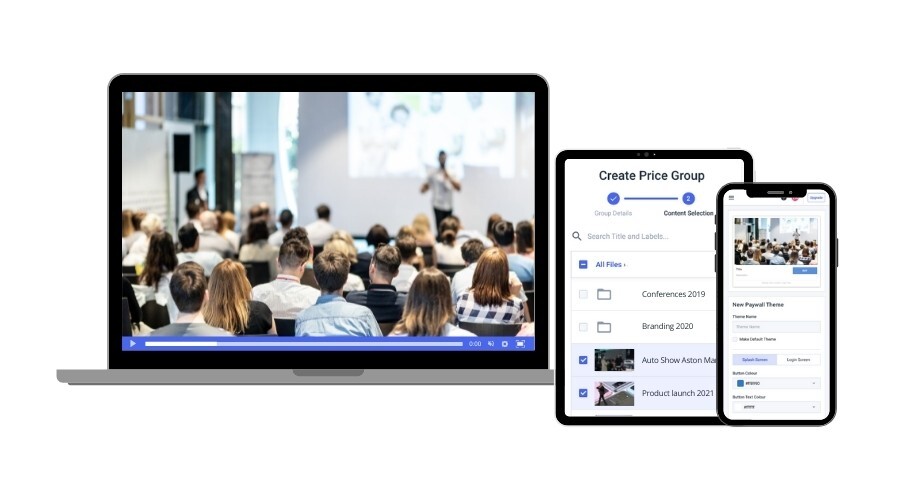
La diffusion d’une réunion Zoom à l’aide d’une plateforme vidéo en ligne, telle que Dacast, vous permet d’ouvrir la participation à un plus grand nombre de personnes tout en contournant les limites de participation imposées par Zoom. L’utilisation d’une plateforme vidéo tierce vous permet également d’accéder à des fonctions de diffusion professionnelle, telles qu’une sécurité renforcée, la monétisation, etc.
Il est possible de diffuser des réunions Zoom grâce à l’intégration Zoom de Dacast. Cette fonctionnalité est très utile pour les diffuseurs qui cherchent à diffuser des panels virtuels, des questions-réponses, des tables rondes et d’autres événements en direct similaires.
Le processus de diffusion d’une réunion Zoom avec Dacast se déroule comme suit :
- Connectez-vous à votre compte Dacast
- Créer un flux
- Naviguer vers la configuration de l’encodeur du nouveau flux
- Copiez les informations d’identification fournies (URL, nom d’utilisateur, mot de passe et nom de flux/clé).
- Se connecter à Zoom
- Cliquez sur “Planifier une réunion” et complétez les informations demandées.
- Cliquez sur “Commencer cette réunion”
- Choisissez soit “ouvrir des réunions Zoom”, soit “lancer une réunion”.
- Cliquez sur “Plus” (trois points), puis sur “Live on Custom Live Streaming Service”.
- Saisissez les informations d’identification de l’encodeur que vous avez copiées à partir des paramètres de l’encodeur dans Dacast.
- Cliquez sur “Go Live” pour commencer la diffusion
Veuillez noter que ce tutoriel nécessite un compte Zoom Pro, Business, Education ou Enterprise car il requiert l’accès au “Service de diffusion en direct personnalisé” de Zoom.
Pour un tutoriel complet sur la diffusion en continu d’une réunion Zoom avec Dacast, avec quelques conseils et approches supplémentaires, veuillez consulter notre guide dédié.
Zoom FAQ
Nous avons vu comment utiliser de nombreuses fonctions sur Zoom, mais vous vous posez peut-être des questions sur d’autres aspects de la plateforme. Voici quelques questions fréquemment posées sur l’organisation de réunions sur Zoom.
Faut-il télécharger Zoom pour l’utiliser ?
Zoom prend en charge la vidéoconférence à l’intérieur du navigateur mais il a tendance à être difficile à utiliser. Le mieux est de télécharger Zoom avant le début de la réunion.
Combien de personnes peuvent participer à Zoom ?
Le nombre de personnes autorisées à participer à votre appel Zoom dépend du plan que vous avez acheté. Les plans gratuits et pro prennent en charge jusqu’à 100 participants, les plans Business jusqu’à 300 participants et les plans Enterprise jusqu’à 500 participants.
Le niveau le plus élevé des plans Zoom Events et Webinars est capable de prendre en charge plus de 10 000 participants. Les plans de cette ampleur sont tarifés sur mesure.
Quelle est la durée d’une réunion Zoom ?
Les appels Zoom sur les comptes gratuits sont limités à 40 minutes. Les réunions sur les plans payants sont limitées à 24 heures.
Réflexions finales
Zoom est un outil puissant pour les entreprises car il rend la collaboration à distance non seulement possible mais aussi efficace. Que vous organisiez votre propre réunion Zoom ou que vous la rejoigniez en tant que participant, nous espérons que ce guide vous a apporté les connaissances nécessaires pour utiliser Zoom en toute confiance.
Si vous souhaitez diffuser vos réunions Zoom avec le soutien d’une plateforme vidéo en ligne professionnelle, nous vous recommandons d’essayer Dacast. Notre intégration de Zoom permet de partager facilement votre réunion Zoom avec votre public en quelques clics.
Vous voulez vous assurer que Dacast est la plateforme d’hébergement vidéo qui répond à vos besoins en matière de diffusion ? Inscrivez-vous dès aujourd’hui et profitez de notre essai sans risque de 14 jours pour tester toutes nos fonctionnalités professionnelles.
Aucune carte de crédit n’est nécessaire.
Pour obtenir régulièrement des conseils sur la diffusion en direct et des offres exclusives, nous vous invitons à rejoindre notre groupe LinkedIn.

