Come usare lo Zoom: una guida passo passo per cominciare
Lo zoom è stato uno strumento importante fin dall’inizio della pandemia. Ha reso possibile il funzionamento di aziende e organizzazioni anche quando non era sicuro incontrarsi di persona.
Esistono diversi modi per utilizzare gli strumenti di web conferencing di Zoom, tra cui ospitare riunioni, condividere presentazioni e altro ancora.
In questo post, discuteremo tutto quello che c’è da sapere sull’uso di Zoom. Parleremo di cos’è lo Zoom, a cosa serve e come si usa. Approfondiremo le esercitazioni specifiche di Zoom relative alla programmazione e all’hosting di riunioni e webinar.
Per concludere, discuteremo alcune alternative a Zoom e le istruzioni per lo streaming delle riunioni Zoom con Dacast.
Indice dei contenuti:
- Che cos’è lo Zoom?
- Casi d’uso Top Zoom
- Zoom Prezzi
- L’ascesa dello Zoom: statistiche e tendenze
- Come usare lo zoom: le basi
- Come avviare una riunione su Zoom
- Come programmare una riunione su Zoom
- Come partecipare a una riunione Zoom
- Come condividere lo schermo su Zoom
- Impostazioni avanzate su Zoom
- Zoom Alternative
- Streaming di riunioni Zoom con Dacast
- Pensieri finali
Che cos’è lo Zoom?
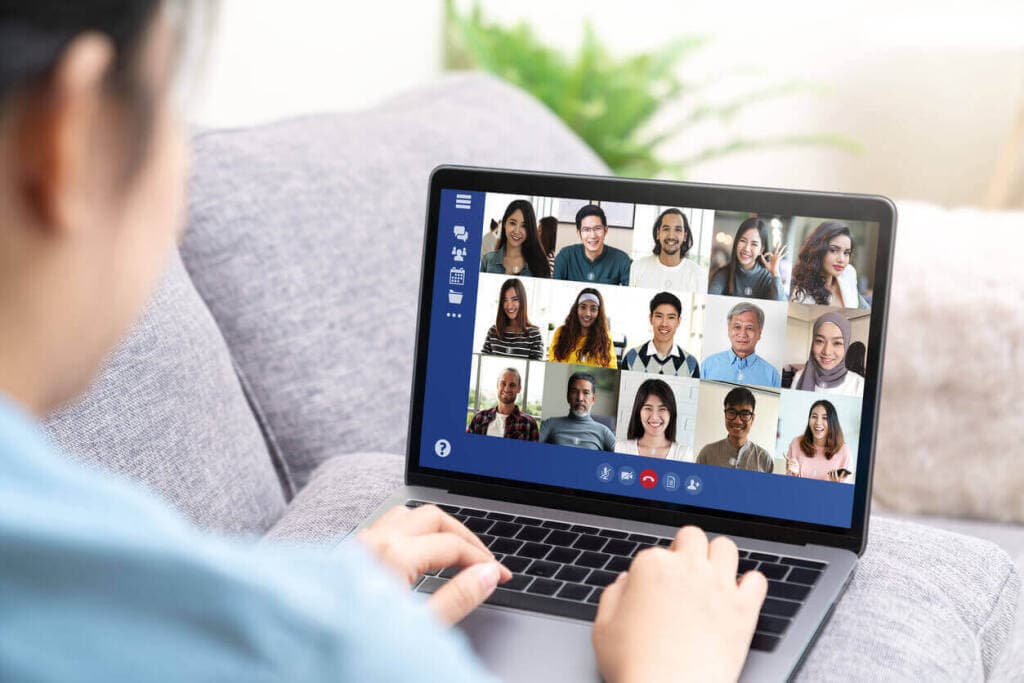
Zoom è una popolare piattaforma di conferenze web che utilizza la tecnologia di streaming peer-to-peer per ospitare riunioni virtuali e webinar. Questa piattaforma è utilizzata sia da individui che da organizzazioni professionali, come aziende, organizzazioni governative, operatori sanitari e scuole.
Zoom è stato rilasciato inizialmente nel 2012 ed è compatibile con i principali sistemi operativi, tra cui Windows, macOS, iOS, Android e Linux. Può essere utilizzato sia su dispositivi desktop che mobili.
Questa piattaforma per conferenze web è considerata “freemium”, in quanto dispone di piani gratuiti e a pagamento. Gli utenti possono accedere a molte funzioni con i piani gratuiti, ma l’accesso a conferenze più scalabili richiede aggiornamenti a pagamento.
Casi d’uso Top Zoom
Zoom può essere utilizzato sia per uso personale che professionale. Alcuni dei casi d’uso più diffusi per lo Zoom includono:
- Webinar
- Riunioni di lavoro
- Pannelli virtuali
- Eventi virtuali
- Corsi e sessioni di formazione
- Teleassistenza
Lo zoom è particolarmente utile per aiutare le persone a rimanere in contatto e a continuare la vita con un certo senso di normalità durante i diversi momenti di crisi.
Zoom Prezzi
Zoom ha diversi piani tariffari per diversi casi d’uso, che vanno dalla gratuità agli oltre 8.440 dollari al mese. È possibile consultare una panoramica completa dei piani e dei prezzi su Pagina dei prezzi di Zoom.
Diamo un’occhiata ai prezzi di partenza di ciascun piano Zoom.
Riunioni Zoom:
- Base: gratuito
- Pro: $14,99/mese/licenza
- Business: $19,99/mese/licenza (minimo 10 licenze)
- Enterprise: $19,99/mese/licenza (minimo 50 licenze)
Telefono Zoom:
- USA e Canada con contatore: $10/mese/utente
- Stati Uniti e Canada: $15/mese/utente
- Pro Global Select: $20/mese/utente
Eventi e webinar Zoom:
- Video Webinar: $79/mese/licenza
- Piattaforma eventi: $99/mese/licenza
Queste tariffe riflettono il supporto per un massimo di 500 partecipanti. Il supporto per i partecipanti è disponibile a una tariffa più alta.
Sale Zoom:
- $49/camera/mese
Zoom United:
- Pro: $25/utente/mese
- Business: $30/utente/mese
- Impresa: $30/utente/mese
L’ascesa dello Zoom: statistiche e tendenze
Le videoconferenze, in particolare quelle via Zoom, hanno conosciuto di recente un’impennata di popolarità. Ecco alcune statistiche che esemplificano l’importanza che Zoom e le conferenze web hanno assunto nell’ultimo anno:
- Oltre 3,3 trilioni di minuti di riunioni Ogni anno vengono trasmessi in streaming su Zoom
- Zoom è utilizzato per trasmettere 45 miliardi di minuti di webinar ogni anno
- Secondo le proiezioni, il settore dello streaming peer-to-peer sarà valutato valutato a 50 miliardi di dollari entro il 2026
- Nel 2021, ci saranno oltre 467.100 utenti business su Zoom
- Il mercato delle conferenze web è cresciuto del 500% nei primi due mesi della pandemia
- Oltre tre quarti dei dipendenti ritengono che le riunioni video siano altrettanto produttive di quelle in presenza
Questa ondata di streaming peer-to-peer durerà probabilmente più a lungo della pandemia. Ora che le aziende e altre organizzazioni professionali hanno visto come le videoconferenze
Come usare lo zoom: le basi

Ora che avete capito cosa fa la piattaforma e come potreste usarla per la vostra attività, è il momento di imparare come iniziare con Zoom.
1. Creare un account Zoom
Aprite Zoom.us e fate clic sul pulsante arancione in alto a destra con la scritta “Iscriviti, è gratis”.
Verrà richiesto di inserire la data di nascita. Una volta compilato il modulo, verrete indirizzati alla pagina di iscrizione. È possibile inserire il proprio indirizzo e-mail o creare un account con il proprio account Google, Facebook o aziendale.
Le fasi successive dipendono dal metodo di iscrizione scelto. Se scegliete di iscrivervi con la vostra e-mail, ad esempio, riceverete un link nella vostra casella di posta elettronica con il codice. Se vi registrate con Google, dovrete completare il processo di verifica standard dell’account Google.
2. Scarica Zoom
Andare al Centro di download Zoom e scegliere la versione del software più adatta alle proprie esigenze di streaming. Fare clic sul pulsante appropriato per avviare il download.
Una volta terminato il download del file, fate clic sul file visualizzato nell’angolo inferiore sinistro dello schermo con la dicitura “Zoom.pkg”. Quando viene richiesto, fare clic su “Continua”.
La pagina successiva vi darà la possibilità di impostare l’applicazione per tutti gli utenti del computer o solo per voi. Scegliere in modo appropriato e fare clic su “Continua”. Quando si raggiunge la pagina successiva, fare clic su “Installa”.
3. Aprire l’app
Una volta scaricato Zoom, è il momento di aprire l’applicazione. Se non è salvata sul desktop o sulla schermata iniziale, è possibile aprirla accedendo al Finder (sui dispositivi Apple) o a Risorse del computer (dispositivi Windows).
Accedere con le credenziali utilizzate per l’iscrizione.
4. Avviare, programmare o partecipare a una riunione
Una volta effettuato l’accesso, vengono presentate quattro opzioni: Nuova riunione, Partecipa, Pianifica e Condividi schermo. Scegliere l’opzione che si desidera utilizzare.
Ognuno di questi processi è leggermente diverso, quindi diamo un’occhiata al funzionamento di ciascuno di essi.
Come avviare una riunione su Zoom
Per avviare una riunione su Zoom, è necessario prima completare i passaggi descritti sopra.
Dopo aver aperto l’applicazione e aver effettuato l’accesso, fare clic sulla freccia a discesa accanto a “Nuova riunione”. Si trova sotto un riquadro arancione con l’icona di una videocamera. È possibile selezionare due caselle. Il primo è “Inizia con il video” e il secondo è “Usa il mio ID riunione personale (PMI)”. È possibile selezionare una o entrambe le caselle per impostare le proprie preferenze.
In questo menu a tendina è presente anche la vostra PMI. Passando il mouse sul codice, si avrà la possibilità di copiare l’ID, copiare l’invito o aprire le impostazioni del PMI.
L’apertura delle opzioni PMI consente di configurare le impostazioni per lo streaming, come la modifica del codice di accesso, la scelta della sala d’attesa, i controlli video per l’ospite e i partecipanti e alcune impostazioni avanzate.
Una volta che si è sicuri delle impostazioni, è possibile salvarle e fare clic sul pulsante arancione “Nuova riunione” per avviare lo streaming. È possibile condividere l’invito alla riunione prima di avviare lo streaming o invitare gli utenti dopo aver iniziato.
Una volta avviato il flusso, vi verranno presentate molte funzioni. È possibile disattivare o disattivare il microfono, avviare o interrompere il video, modificare le impostazioni di sicurezza, visualizzare e gestire i partecipanti, chattare, condividere lo schermo, registrare la riunione e terminare la riunione.
Come programmare una riunione su Zoom
Alcuni scelgono di programmare in anticipo le riunioni di Zoom, perché in questo modo si evitano frenesie e confusione sul momento in cui la riunione deve iniziare.
Programmare una riunione è semplice. Inizierete con i passaggi di base di cui abbiamo parlato in precedenza.
Fare clic sul pulsante “Pianifica”, un logo blu con un’icona di calendario. Verrà richiesto di configurare le seguenti impostazioni:
- Argomento della riunione
- Data e ora (e fuso orario)
- ID riunione (scegliere tra Generazione automatica o PMI)
- Codice di accesso
- Se ci sarà o meno una sala d’attesa
- Impostazioni del visualizzatore di host e partecipanti
- Impostazioni dell’invito al calendario (iCal, Google Calendar o “Altro calendario”)
È inoltre possibile configurare le Impostazioni avanzate, che includono:
- Abilita l’unione prima dell’host
- Silenziamento dei partecipanti all’ingresso
- Registrazione automatica delle riunioni sul computer locale
Una volta configurate queste impostazioni, fare clic su “Salva”. Sarete reindirizzati a un evento del calendario digitale (iCal, Google Calendar o qualsiasi altra opzione abbiate scelto).
Ad esempio, se si utilizza Google Calendar, è possibile invitare i partecipanti digitando i loro indirizzi e-mail nel campo “Aggiungi ospiti”. Una volta aggiunti tutti gli ospiti, fare clic sul pulsante blu “Salva” nella parte superiore della schermata.
Apparirà un popup che dice “Vuoi inviare email di invito agli ospiti di Google Calendar?”. Fare clic su “Invia”.
È possibile accedere a questa riunione facendo clic sul link nell’invito del calendario o nella pagina iniziale dell’applicazione Zoom.
Come partecipare a una riunione Zoom
Esistono due modi per partecipare a una riunione Zoom. È possibile iscriversi tramite l’app o direttamente con il link di un invito.
Per iscriversi tramite l’applicazione, fare clic su “Iscriviti” nella pagina iniziale di Zoom. Verrà richiesto di inserire un ID riunione o un nome di collegamento personale. Potrete anche aggiungere il vostro nome e scegliere se volete partecipare con video e/o audio.
Unirsi con un link è un’opzione più semplice. Se si è ricevuto un invito via e-mail, facendo clic sul link si accede anche a una pagina in-browser.
Con entrambi i metodi, la riunione dovrebbe avviarsi automaticamente nell’app, ma se non lo fa, fare clic su “Avvia riunione”. È possibile scegliere se unirsi all’audio del computer o provare un altro microfono.
A questo punto, dovreste essere in grado di partecipare alle riunioni e di accedere alla funzione di chat.
Come condividere lo schermo su Zoom
Ci sono un paio di modi per condividere lo schermo su Zoom. Se si è già in riunione, è sufficiente fare clic su “Condividi schermo” nel menu in basso sullo schermo. L’altra opzione consiste nel fare clic sul pulsante “Condividi schermo” nella pagina iniziale di Zoom e inserire la chiave di condivisione o l’ID riunione.
Successivamente, verrà richiesto di scegliere la schermata che si desidera condividere. Le opzioni comprendono:
- Qualsiasi finestra aperta
- Lavagna bianca
- Schermo di iPhone o iPad (tramite AirPlay o cavo)
- Diapositive come sfondo virtuale
- Porzione di schermo
- Solo musica o suono
- Contenuto della seconda telecamera
- File da Microsoft One Drive, Dropbox, Box o Google Drive
Una volta scelta l’opzione, fare clic su “Condividi” per iniziare a condividere la schermata.
Impostazioni avanzate su Zoom
Zoom ha molte impostazioni avanzate a cui si può accedere facendo clic sull’icona dell’ingranaggio nell’angolo in alto a destra della schermata iniziale dell’app Zoom.
Queste impostazioni avanzate consentono di personalizzare e controllare gli aspetti relativi a diverse funzioni dello Zoom, tra cui:
- Video
- Audio
- Condivisione dello schermo
- Chat
- Sfondo e filtri
- Registrazione
- Profilo
- Statistiche
- Scorciatoie da tastiera
- Accessibilità
All’interno di ognuna di queste impostazioni, ci sono molte opzioni e possibilità. Si consiglia di esaminare queste impostazioni prima di avviare il primo streaming, in modo da conoscere tutte le opzioni disponibili.
Zoom Alternative
Sebbene Zoom sia una potente piattaforma di live streaming utilizzata in molti contesti professionali, potrebbe non essere la soluzione perfetta per tutti i casi d’uso. Questo crea la necessità di ulteriori opzioni di streaming peer-to-peer.
Ecco 10 delle migliori alternative a Zoom presenti sul mercato:
- Skype
- Livestream
- Google Duo
- GoToMeeting
- ZoHo
- Riunioni Cisco Webex
- Adobe Connect
- Webinar in diretta
- Bluejeans
- Vidthere
Per un confronto più approfondito di queste alternative a Zoom, consultate la nostra guida dedicata.
Streaming di riunioni Zoom con Dacast
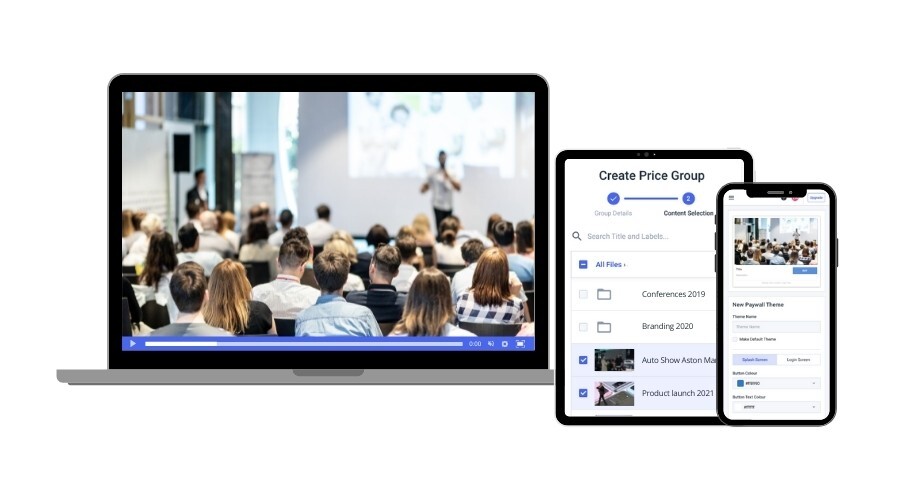
Lo streaming di una riunione Zoom con una piattaforma video online, come Dacast, consente di aprire la partecipazione a un maggior numero di spettatori, aggirando i limiti di partecipazione di Zoom. L’utilizzo di una piattaforma video di terze parti consente inoltre di accedere a funzionalità di streaming professionali, come sicurezza avanzata, monetizzazione e altro ancora.
È possibile trasmettere riunioni Zoom con l’integrazione Zoom di Dacast. Questa funzionalità è utile per le emittenti che desiderano trasmettere pannelli virtuali, domande e risposte, tavole rotonde e altri eventi simili in diretta.
Il processo di streaming di una riunione Zoom con Dacast è simile a questo:
- Accedere al proprio account Dacast
- Creare un flusso
- Passare alla configurazione dell’encoder del nuovo flusso
- Copiare le credenziali fornite (URL, nome utente, password e nome/chiave del flusso).
- Accedere a Zoom
- Fare clic su “Pianifica una riunione” e compilare le informazioni richieste.
- Fare clic su “Avvia questa riunione”.
- Scegliere “Aprire riunioni Zoom” o “Avviare riunione”.
- Fate clic su “Altro” (tre punti) e poi su “Live on Custom Live Streaming Service”.
- Inserire le credenziali dell’encoder copiate dalle impostazioni dell’encoder in Dacast.
- Fare clic su “Go Live” per avviare lo streaming
Si noti che questa esercitazione richiede un account Zoom Pro, Business, Education o Enterprise in quanto richiede l’accesso al “Servizio di streaming live personalizzato” Zoom.
Per un’esercitazione completa sullo streaming di una riunione Zoom con Dacast, con alcuni suggerimenti e approcci aggiuntivi, consultate la nostra guida dedicata.
Zoom FAQ
Abbiamo illustrato come utilizzare molte funzioni diverse di Zoom, ma è possibile che vi stiate interrogando su alcuni altri aspetti della piattaforma. Ecco alcune domande frequenti sull’organizzazione di riunioni su Zoom.
È necessario scaricare Zoom per utilizzarlo?
Zoom supporta videoconferenze in-browser ma tende a essere difficile da gestire. La cosa migliore è scaricare Zoom prima dell’inizio della riunione.
Quante persone possono partecipare a Zoom?
Il numero di persone ammesse alla chiamata Zoom dipende dal piano acquistato. I piani Free e Pro supportano fino a 100 partecipanti, i piani Business fino a 300 partecipanti e i piani Enterprise fino a 500 partecipanti.
Il livello più alto dei piani per eventi e webinar di Zoom è in grado di supportare oltre 10.000 partecipanti. Piani di questa portata hanno un prezzo personalizzato.
Quanto può durare una riunione Zoom?
Le chiamate Zoom sugli account gratuiti hanno un limite di 40 minuti. Le riunioni nei piani a pagamento hanno un limite massimo di 24 ore.
Pensieri finali
Zoom è uno strumento potente per le aziende, poiché rende la collaborazione a distanza non solo possibile ma anche efficiente. Sia che stiate organizzando una riunione Zoom per conto vostro o che vi stiate unendo come partecipanti, ci auguriamo che questa guida vi abbia fornito le conoscenze necessarie per utilizzare Zoom con sicurezza.
Se volete trasmettere le vostre riunioni Zoom con il supporto di una piattaforma video online professionale, vi consigliamo di provare Dacast. La nostra integrazione con Zoom consente di condividere facilmente la riunione Zoom con il pubblico in pochi clic.
Volete essere sicuri che Dacast sia la piattaforma di hosting video più adatta alle vostre esigenze di streaming? Iscrivetevi oggi stesso e approfittate della nostra prova gratuita di 14 giorni per testare tutte le nostre caratteristiche professionali.
Non è richiesta alcuna carta di credito.
Per ricevere regolarmente consigli sul live streaming e offerte esclusive, vi invitiamo a unirvi al nostro gruppo LinkedIn.
 Trasmetti
Trasmetti Connettiti
Connettiti Gestisci
Gestisci Misura
Misura Eventi
Eventi Business
Business Organizzazioni
Organizzazioni Intrattenimento e Media
Intrattenimento e Media API
API Strumenti
Strumenti Centro d’Apprendimento
Centro d’Apprendimento Supporto
Supporto Articoli di Supporto
Articoli di Supporto