¿Qué software Live Stream para videoconferencias?
Algunas de las retransmisiones en directo en línea más populares hoy en día son los programas de entrevistas o de noticias que cuentan con invitados externos. ¿Cómo se puede retransmitir en directo un programa en el que participan invitados por videoconferencia? Resulta que no es tan complejo como se piensa. Todo lo que necesitas es un software para incorporar invitados de otras fuentes de vídeo a tu transmisión en directo. En este artículo, vamos a compartir algunos consejos de software de retransmisión en directo que hacen que este proceso sea más sencillo que nunca.
Más concretamente, vamos a ver cómo utilizar Skype, Google Hangout u otras videollamadas dentro de OBS Studio y Wirecast. También veremos una nueva función de vMix que facilita enormemente este proceso.
Retransmisión en directo de programas de entrevistas
Transmisión en directo frente a videoconferencia es una distinción confusa. La videoconferencia consiste en que dos o más participantes con cámaras de vídeo se comunican a través de vídeo en directo por Internet. La retransmisión en directo, en cambio, suele ser un medio de comunicación unidireccional. El vídeo fluye de la emisora al espectador a través de un software de transmisión en directo.
La distinción entre ambos es aún más difusa gracias a los programas de retransmisión en directo que incluyen la participación de un invitado por videoconferencia. En esencia, es una mezcla de estas dos tecnologías. Para una experiencia interactiva de transmisión en directo, es una técnica estupenda.
Videoconferencia dentro de una transmisión en directo mediante Skype, Google Chat, etc.
Siempre ha sido un poco complicado integrar un debate por videoconferencia en una retransmisión en directo.
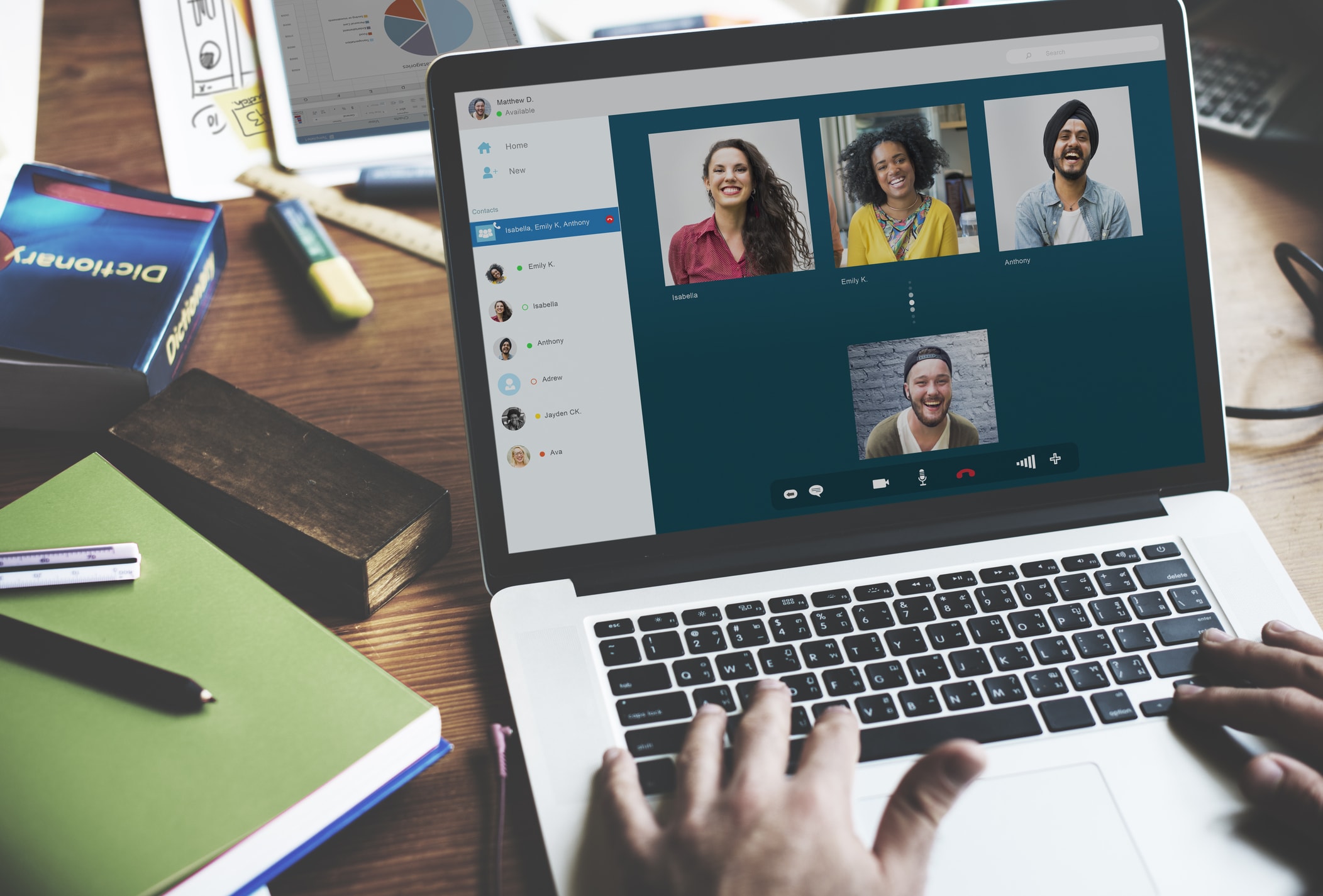 Utilizar Skype, Google Hangout o una aplicación similar facilita la parte de la llamada.
Utilizar Skype, Google Hangout o una aplicación similar facilita la parte de la llamada.
Sin embargo, puede resultar complicado añadir las fuentes de audio y vídeo correctas a la transmisión en directo.
Los distintos programas de retransmisión en directo abordan este problema de diferentes maneras. Con Wirecast, añadir un chat de vídeo a tu emisión en directo es relativamente fácil. En OBS Studio, puede ser complicado, especialmente en Mac OS. Sin embargo, las últimas versiones premium de vMix lo hacen asombrosamente fácil.
Echemos un vistazo a cada uno de estos paquetes de software de retransmisión en directo.
Retransmisión por cable + videoconferencia
Wirecast no tiene una herramienta integrada para videollamadas, pero simplifica el proceso de uso de Skype u otro sistema de videollamadas. Para utilizar esta herramienta, necesitarás Wirecast 6 o una versión más reciente. Funciona así:
- Abre Wirecast y la aplicación de chat de vídeo de tu elección, como Skype.
- En el menú Wirecast, en “Fuentes”, seleccione la opción “Nuevo presentador de escritorio local”.
- Aparecerá una ventana de “Configuración de la fuente”. Utilice el menú desplegable “Tipo de captura” para seleccionar “Ventana”. Marca la casilla “Capturar audio” y, a continuación, haz clic en el botón “Seleccionar ventana/monitor” y selecciona Skype (u otro servicio de chat de vídeo) en la lista de ventanas abiertas.
 A continuación, haga clic con el botón derecho del ratón en el panel de fuentes de la parte inferior de la ventana de Wirecast y, a continuación, haga clic en “Añadir presentador local de escritorio N Shot”. Ahora tu ventana de chat de vídeo aparecerá en tu panel de fuentes y podrás añadirla a tu feed.
A continuación, haga clic con el botón derecho del ratón en el panel de fuentes de la parte inferior de la ventana de Wirecast y, a continuación, haga clic en “Añadir presentador local de escritorio N Shot”. Ahora tu ventana de chat de vídeo aparecerá en tu panel de fuentes y podrás añadirla a tu feed.- A continuación, deberás asegurarte de que el audio está configurado correctamente. En la toma “Local Desktop Presenter” del panel de fuentes del paso 4, haz clic con el botón derecho y selecciona la opción “Cambiar audio”. Asegúrese de seleccionar tanto su fuente de audio (los micrófonos o dispositivos de audio que esté utilizando) como el audio del invitado (etiquetado como “Presentador de escritorio local”).
- Haz clic en el icono del micrófono situado en la esquina inferior derecha del programa para asegurarte de que ya no está resaltado. Esto evitará la duplicación de audio.
- Para asegurarse de que su invitado puede ver lo que está pasando, tendrá que ir a la opción de menú “Salida” en Wirecast y, a continuación, a la configuración de “Salida de cámara virtual”. Asegúrate de que están marcadas las opciones “Micrófono virtual” y una de las opciones de resolución de vídeo. Elige una resolución en función del ancho de banda de que dispongas. A continuación, haz clic en “Iniciar”.
- Por último, cambia a tu aplicación de chat de vídeo. Navega hasta la configuración de preferencias de audio/vídeo. Asegúrate de que la fuente de audio está configurada como “Micrófono virtual Wirecast” y la fuente de vídeo como “Cámara virtual Wirecast”.
Un truco extra: con la toma de Local Desktop Presenter seleccionada, pulsa control + E en el teclado. Aparecerá la pantalla de edición. Se utiliza para escalar la ventana de videollamada de forma que los controles y la interfaz de usuario dejen de ser visibles. Es un método más limpio y profesional de traer a un invitado de vídeo. También puedes utilizar la opción multifuente para que tu vídeo y el del invitado aparezcan uno al lado del otro.
OBS Studio + Video Chat
En OBS Studio, la captura de una videollamada es similar a Wirecast. En un PC con Windows, es bastante sencillo. Todo lo que tienes que hacer es configurar una nueva captura de escritorio centrada en la ventana de Skype o del chat de vídeo. El audio se capturará automáticamente junto con el vídeo.
En un Mac, sin embargo, el mismo enfoque no funciona del todo bien. Esto se debe a que Mac OS tiene algunas limitaciones en la captura de audio a nivel de sistema.
Para evitarlos, tendrás que instalar una utilidad externa. Una opción es la aplicación gratuita IShowU Audio Capture. Otra opción es LoopBack, que cuesta 99 dólares. Para esta explicación, trabajaré con IShowU.
- Después de instalar IShowU Audio Capture, navega a las Preferencias del Sistema de tu Mac y al panel “Sonido”.
- En la pestaña “Entrada”, selecciona “IShowU Audio Capture” como dispositivo de entrada.
- Abra OBS Studio y haga clic en el signo + situado debajo del cuadro Fuentes. Seleccione “Nuevo Dispositivo de Captura de Entrada de Audio” como tipo, y seleccione IShowU Audio Capture.
 Por desgracia, hay un error en esta configuración. Capturará todo el audio del escritorio, no sólo el chat de vídeo. Esto significa que también se capturarán las notificaciones y los avisos del calendario, lo que no es lo ideal. Recomendamos silenciar todas las notificaciones mientras dure la retransmisión en directo.
Por desgracia, hay un error en esta configuración. Capturará todo el audio del escritorio, no sólo el chat de vídeo. Esto significa que también se capturarán las notificaciones y los avisos del calendario, lo que no es lo ideal. Recomendamos silenciar todas las notificaciones mientras dure la retransmisión en directo.
Otro problema de esta configuración es que no transmitirás audio a tus altavoces o auriculares mientras haces streaming. Esto puede ser un factor decisivo. Afortunadamente, existe una solución. Así es como funciona:
- Abra la carpeta “Aplicaciones” y, a continuación, la carpeta “Utilidades”. Haz clic en la aplicación “Audio MIDI Setup”.
- Haga clic en el signo + de la esquina inferior izquierda y seleccione “Crear dispositivo de salida múltiple” en el menú desplegable que aparece.
- Este nuevo dispositivo aparecerá en el panel de la izquierda, con una lista de opciones en el panel de la derecha. A la derecha, marca las casillas “Salida integrada” y “Captura de audio IShowU”. Active la “Corrección de deriva” para la salida incorporada, pero no para IShowU.
- Vuelva al panel Sonido en Preferencias del Sistema. En la pestaña “Salida”, seleccione el nuevo dispositivo de salida múltiple. Asegúrate primero de ajustar la monitorización de audio al nivel que desees durante el espectáculo. No podrás ajustar el volumen de un dispositivo de salida múltiple sobre la marcha.
- Recuerda restablecer estos ajustes una vez finalizada la retransmisión en directo.
Una vez configurado, utiliza la herramienta de escala para cambiar el tamaño de cada fuente de modo que puedas tener el vídeo invitado en un lado y tu vídeo en el otro.
Software de transmisión en directo dedicado para programas de entrevistas: videollamadas integradas en vMix
Conscientes de la necesidad de este tipo de prestaciones, los fabricantes están innovando.
vMix integra una nueva función relacionada en la versión 19 de su software, que se lanza en abril de 2017. Se llama “vMix Call”. Al elegir las entradas, ahora hay disponible una opción llamada “videollamada”. Esto le permite llamar a otro usuario de vMix o que los invitados le llamen directamente.
Las llamadas se realizan a través de WebRTC, que es un estándar abierto de comunicación web. Cualquiera que utilice Chrome o Firefox en un ordenador o dispositivo Android puede unirse a un programa vMix Call a través de www.vmixcall.com. Se les pedirá que introduzcan una contraseña (proporcionada por usted) y su nombre. Entonces podrás iniciar la llamada.
vMix Call también te permite configurar “Return Feed (To Guest)” para que puedas seleccionar una fuente de audio, una fuente de vídeo y el ancho de banda asignado a la señal que se envía a cambio.
vMix está disponible en seis ediciones. Los tres niveles superiores del software soportarán la función de llamada vMix. HD admite una llamada, 4K admite dos llamadas simultáneas y Pro admite hasta ocho llamadas.
Para obtener más información, consulte este tutorial en vídeo de vMix Call de Tom Sinclair, de Eastern Shore Broadcasting.
Conclusión
Como puede ver, existe una amplia gama de funcionalidades en el software de transmisión en directo cuando se trata de videoconferencias. La nueva función vMix Call hace que esto sea increíblemente sencillo, mientras que OBS Studio en Mac requiere un esfuerzo minucioso para ponerlo en marcha.
Con el valor que aporta la retransmisión multipersonal en directo, esperamos que estas funciones maduren aún más. vMix Call es probablemente sólo el principio. El estándar de vídeo WebRTC, muy funcional, facilita a los proveedores de software de retransmisión en directo la integración de la función de videollamada en sus productos.
¿Te enfrentas a retos con las videoconferencias en directo? ¿Busca nuevas y mejores soluciones de streaming para satisfacer sus necesidades? Háganoslo saber en los comentarios y haremos todo lo posible por ayudarle a resolverlos.
Por último, si aún no transmites con Dacast, ¿por qué no te suscribes a nuestra prueba gratuita de 14 días (sin tarjeta de crédito)? Sólo tienes que hacer clic en el botón de abajo para crear una cuenta en la plataforma de vídeo en línea Dacast. A partir de ahí, ¡puedes empezar a transmitir en cuestión de minutos!
Si desea recibir consejos periódicos y ofertas exclusivas, le invitamos a unirse a nuestro grupo de LinkedIn.
Como siempre, gracias por leer y ¡buena suerte con sus retransmisiones en directo!
Por Max Wilbert.
 Transmisión
Transmisión Conexión
Conexión Gestión
Gestión Medición
Medición Eventos
Eventos Business
Business Organizaciones
Organizaciones Entretenimiento y Medios de Comunicación
Entretenimiento y Medios de Comunicación API
API Herramientas
Herramientas Centro de Aprendizaje
Centro de Aprendizaje Soporte
Soporte Artículos de Apoyo
Artículos de Apoyo Dacast
Dacast
 A continuación, haga clic con el botón derecho del ratón en el panel de fuentes de la parte inferior de la ventana de Wirecast y, a continuación, haga clic en “Añadir presentador local de escritorio N Shot”. Ahora tu ventana de chat de vídeo aparecerá en tu panel de fuentes y podrás añadirla a tu feed.
A continuación, haga clic con el botón derecho del ratón en el panel de fuentes de la parte inferior de la ventana de Wirecast y, a continuación, haga clic en “Añadir presentador local de escritorio N Shot”. Ahora tu ventana de chat de vídeo aparecerá en tu panel de fuentes y podrás añadirla a tu feed.