Que software de transmissão em direto para videoconferência?
Algumas das transmissões em direto mais populares atualmente em linha são os talk shows ou os programas noticiosos com convidados externos. Como é que se pode transmitir vídeo em direto de um programa que inclui a participação de convidados através de conversação por vídeo? Afinal, não é tão complexo como se pensa! Tudo o que precisa é de algum software para incorporar convidados de outras fontes de vídeo na sua transmissão em direto. Neste artigo, vamos partilhar algumas dicas de software de transmissão em direto que tornam este processo mais simples do que nunca.
Mais especificamente, vamos analisar a utilização do Skype, do Google Hangout ou de outras chamadas de vídeo no OBS Studio e no Wirecast. Iremos também apresentar uma nova funcionalidade do vMix que torna este processo muito, muito mais fácil.
Transmissão em direto de programas de entrevistas
A transmissão em direto vs. videoconferência é uma distinção confusa. A videoconferência envolve duas ou mais partes com câmaras de vídeo que comunicam através de vídeo em direto na Internet. A transmissão em direto, por outro lado, é normalmente um meio de comunicação unidirecional. O vídeo flui do emissor para o espetador através de software de transmissão em direto.
A distinção entre os dois é ainda mais ténue, graças aos espectáculos transmitidos em direto que incluem a participação de um convidado através de videoconferência. No fundo, trata-se de uma mistura destas duas tecnologias. Para uma experiência interactiva de transmissão em direto, é uma técnica excelente.
Videoconferência numa transmissão em direto através do Skype, Google Chat, etc.
Sempre foi um pouco difícil integrar uma discussão por videoconferência numa transmissão em direto.
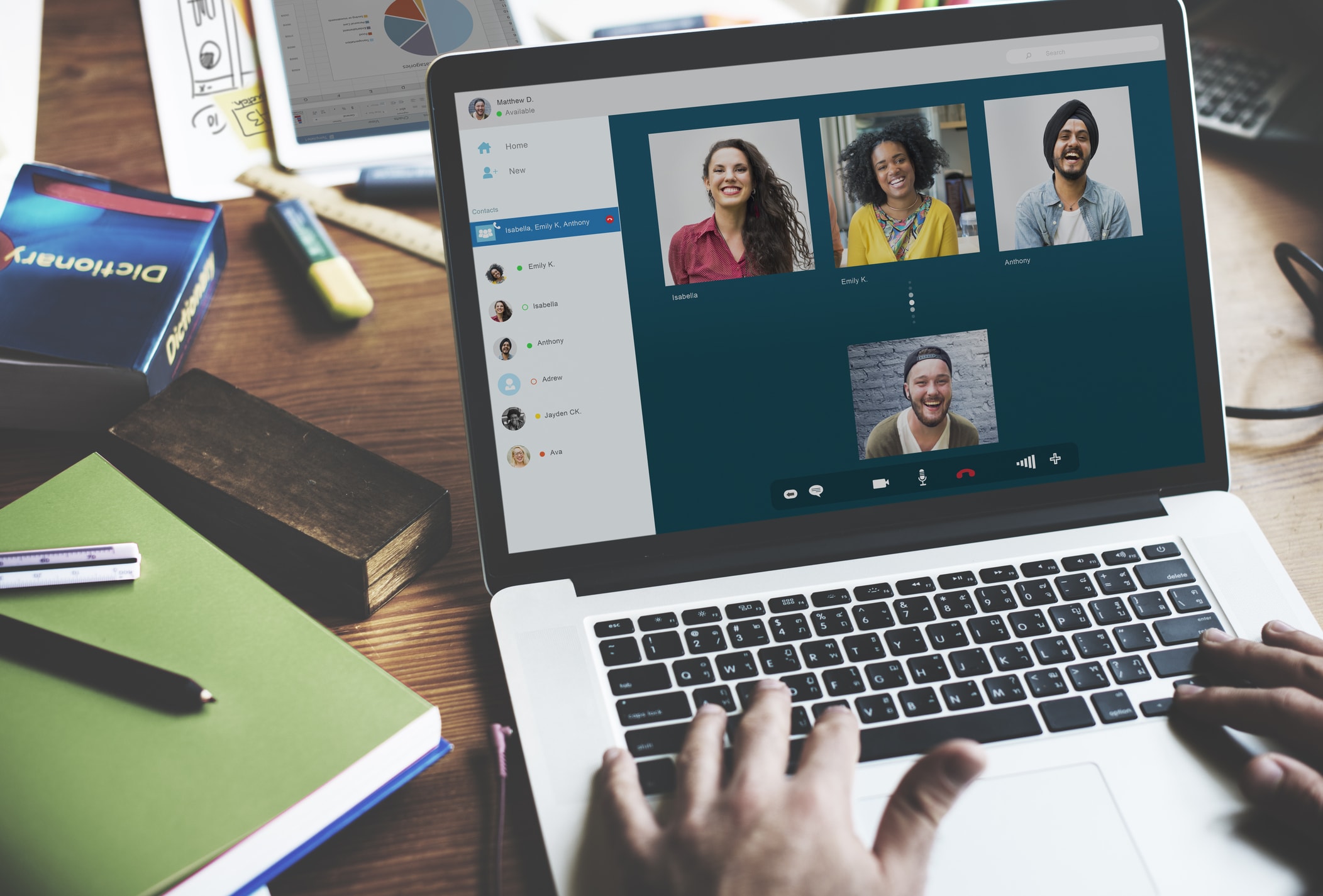 A utilização do Skype, do Google Hangout ou de uma aplicação semelhante facilita a parte da chamada.
A utilização do Skype, do Google Hangout ou de uma aplicação semelhante facilita a parte da chamada.
No entanto, pode ser complicado adicionar as fontes de áudio e vídeo correctas ao feed do seu programa de transmissão em direto.
Os diferentes programas de transmissão em direto abordam esta questão de formas diferentes. O Wirecast torna relativamente fácil adicionar o chat de vídeo à sua transmissão em direto. No OBS Studio, pode ser complicado – especialmente no Mac OS. No entanto, as últimas versões premium do vMix tornam isto surpreendentemente fácil.
Vamos dar uma vista de olhos a cada um destes pacotes de software de transmissão em direto.
Wirecast + Conversa por vídeo
O Wirecast não dispõe de uma ferramenta integrada para videochamadas, mas simplifica o processo de utilização do Skype ou de outro sistema de videochamadas. Para utilizar esta ferramenta, necessita do Wirecast 6 ou mais recente. Eis como funciona:
- Abra o Wirecast e a aplicação de conversação por vídeo da sua escolha, como o Skype.
- No menu Wirecast, em “Sources” (Fontes), seleccione a opção “New Local Desktop Presenter” (Novo apresentador de ambiente de trabalho local).
- Aparecerá uma janela “Source Settings” (Definições de origem). Utilize o menu pendente denominado “Tipo de captura” para selecionar “Janela”. Marque a caixa “Capturar áudio” e, em seguida, clique no botão “Selecionar janela/monitor” e seleccione Skype (ou outro serviço de conversação por vídeo) na lista de janelas abertas.
 Em seguida, clique com o botão direito do rato no painel de origens, na parte inferior da janela do Wirecast, e clique em “Add Local Desktop Presenter N Shot”. Agora, a janela da conversação por vídeo aparece no painel de fontes e pode adicioná-la ao seu feed.
Em seguida, clique com o botão direito do rato no painel de origens, na parte inferior da janela do Wirecast, e clique em “Add Local Desktop Presenter N Shot”. Agora, a janela da conversação por vídeo aparece no painel de fontes e pode adicioná-la ao seu feed.- Em seguida, é necessário garantir que o áudio está configurado corretamente. Para a imagem “Local Desktop Presenter” no painel de fontes do Passo 4, clique com o botão direito do rato e seleccione a opção “Alterar áudio”. Certifique-se de que selecciona a sua fonte de áudio (quaisquer microfones ou dispositivos de áudio que esteja a utilizar) e o áudio do convidado (identificado como “Local Desktop Presenter”).
- Clique no ícone do microfone no canto inferior direito do feed do programa para se certificar de que já não está realçado. Isto evitará a duplicação de áudio.
- Para se certificar de que o seu convidado pode ver o que está a acontecer, deve ir à opção de menu “Output” (Saída) no Wirecast e, em seguida, às definições “Virtual Camera Out” (Saída de câmara virtual). Certifique-se de que a opção “Microfone virtual” e uma das opções de resolução de vídeo estão seleccionadas. Escolha uma resolução com base na largura de banda disponível. Em seguida, clique em “Iniciar”.
- Por último, passe para a sua aplicação de conversação por vídeo. Navegue até às definições de preferências de áudio/vídeo. Certifique-se de que a fonte de áudio está definida para “Microfone virtual Wirecast” e a fonte de vídeo está definida para “Câmara virtual Wirecast”.
Eis uma dica de bónus: com a imagem do Local Desktop Presenter selecionada, prima control + E no teclado. Aparecerá o ecrã de edição. Utilize esta opção para dimensionar a janela de videochamada de modo a que os controlos e a interface do utilizador deixem de ser visíveis. É um método mais limpo e mais profissional de trazer um convidado de vídeo. Também pode utilizar a opção multi-fonte para que o seu vídeo e o vídeo do convidado apareçam lado a lado.
OBS Studio + Conversa por vídeo
No OBS Studio, a captura de uma chamada de vídeo é semelhante ao Wirecast. Num PC com Windows, é bastante simples. Tudo o que tem de fazer é configurar uma nova captura do ambiente de trabalho centrada na janela do Skype ou da conversação por vídeo. O áudio será automaticamente captado juntamente com o vídeo.
No entanto, num Mac, a mesma abordagem não funciona. Isto deve-se ao facto de o Mac OS ter algumas limitações na captura de áudio ao nível do sistema.
Para os contornar, é necessário instalar um utilitário externo. Uma opção é o IShowU Audio Capture gratuito. Outra opção é o LoopBack, que custa 99 dólares. Para esta explicação, vou trabalhar com o IShowU.
- Depois de instalar o IShowU Audio Capture, navegue para as Preferências do Sistema do seu Mac e para o painel “Som”.
- No separador “Input” (Entrada), seleccione “IShowU Audio Capture” (Captura de áudio IShowU) como dispositivo de entrada.
- Abra o OBS Studio e clique no sinal + na caixa Fontes. Seleccione “New Audio Input Capture Device” (Novo dispositivo de captura de entrada de áudio) como tipo e seleccione IShowU Audio Capture (Captura de áudio IShowU).
 Infelizmente, existe um erro nesta configuração. Captura todo o áudio do ambiente de trabalho e não apenas a conversação por vídeo. Isto significa que as notificações e os alertas de calendário também serão capturados, o que não é o ideal. Recomendamos silenciar todas as notificações durante a duração de uma transmissão em direto.
Infelizmente, existe um erro nesta configuração. Captura todo o áudio do ambiente de trabalho e não apenas a conversação por vídeo. Isto significa que as notificações e os alertas de calendário também serão capturados, o que não é o ideal. Recomendamos silenciar todas as notificações durante a duração de uma transmissão em direto.
Outro problema com esta configuração é o facto de não haver saída de áudio para os altifalantes ou auscultadores enquanto estiver a transmitir. Isto pode ser um fator decisivo. Felizmente, existe uma solução alternativa. Eis como funciona:
- Abra a pasta “Aplicações” e, em seguida, a pasta “Utilitários”. Clique na aplicação “Audio MIDI Setup”.
- Clique no + no canto inferior esquerdo e seleccione “Criar dispositivo de várias saídas” no menu pendente que aparece.
- Este novo dispositivo aparecerá no painel da esquerda, com as opções listadas no painel da direita. À direita, seleccione as caixas para “Built-in Output” (Saída integrada) e “IShowU Audio Capture” (Captura de áudio IShowU). Active a “Correção de desvio” para a saída integrada, mas não para o IShowU.
- Regressar ao painel Som nas Preferências do Sistema. No separador “Output” (Saída), seleccione o novo dispositivo multi-saída. Certifique-se de que define primeiro a monitorização de áudio para o nível pretendido durante o espetáculo. Não é possível ajustar o volume de um dispositivo com várias saídas em tempo real.
- Lembre-se de repor estas definições depois de terminar a transmissão em direto.
Depois de configurado, utilize a ferramenta de escala para redimensionar cada fonte, de modo a ter o vídeo do convidado de um lado e o seu vídeo do outro.
Software dedicado de transmissão em direto para talk shows: videochamada integrada no vMix
Reconhecendo a necessidade deste tipo de funcionalidade, os fabricantes estão a inovar.
O vMix integra uma nova funcionalidade relacionada na versão 19 do seu software, que será lançada em abril de 2017. Chama-se “vMix Call”. Ao escolher as entradas, está agora disponível uma opção chamada “videochamada”. Isto permite-lhe contactar outro utilizador vMix ou fazer com que os convidados o contactem diretamente.
As chamadas são efectuadas através de WebRTC, que é uma norma aberta de comunicação na Web. Qualquer pessoa que utilize o Chrome ou o Firefox num computador ou dispositivo Android pode juntar-se a um espetáculo do vMix Call através de www.vmixcall.com. Ser-lhes-á pedido que introduzam uma palavra-passe (fornecida por si) e o seu nome. Em seguida, pode iniciar a chamada.
O vMix Call também permite definir “Return Feed (To Guest)” para que possa selecionar uma fonte de áudio, uma fonte de vídeo e a largura de banda atribuída ao feed que é enviado em troca.
O vMix está disponível em seis edições. As três camadas superiores do software suportarão a funcionalidade de chamada vMix. O HD suporta um interlocutor, o 4K suporta dois interlocutores em simultâneo e o Pro suporta até oito interlocutores.
Para saber mais, veja este tutorial em vídeo do vMix Call de Tom Sinclair da Eastern Shore Broadcasting.
Conclusão
Como pode ver, existe uma vasta gama de funcionalidades no software de transmissão em direto quando se trata de videoconferência. A nova funcionalidade vMix Call torna este processo incrivelmente simples, enquanto o OBS Studio no Mac requer algum esforço para o pôr a funcionar.
Com o valor que a transmissão em direto para várias pessoas traz, esperamos ver estas funcionalidades amadurecerem ainda mais. O vMix Call é provavelmente apenas o começo. A norma de vídeo WebRTC, altamente funcional, facilita bastante aos fornecedores de software de transmissão em direto a integração da funcionalidade de videochamada nos seus produtos.
Está a enfrentar desafios com a transmissão de videoconferências em direto? Está à procura de novas e melhores soluções de transmissão em fluxo contínuo para satisfazer as suas necessidades? Deixe-nos saber nos comentários e faremos o nosso melhor para o ajudar a resolvê-los!
Finalmente, se ainda não está a transmitir com o Dacast, por que não se inscreve para o nosso teste gratuito de 14 dias (não é necessário cartão de crédito)? Basta clicar no botão abaixo para criar uma conta na plataforma de vídeo em linha Dacast. A partir daí, pode começar a transmitir numa questão de minutos!
Para obter dicas regulares e ofertas exclusivas, convidamo-lo também a juntar-se ao nosso grupo no LinkedIn.
Como sempre, obrigado pela leitura e boa sorte com as suas transmissões em direto!
Por Max Wilbert.
 Stream
Stream Ligação
Ligação Gestão
Gestão Mensuração
Mensuração Eventos
Eventos Business
Business Organizações
Organizações Entretenimento e Média
Entretenimento e Média API
API Ferramentas
Ferramentas Centro de Aprendizagem
Centro de Aprendizagem Apoio
Apoio Artigos de Apoio
Artigos de Apoio
 Em seguida, clique com o botão direito do rato no painel de origens, na parte inferior da janela do Wirecast, e clique em “Add Local Desktop Presenter N Shot”. Agora, a janela da conversação por vídeo aparece no painel de fontes e pode adicioná-la ao seu feed.
Em seguida, clique com o botão direito do rato no painel de origens, na parte inferior da janela do Wirecast, e clique em “Add Local Desktop Presenter N Shot”. Agora, a janela da conversação por vídeo aparece no painel de fontes e pode adicioná-la ao seu feed.