Con la función Miembros del equipo de Dacast, puede invitar a nuevos usuarios (miembros del equipo o socios, por ejemplo) a su cuenta de Dacast y gestionar los permisos que desea concederles. Para que varias personas puedan colaborar y compartir la misma cuenta.
En este artículo, explicaremos el número de miembros/plazas de equipo disponibles en tu cuenta, los diferentes roles disponibles con esta función, cómo añadir nuevos compañeros de equipo a tu cuenta y dónde encontrar la función.
¿Cuántas plazas tengo en mi cuenta?
En función de su plan Dacast, dispondrá de un número diferente de puestos para miembros del equipo por defecto:
- Prueba gratuita: 1 plaza
- Plan de inicio: 1 plaza
- Plan de eventos: 1 plaza
- Plano a escala: 3 plazas
- Plan personalizado: 5 plazas
Se pueden adquirir plazas adicionales por 10 dólares al mes por usuario.
¿Cuáles son las diferentes funciones?
En total, hay 3 roles diferentes, que dan a cada usuario permisos distintos:
- Propietario: el propietario de la cuenta tiene acceso total y puede hacer cualquier cosa en la cuenta.
Si sólo hay un usuario, será el Propietario por defecto. El Propietario es el contacto principal de la cuenta.
- Admin: puede hacer cualquier cosa excepto la facturación y las retiradas del paywall.
El Admin tiene permisos idénticos a los del Propietario, excepto los privilegios de finanzas. Además, una cuenta puede tener varios administradores, pero sólo un propietario.
- Creador: puede crear, editar y eliminar sus propios contenidos, pero no puede acceder a los contenidos de otros usuarios.
Por ejemplo, una empresa de eventos que comparta su cuenta de Dacast con varias agencias de producción puede decidir que cada agencia sólo pueda acceder a sus propios contenidos de vídeo y no a los de las demás.
¿Cómo añadir nuevos usuarios a su cuenta?
1) En su cuenta Dacast haga clic en “Cuenta” en el menú y luego en “Usuarios”, como se muestra a continuación:
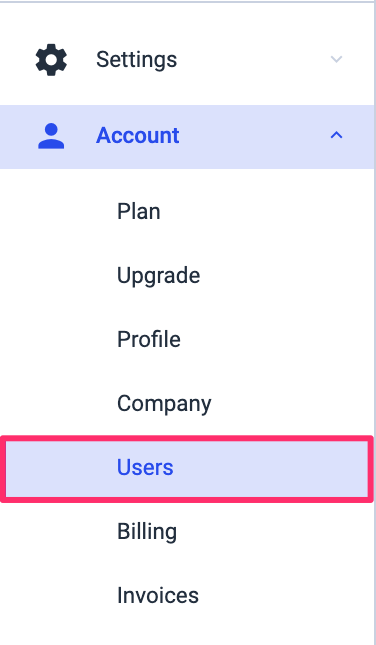
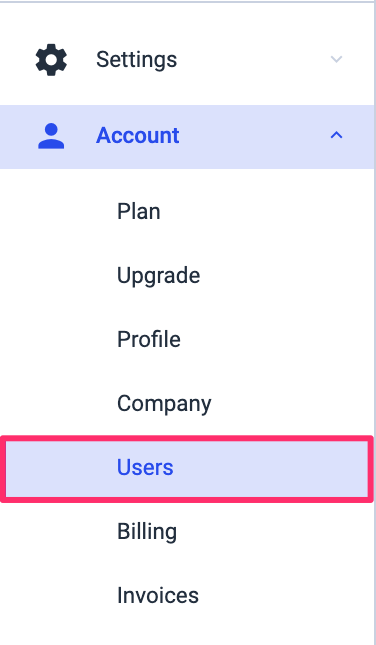
Una vez en la sección Usuarios, verá el número de plazas disponibles en su cuenta y podrá añadir nuevos miembros al equipo haciendo clic en Añadir usuario, como se muestra a continuación:
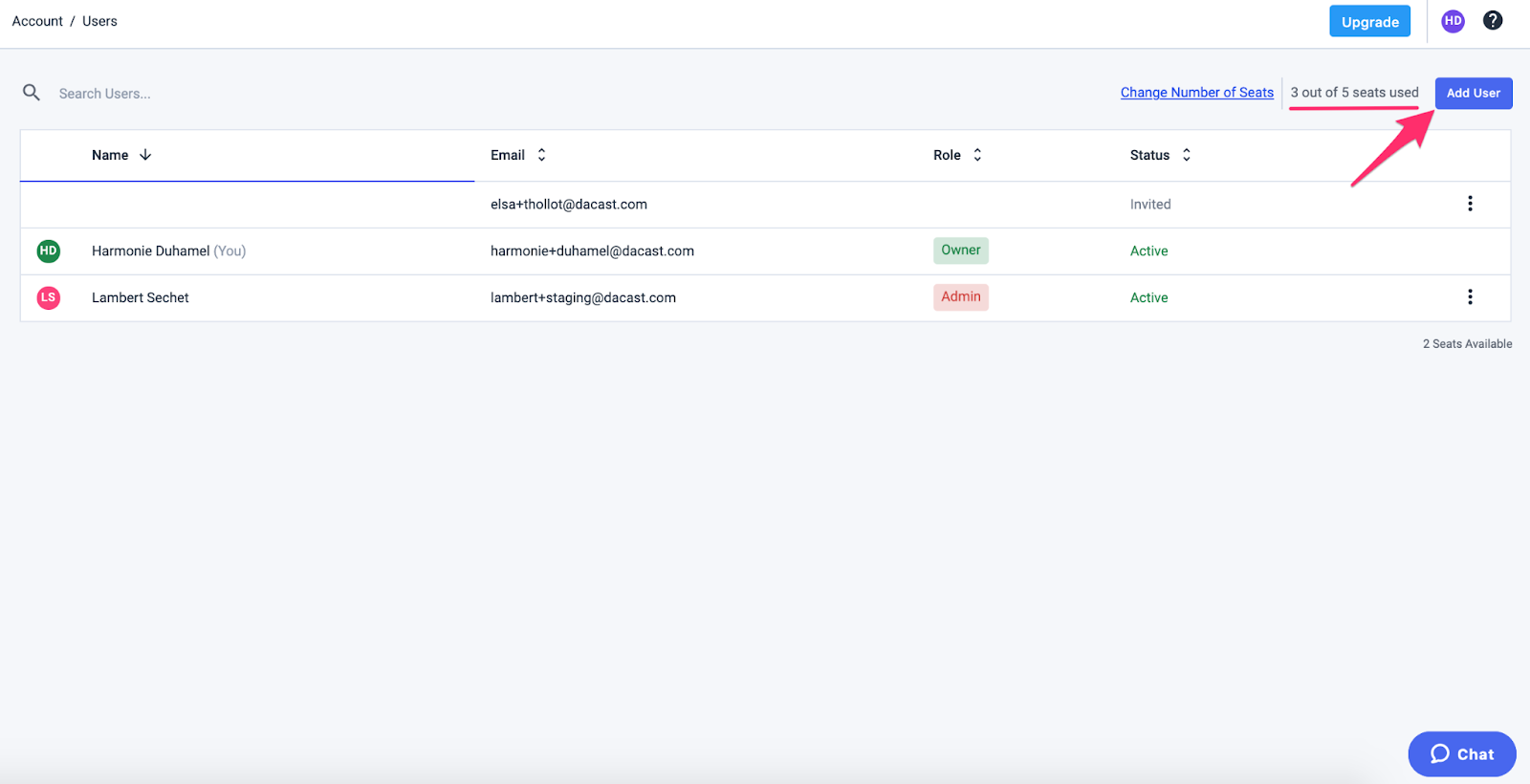
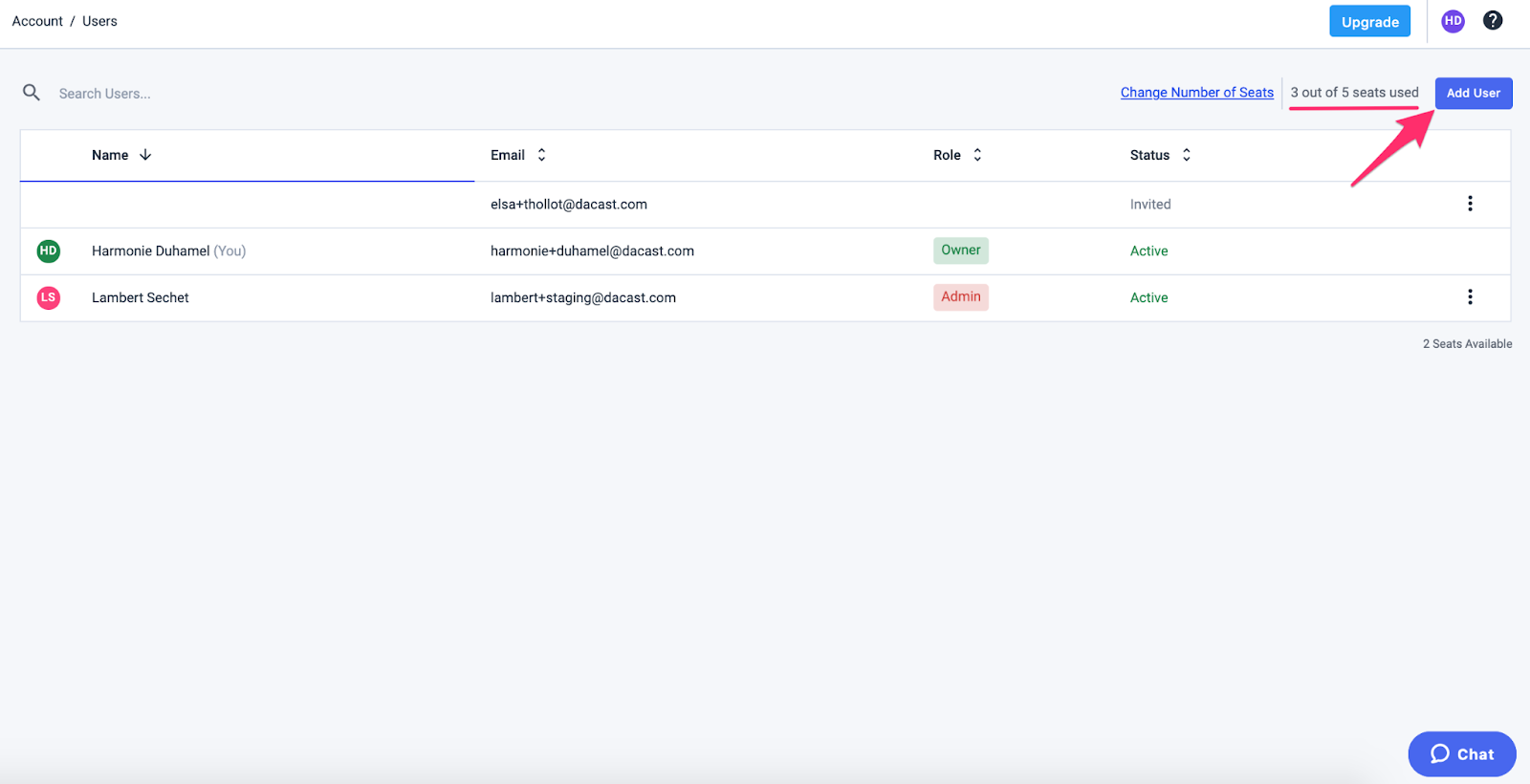
2 ) Cuando haga clic en Añadir Usuario, verá la siguiente ventana emergente:
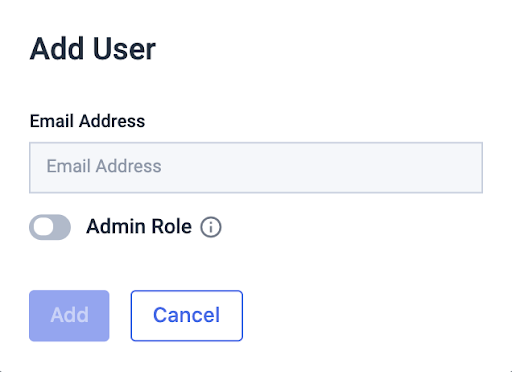
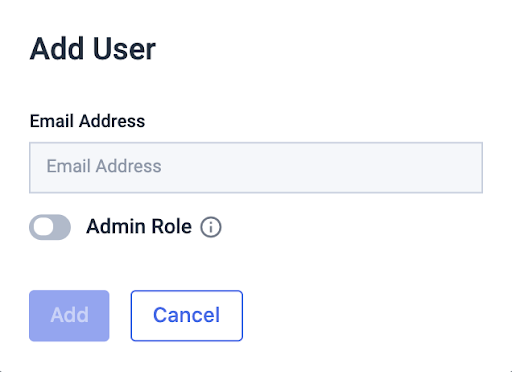
Introduzca el correo electrónico del usuario que desea añadir y seleccione la función que desea para este usuario.
Al habilitar el rol de Admin, el usuario podrá hacer cualquier cosa excepto facturación y retiros de paywall.
Y si no desea dar acceso de Administrador por ahora, el usuario tendrá el rol de Creador, que permite a la persona crear, editar y borrar su propio contenido pero no acceder al contenido propiedad de otros usuarios.
Tenga en cuenta que siempre puede revisar los permisos más adelante, como se muestra en los pasos siguientes.
Cuando esté listo para invitar a un nuevo usuario, haga clic en Añadir.
3) El nuevo invitado aparece en la lista como se muestra a continuación:
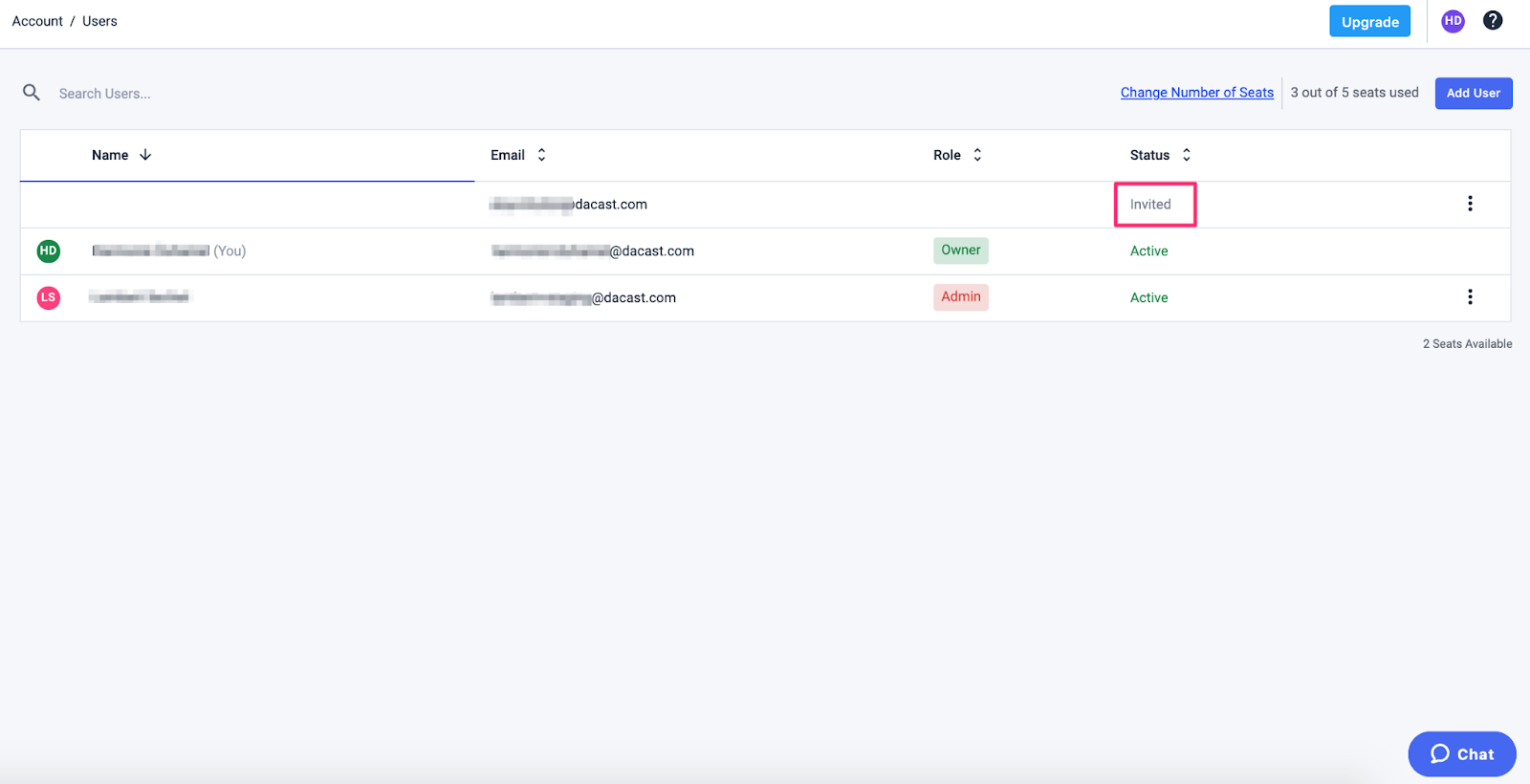
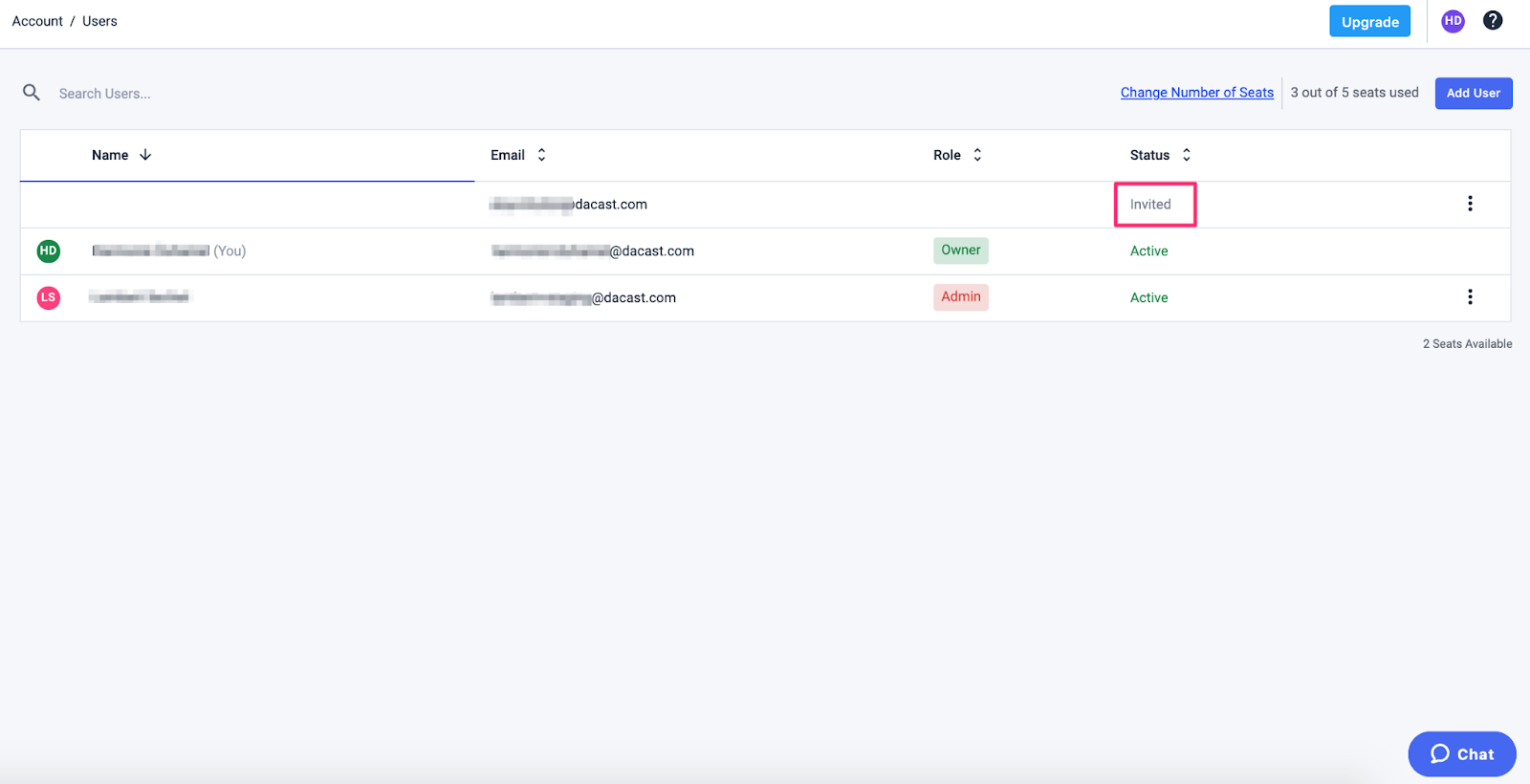
Siempre puedes ver tus diferentes usuarios, sus roles y si han aceptado tu invitación en la sección Usuarios.
Ten en cuenta que si alguien ha sido invitado pero aún no ha aceptado tu invitación, el estado seguirá siendo “Invitado” y no aparecerán ni el nombre ni el rol.
¿Cómo comprar más plazas de miembro de equipo para su cuenta?
En caso de que necesite añadir más miembros del equipo a su cuenta, siempre puede adquirir plazas adicionales por 10 USD al mes por usuario.
Para ello, haga clic en “Cambiar el número de plazas” (disponible en Cuenta > Usuarios) como se muestra a continuación:
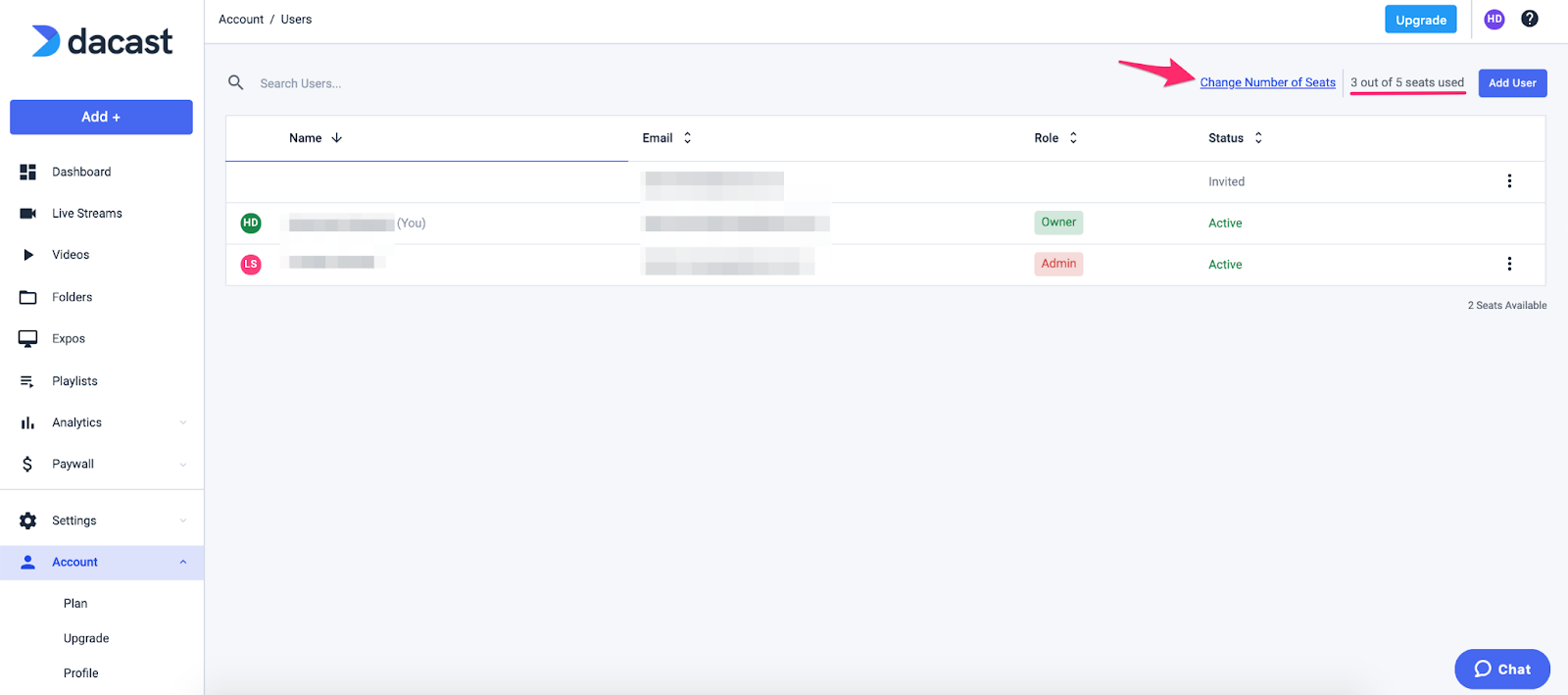
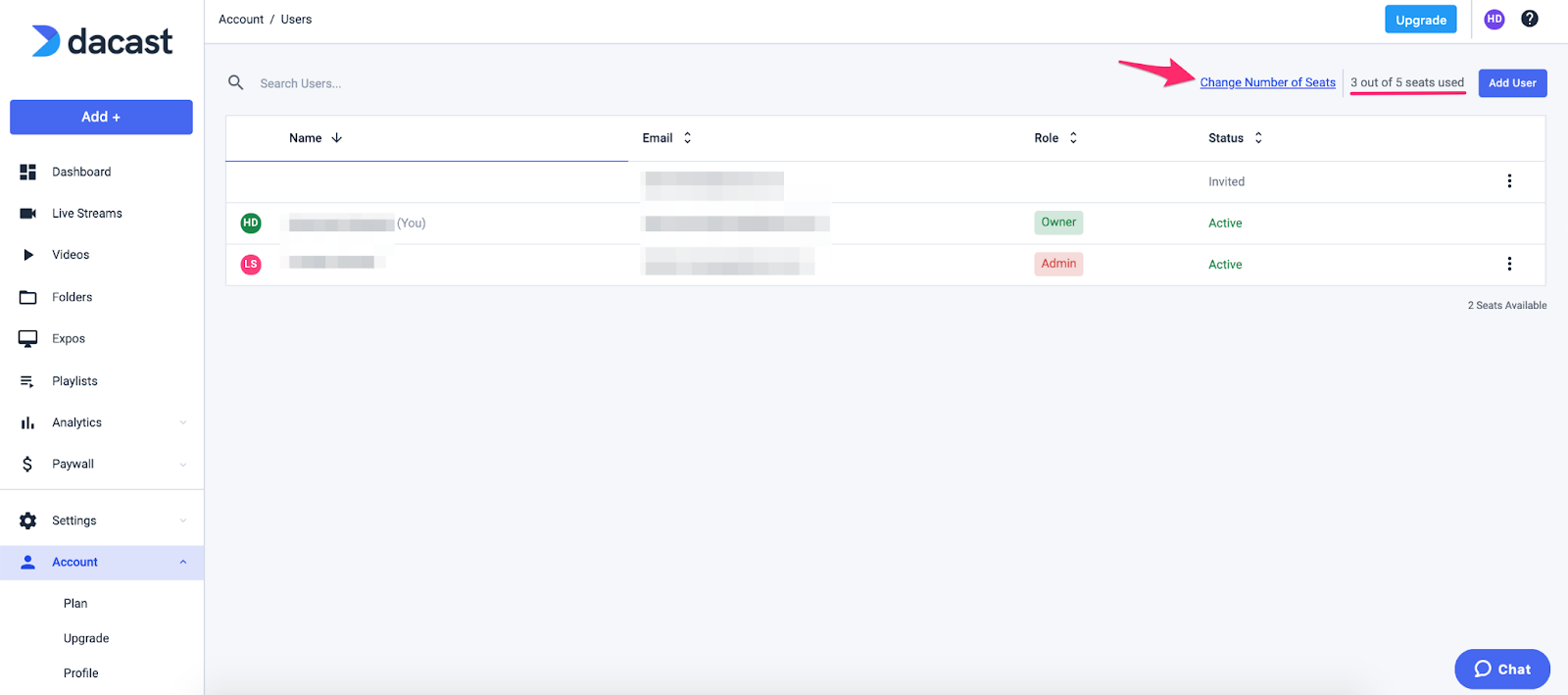
Debería aparecer la siguiente ventana:
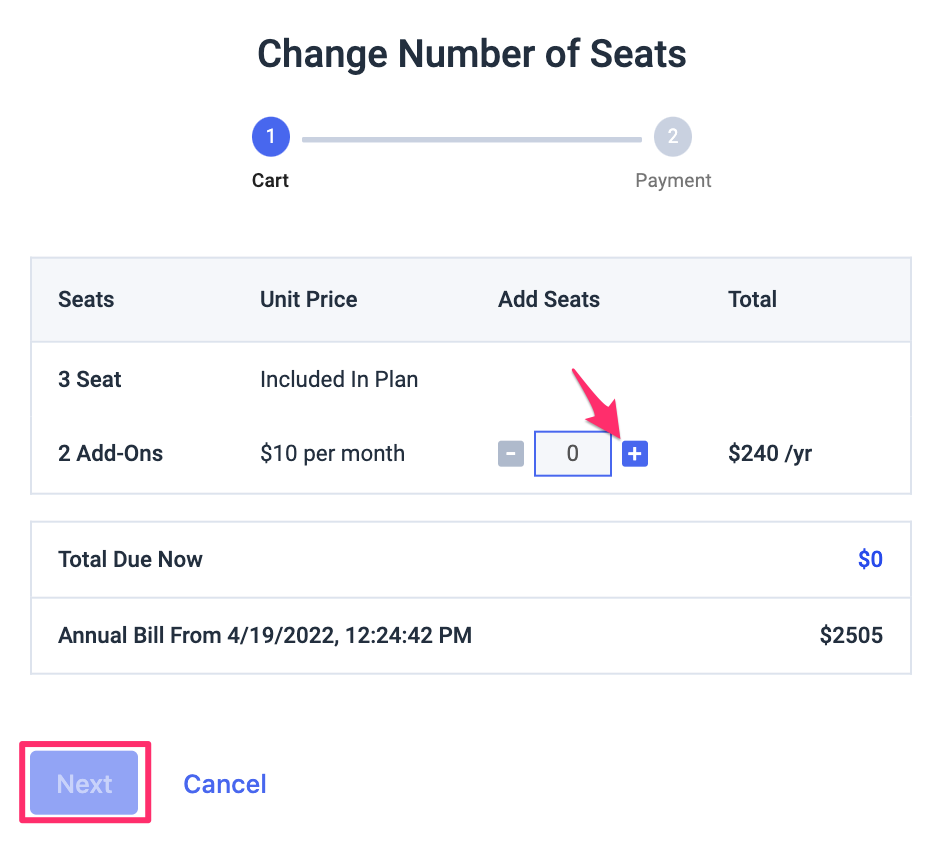
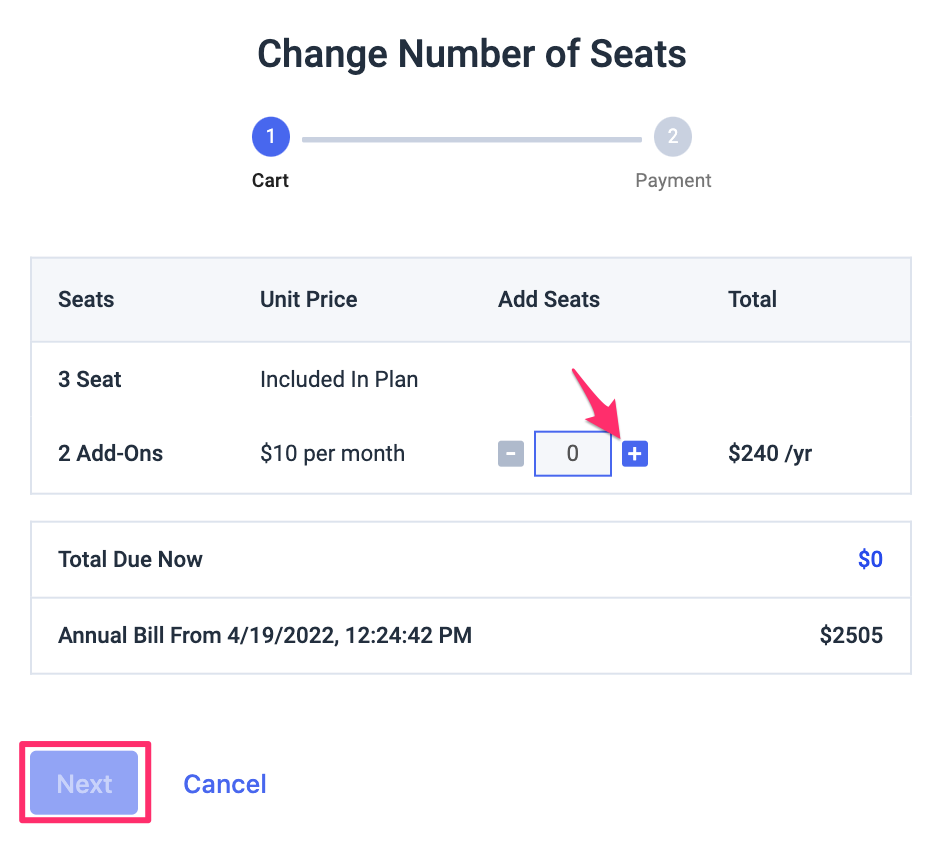
Podrá añadir plazas haciendo clic en el botón + situado debajo de Añadir plazas y, a continuación, haciendo clic en Siguiente, se le redirigirá a la confirmación del pago.
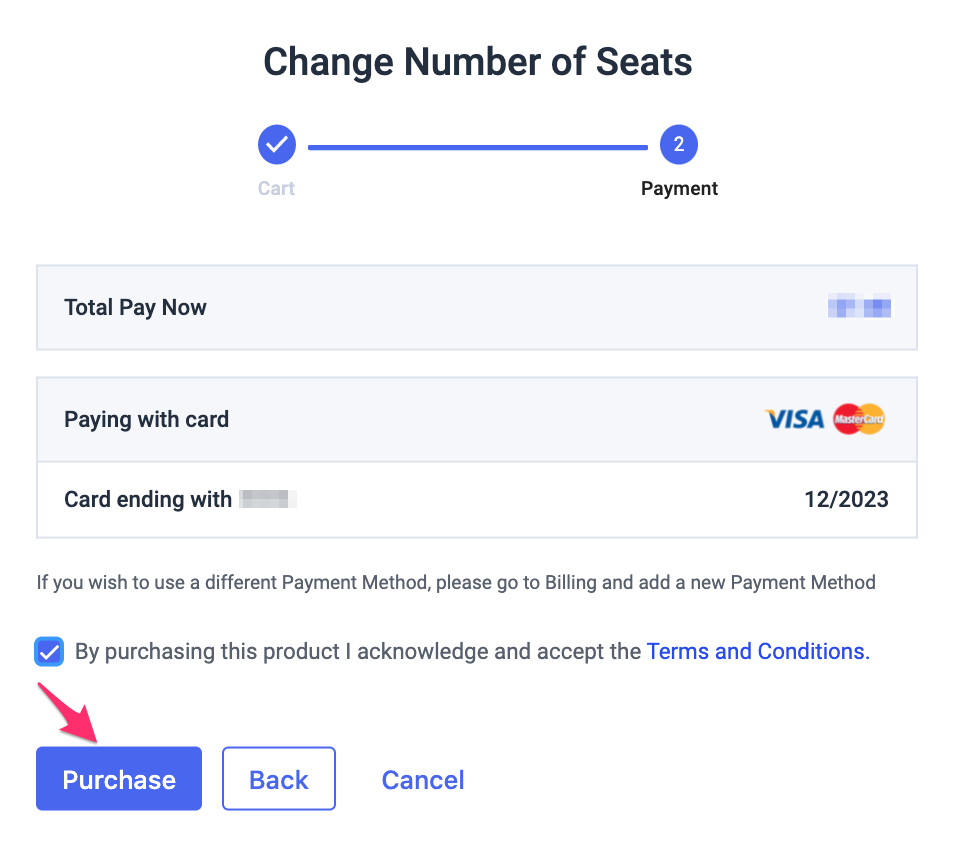
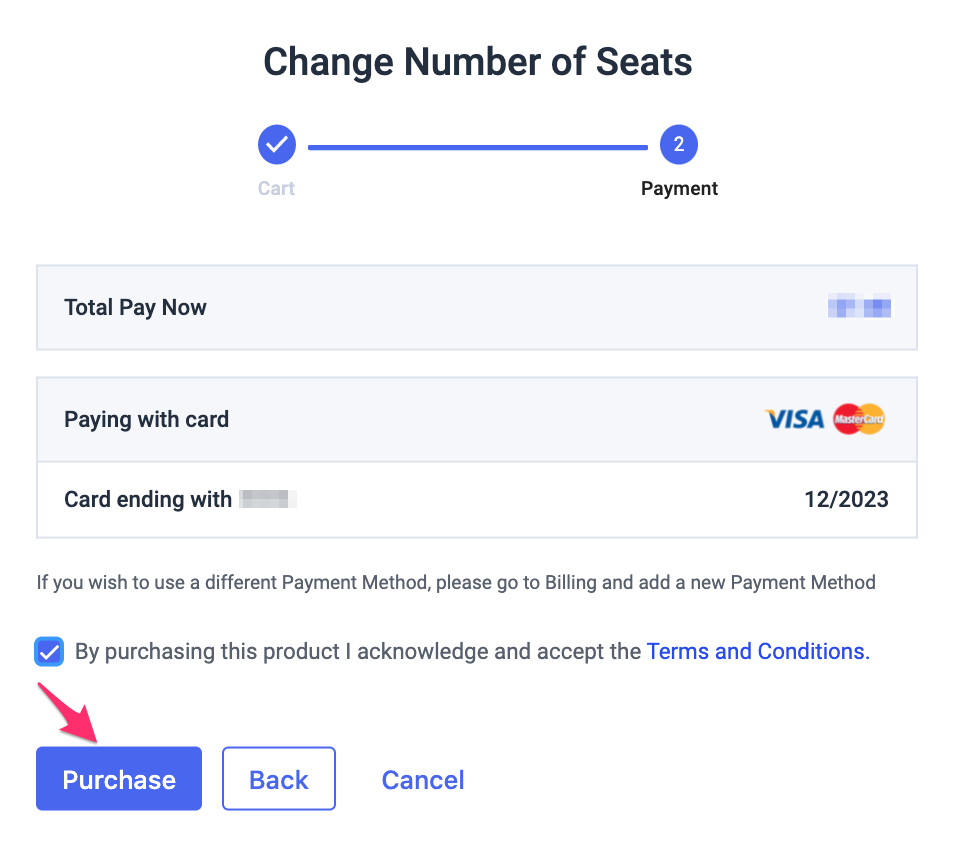
Una vez que tenga listos los detalles del pago, haga clic en Comprar, y el nuevo número de asiento se añadirá automáticamente a su cuenta en la sección marcada con un círculo, como se muestra a continuación:
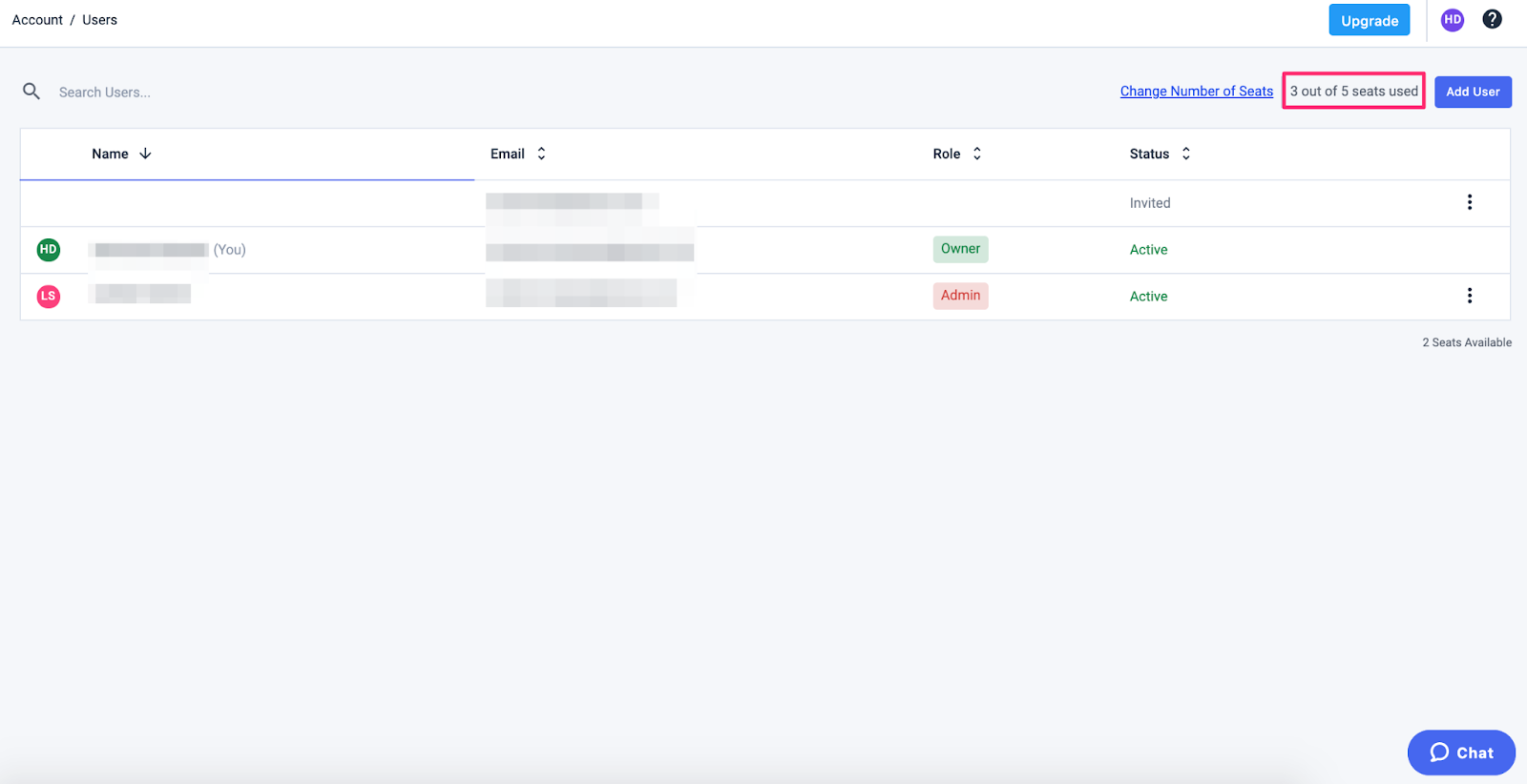
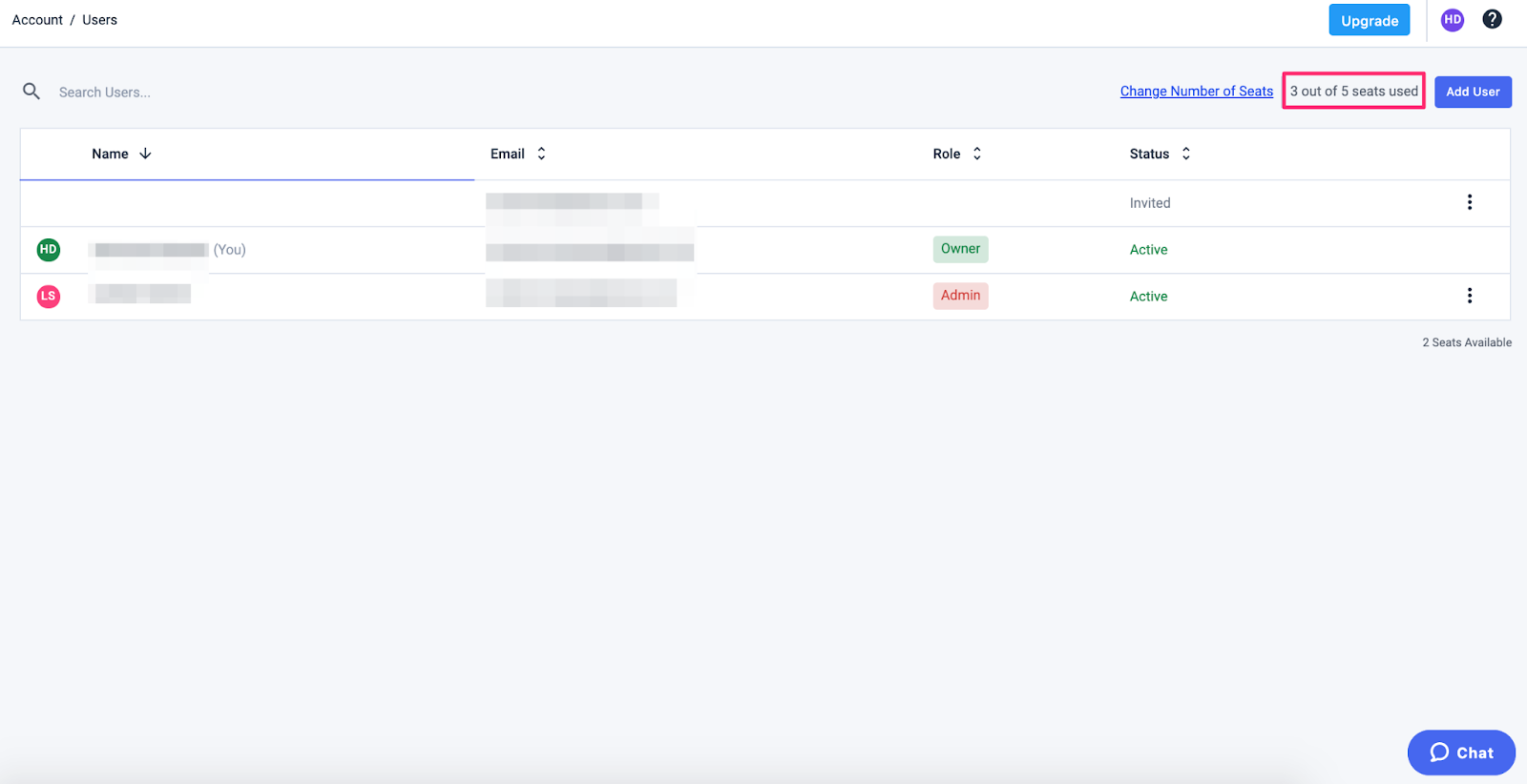
¿Cómo gestionar mis usuarios?
Como Propietario de la cuenta, tendrá la posibilidad de:
- Editar el acceso de un usuario
- Borrar y transferir el contenido de un usuario
- Reenviar una invitación
- Cambiar el propietario de la cuenta
A. Editar un acceso de usuario
Para cambiar el rol/permisos de un usuario, haga clic en el icono de los tres puntos situado a la derecha del acceso del usuario que desea modificar y, a continuación, haga clic en la opción Editar, como se muestra a continuación:
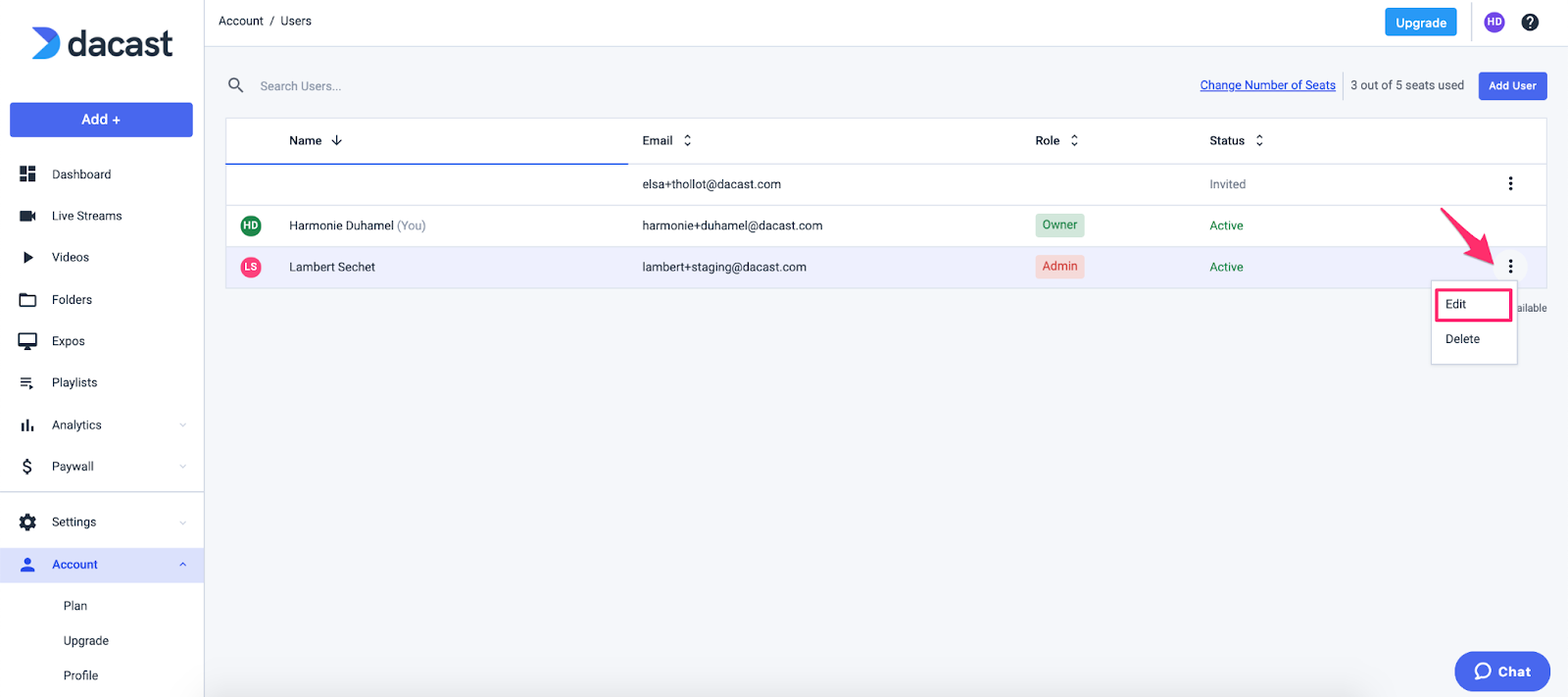
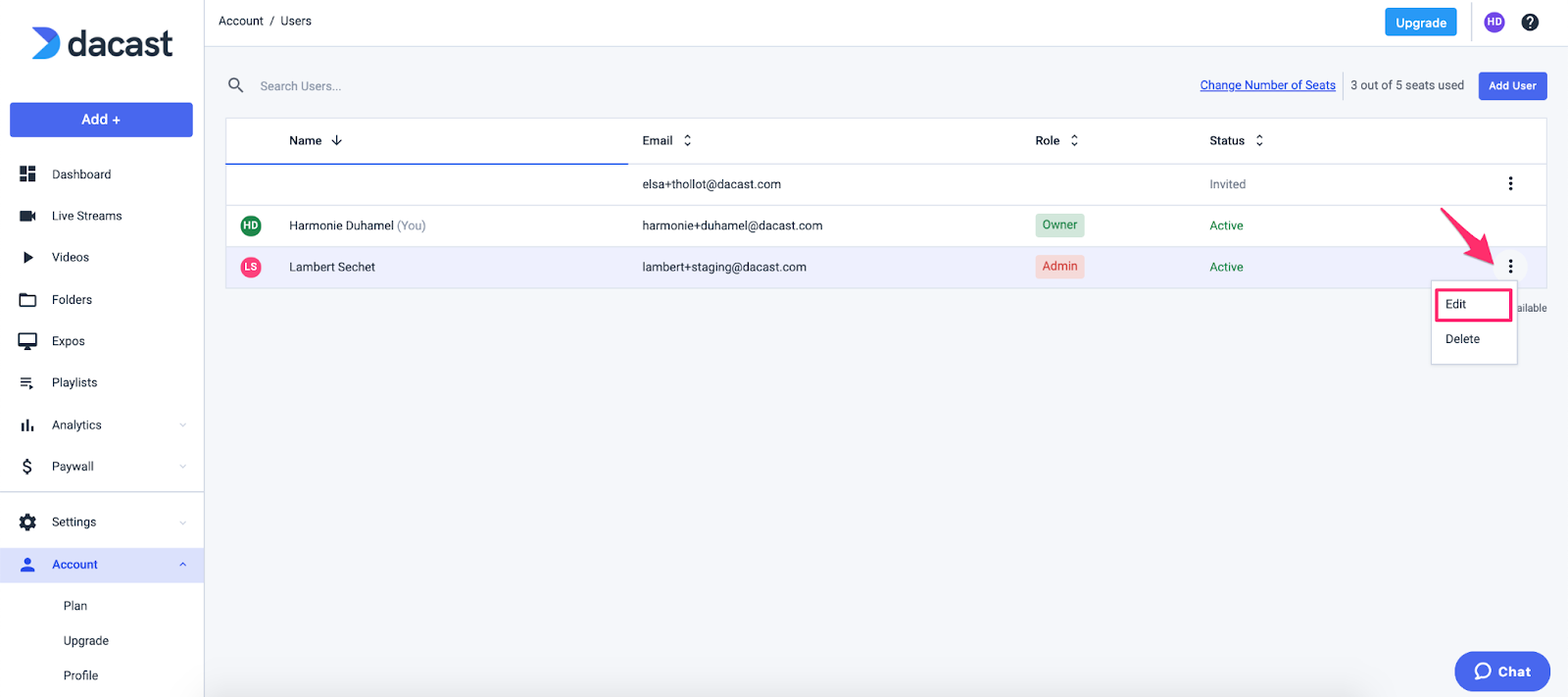
Debería aparecer la siguiente ventana:
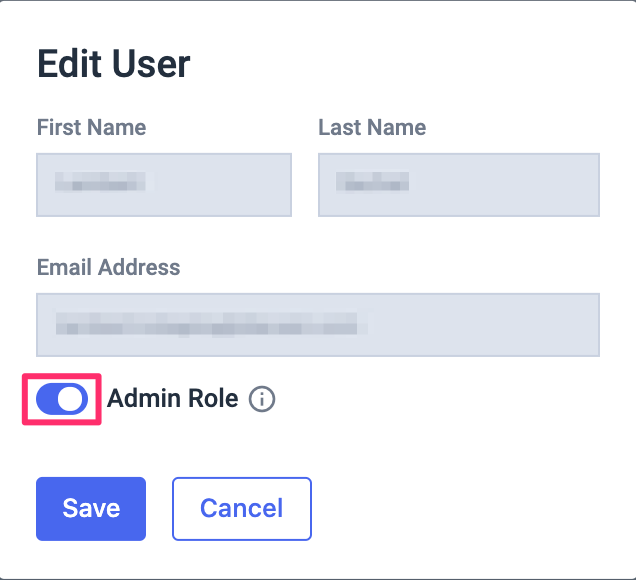
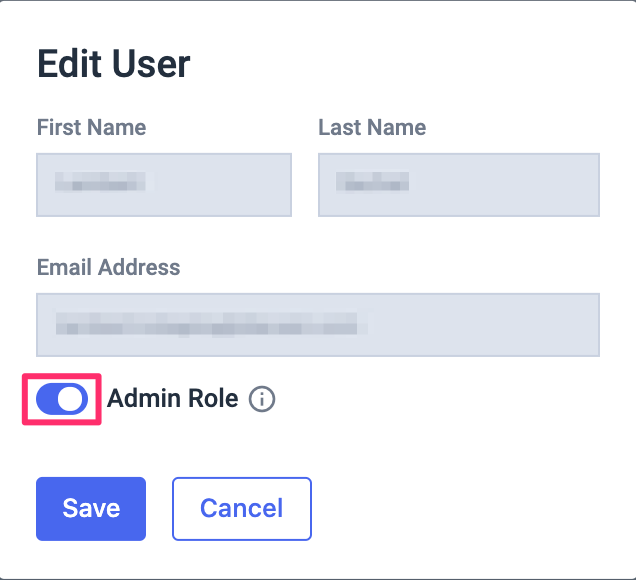
Podrás gestionar los accesos de tus usuarios subiendo (Admin) o bajando (Creador) sus roles.
Cuando esté satisfecho con su elección, haga clic en Guardar.
B. Borrar un acceso de usuario
Para eliminar un usuario, haga clic en el icono de los tres puntos situado a la derecha del acceso del usuario que desea eliminar y, a continuación, haga clic en la opción Eliminar, como se muestra a continuación:
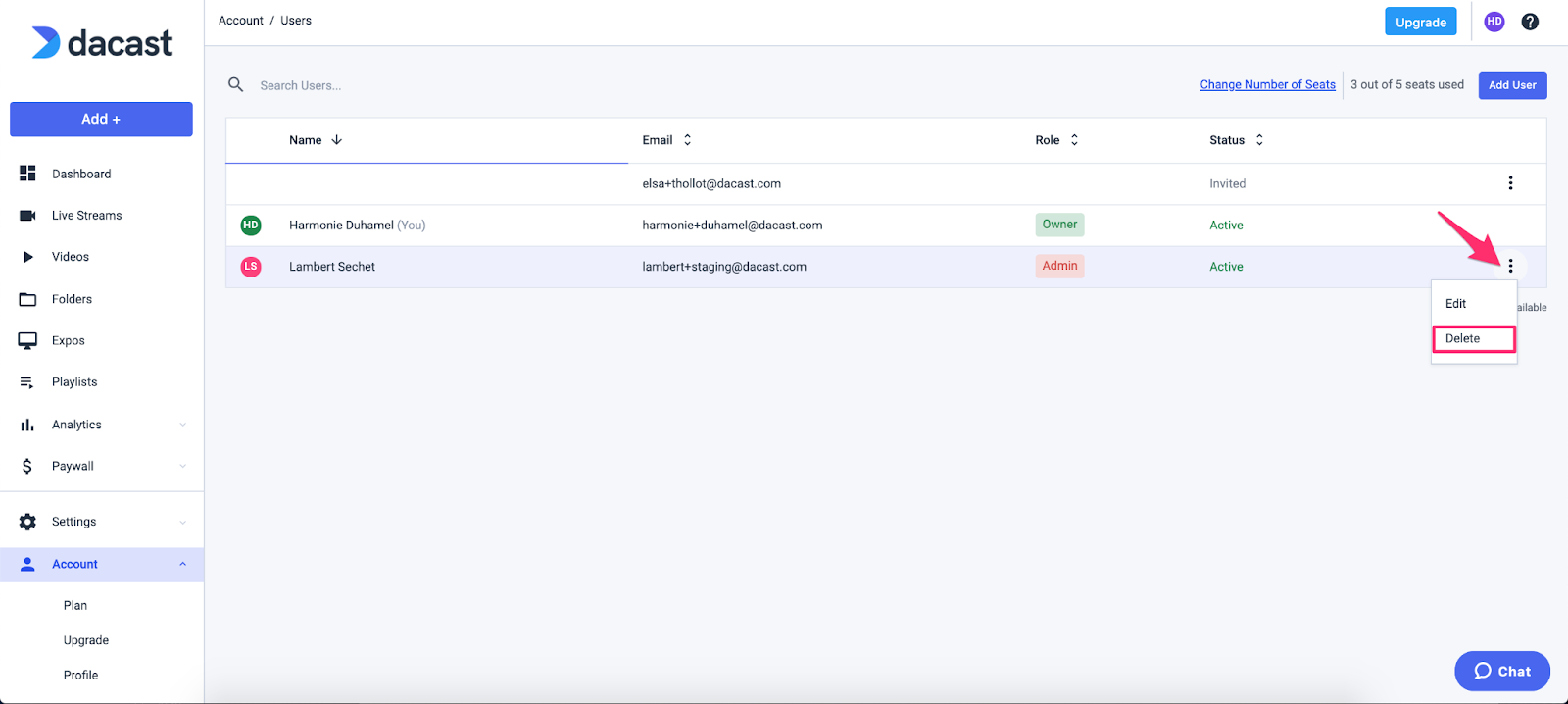
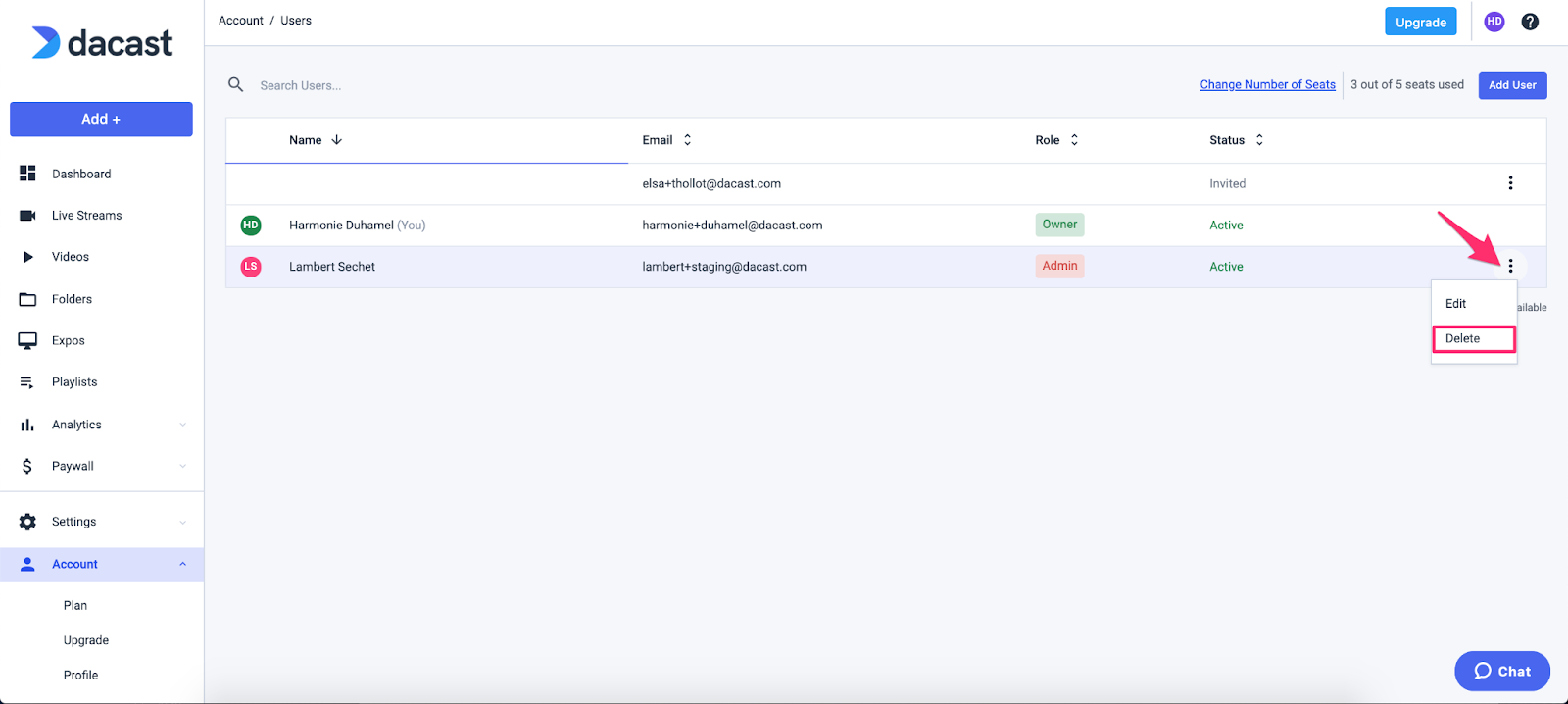
En función de la actividad del usuario, verá la siguiente ventana emergente (si el usuario no ha creado contenido):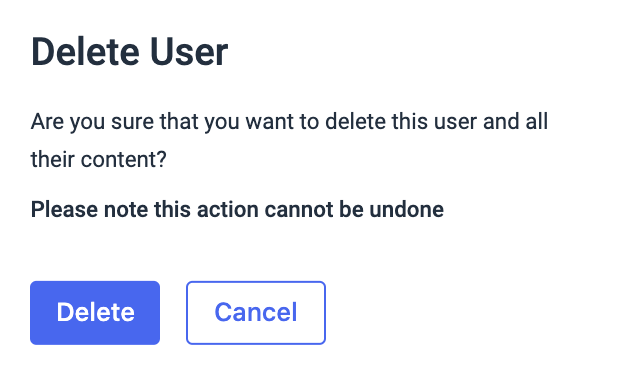
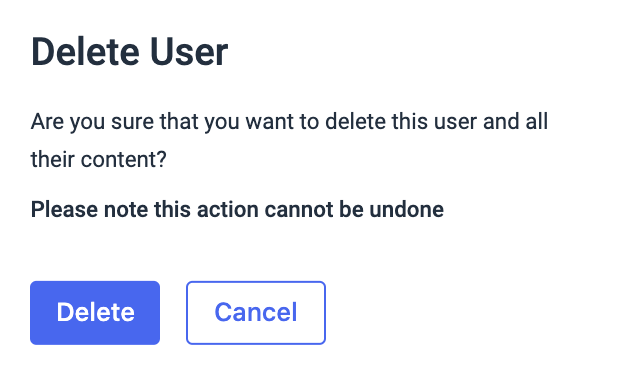
En este caso, basta con hacer clic en Eliminar para suprimir el usuario.
En caso de que el usuario que desea eliminar haya creado contenido, verá la siguiente ventana emergente:
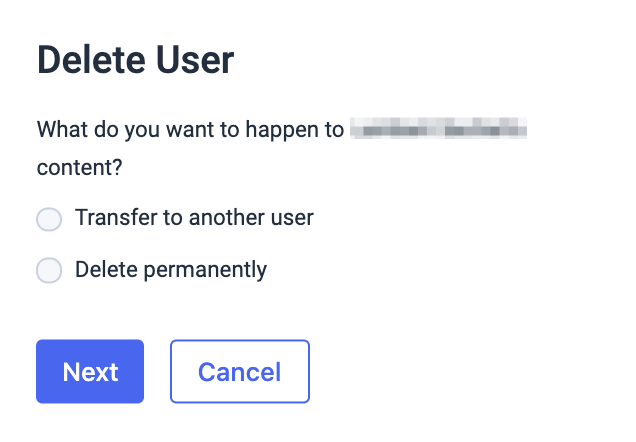
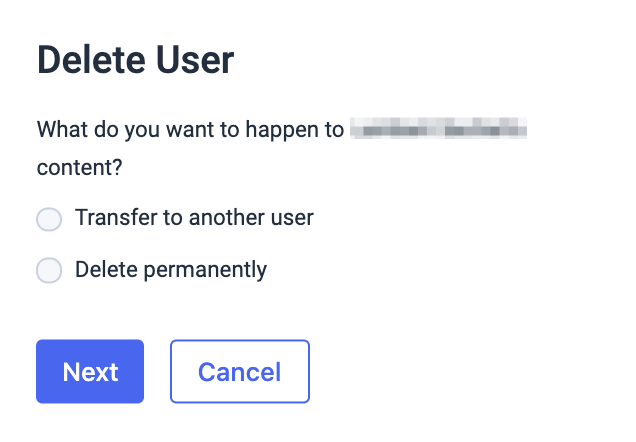
En este caso, tendrás 2 opciones: transferir a otro usuario el contenido o eliminar definitivamente al usuario y su contenido.
C. Reenviar una invitación
En caso de que hayas enviado una invitación a alguien pero aún no la haya aceptado, siempre puedes reenviar una invitación haciendo clic en el icono de los tres puntos situado a la derecha del acceso del usuario y, a continuación, en la opción Reenviar invitación, como se muestra a continuación:
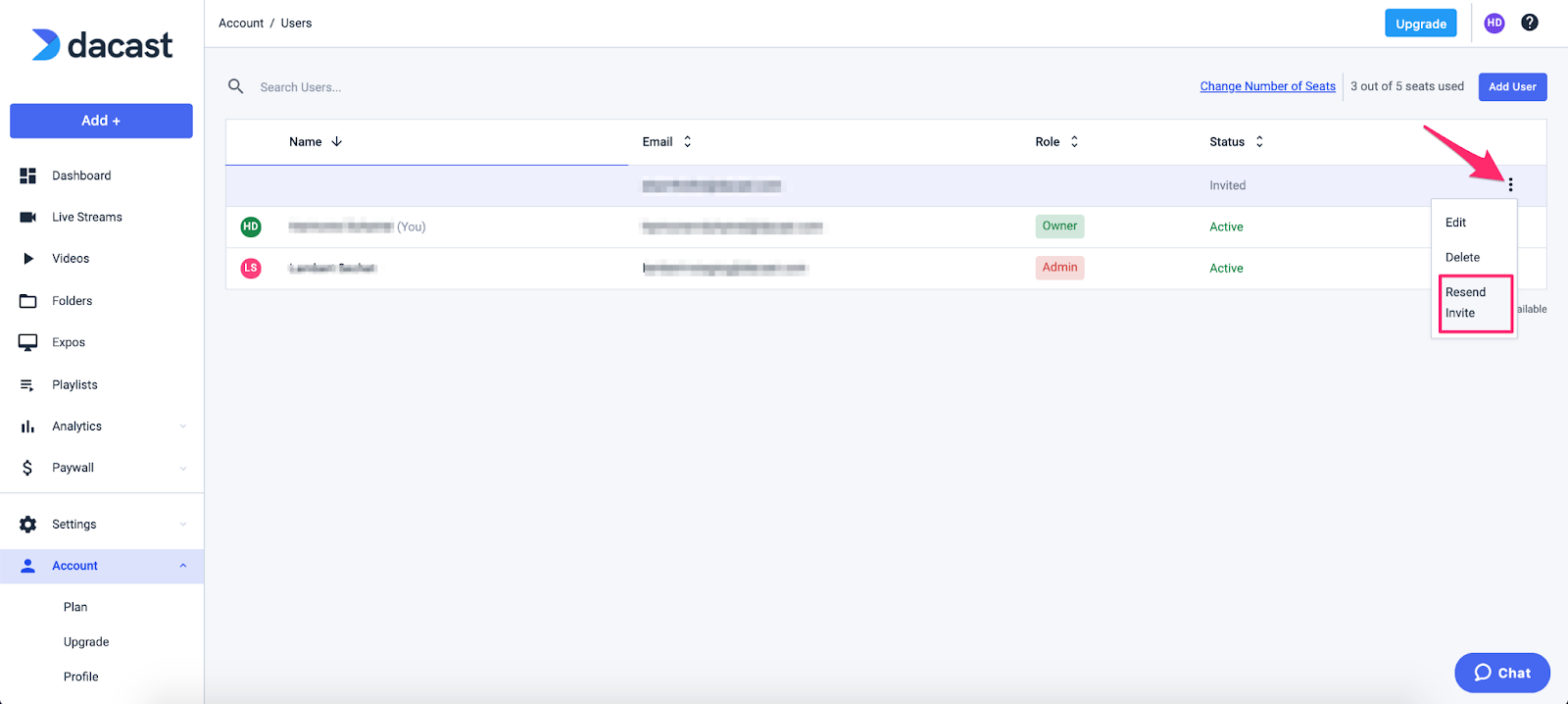
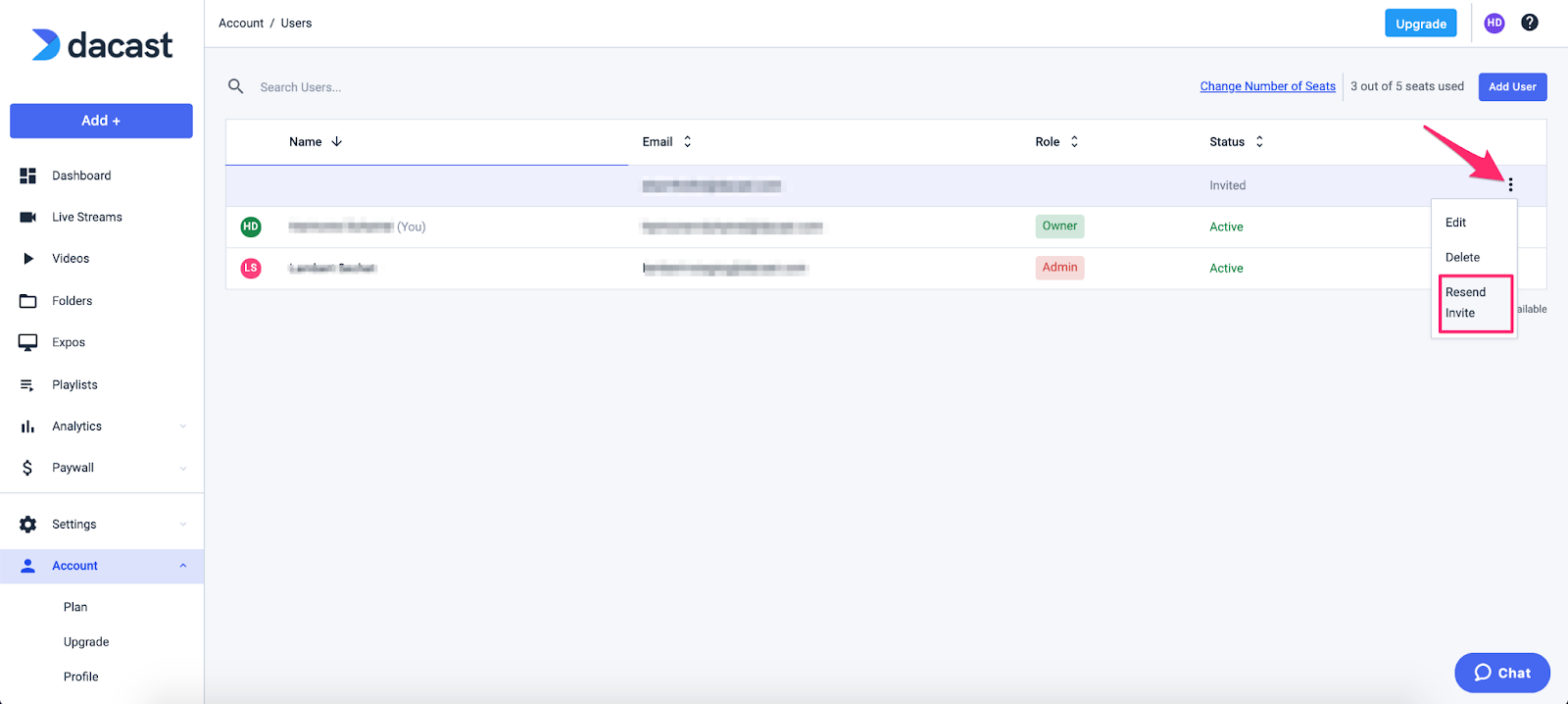
Una vez que haya completado los pasos anteriores, verá la siguiente ventana emergente para informarle de que la invitación de usuario se ha reenviado:


D. Cambiar el propietario de la cuenta
En caso de que necesite transferir su función de propietario a otra persona, puede hacerlo haciendo clic en Cuenta y, a continuación, en Empresa.
Para seleccionar el nuevo propietario de la cuenta, haga clic en el menú desplegable como se muestra a continuación y, a continuación, haga clic en Cambiar propietario para mantener su selección:
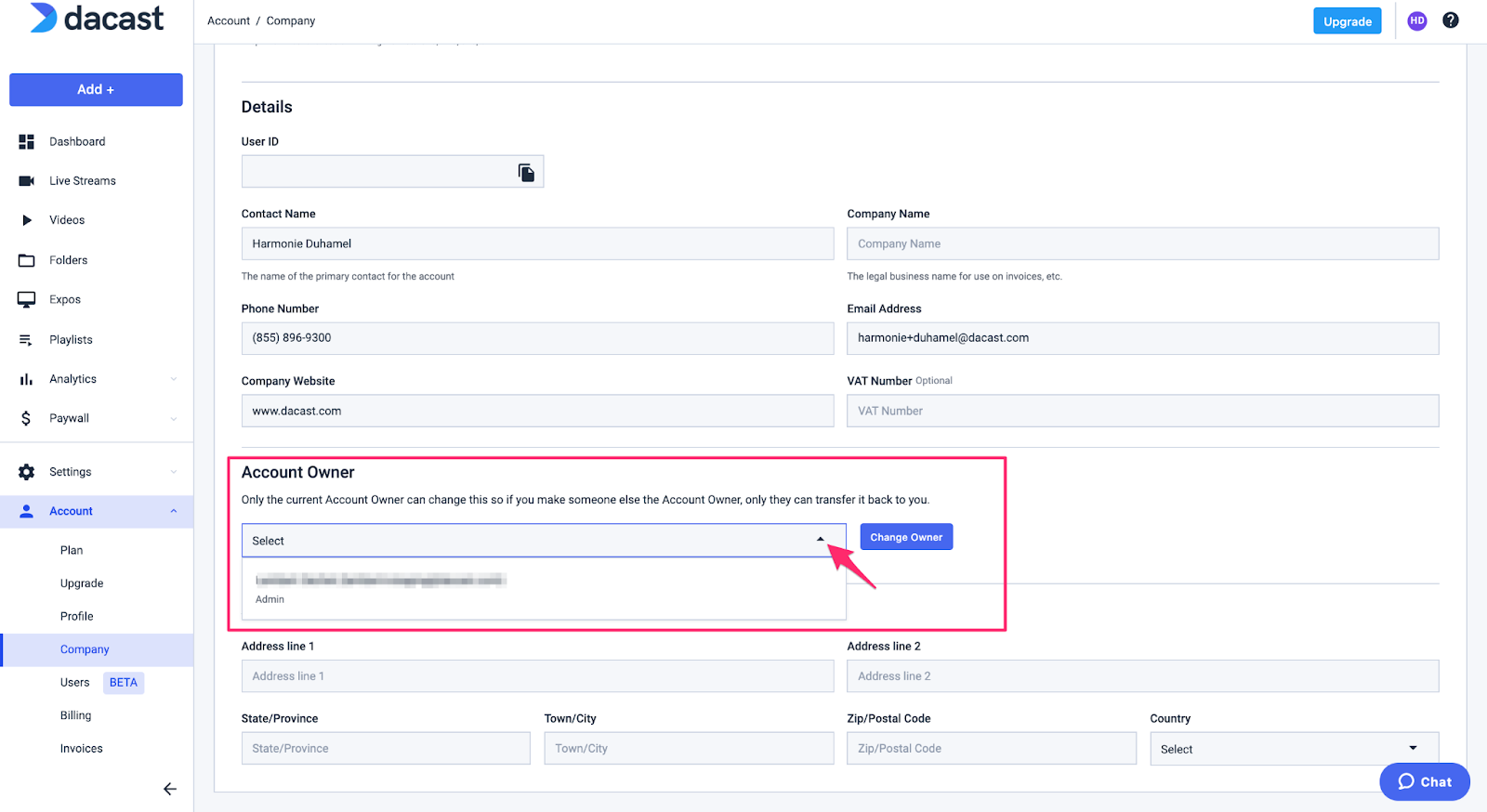
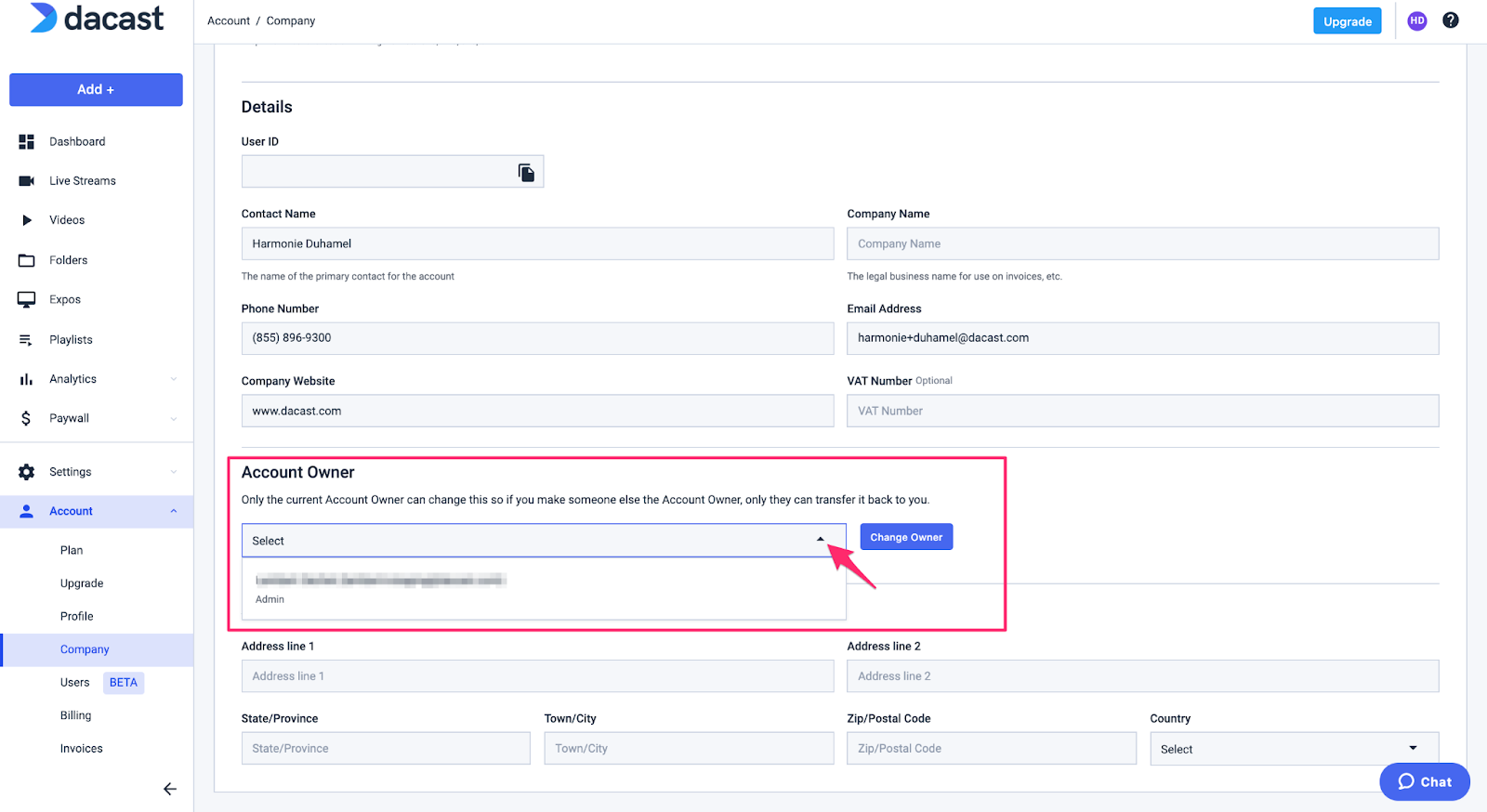
Tenga en cuenta que si convierte a otra persona en Propietario de la cuenta, sólo esa persona podrá transferirle de nuevo esta función.
NOTAS
Para usuarios de acceso restringido:
Si tienes acceso restringido a una cuenta Dacast, pero también quieres tener tu propia cuenta Dacast, puedes crear una nueva cuenta. Para ello, tendrá que crear su propia cuenta Dacast con una dirección de correo electrónico distinta de la que se ha utilizado para el acceso restringido que se le ha concedido.
- Varias cuentas con una sola dirección de correo electrónico:
Este caso de uso podría ser poco frecuente, pero si formas parte de diferentes equipos que utilizan diferentes cuentas de Dacast y te añaden con la misma dirección de correo electrónico, tendrías acceso a varias cuentas con la misma dirección de correo electrónico.
En este caso, podrá cambiar de cuenta como se muestra a continuación:
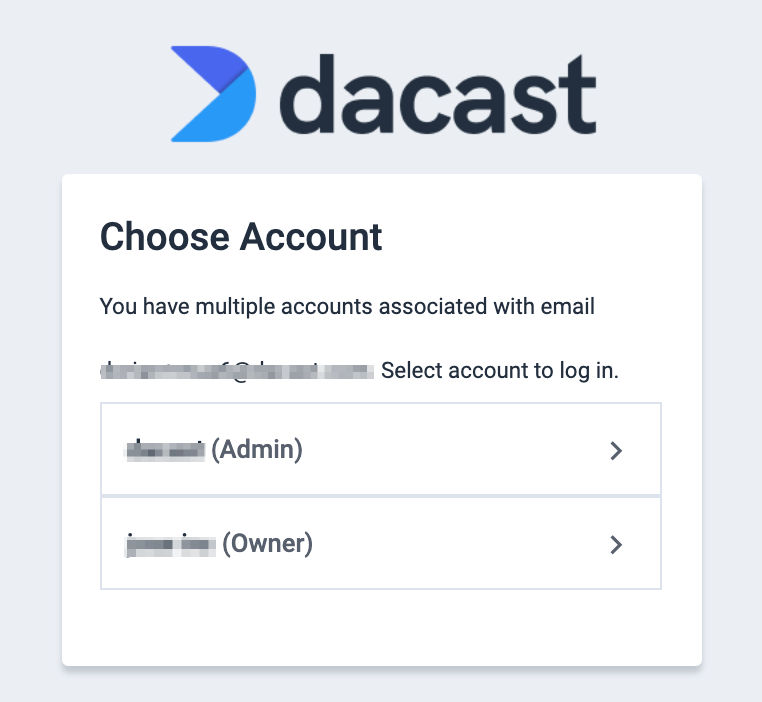
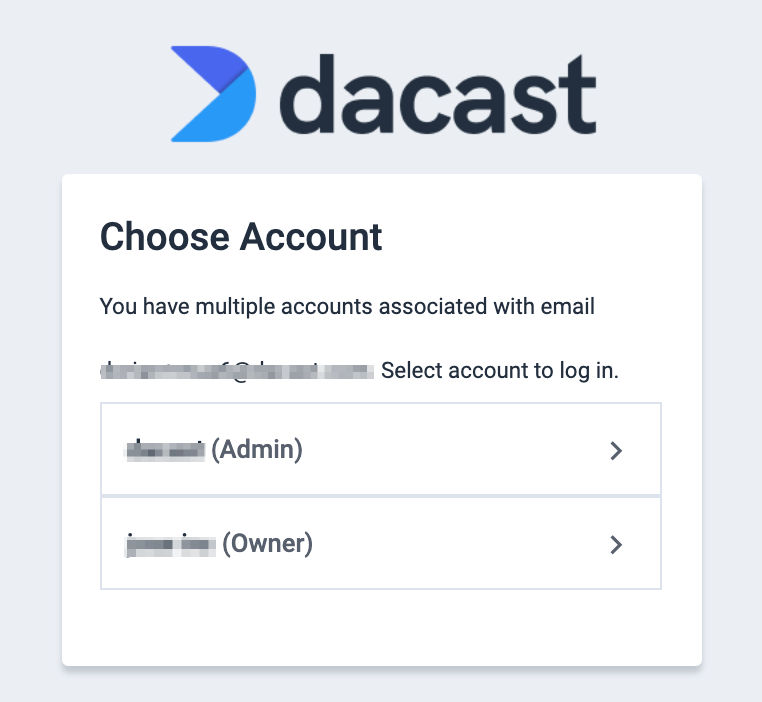
Para cambiar de una cuenta a otra, sólo tendrá que desconectarse y volver a conectarse.


