Avec la fonctionnalité Membres de l’équipe Dacast, vous pouvez inviter de nouveaux utilisateurs (membres de l’équipe ou partenaires par exemple) sur votre compte Dacast et gérer les permissions que vous souhaitez leur accorder. Plusieurs personnes peuvent ainsi collaborer et partager le même compte.
Dans cet article, nous expliquons le nombre de membres d’équipe/sièges disponibles dans votre compte, les différents rôles disponibles avec cette fonctionnalité, comment ajouter de nouveaux coéquipiers à votre compte et où trouver cette fonctionnalité.
Combien de sièges ai-je sur mon compte ?
En fonction de votre plan Dacast, vous aurez différents nombres de sièges de membres de l’équipe par défaut :
- Essai gratuit : 1 place
- Plan de démarrage : 1 place
- Plan de l’événement : 1 place
- Plan à l’échelle : 3 sièges
- Plan personnalisé : 5 places
Des sièges supplémentaires peuvent être achetés pour 10 $ par utilisateur et par mois.
Quels sont les différents rôles ?
Au total, il y a 3 rôles différents, qui donnent à chaque utilisateur des autorisations différentes :
- Propriétaire : le propriétaire du compte dispose d’un accès complet et peut faire tout ce qu’il veut dans le compte.
S’il n’y a qu’un seul utilisateur, il sera le propriétaire par défaut. Le propriétaire est le contact principal pour le compte.
- Admin : peut tout faire sauf la facturation et les retraits du paywall.
L’administrateur dispose d’autorisations identiques à celles du propriétaire, à l’exception des privilèges financiers. Par ailleurs, un compte peut avoir plusieurs administrateurs, mais un seul propriétaire.
- Créateur : peut créer, modifier et supprimer son propre contenu, mais ne peut pas accéder au contenu appartenant à d’autres utilisateurs.
Par exemple, une société d’événementiel partageant son compte Dacast avec plusieurs agences de production peut décider que chaque agence ne peut accéder qu’à son propre contenu vidéo et non aux autres.
Comment ajouter de nouveaux utilisateurs à votre compte ?
1) Dans votre compte Dacast cliquez sur “Compte” dans votre menu et ensuite sur “Utilisateurs” comme indiqué ci-dessous :
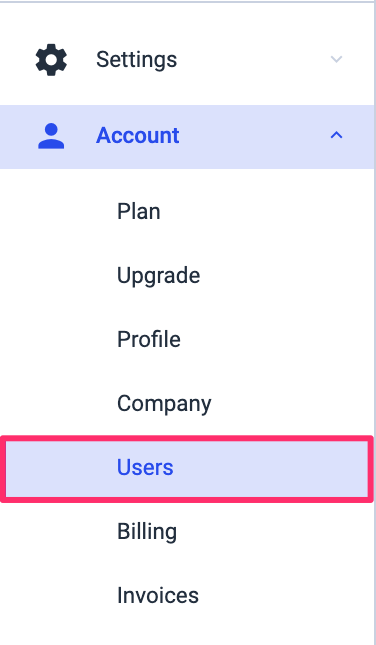
Une fois dans la section Utilisateurs, vous verrez le nombre de sièges disponibles dans votre compte et pourrez ajouter de nouveaux membres de l’équipe en cliquant sur Ajouter un utilisateur comme indiqué ci-dessous :
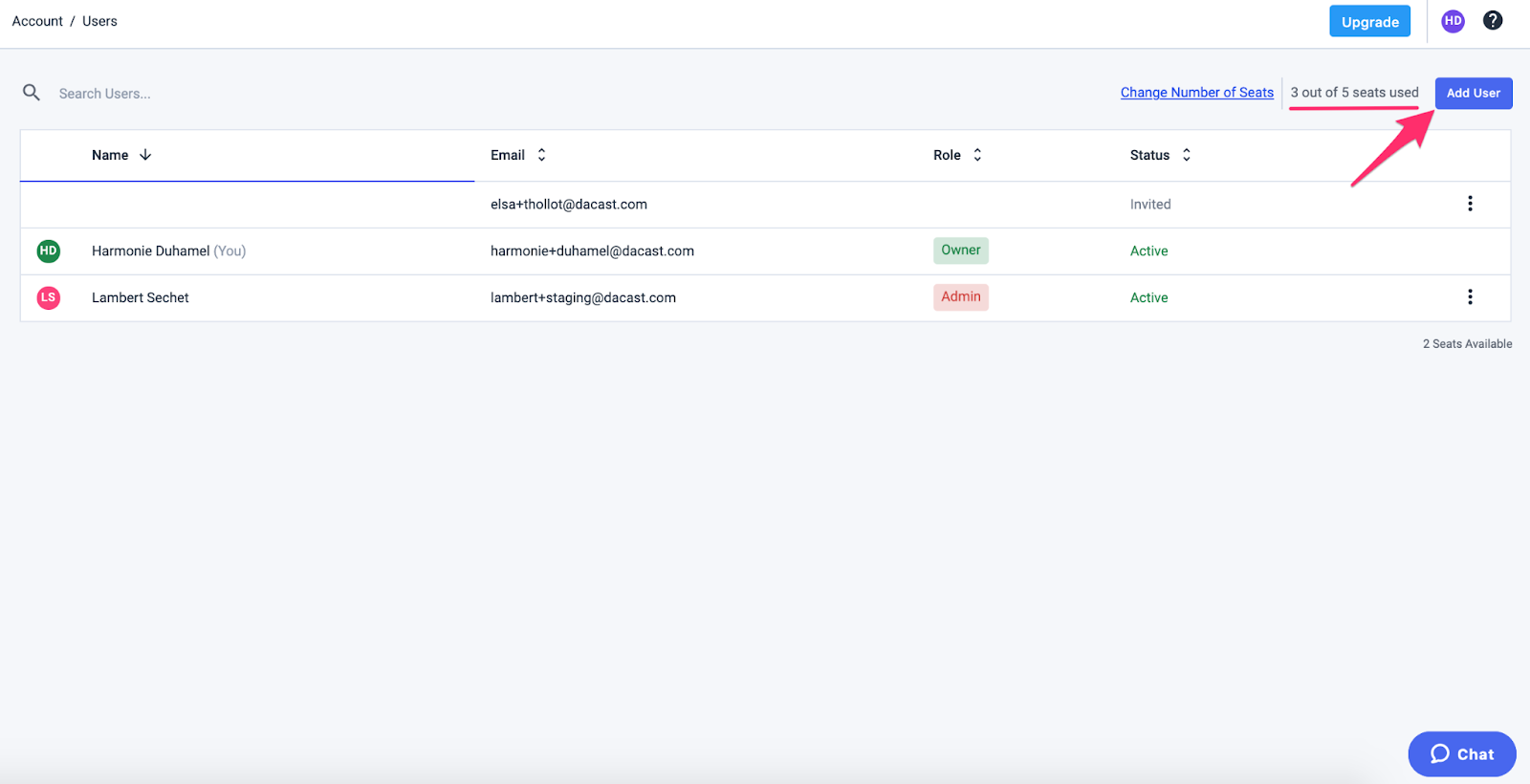
2 ) Lorsque vous cliquez sur Ajouter un utilisateur, la fenêtre suivante s’affiche :
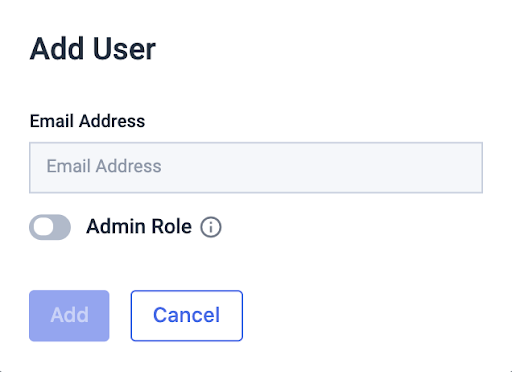
Saisissez l’adresse électronique de l’utilisateur que vous souhaitez ajouter et sélectionnez le rôle que vous souhaitez pour cet utilisateur.
En activant le rôle d’administrateur, l’utilisateur pourra tout faire sauf la facturation et les retraits du paywall.
Si vous ne souhaitez pas donner un accès administrateur pour l’instant, l’utilisateur aura le rôle de créateur, qui lui permet de créer, de modifier et de supprimer son propre contenu, mais pas d’accéder au contenu appartenant à d’autres utilisateurs.
Notez que vous pouvez toujours revoir les autorisations ultérieurement, comme indiqué dans les étapes suivantes.
Lorsque vous êtes prêt à inviter un nouvel utilisateur, cliquez sur Ajouter.
3) Le nouvel invité apparaît dans la liste comme indiqué ci-dessous :
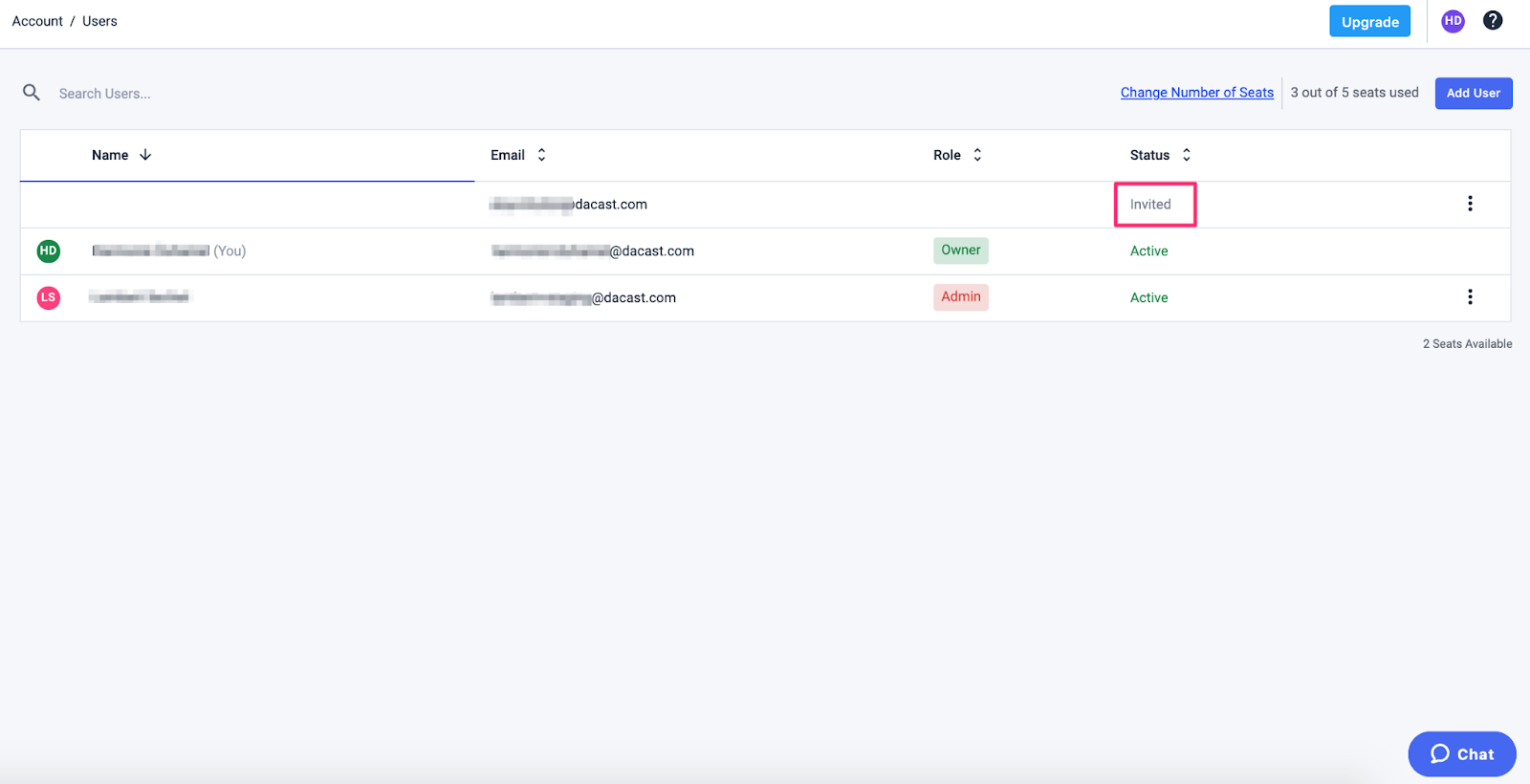
Vous pouvez toujours voir vos différents utilisateurs, leurs rôles, et s’ils ont accepté votre invitation dans la section Utilisateurs.
Notez que si une personne a été invitée mais n’a pas encore accepté votre invitation, le statut restera “Invité”, et le nom et le rôle n’apparaîtront pas.
Comment acheter plus de sièges de membres d’équipe pour votre compte ?
Si vous avez besoin d’ajouter d’autres membres à votre compte, vous pouvez toujours acheter des sièges supplémentaires pour 10 $ par utilisateur et par mois.
Pour ce faire, cliquez sur “Modifier le nombre de sièges” (disponible sous Compte > Utilisateurs) comme indiqué ci-dessous :
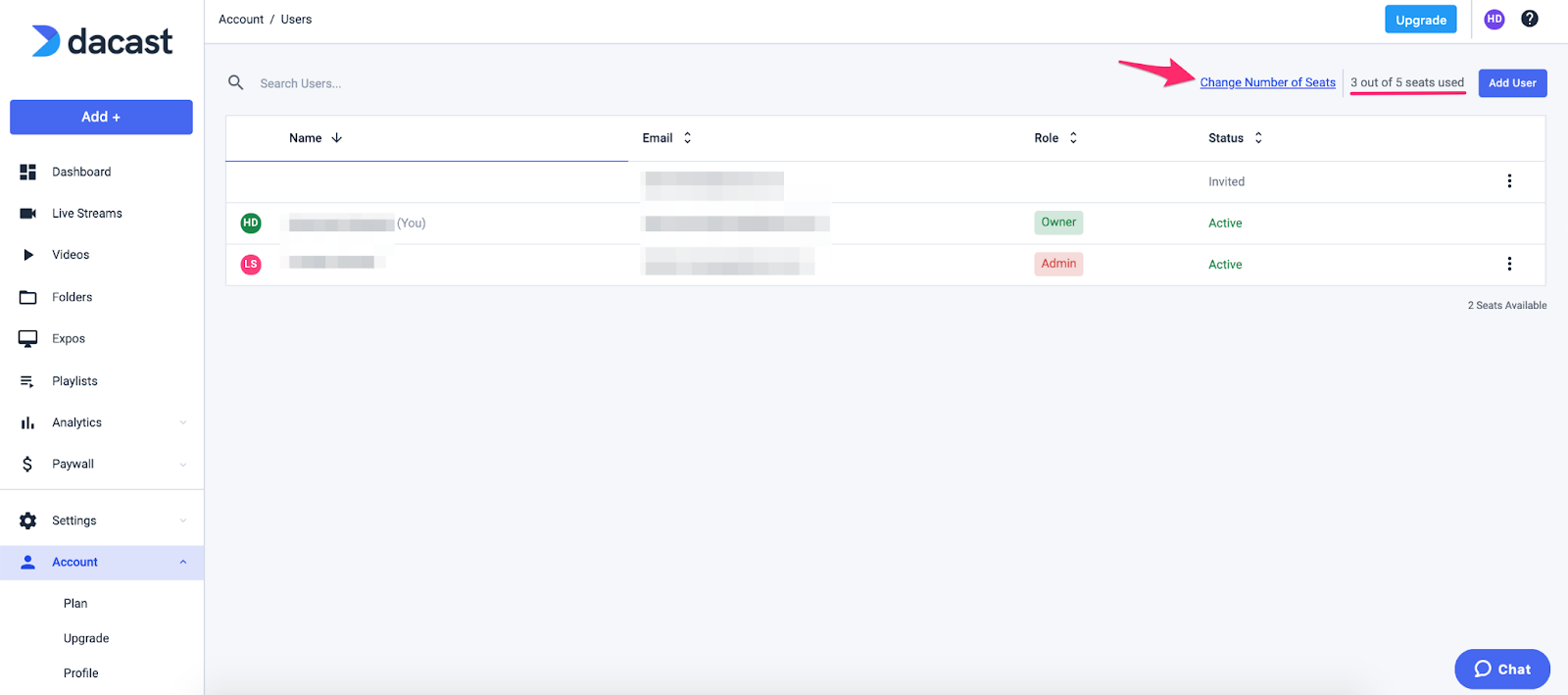
La fenêtre suivante s’affiche :
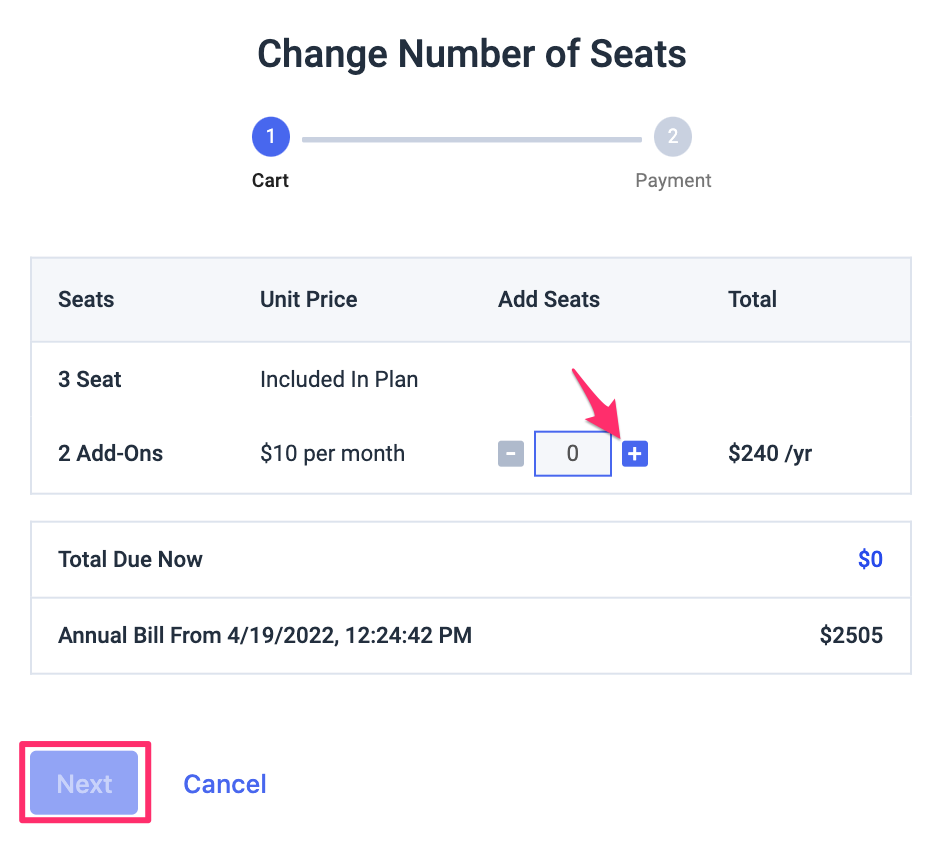
Vous pourrez ajouter des sièges en cliquant sur le bouton + sous Ajouter des sièges, puis en cliquant sur Suivant, vous serez redirigé vers la confirmation du paiement.
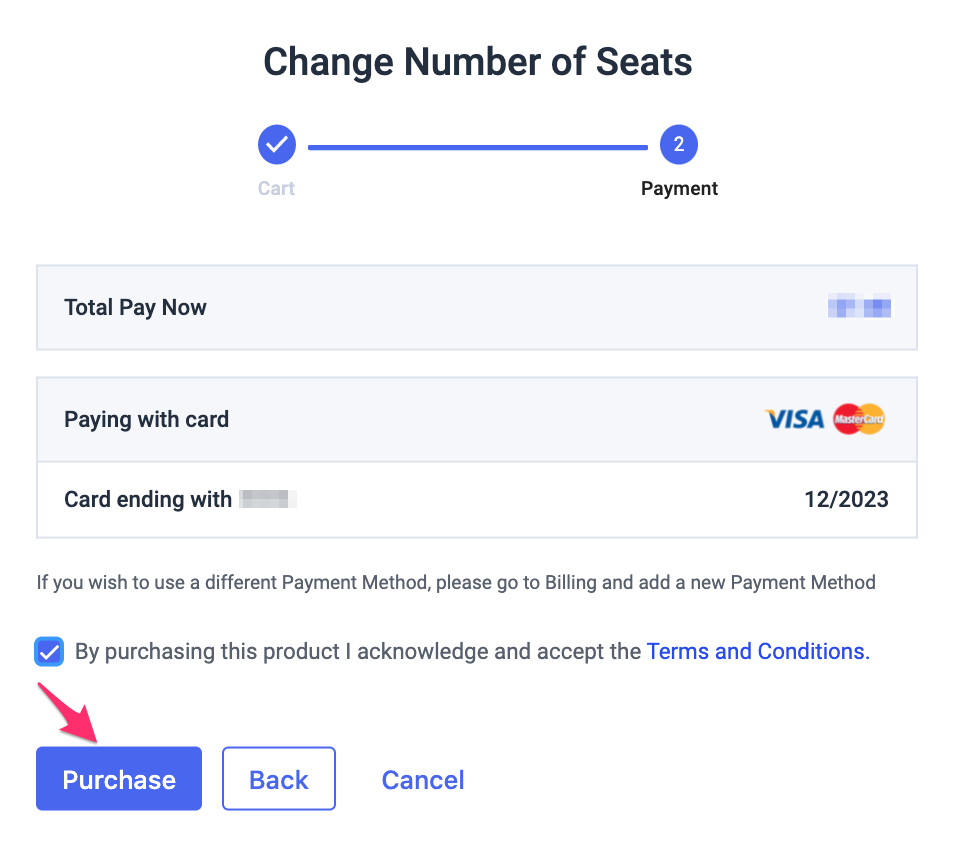
Une fois que vous avez fourni les détails du paiement, cliquez sur Acheter, et le nouveau nombre de places sera automatiquement ajouté à votre compte dans la section encerclée, comme indiqué ci-dessous :
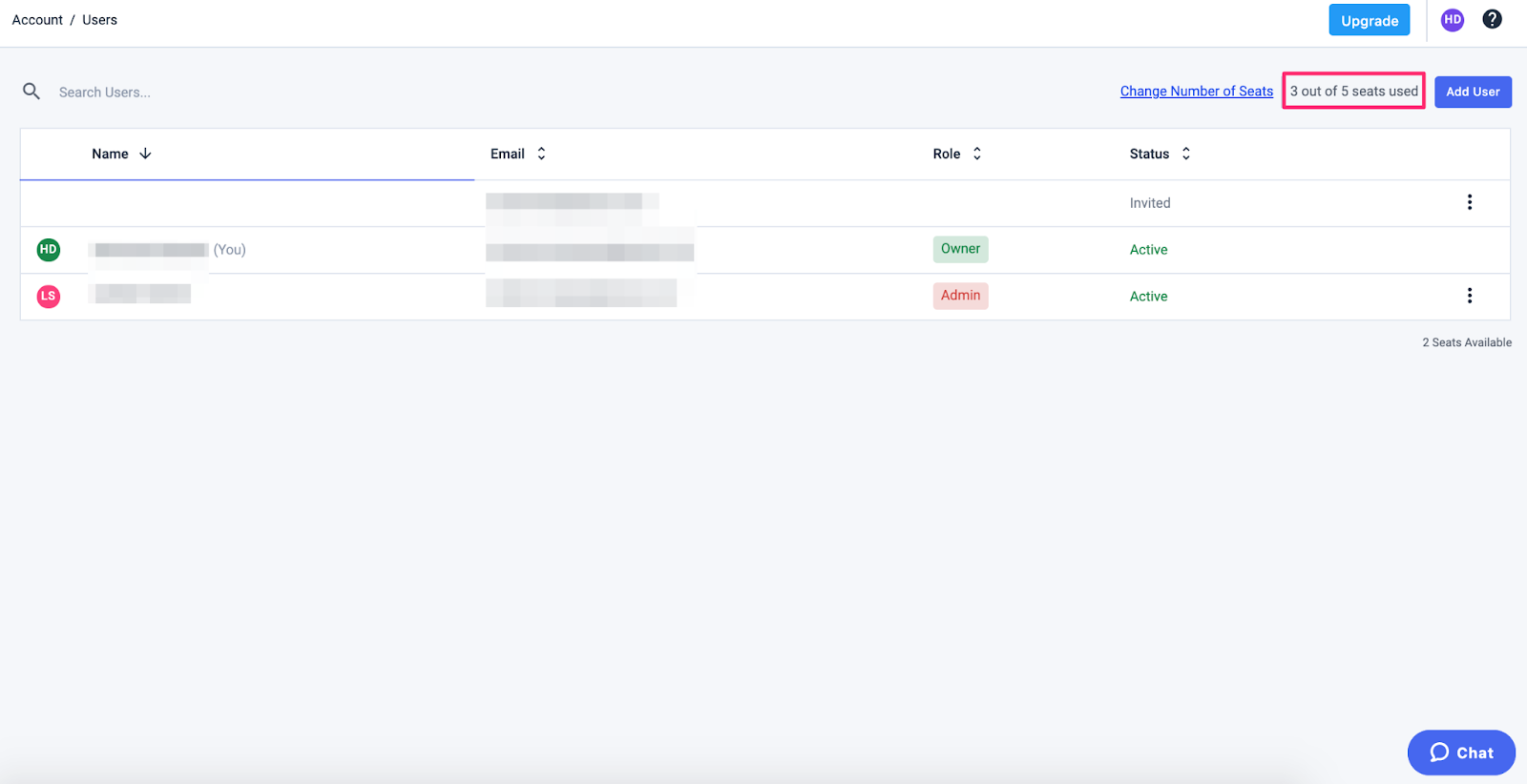
Comment gérer mes utilisateurs ?
En tant que titulaire du compte, vous aurez la possibilité de.. :
- Modifier l’accès d’un utilisateur
- Supprimer et transférer un contenu utilisateur
- Renvoyer une invitation
- Modifier le titulaire du compte
A. Modifier l’accès d’un utilisateur
Pour modifier le rôle ou les autorisations d’un utilisateur, cliquez sur l’icône à trois points située à droite de l’accès utilisateur que vous souhaitez modifier, puis cliquez sur l’option Modifier, comme indiqué ci-dessous :
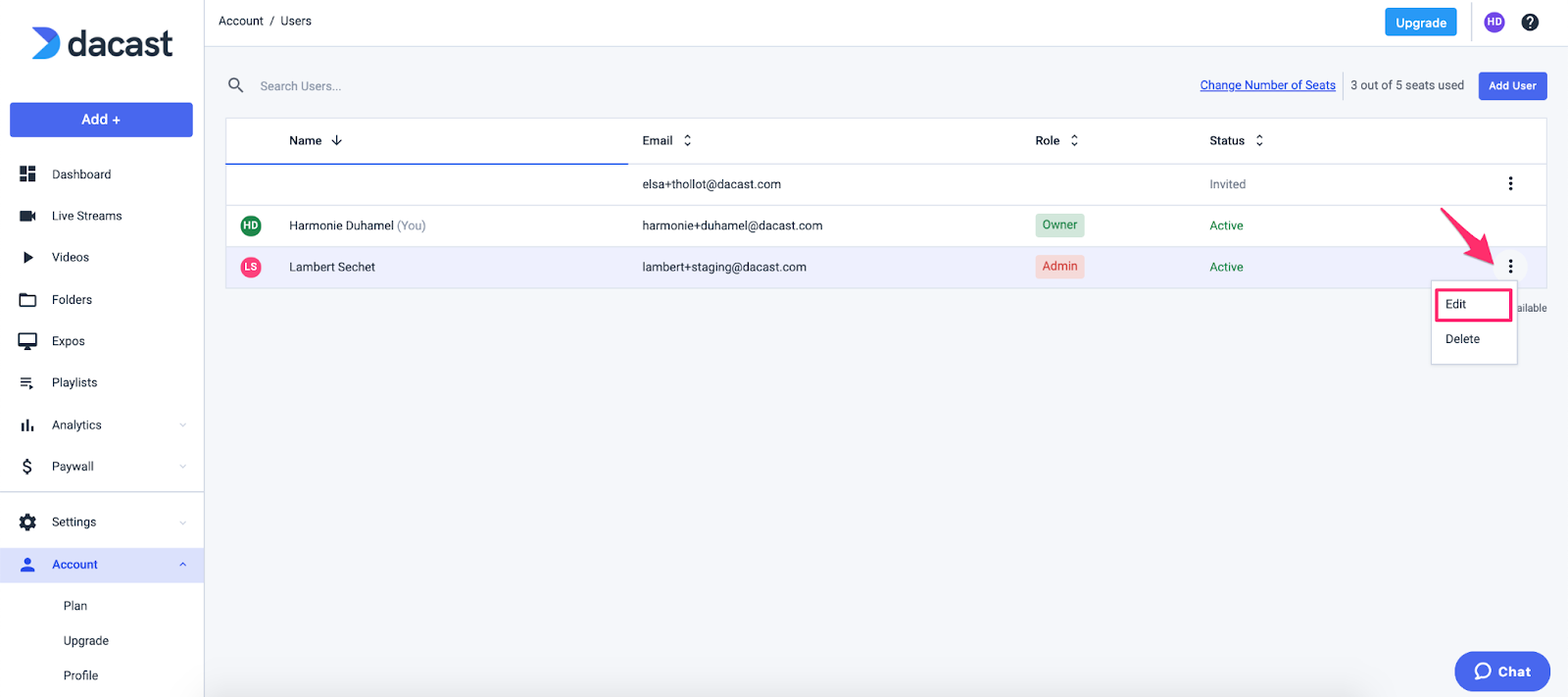
La fenêtre suivante s’affiche :
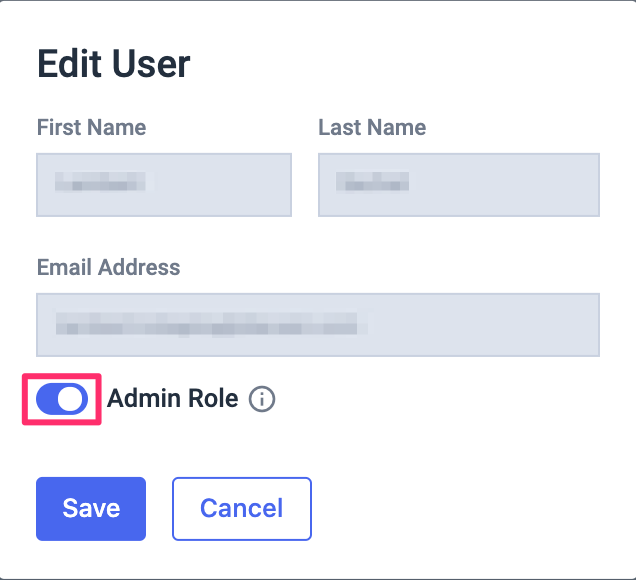
Vous pourrez gérer les accès de vos utilisateurs en augmentant (Admin) ou en diminuant (Creator) leurs rôles.
Une fois que vous êtes satisfait de votre choix, cliquez sur Enregistrer.
B. Supprimer un accès utilisateur
Pour supprimer un utilisateur, vous devez cliquer sur l’icône à trois points située à droite de l’accès utilisateur que vous souhaitez supprimer, puis cliquer sur l’option Supprimer, comme indiqué ci-dessous :
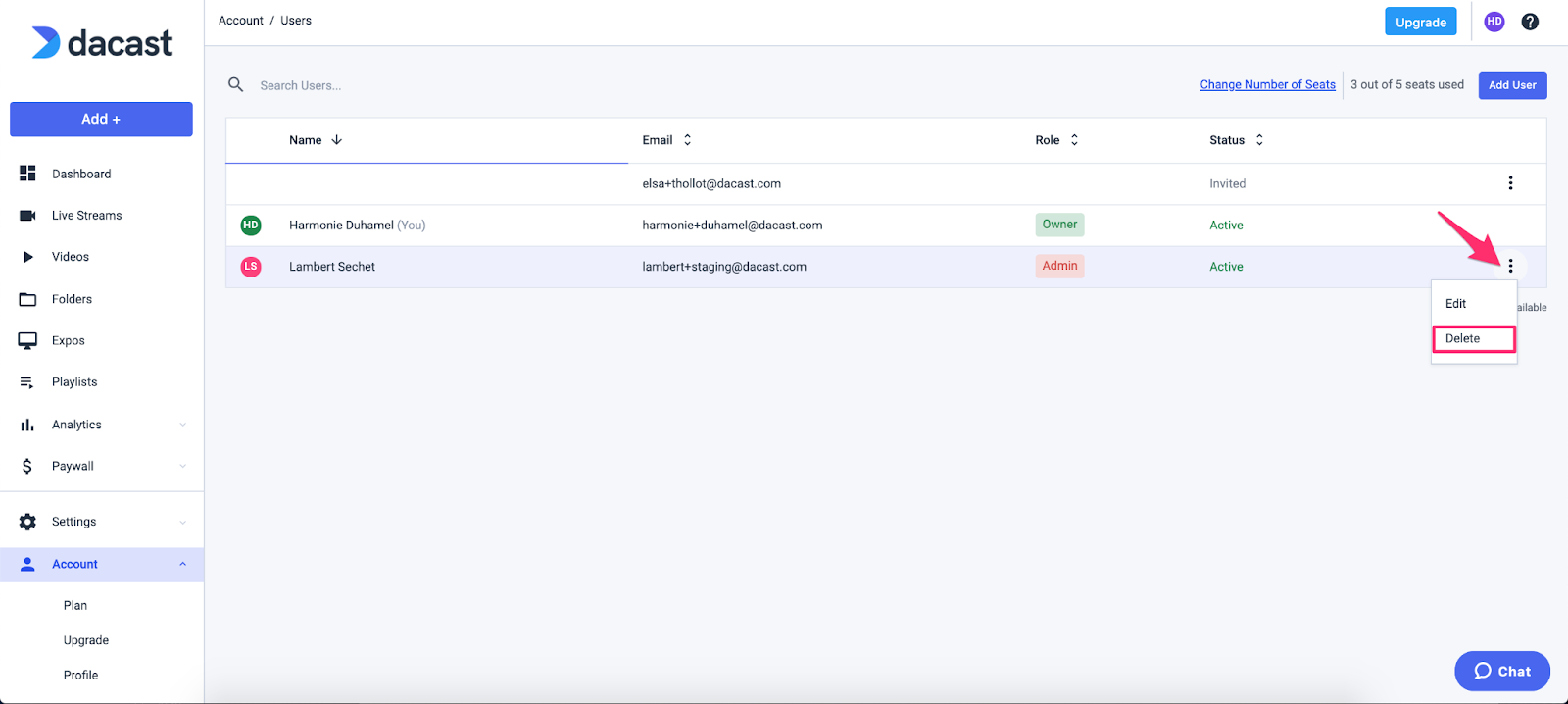
En fonction de l’activité de l’utilisateur, vous verrez apparaître la fenêtre suivante (si l’utilisateur n’a pas créé de contenu) :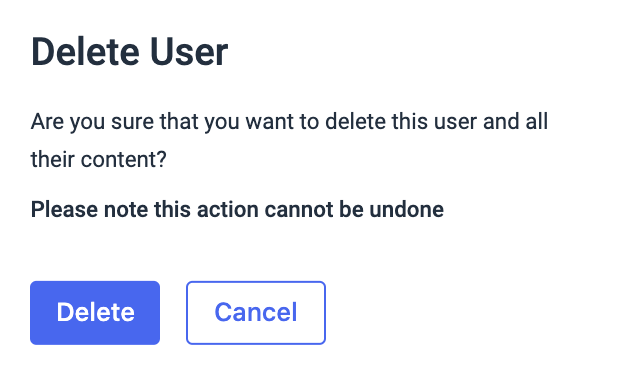
Dans ce cas, il vous suffit de cliquer sur Supprimer pour supprimer l’utilisateur.
Si l’utilisateur que vous souhaitez supprimer a créé du contenu, la fenêtre suivante s’affiche :
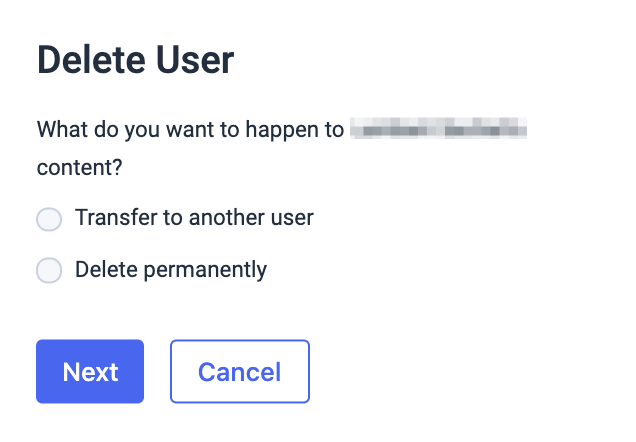
Dans ce cas, vous aurez deux options : transférer le contenu à un autre utilisateur ou supprimer définitivement l’utilisateur et son contenu.
C. Renvoyer une invitation
Si vous avez envoyé une invitation à quelqu’un mais qu’il ne l’a pas encore acceptée, vous pouvez toujours renvoyer une invitation en cliquant sur l’icône des trois points à droite de l’accès de l’utilisateur, puis sur l’option Renvoyer l’invitation, comme indiqué ci-dessous :
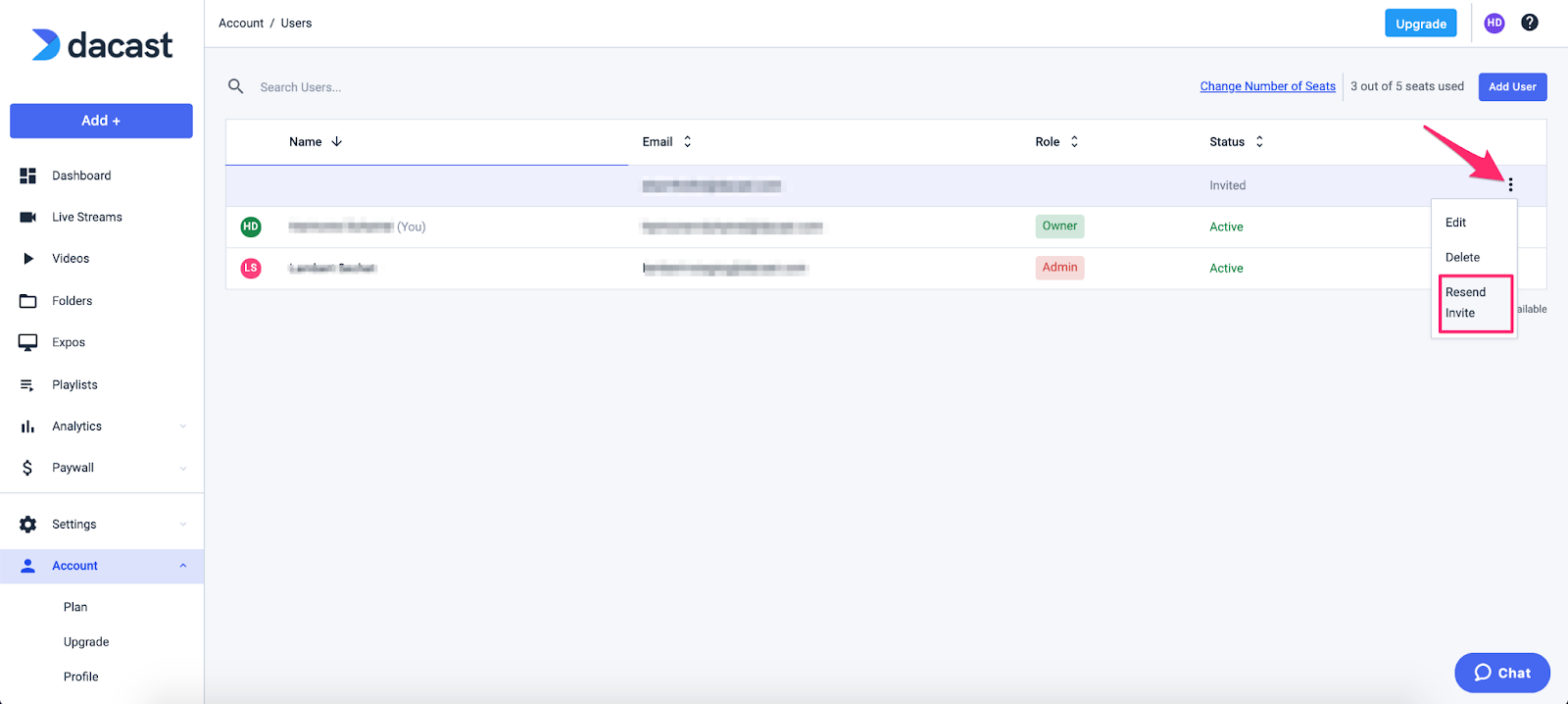
Une fois les étapes précédentes terminées, le message suivant s’affiche pour vous informer que l’invitation de l’utilisateur a été renvoyée :

D. Changer le propriétaire du compte
Si vous devez transférer votre rôle de propriétaire à quelqu’un d’autre, vous pouvez le faire en cliquant sur Compte, puis sur Entreprise.
Pour sélectionner le nouveau propriétaire du compte, cliquez sur la liste déroulante comme indiqué ci-dessous, puis cliquez sur Modifier le propriétaire pour conserver votre sélection :
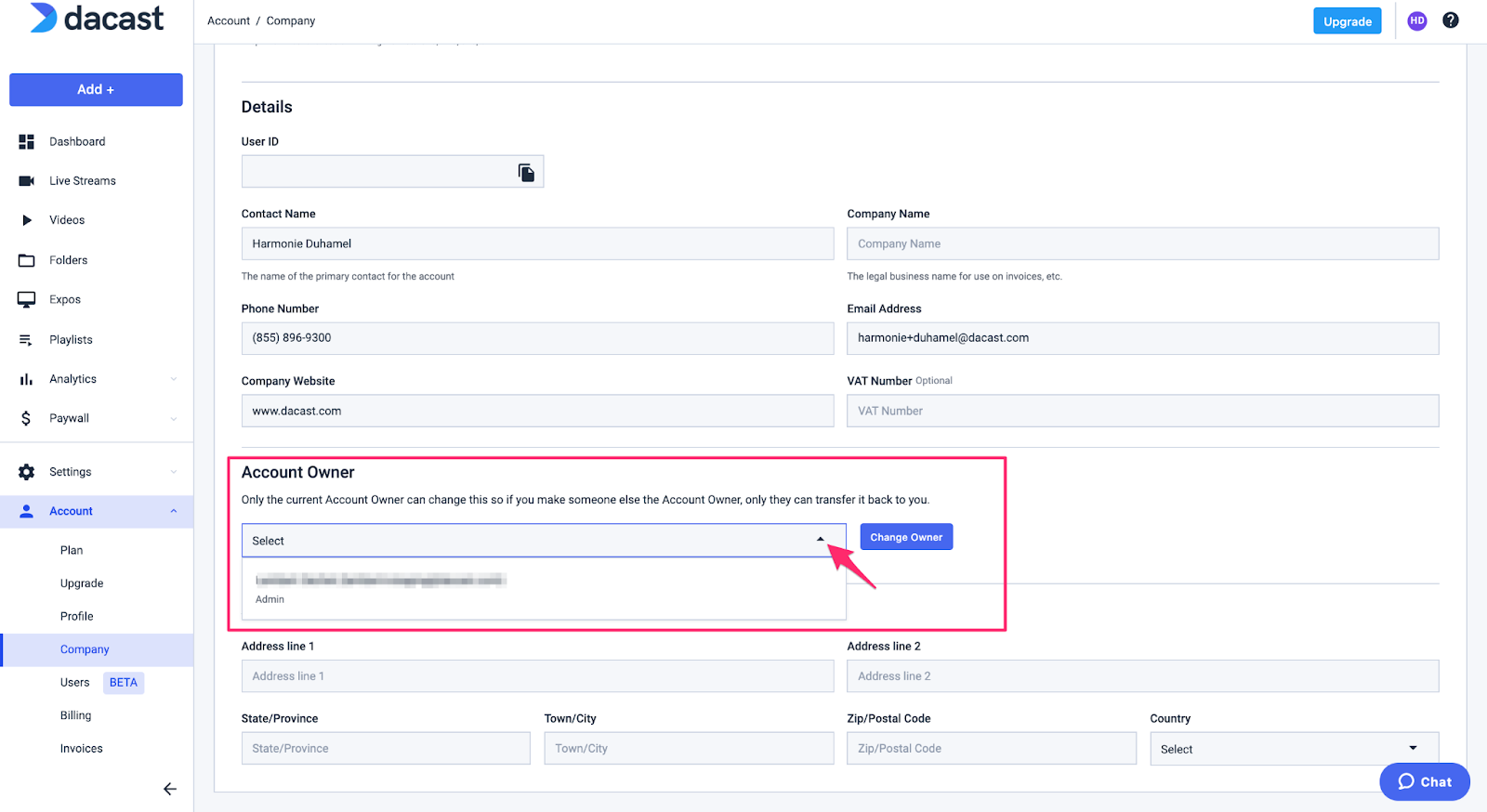
Notez que si vous faites d’une autre personne le propriétaire du compte, seule cette personne peut vous redonner ce rôle.
NOTES
Pour les utilisateurs à accès restreint :
Si vous avez un accès restreint à un compte Dacast, mais que vous souhaitez également disposer de votre propre compte Dacast, vous pouvez créer un nouveau compte. Pour ce faire, vous devrez créer votre propre compte Dacast avec une adresse e-mail différente de celle utilisée pour l’accès restreint qui vous a été accordé.
- Plusieurs comptes avec une seule adresse électronique :
Ce cas d’utilisation peut être rare, mais si vous faites partie de différentes équipes utilisant différents comptes Dacast et qu’ils vous ont ajouté avec la même adresse électronique, vous aurez accès à plusieurs comptes avec la même adresse électronique.
Dans ce cas, vous pourrez passer d’un compte à l’autre comme indiqué ci-dessous :
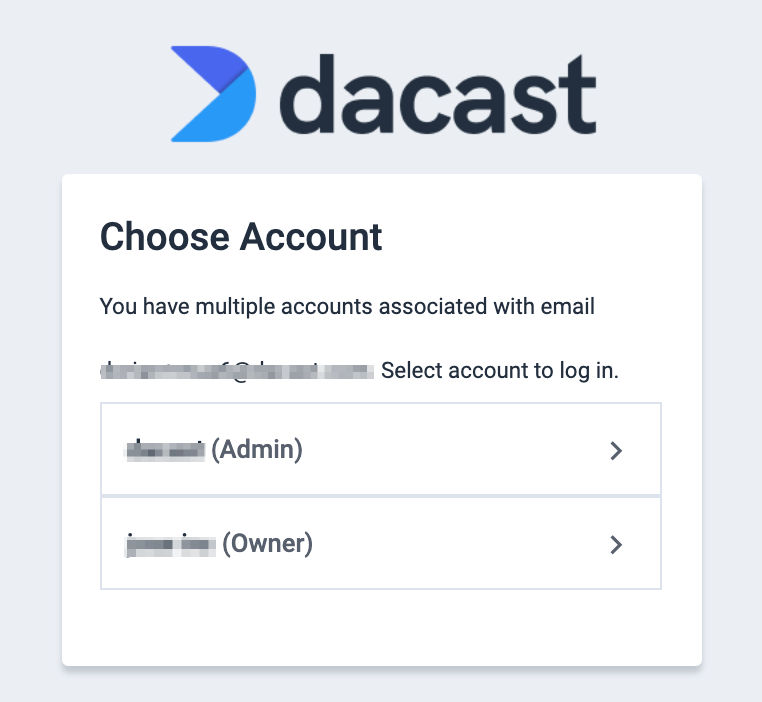
Pour passer d’un compte à l’autre, il suffit de se déconnecter et de se reconnecter.
 Diffuser
Diffuser Connecter
Connecter Organiser
Organiser Mesurer
Mesurer Events
Events Business
Business Organizations
Organizations Entertainment and Media
Entertainment and Media API
API Tools
Tools Learning Center
Learning Center Support
Support Support Articles
Support Articles