Con la funzione Membri del team di Dacast, potete invitare nuovi utenti (membri del team o partner, ad esempio) al vostro account Dacast e gestire le autorizzazioni che volete concedere loro. In modo che più persone possano collaborare e condividere lo stesso account.
In questo articolo spiegheremo il numero di membri/sedute del team disponibili nel vostro account, i diversi ruoli disponibili con questa funzione, come aggiungere nuovi compagni di squadra al vostro account e dove trovare la funzione.
Quanti posti ho nel mio account?
In base al vostro piano Dacast, avrete un numero diverso di posti per i membri del team per default:
- Prova gratuita: 1 posto
- Piano iniziale: 1 posto
- Piano dell’evento: 1 posto
- Piano in scala: 3 posti
- Piano personalizzato: 5 posti
È possibile acquistare posti aggiuntivi per 10 dollari al mese per utente.
Quali sono i diversi ruoli?
In totale, ci sono 3 ruoli diversi, che danno a ciascun utente autorizzazioni diverse:
- Proprietario: il proprietario dell’account ha accesso completo e può fare qualsiasi cosa nell’account.
Se c’è un solo utente, questo sarà il Proprietario per impostazione predefinita. Il proprietario è il contatto principale per il conto.
- Admin: può fare tutto, tranne la fatturazione e il ritiro del paywall.
L’amministratore ha permessi identici a quelli del proprietario, tranne che per i privilegi finanziari. Inoltre, un account può avere più amministratori, ma solo un proprietario.
- Creatore: può creare, modificare e cancellare i propri contenuti, ma non può accedere ai contenuti di altri utenti.
Ad esempio, una società di eventi che condivide il proprio account Dacast con più agenzie di produzione può decidere che ciascuna agenzia possa accedere solo ai propri contenuti video e non alle altre.
Come aggiungere nuovi utenti al proprio account?
1) Nel vostro account Dacast fare clic su “Account” nel menu e poi su “Utenti”, come mostrato di seguito:
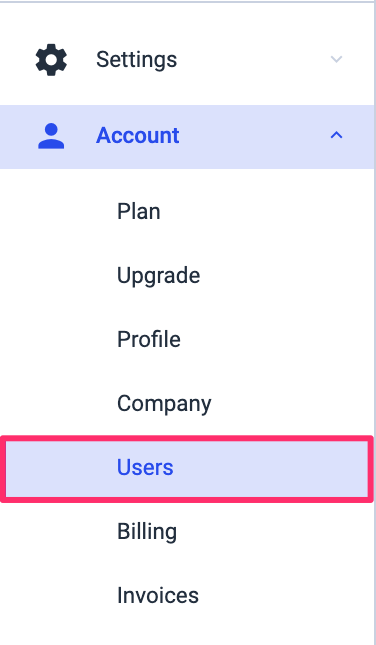
Una volta entrati nella sezione Utenti, si vedrà il numero di posti disponibili nel proprio account e si potranno aggiungere nuovi membri del team facendo clic su Aggiungi utente, come mostrato di seguito:
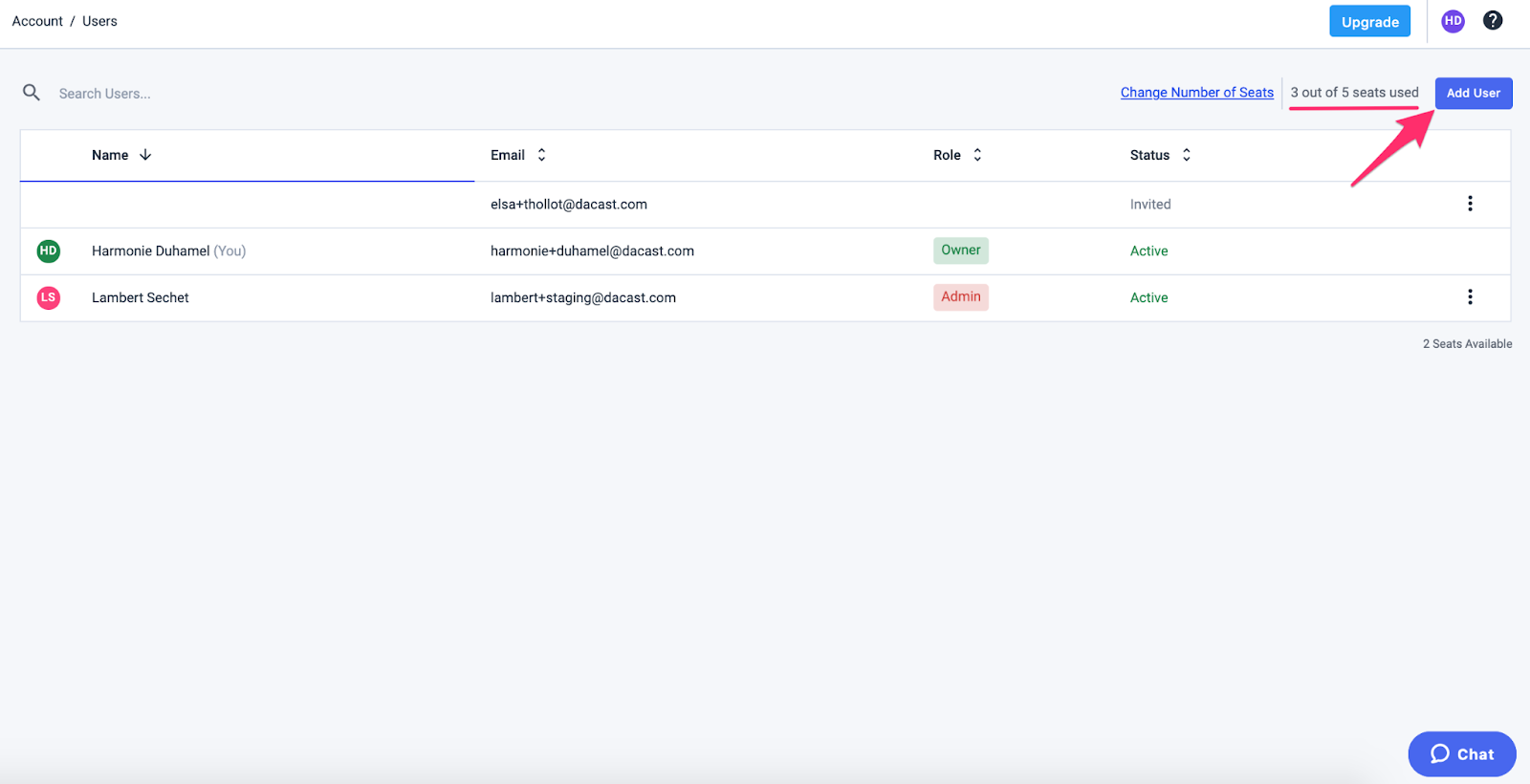
2 ) Facendo clic su Aggiungi utente, viene visualizzata la seguente finestra pop-up:
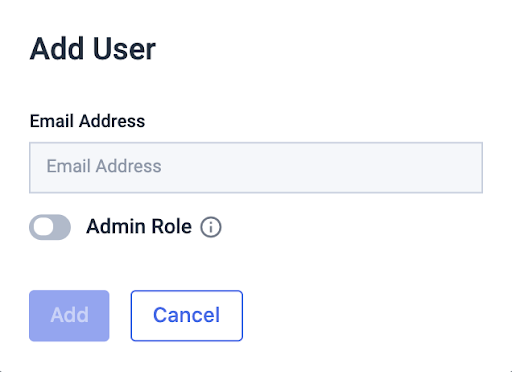
Immettere l’e-mail dell’utente che si desidera aggiungere e selezionare il ruolo desiderato per questo utente.
Abilitando il ruolo di amministratore, l’utente potrà fare tutto, tranne la fatturazione e i prelievi dal paywall.
Se per il momento non si desidera concedere l’accesso come amministratore, l’utente avrà il ruolo di creatore, che gli consente di creare, modificare e cancellare i propri contenuti, ma non di accedere a quelli di altri utenti.
Si noti che è sempre possibile rivedere le autorizzazioni in un secondo momento, come mostrato nei passaggi seguenti.
Quando si è pronti a invitare un nuovo utente, fare clic su Aggiungi.
3) Il nuovo invitato appare nell’elenco come mostrato di seguito:
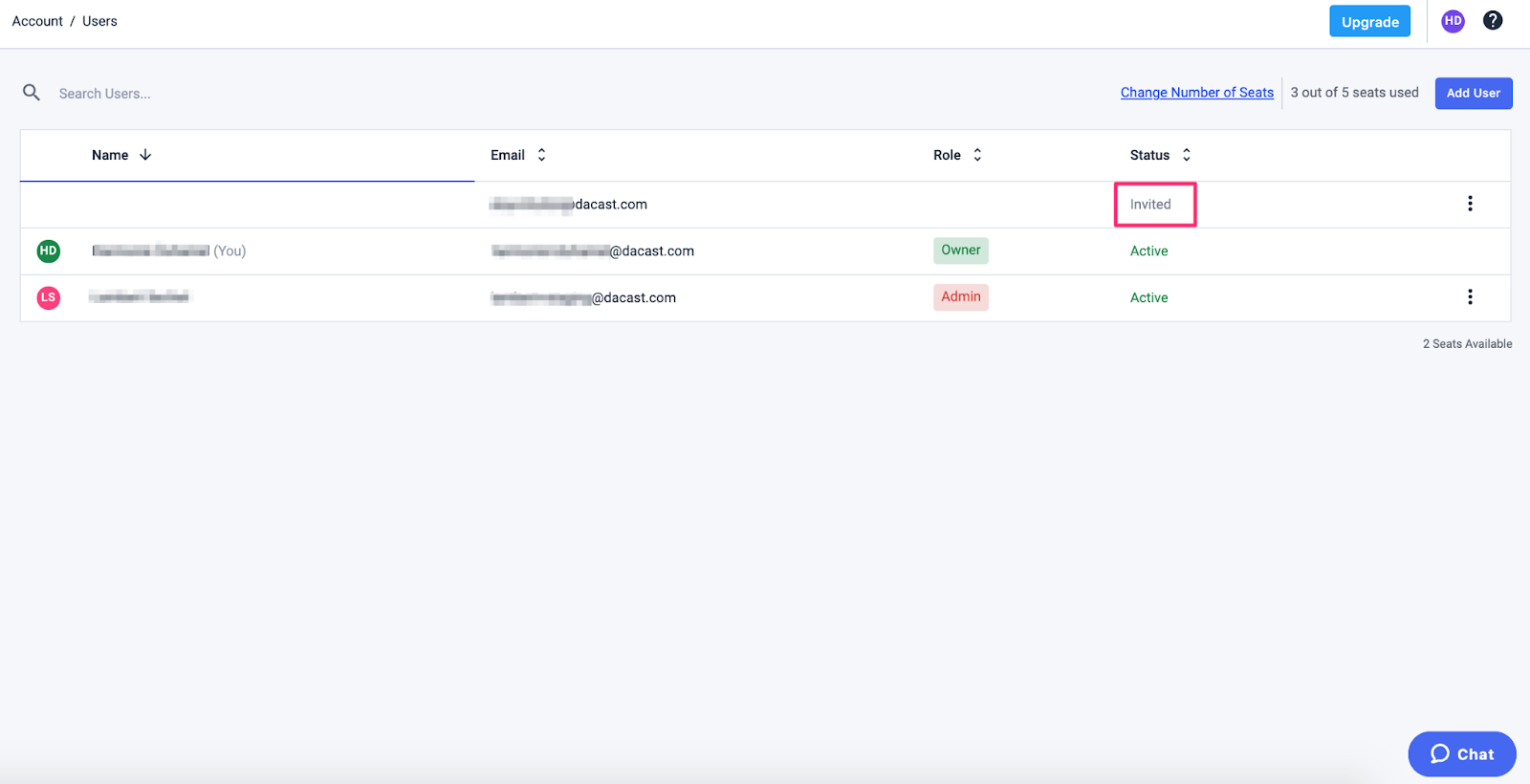
È sempre possibile vedere i diversi utenti, i loro ruoli e se hanno accettato l’invito nella sezione Utenti.
Se qualcuno è stato invitato ma non ha ancora accettato l’invito, lo stato rimarrà “Invitato” e il nome e il ruolo non appariranno.
Come acquistare più posti per membri del team per il proprio account?
Nel caso in cui sia necessario aggiungere altri membri del team al proprio account, è sempre possibile acquistare posti aggiuntivi per 10 dollari per utente al mese.
A tal fine, fare clic su “Modifica del numero di posti” (disponibile in Account > Utenti) come mostrato di seguito:
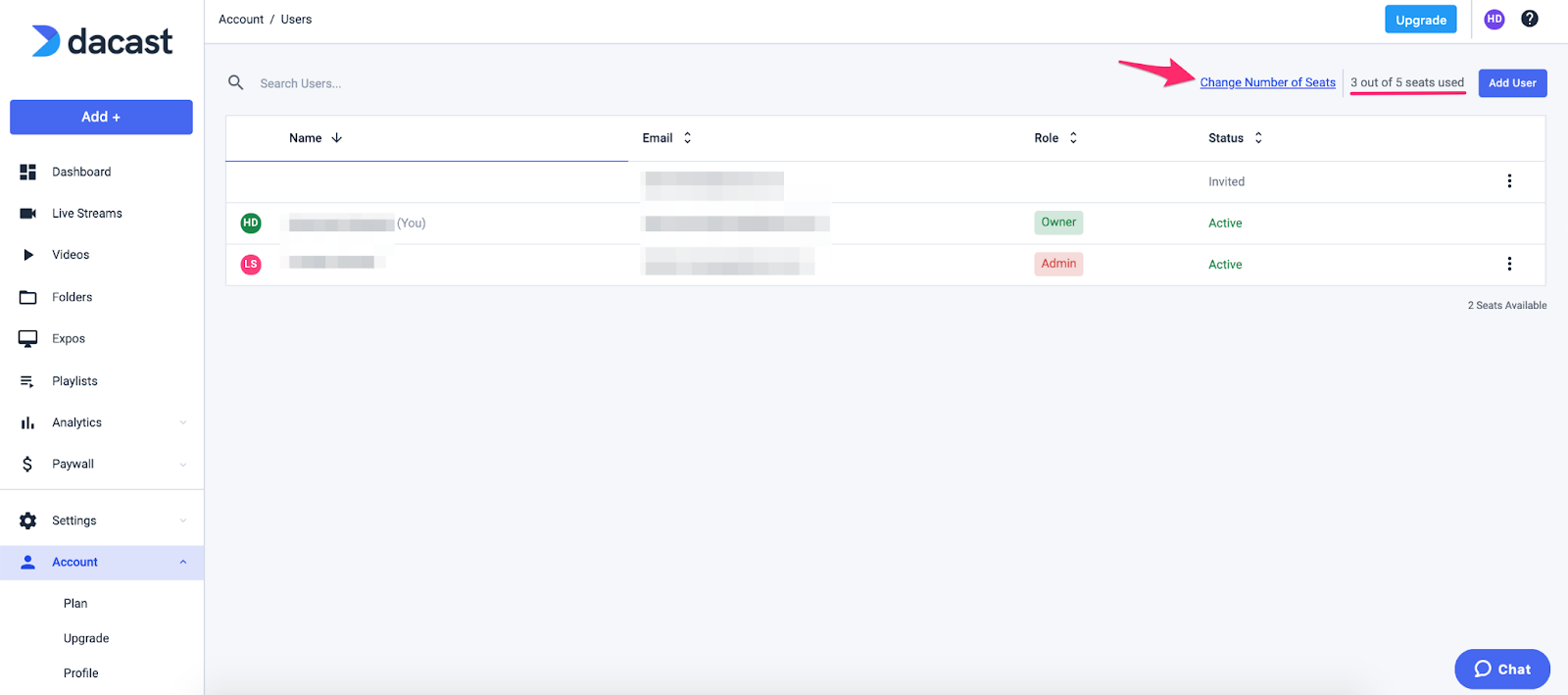
Si aprirà la seguente finestra:
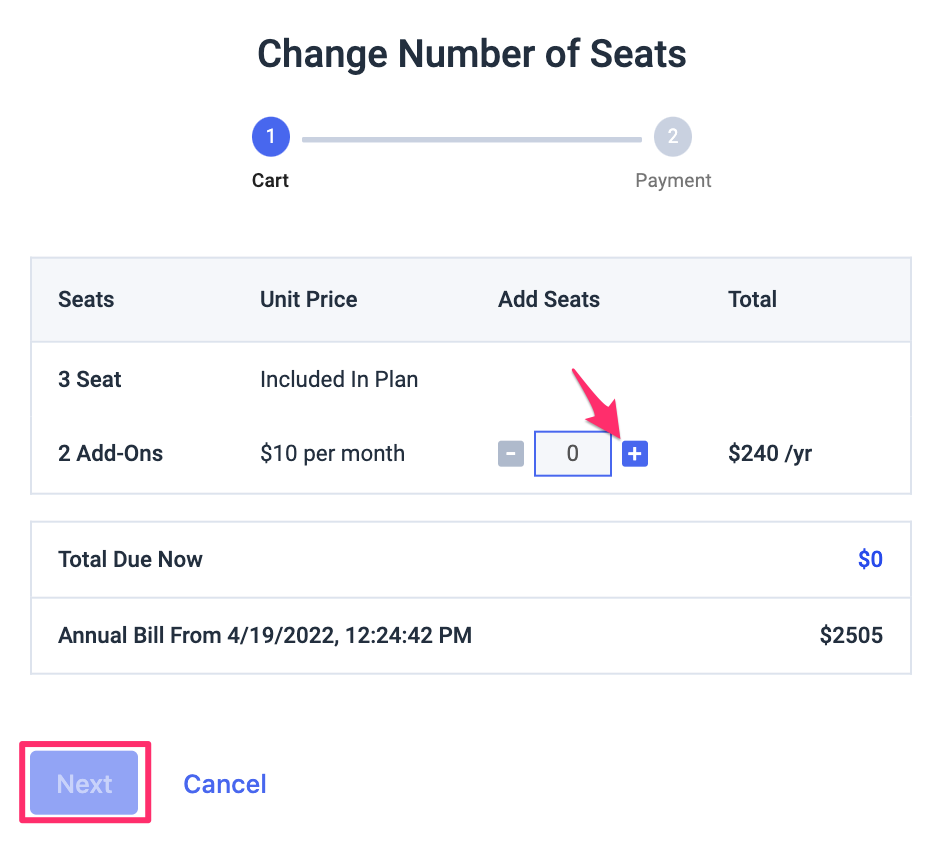
Sarà possibile aggiungere posti a sedere facendo clic sul pulsante + sotto Aggiungi posti a sedere e facendo clic su Avanti, si verrà reindirizzati alla conferma del pagamento.
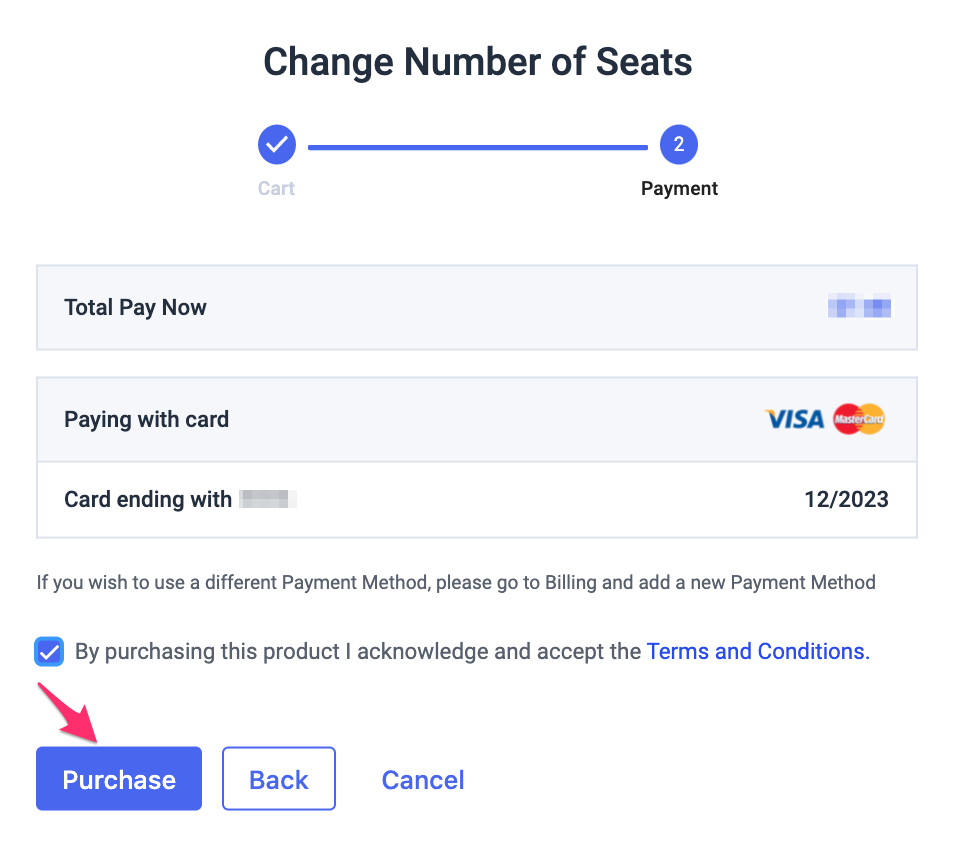
Una volta forniti i dettagli del pagamento, cliccate su Acquista e il nuovo numero di posti verrà automaticamente aggiunto al vostro conto nella sezione cerchiata, come mostrato di seguito:
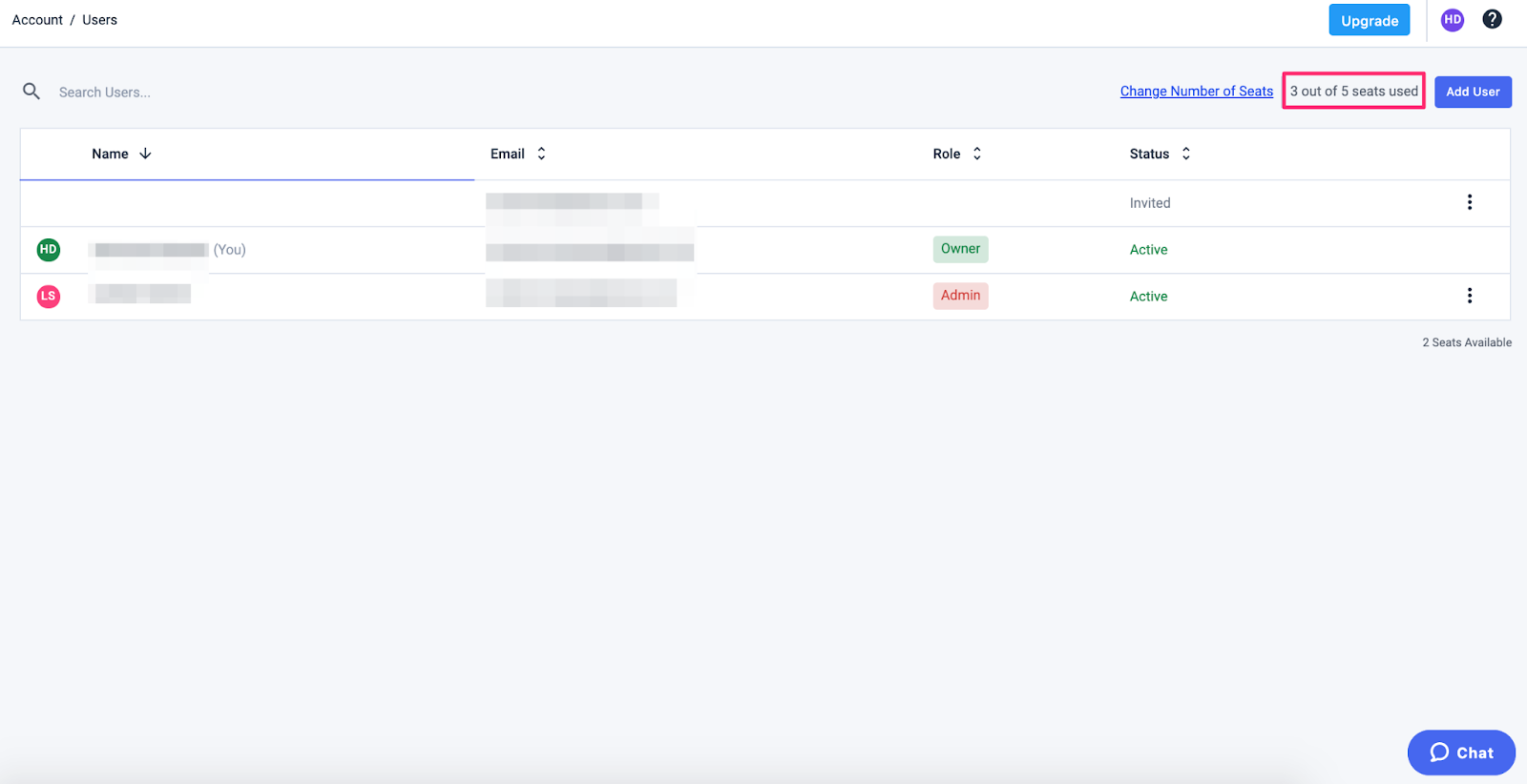
Come gestire i miei utenti?
In qualità di proprietario del conto, avrete la possibilità di:
- Modifica dell’accesso di un utente
- Eliminare e trasferire il contenuto di un utente
- Reinvio di un invito
- Cambiare il proprietario dell’account
A. Modifica dell’accesso di un utente
Per modificare i ruoli/permessi di un utente, fare clic sull’icona con i tre puntini a destra dell’accesso dell’utente che si desidera modificare, quindi fare clic sull’opzione Modifica, come mostrato di seguito:
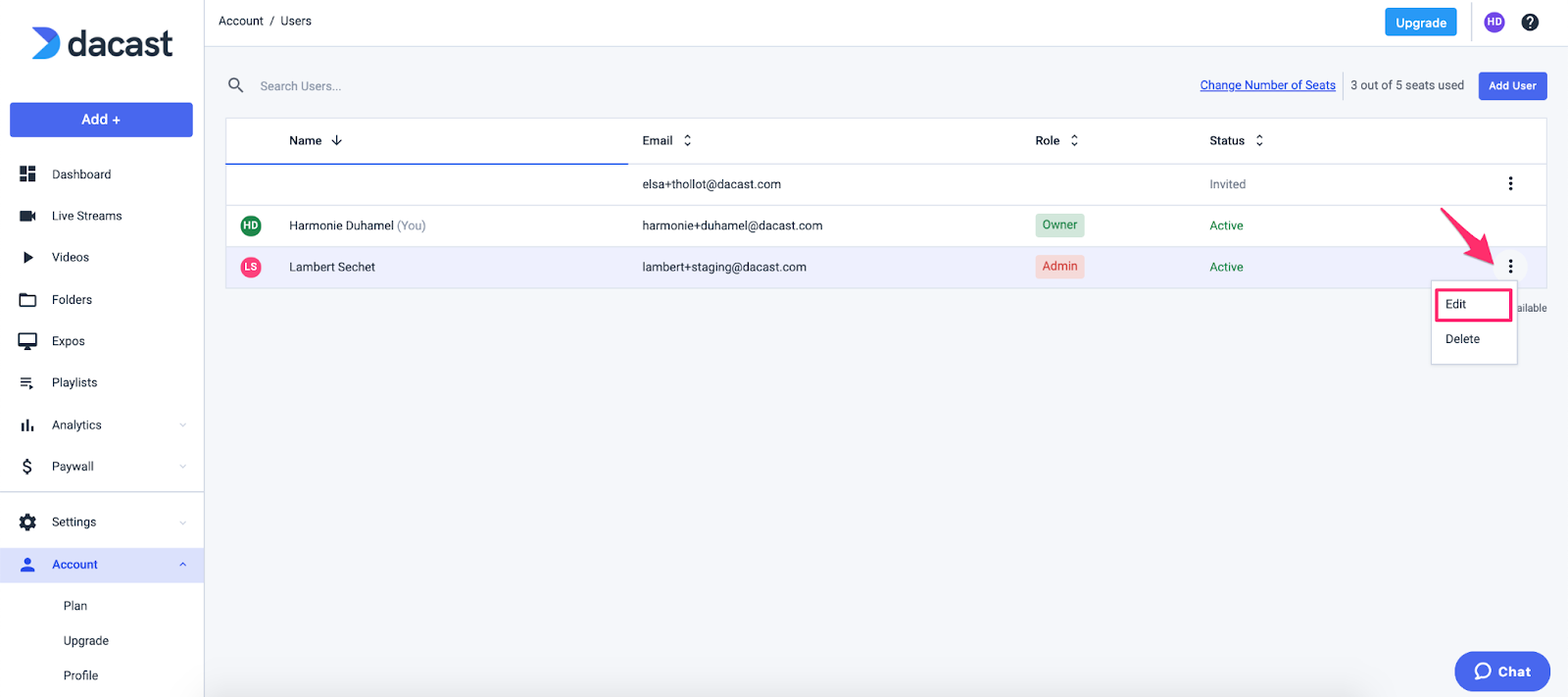
Si aprirà la seguente finestra:
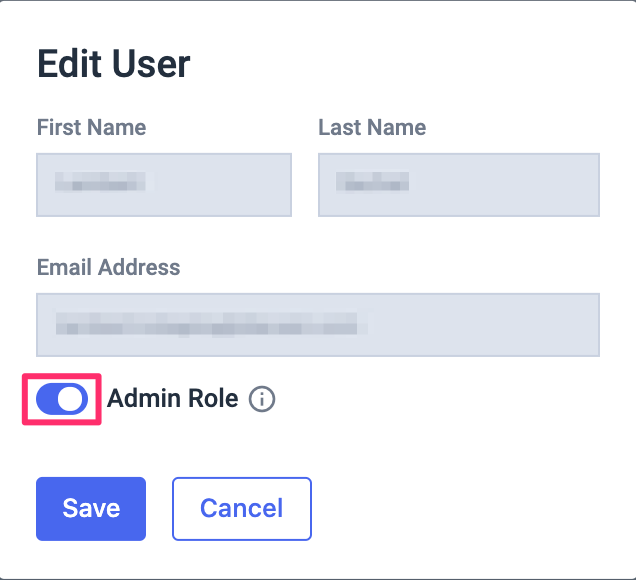
Potrete gestire gli accessi dei vostri utenti aumentando (Admin) o diminuendo (Creator) i loro ruoli.
Una volta soddisfatti della scelta, fare clic su Salva.
B. Eliminare l’accesso di un utente
Per eliminare un utente, si deve fare clic sull’icona con i tre puntini a destra dell’accesso all’utente che si desidera eliminare, quindi fare clic sull’opzione Elimina, come mostrato di seguito:
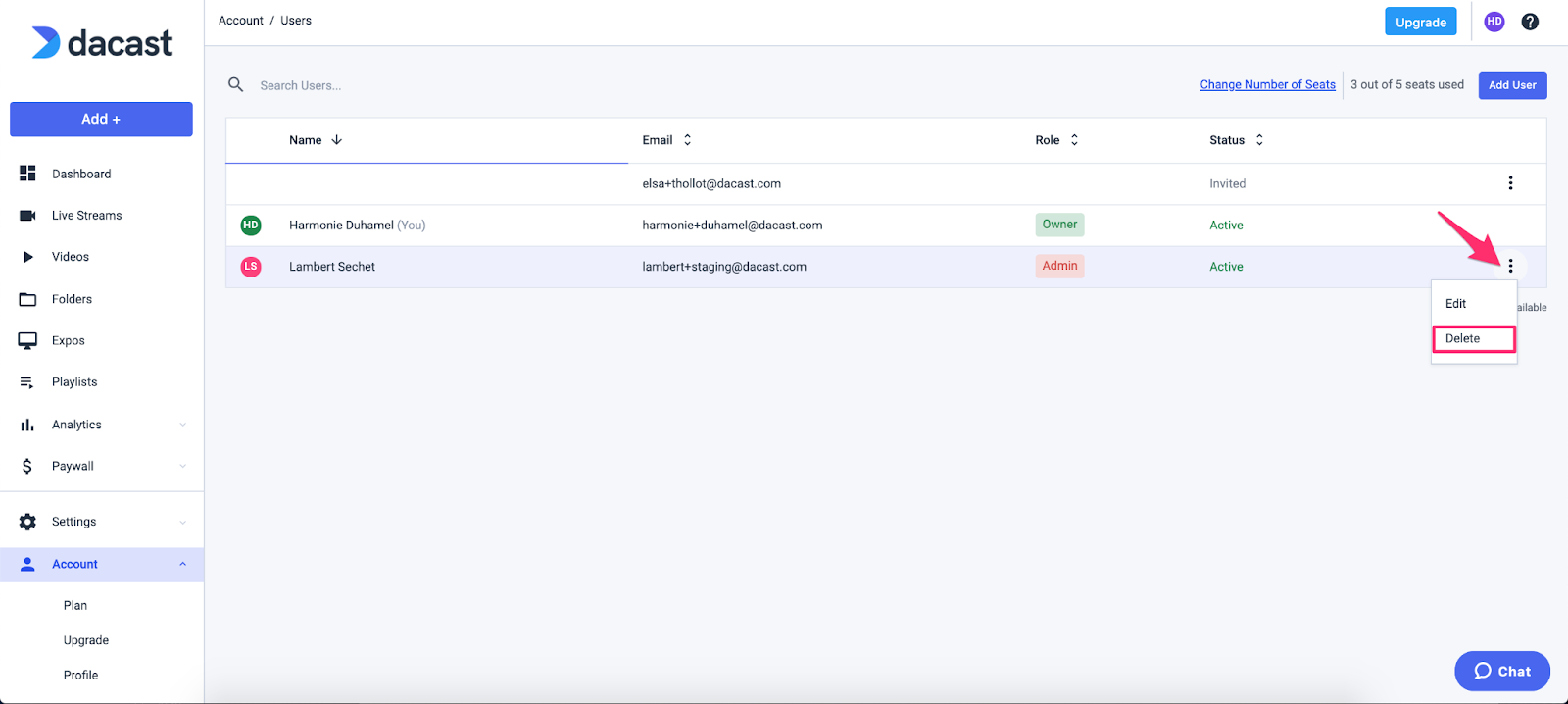
In base all’attività dell’utente, verrà visualizzata la seguente finestra pop-up (se l’utente non ha creato contenuti):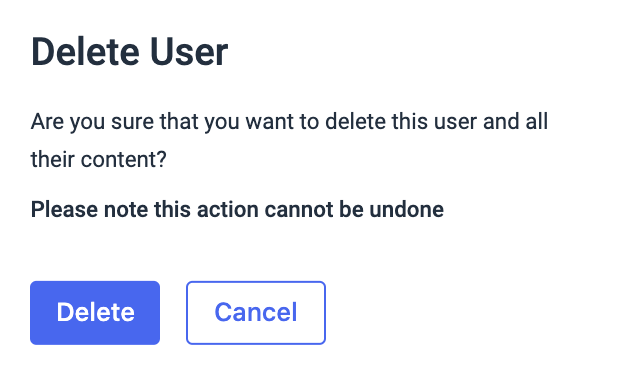
In questo caso, è sufficiente fare clic su Elimina per rimuovere l’utente.
Se l’utente che si desidera eliminare ha creato dei contenuti, verrà visualizzata la seguente finestra pop-up:
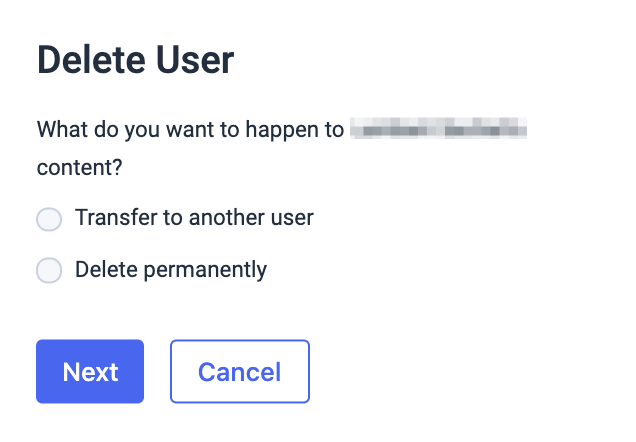
In questo caso, avrete due opzioni: trasferire il contenuto a un altro utente o eliminare definitivamente l’utente e il suo contenuto.
C. Reinvio di un invito
Se avete inviato un invito a qualcuno che non ha ancora accettato, potete sempre reinviarlo facendo clic sull’icona con i tre puntini a destra dell’accesso dell’utente e poi sull’opzione Reinvia invito, come mostrato di seguito:
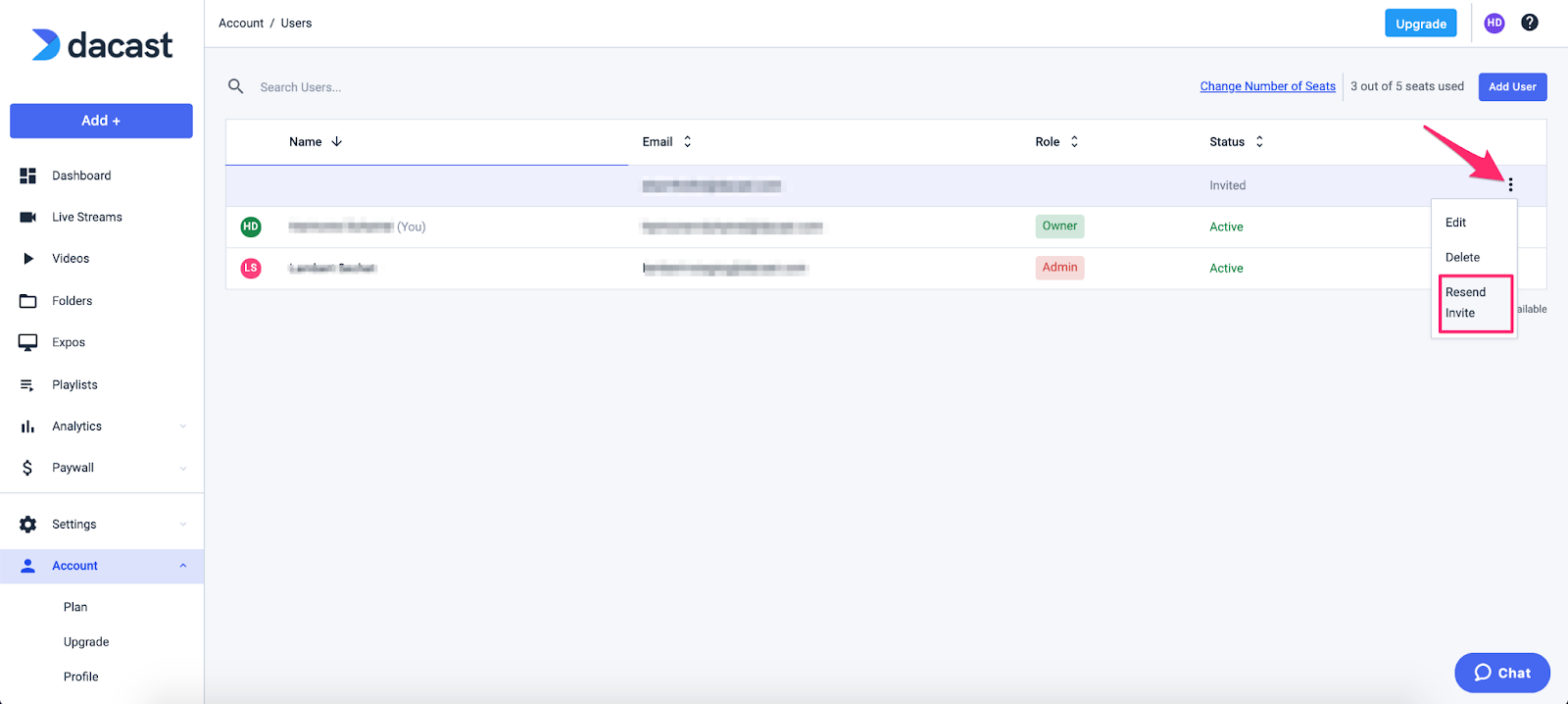
Una volta completati i passaggi precedenti, verrà visualizzato il seguente pop-up per informare che l’invito dell’utente è stato reinviato:

D. Cambiare il proprietario del conto
Se si desidera trasferire il proprio ruolo di proprietario a qualcun altro, è possibile farlo facendo clic su Account, quindi su Società.
Per selezionare il nuovo proprietario dell’account, fare clic sul menu a tendina come mostrato di seguito, quindi fare clic su Cambia proprietario per mantenere la selezione:
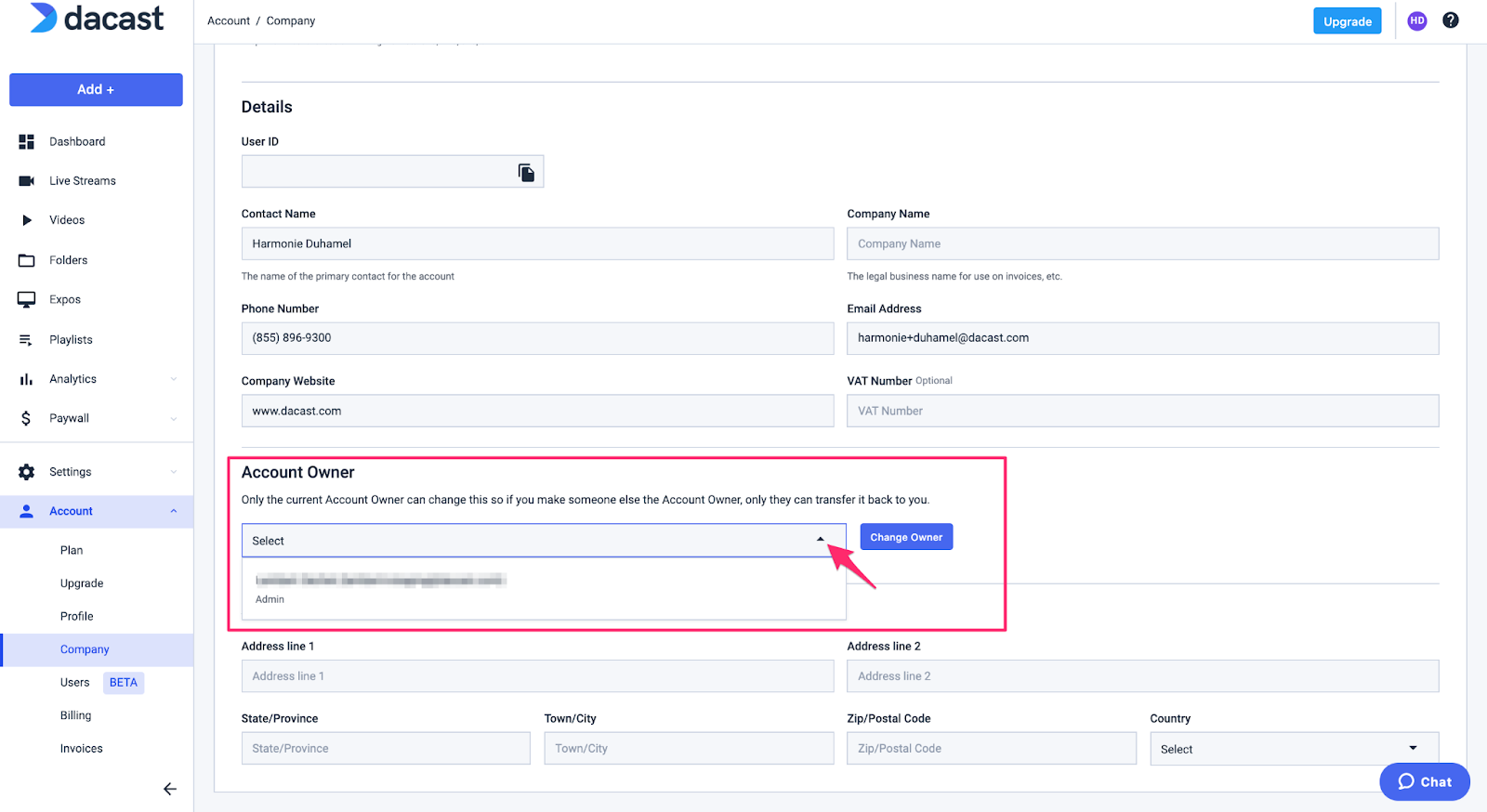
Si noti che se si nomina un’altra persona come Proprietario dell’account, solo questa può ritrasferire il ruolo all’utente.
NOTE
Per gli utenti ad accesso limitato:
Se si dispone di un accesso limitato a un account Dacast, ma si desidera avere anche un proprio account Dacast, è possibile creare un nuovo account. Per farlo, dovrete creare il vostro account Dacast con un indirizzo e-mail diverso da quello utilizzato per l’accesso limitato che vi è stato concesso.
- Più account con un unico indirizzo e-mail:
Questo caso d’uso potrebbe essere raro, ma se fate parte di diversi team che utilizzano diversi account Dacast e vi aggiungono con lo stesso indirizzo e-mail, avrete accesso a più account con lo stesso indirizzo e-mail.
In questo caso, sarà possibile passare da un account all’altro come mostrato di seguito:
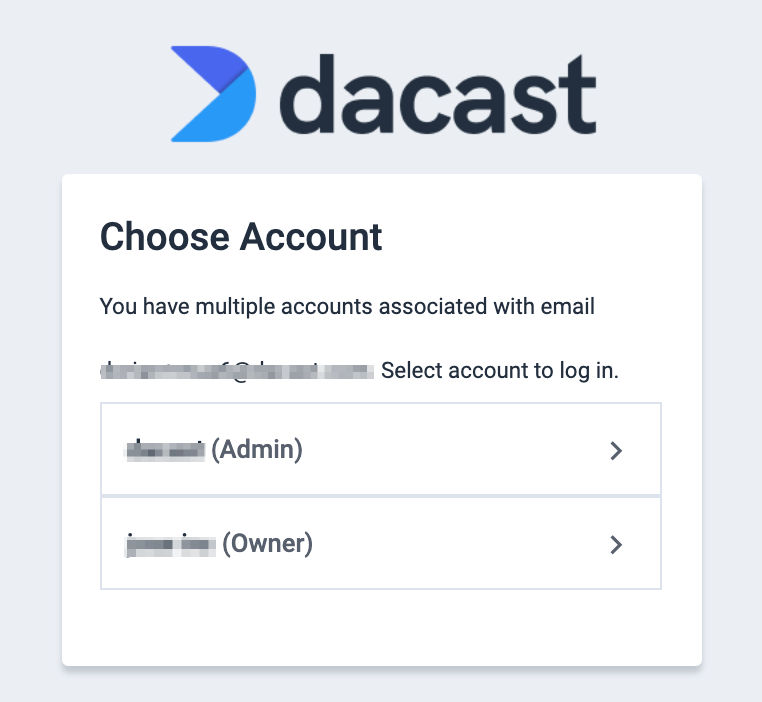
Per passare da un account all’altro, è sufficiente effettuare il logout e il login.
 Trasmetti
Trasmetti Connettiti
Connettiti Gestisci
Gestisci Misura
Misura Eventi
Eventi Business
Business Organizzazioni
Organizzazioni Intrattenimento e Media
Intrattenimento e Media API
API Strumenti
Strumenti Centro d’Apprendimento
Centro d’Apprendimento Supporto
Supporto Articoli di Supporto
Articoli di Supporto