Com a funcionalidade Dacast Team Members, pode convidar novos utilizadores (membros da equipa ou parceiros, por exemplo) para a sua conta Dacast e gerir as permissões que lhes pretende atribuir. Para que várias pessoas possam colaborar e partilhar a mesma conta.
Neste artigo, explicaremos o número de membros/assentos da equipa disponíveis na sua conta, as diferentes funções disponíveis com esta funcionalidade, como adicionar novos colegas de equipa à sua conta e onde encontrar a funcionalidade.
Quantos lugares tenho na minha conta?
Com base no seu plano Dacast, terá diferentes números de postos de trabalho para membros da equipa por predefinição:
- Teste gratuito: 1 lugar
- Plano para principiantes: 1 lugar
- Plano do evento: 1 lugar
- Plano de escala: 3 lugares
- Plano personalizado: 5 lugares
Podem ser adquiridos lugares adicionais por $10 por utilizador e por mês.
Quais são os diferentes papéis?
No total, existem 3 funções diferentes, dando a cada utilizador permissões diferentes:
- Proprietário: o proprietário da conta tem acesso total e pode fazer tudo o que quiser na conta.
Se houver apenas um utilizador, ele será o Proprietário por defeito. O Proprietário é o contacto principal para a conta.
- Administrador: pode fazer tudo, exceto a faturação e os levantamentos do acesso pago.
O Administrador tem permissões idênticas às do Proprietário, exceto no que diz respeito aos privilégios financeiros. Além disso, uma conta pode ter vários administradores, mas apenas um proprietário.
- Criador: pode criar, editar e apagar os seus próprios conteúdos, mas não pode aceder aos conteúdos de outros utilizadores.
Por exemplo, uma empresa de eventos que partilhe a sua conta Dacast com várias agências de produção pode decidir que cada agência só pode aceder ao seu próprio conteúdo de vídeo e não às outras.
Como adicionar novos utilizadores à sua conta?
1) Na sua conta conta Dacast clique em “Account” (Conta) no seu menu e depois em “Users” (Utilizadores), como indicado abaixo:
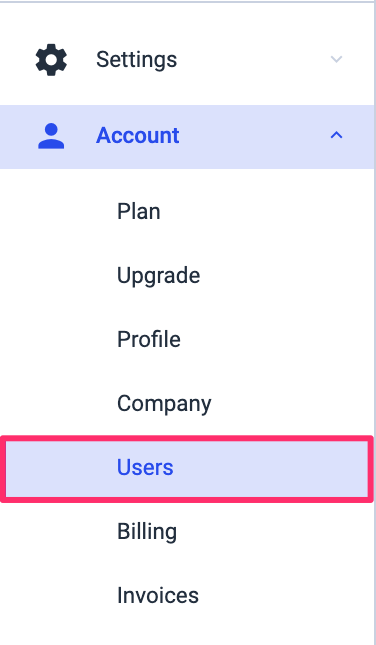
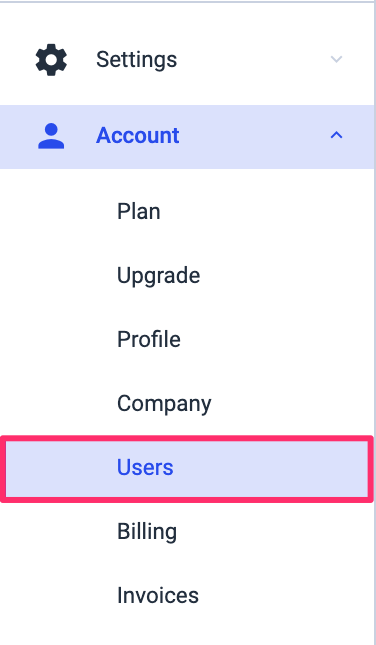
Uma vez na secção Utilizadores, verá o número de lugares disponíveis na sua conta e poderá adicionar novos membros da equipa clicando em Adicionar utilizador, como indicado abaixo:
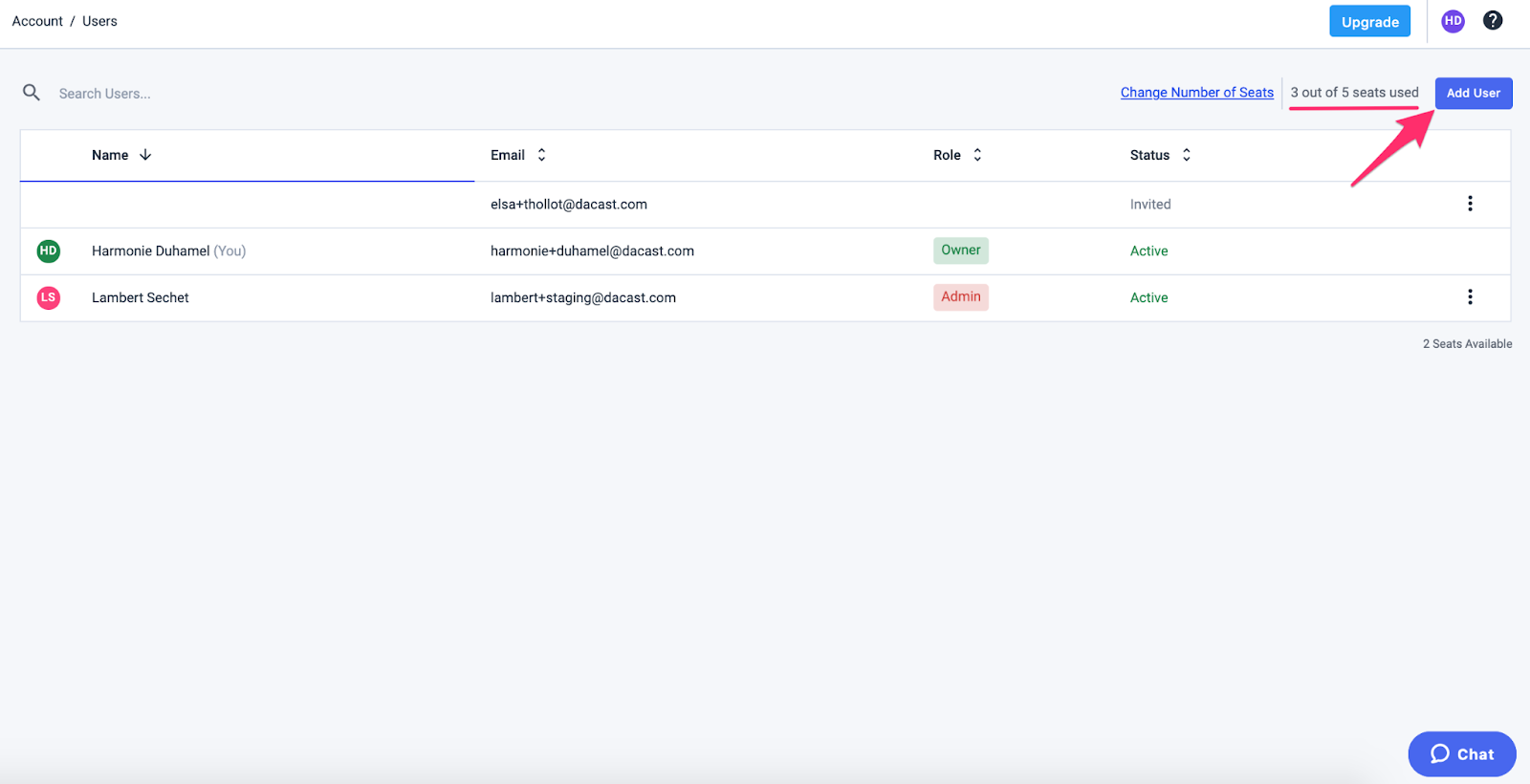
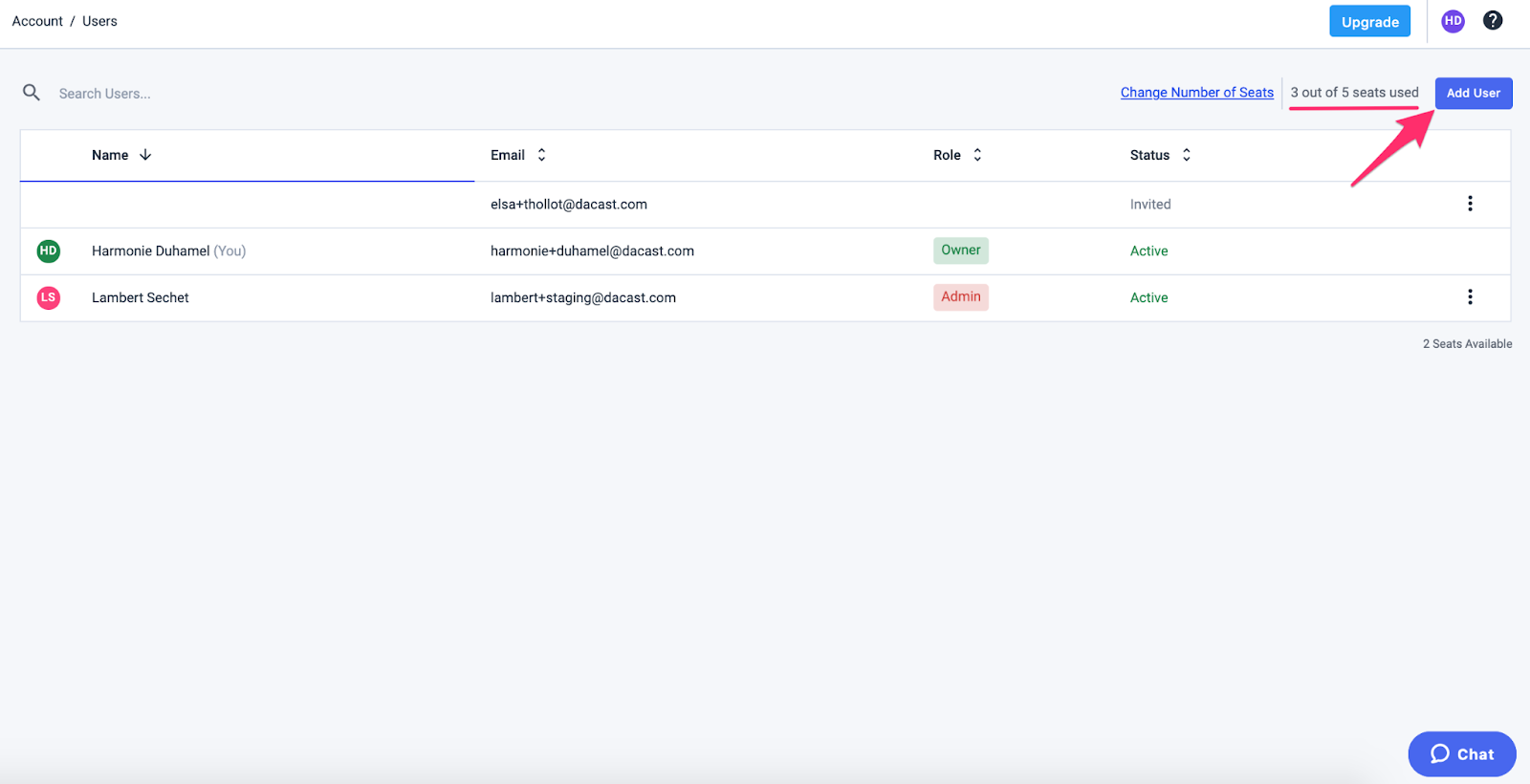
2 ) Ao clicar em Adicionar utilizador, verá a seguinte janela pop-up:
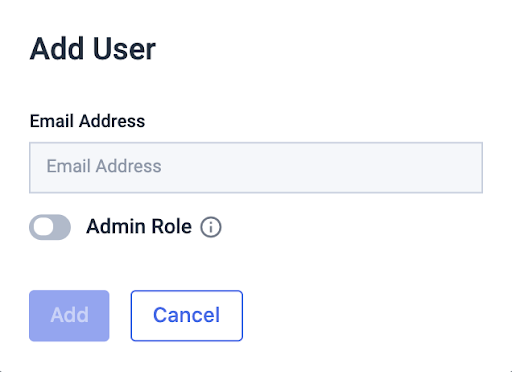
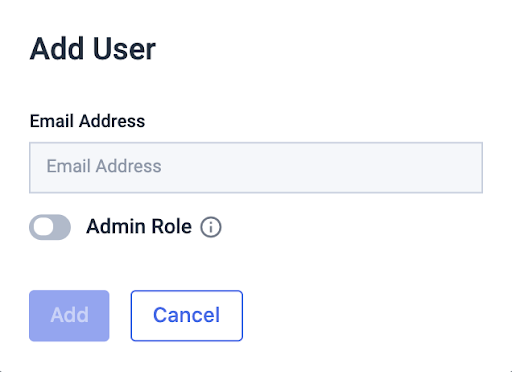
Introduza o e-mail do utilizador que pretende adicionar e seleccione a função que pretende para este utilizador.
Ao ativar a função de Administrador, o utilizador poderá fazer tudo, exceto a faturação e os levantamentos do paywall.
E se não quiser dar acesso de administrador por agora, o utilizador terá a função de Criador, que lhe permite criar, editar e apagar o seu próprio conteúdo, mas não aceder ao conteúdo de outros utilizadores.
Tenha em atenção que pode sempre rever as permissões mais tarde, conforme indicado nos passos seguintes.
Quando estiver pronto para convidar um novo utilizador, clique em Adicionar.
3) O novo convidado aparece na lista, como indicado abaixo:
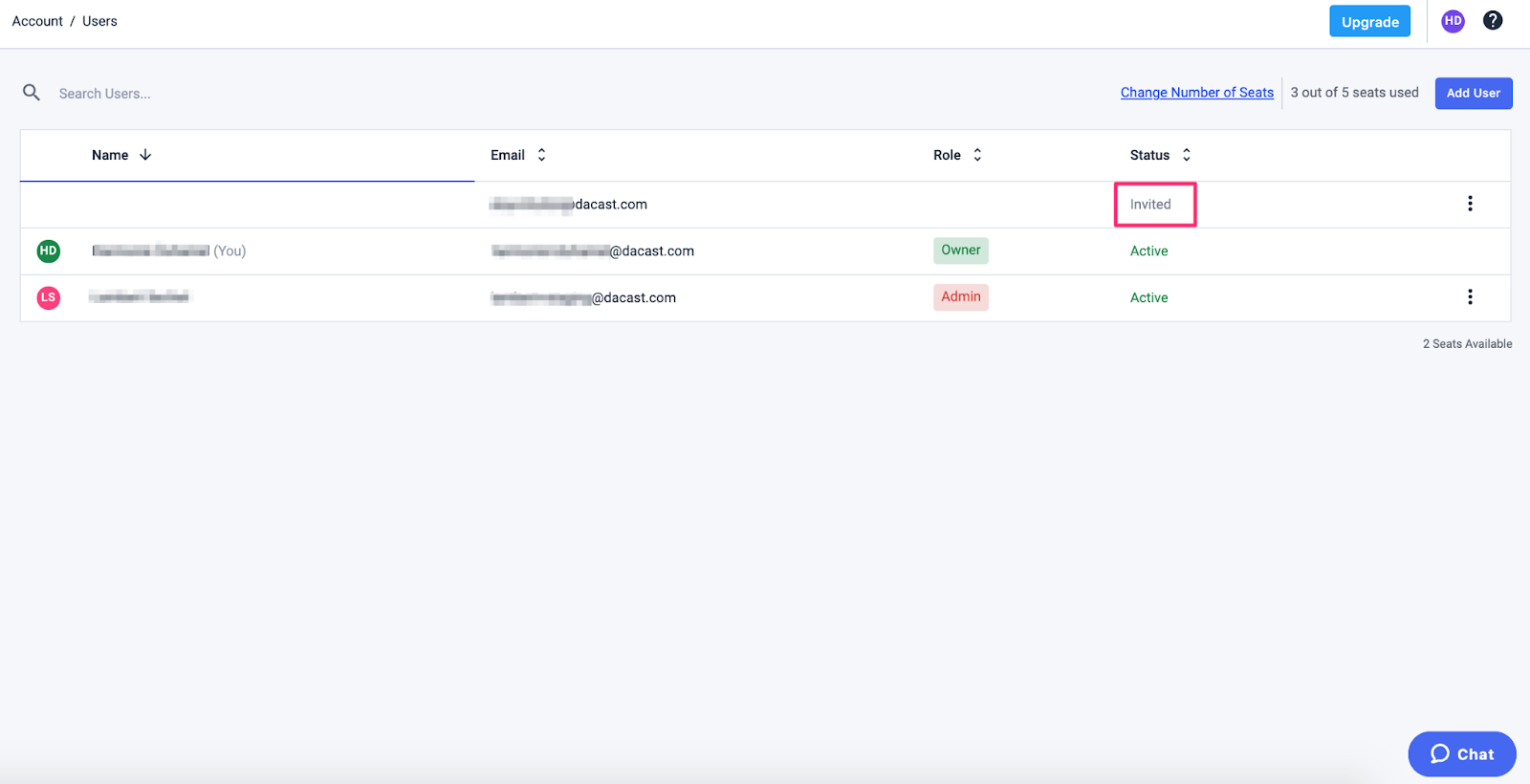
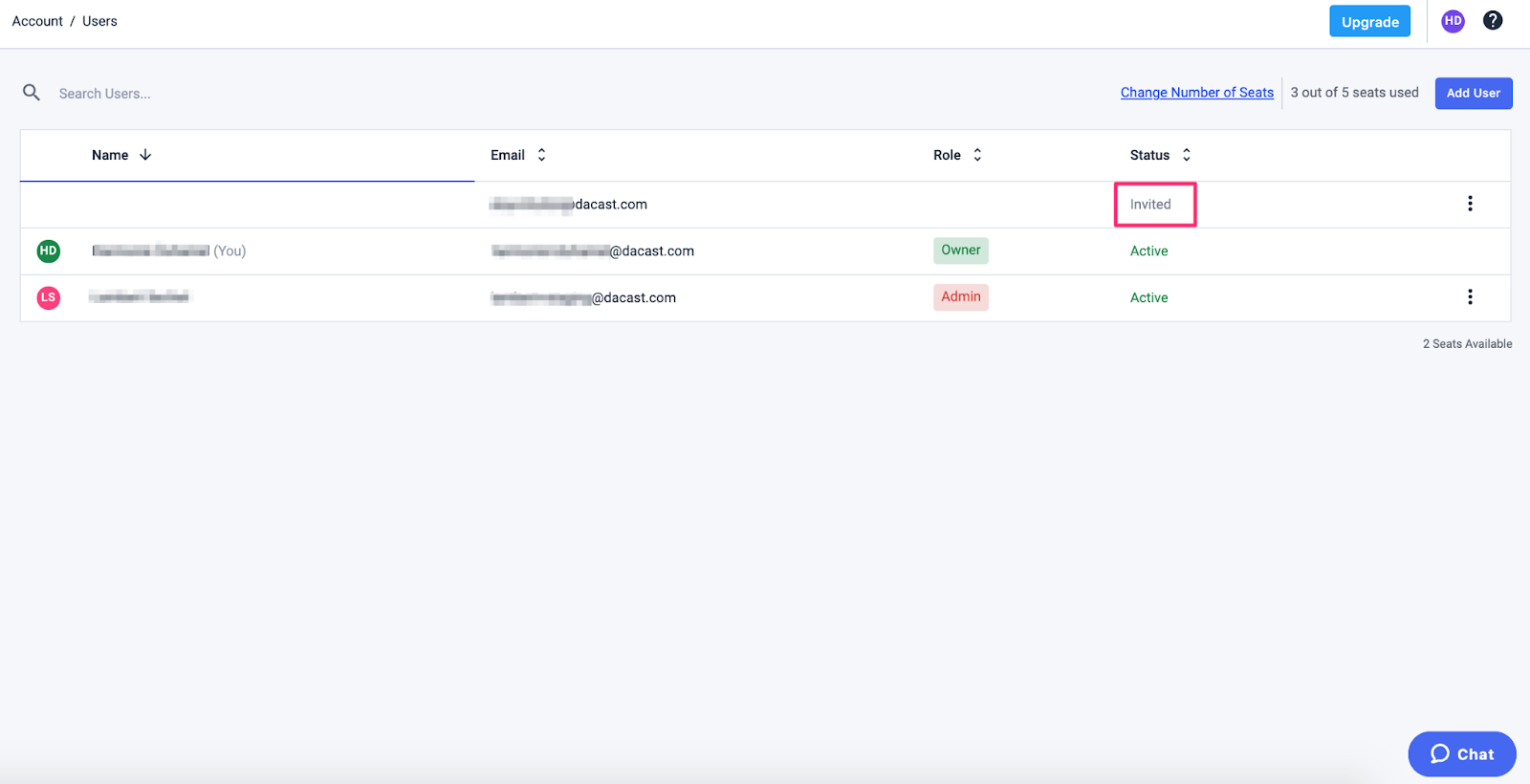
Pode sempre ver os seus diferentes utilizadores, as suas funções e se aceitaram o seu convite na secção Utilizadores.
Tenha em atenção que se alguém tiver sido convidado mas ainda não tiver aceite o seu convite, o estado permanecerá “Convidado” e o nome e a função não aparecerão.
Como comprar mais lugares de membro da equipa para a sua conta?
Caso necessite de adicionar mais membros da equipa à sua conta, pode sempre adquirir lugares adicionais por $10 por utilizador e por mês.
Para o fazer, clique em “Alterar o número de lugares” (disponível em Conta > Utilizadores), como indicado abaixo:
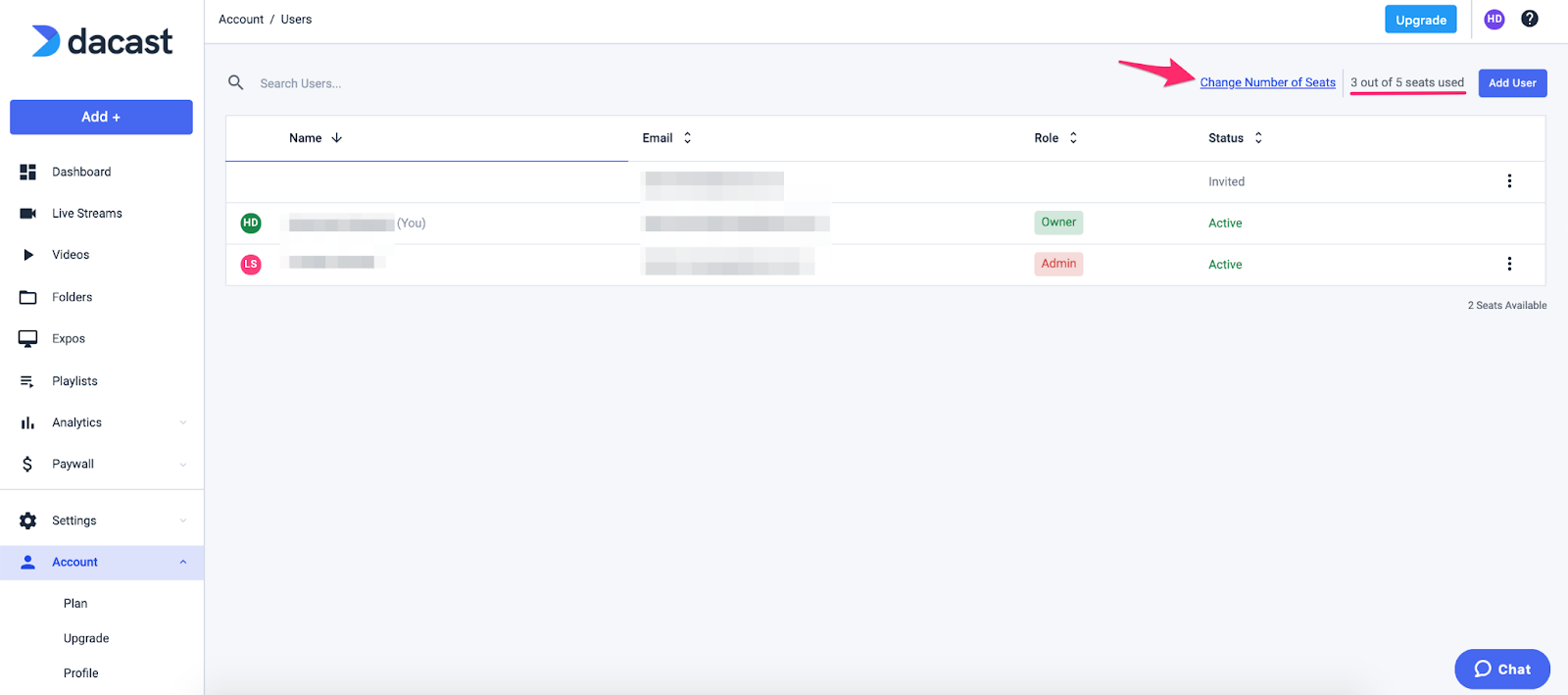
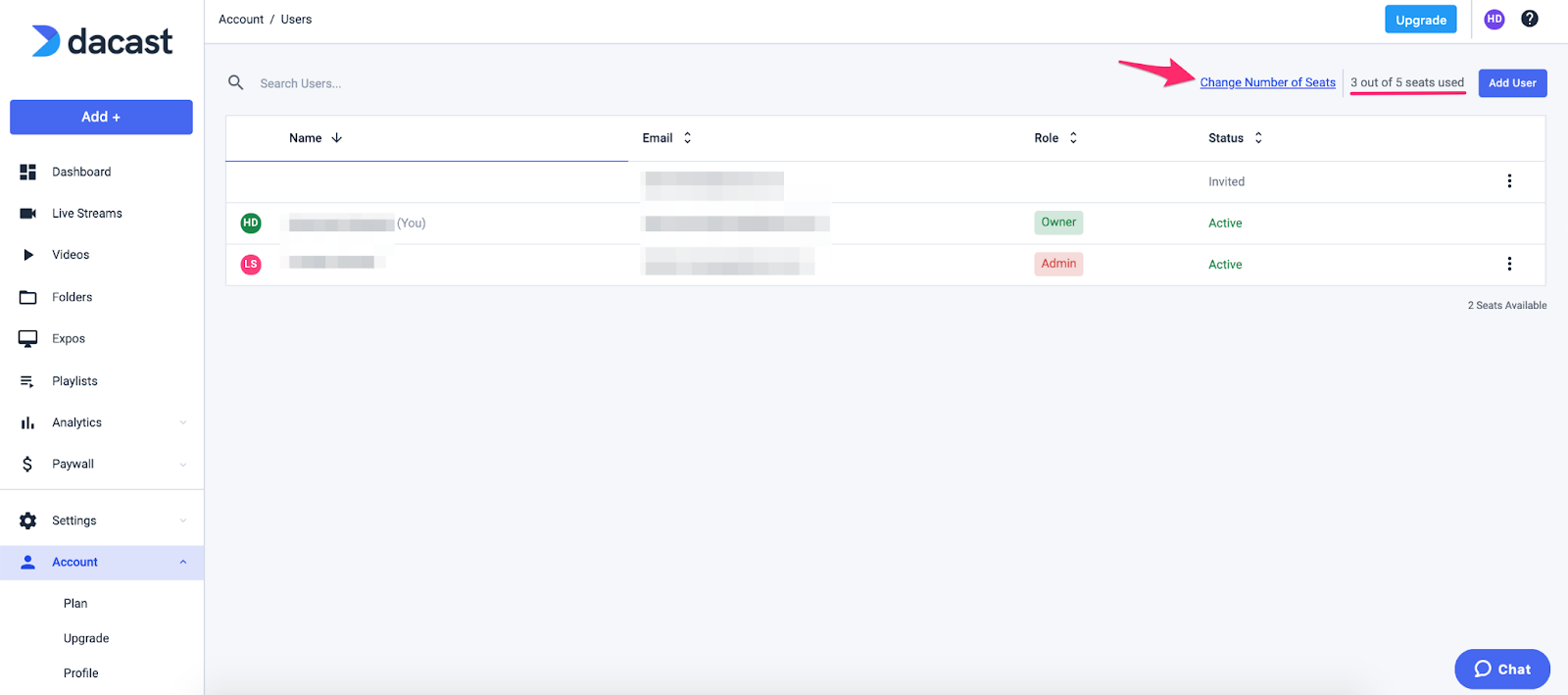
Deve aparecer a seguinte janela:
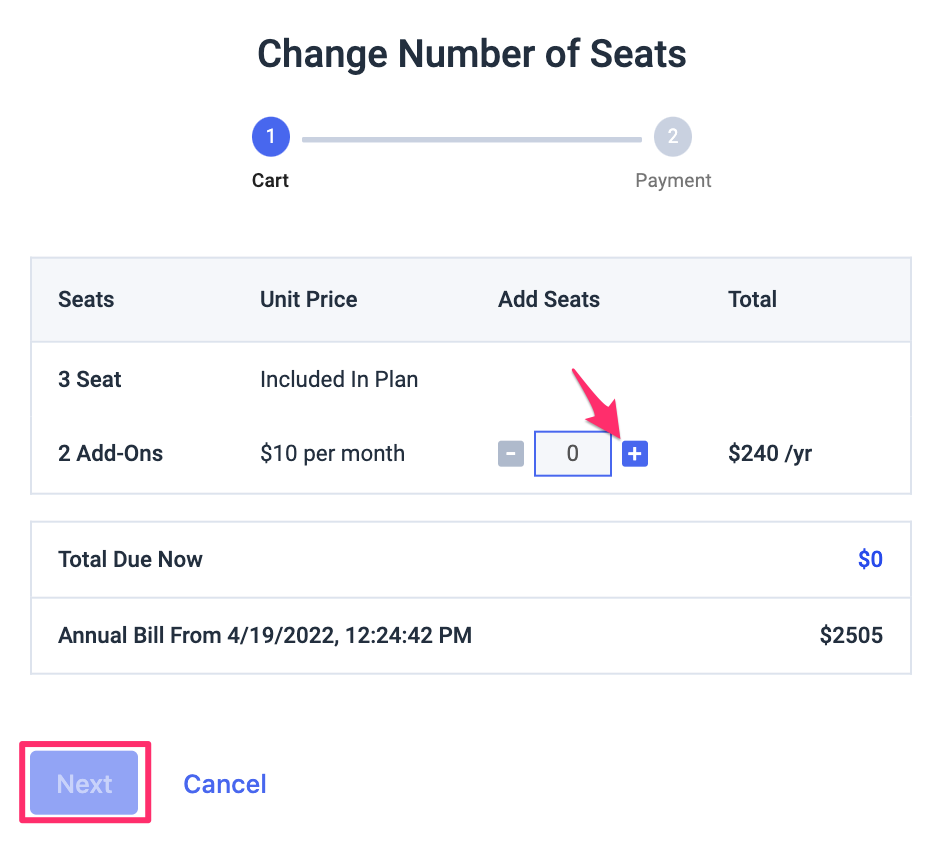
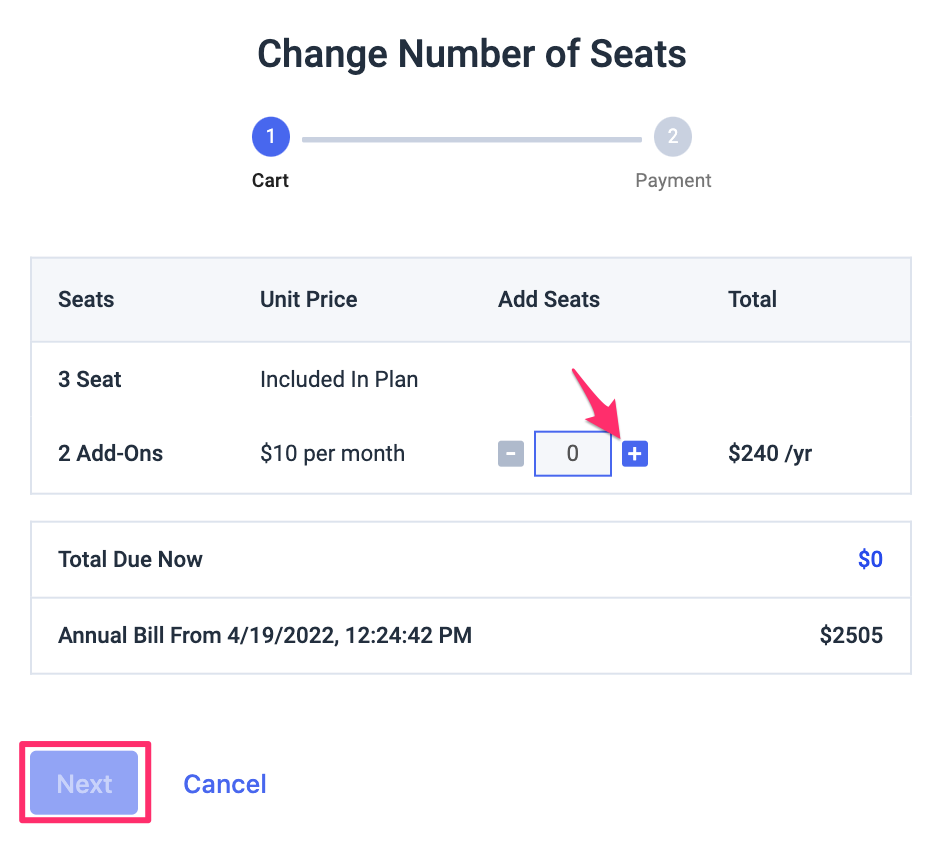
Poderá adicionar lugares clicando no botão + em Adicionar lugares e, em seguida, clicando em Seguinte, será redireccionado para a confirmação do pagamento.
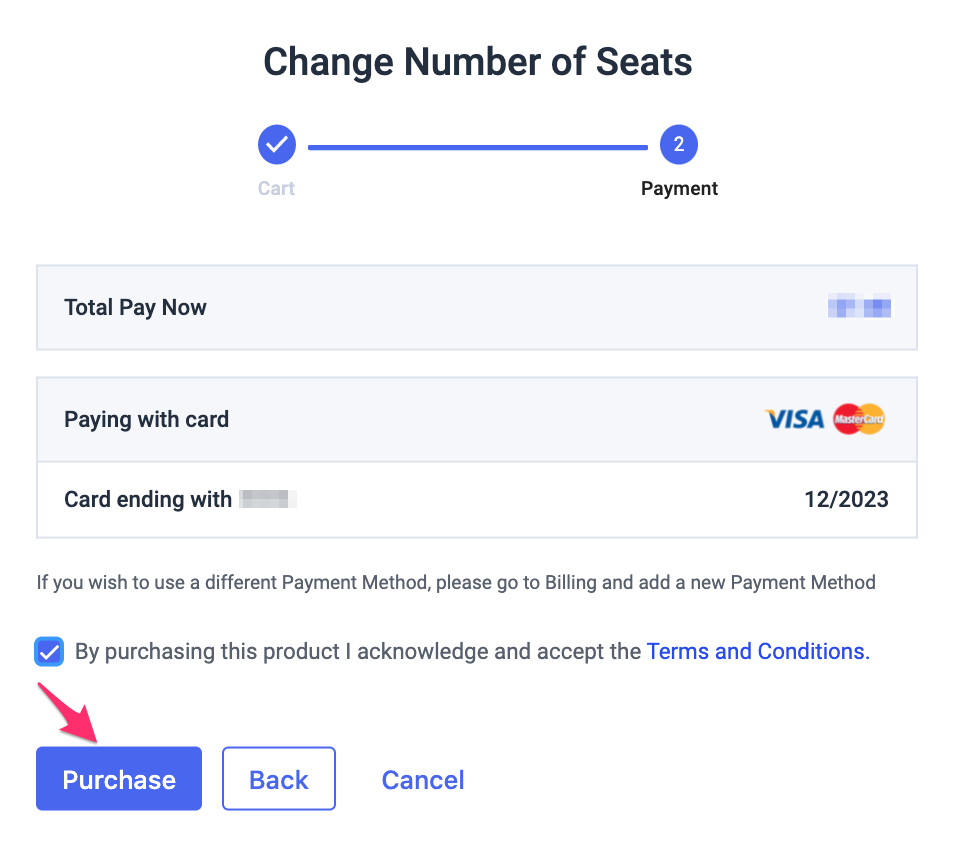
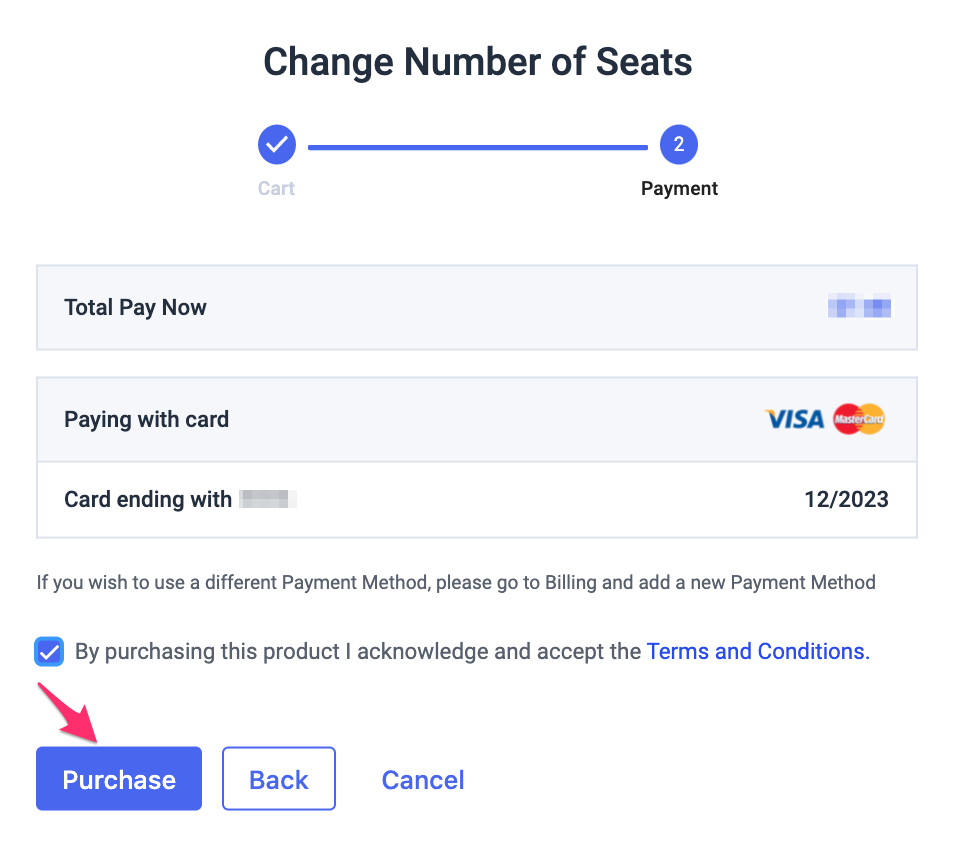
Quando tiver os dados de pagamento prontos, clique em Comprar, e o novo número de lugares será automaticamente adicionado à sua conta na secção assinalada com um círculo, como indicado abaixo:
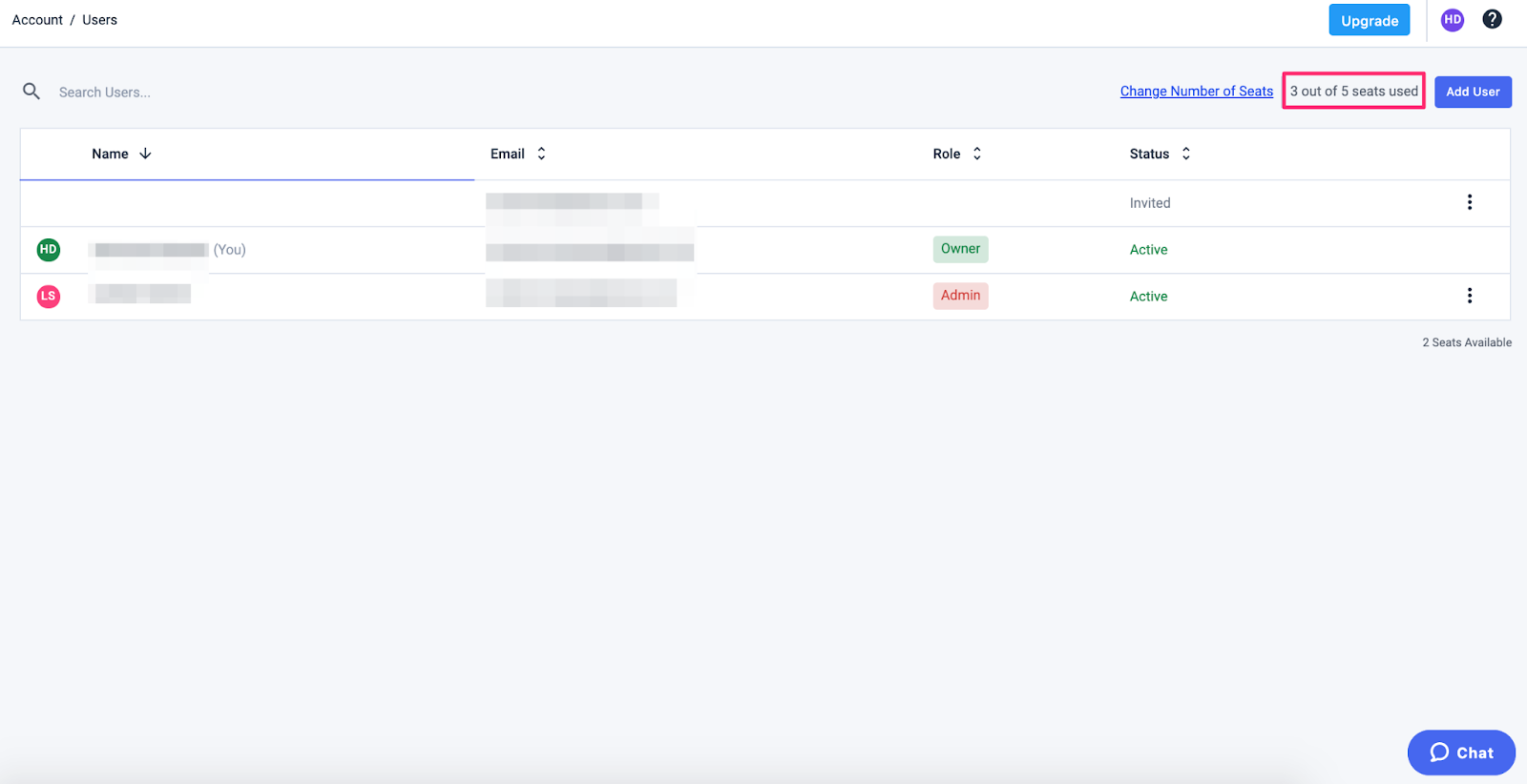
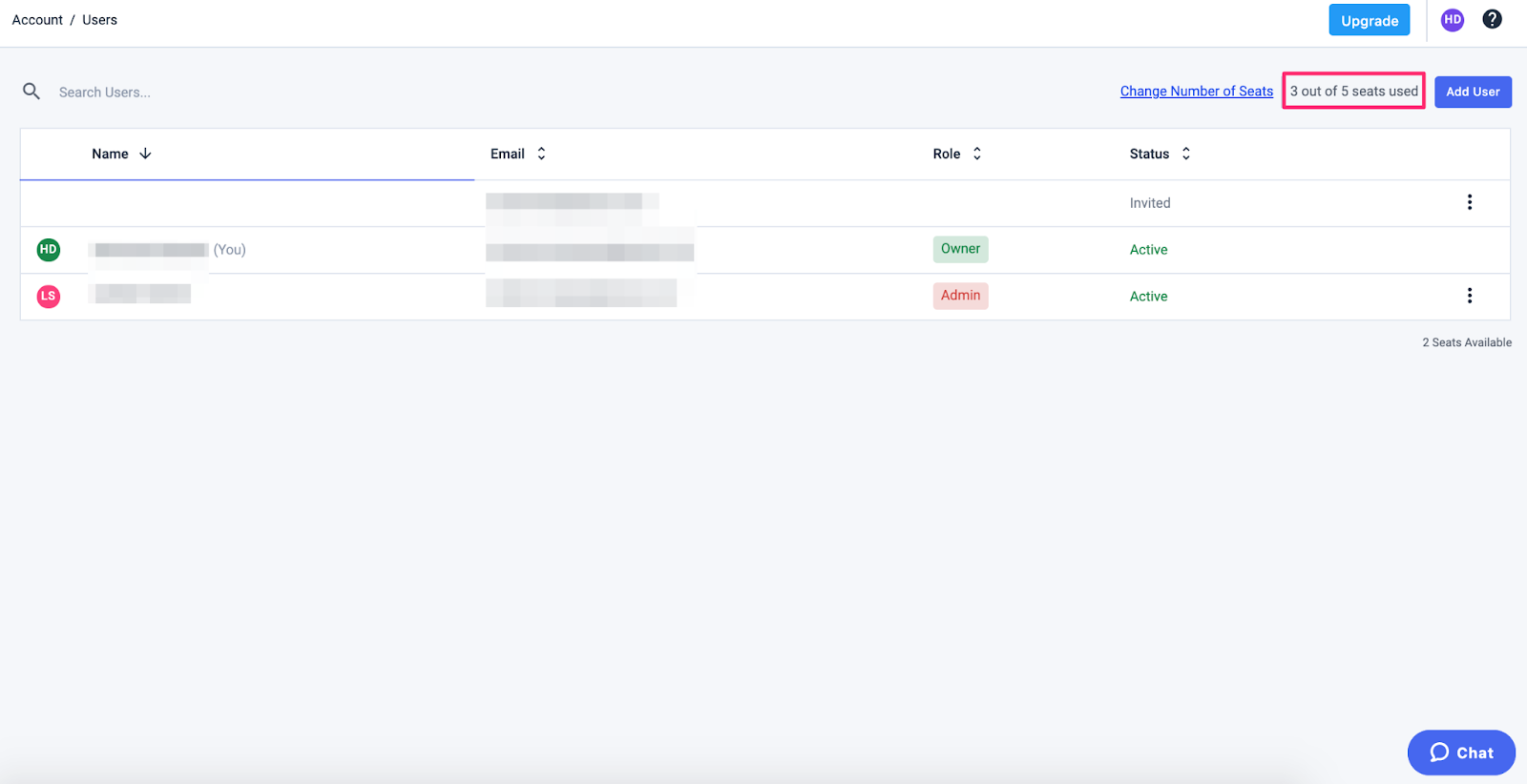
Como gerir os meus utilizadores?
Como proprietário da conta, terá a possibilidade de:
- Editar um acesso de utilizador
- Eliminar e transferir um conteúdo de utilizador
- Reenviar um convite
- Alterar o proprietário da conta
A. Editar um acesso de utilizador
Para alterar as funções/permissões de um utilizador, clique no ícone dos três pontos no lado direito do acesso do utilizador que pretende modificar e, em seguida, clique na opção Editar, como indicado abaixo:
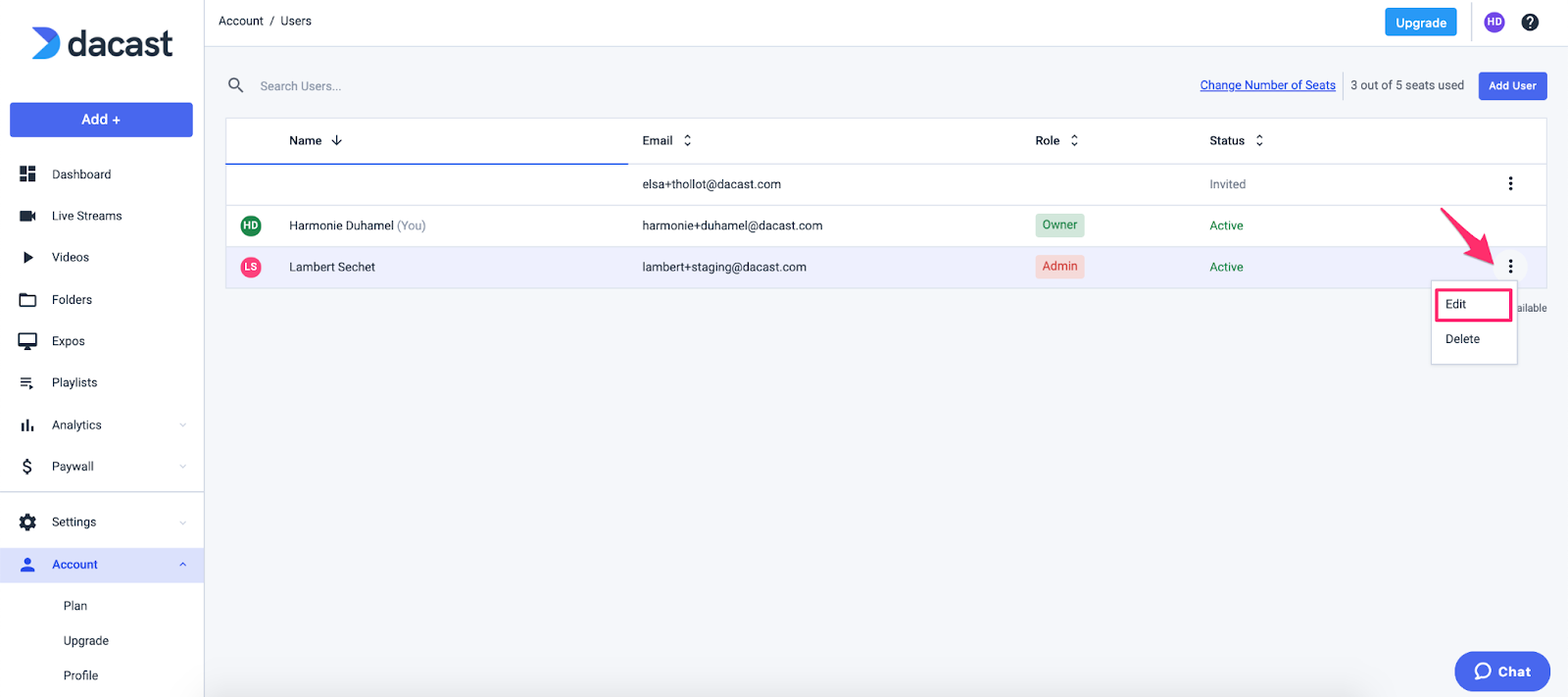
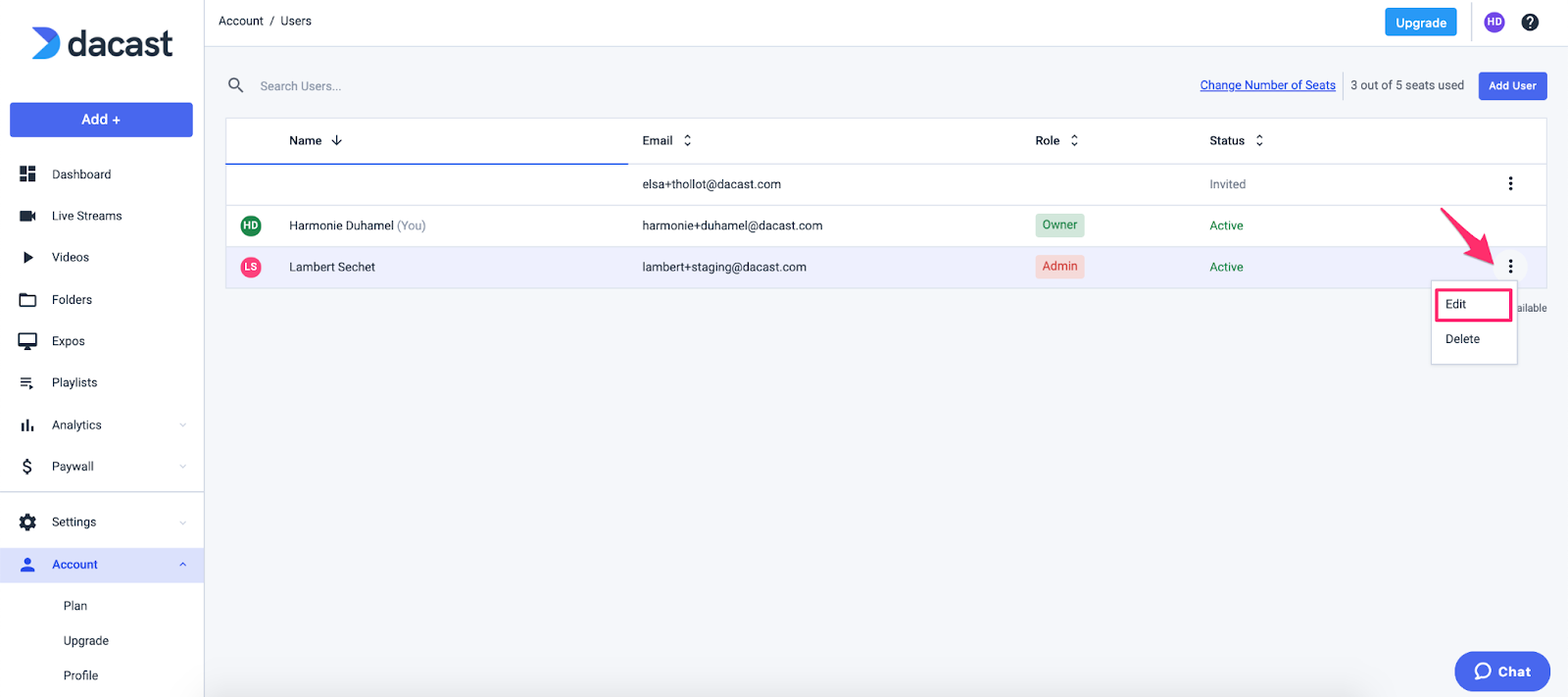
Deve aparecer a seguinte janela:
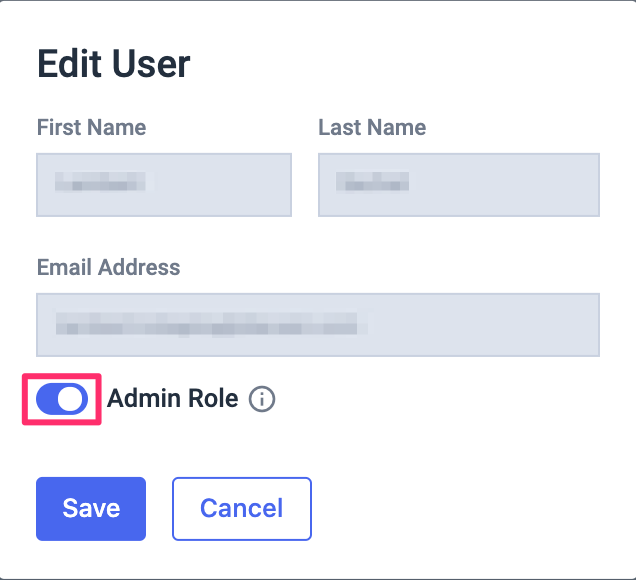
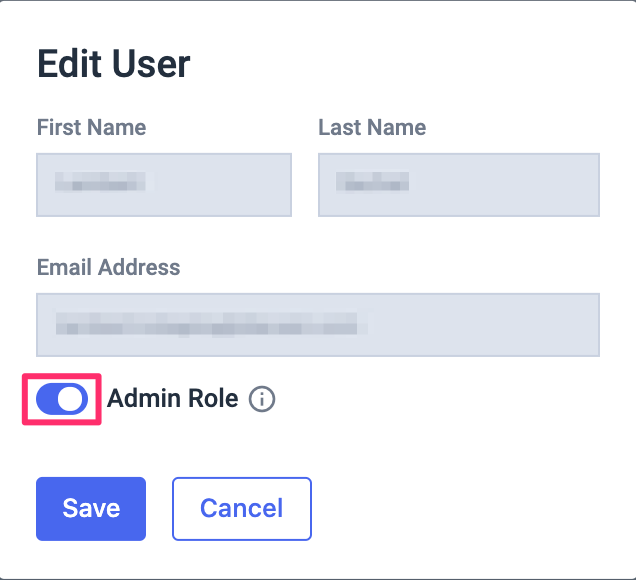
Poderá gerir os acessos dos seus utilizadores, actualizando (Admin) ou desactivando (Creator) as suas funções.
Quando estiver satisfeito com a sua escolha, clique em Guardar.
B. Eliminar um acesso de utilizador
Para apagar um utilizador, clique no ícone dos três pontos no lado direito do acesso do utilizador que pretende apagar e, em seguida, clique na opção Apagar, como mostrado abaixo:
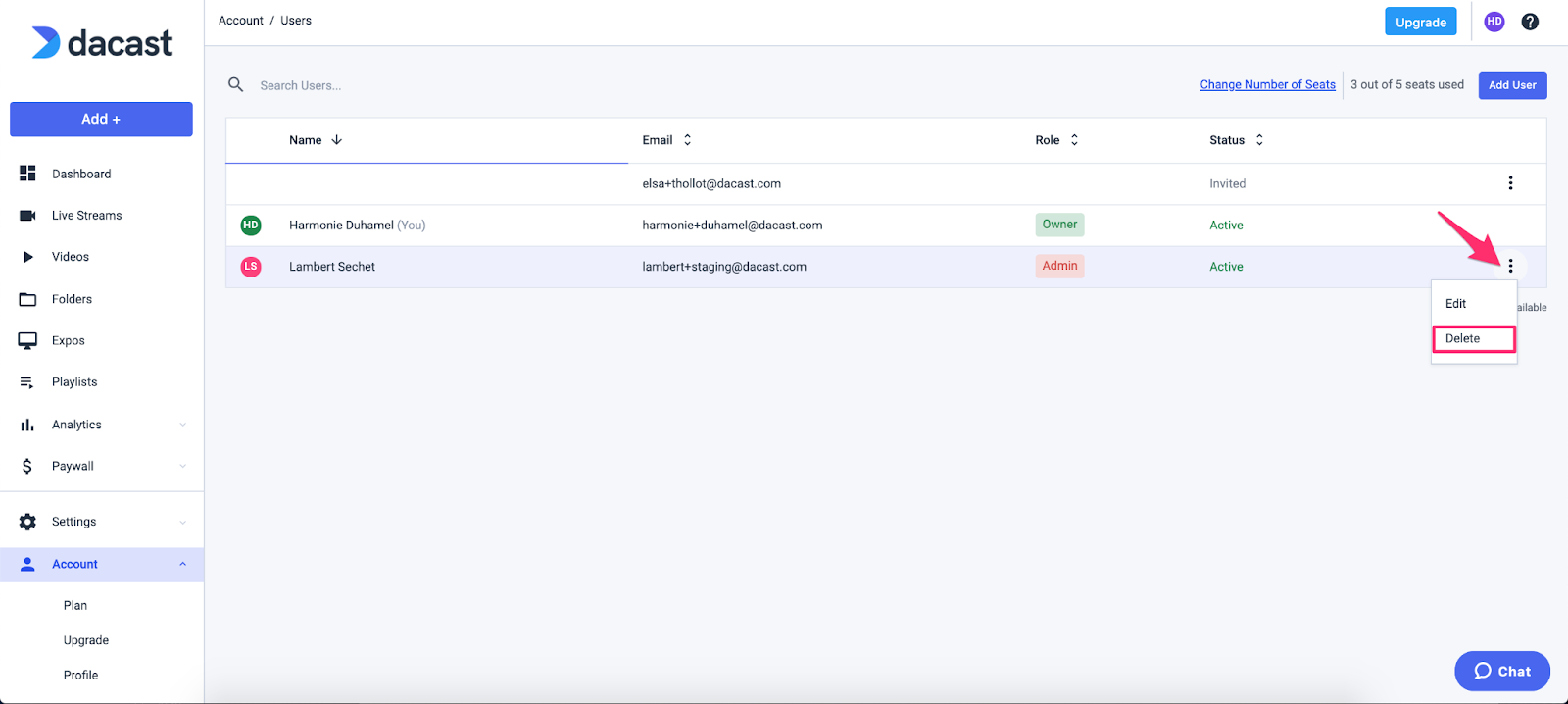
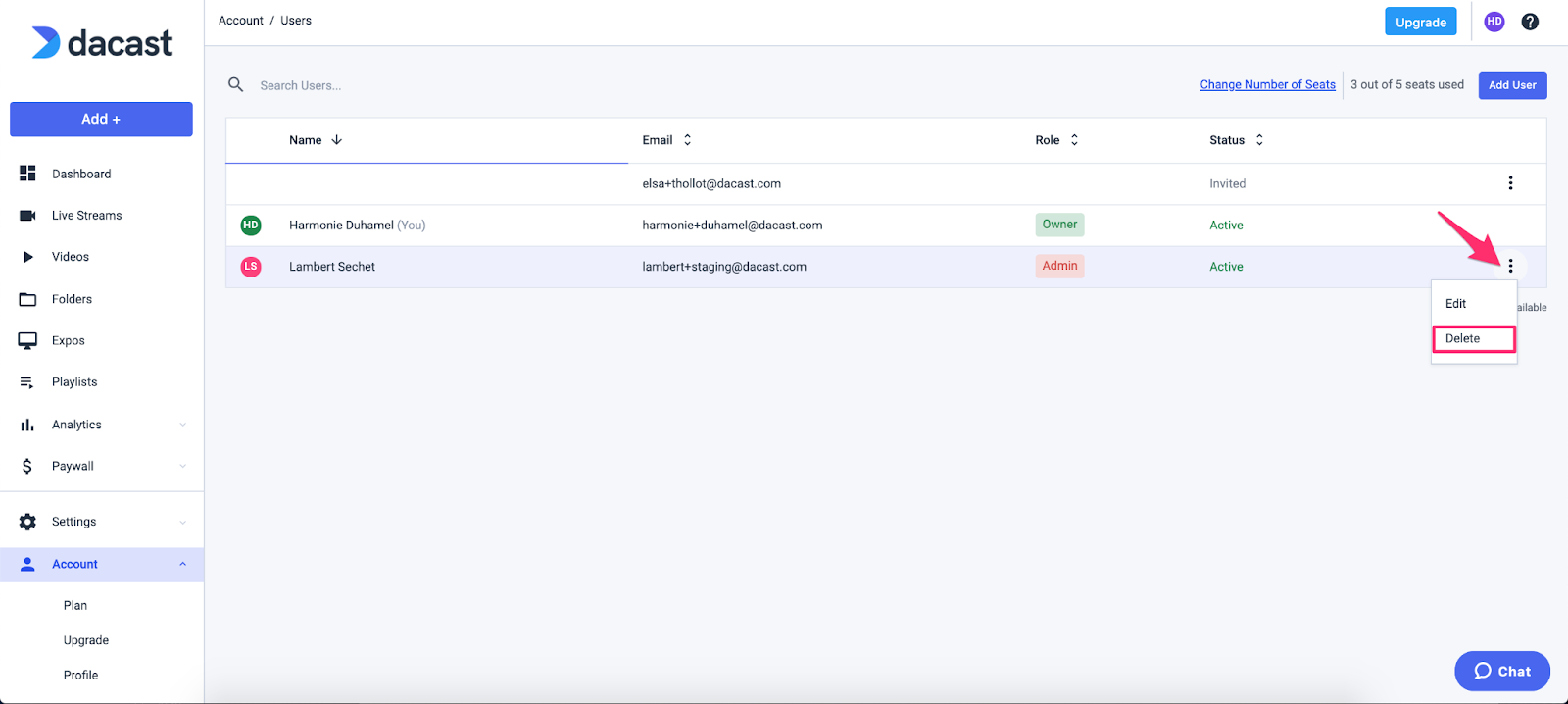
Com base na atividade do utilizador, verá a seguinte janela pop-up (se o utilizador não tiver criado conteúdo):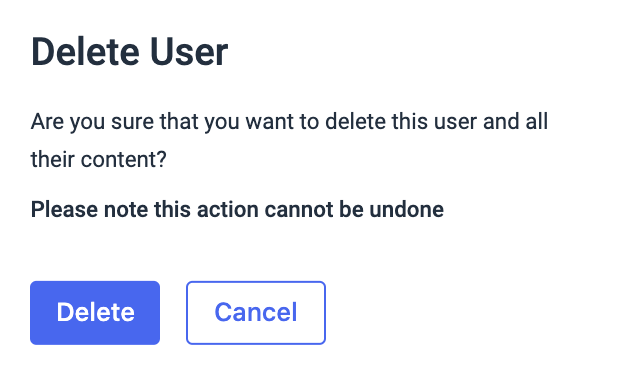
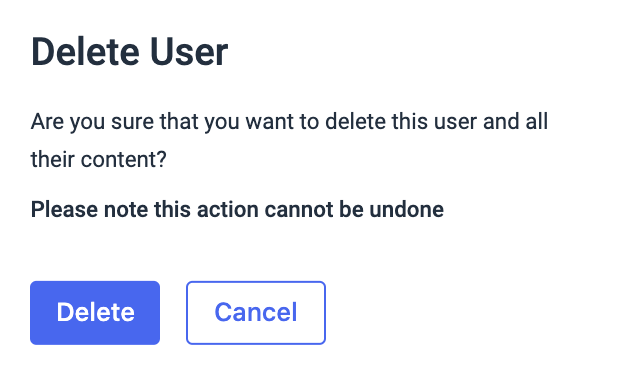
Neste caso, só tem de clicar em Eliminar para remover o utilizador.
No caso de o utilizador que pretende eliminar ter criado conteúdos, verá a seguinte janela pop-up:
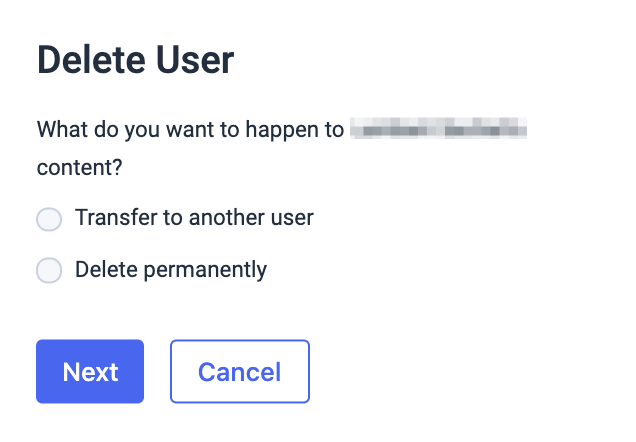
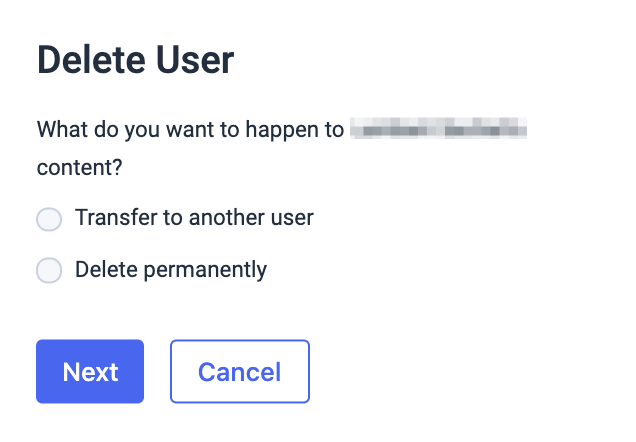
Neste caso, terá 2 opções: transferir o conteúdo para outro utilizador ou eliminar o utilizador e o seu conteúdo permanentemente.
C. Reenviar um convite
No caso de ter enviado um convite a uma pessoa mas esta ainda não o ter aceite, pode sempre reenviar um convite clicando no ícone dos três pontos no lado direito do acesso do utilizador e, em seguida, na opção Reenviar convite, como se mostra abaixo:
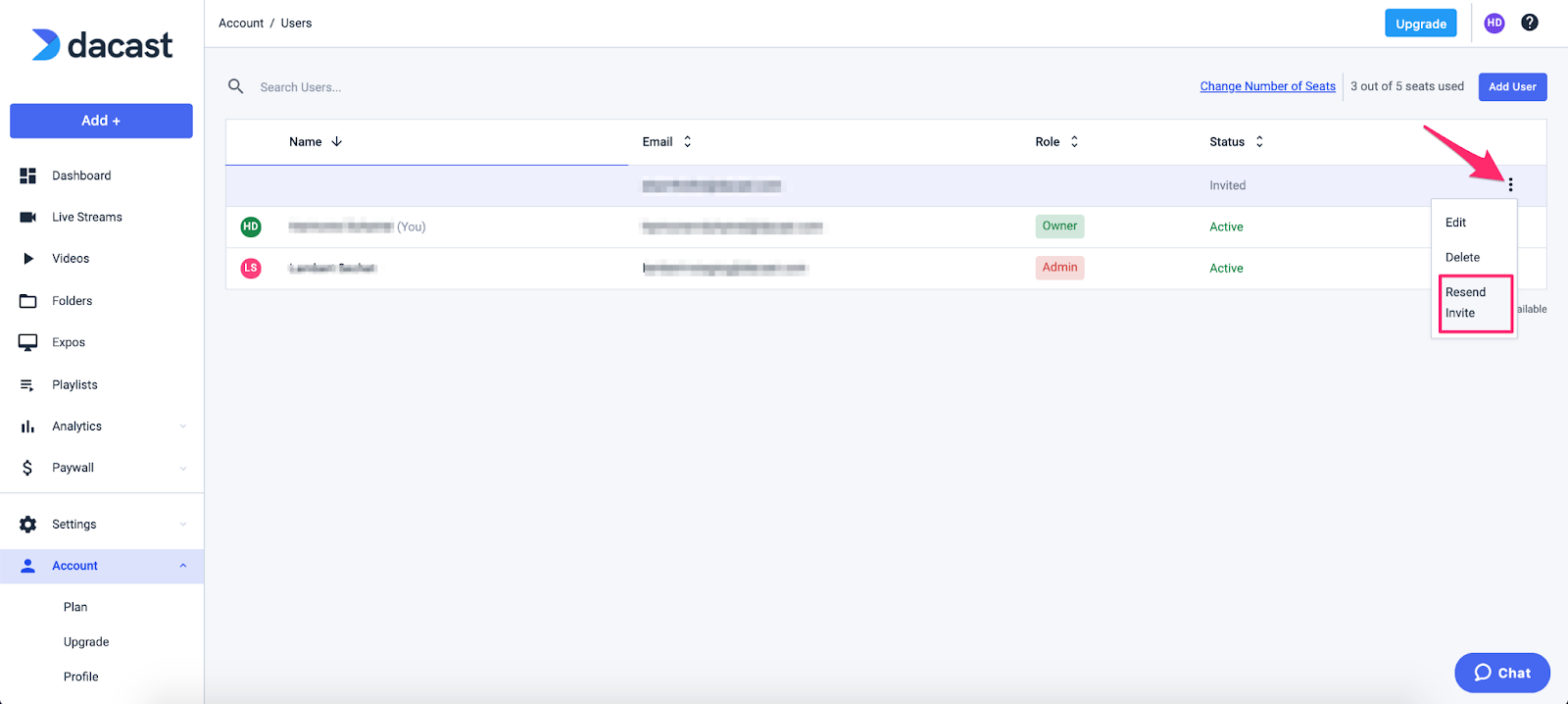
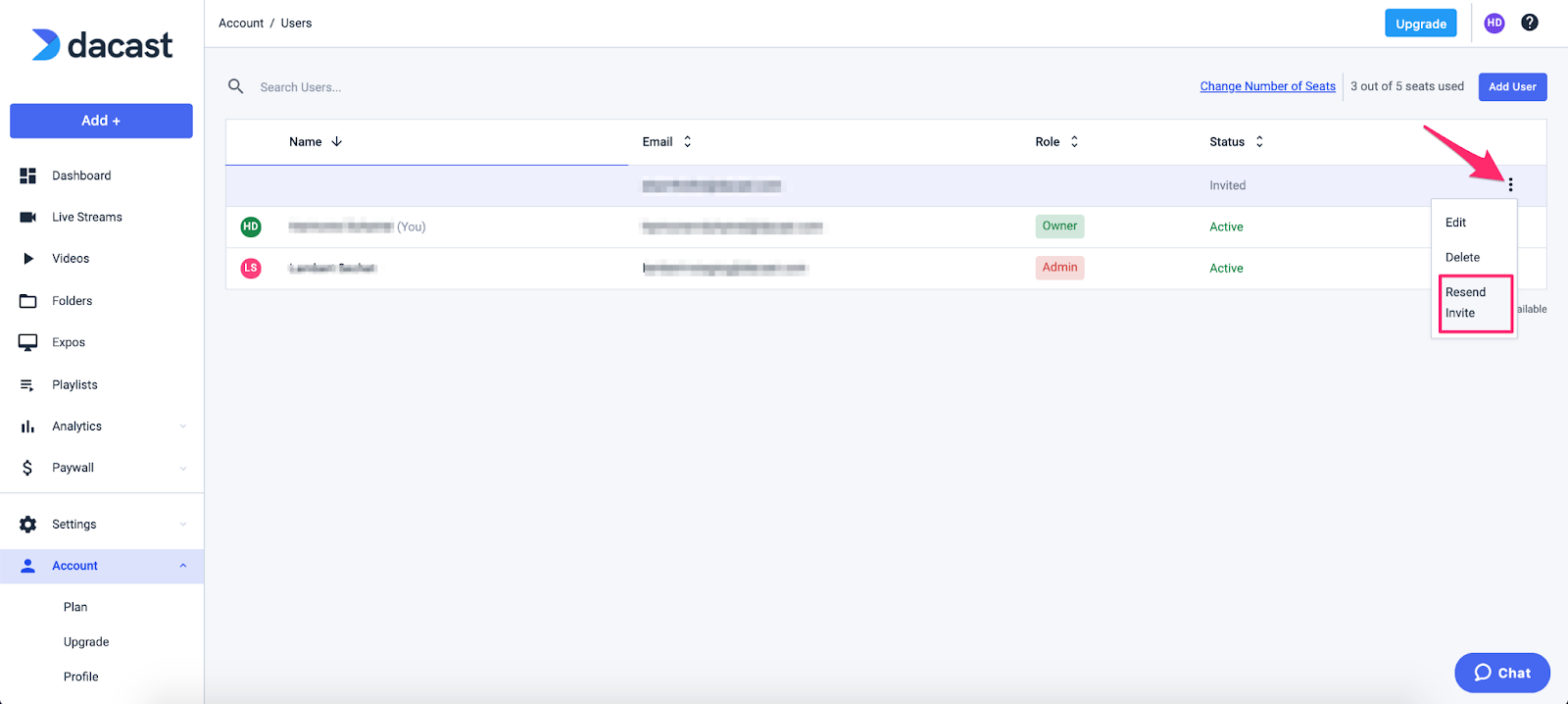
Quando tiver concluído os passos anteriores, verá a seguinte mensagem a informar que o convite do utilizador foi reenviado:


D. Alterar o proprietário da conta
Se precisar de transferir o seu papel de proprietário para outra pessoa, pode fazê-lo clicando em Conta e depois em Empresa.
Para selecionar o novo proprietário da conta, clique na lista pendente, como mostrado abaixo, e depois clique em Alterar proprietário para manter a sua seleção:
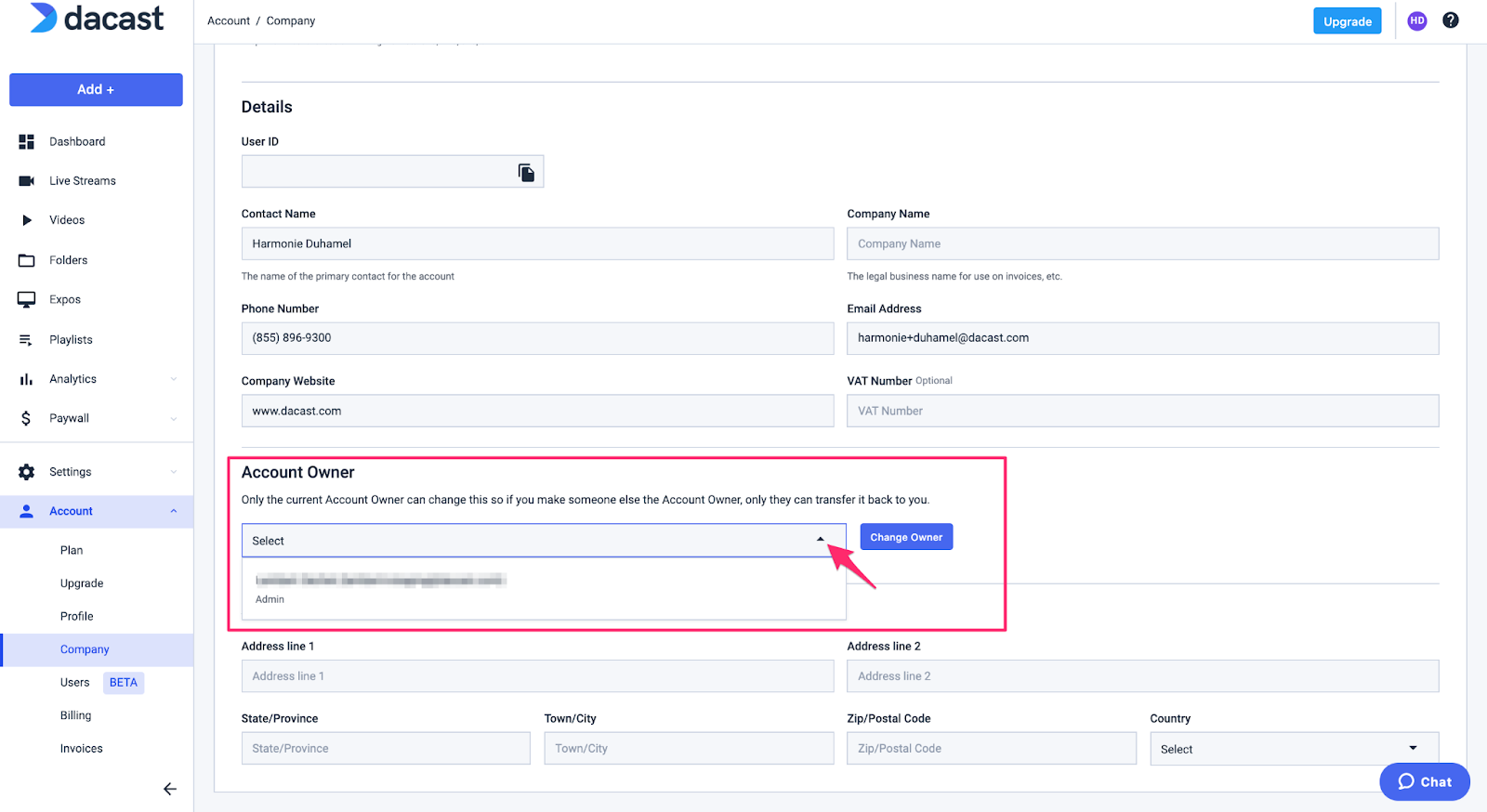
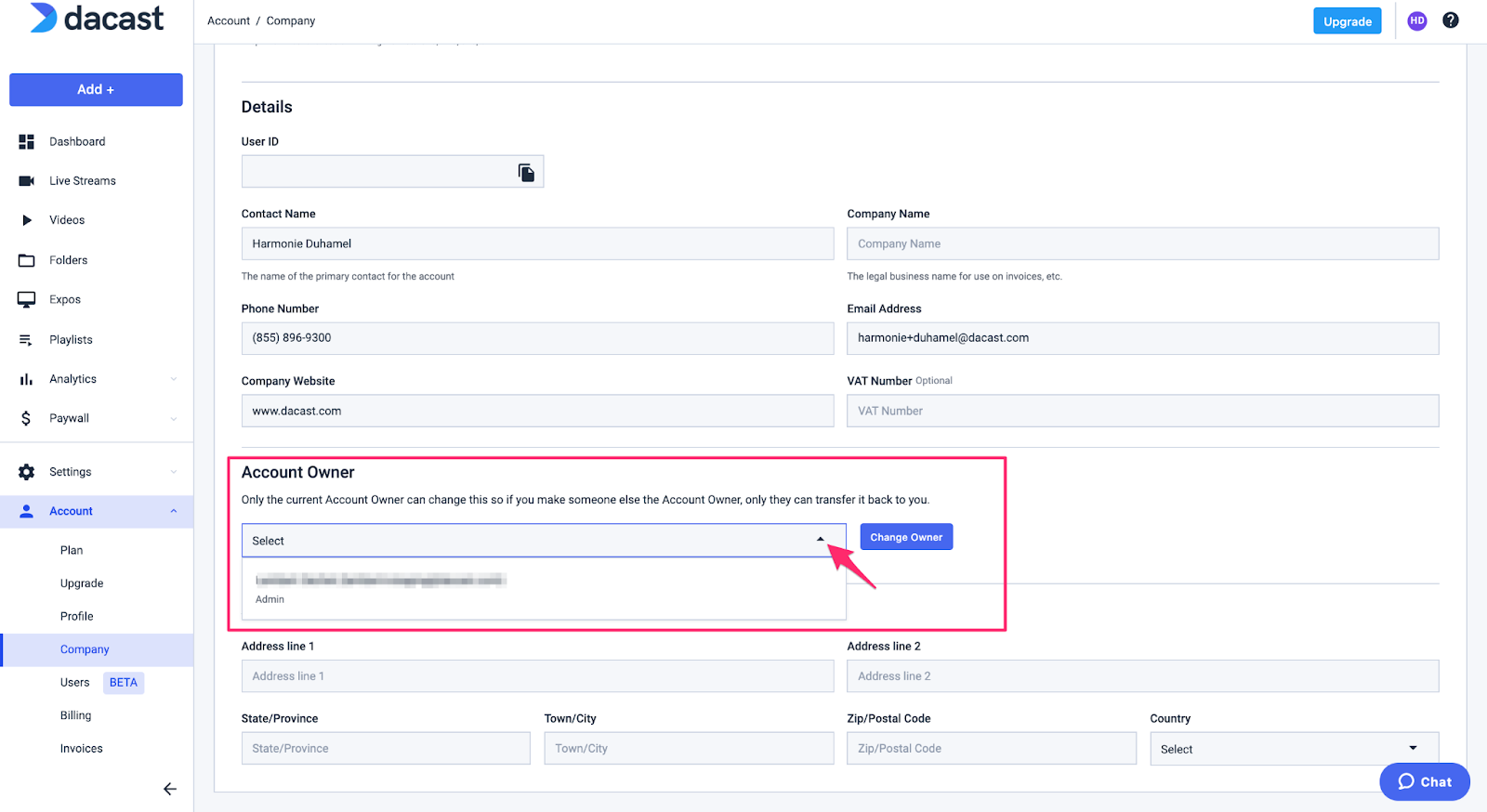
Tenha em atenção que se tornar outra pessoa o proprietário da conta, apenas essa pessoa pode transferir esta função de volta para si.
NOTAS
Para utilizadores com acesso restrito:
Se tiver acesso restrito a uma conta Dacast, mas também quiser ter a sua própria conta Dacast, pode criar uma nova conta. Para tal, terá de criar a sua própria conta Dacast com um endereço de correio eletrónico diferente daquele que foi utilizado para o acesso restrito que lhe foi concedido.
- Várias contas com um único endereço de correio eletrónico:
Este caso de utilização pode ser raro, mas se fizer parte de diferentes equipas que utilizem diferentes contas Dacast e elas o adicionarem com o mesmo endereço de correio eletrónico, terá acesso a várias contas com o mesmo endereço de correio eletrónico.
Neste caso, poderá alternar entre as suas contas, como indicado abaixo:
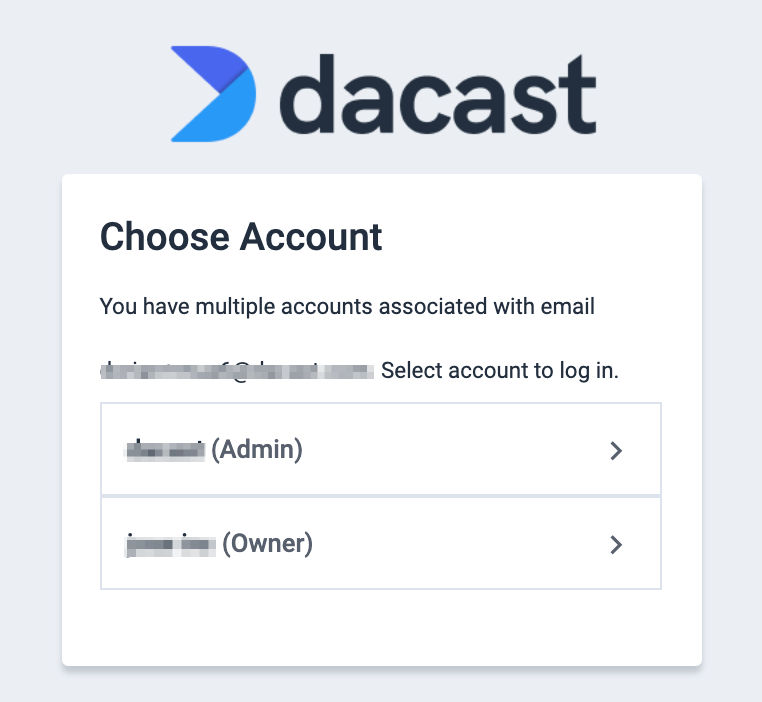
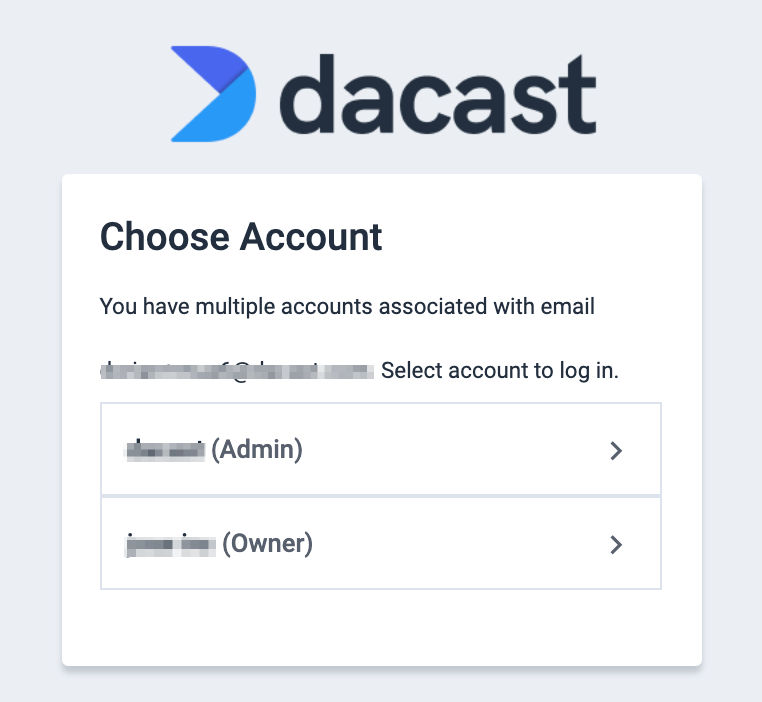
Para mudar de uma conta para outra, basta terminar a sessão e iniciar sessão novamente.

 Ligação
Ligação Eventos
Eventos Business
Business Organizações
Organizações Entretenimento e Média
Entretenimento e Média API
API Ferramentas
Ferramentas Centro de Aprendizagem
Centro de Aprendizagem Apoio
Apoio Artigos de Apoio
Artigos de Apoio