ManyCam es un codificador RTMP compatible con Dacast para transmisión en directo.
¿Qué es RTMP?
RTMP son las siglas de Real-Time Messaging Protocol (protocolo de mensajería en tiempo real), y forma parte de la tecnología que hace posible la retransmisión en directo. Esta tecnología basada en el Protocolo de Control de Transmisión fue desarrollada originalmente por el predecesor de Adobe para funcionar con el reproductor Adobe Flash.
En esta guía, le enseñaremos cómo transmitir Dacast utilizando el codificador ManyCam RTMP habilitado. El uso principal de este codificador es para streaming en directo desde una webcam. Si aún no tienes instalado este codificador, puedes descargarlo fácilmente en el sitio web de ManyCam. Se trata de una versión gratuita disponible con funciones limitadas.
Para obtener una guía general de configuración del codificador, lea nuestro
post dedicado
.
Cómo configurar el codificador ManyCam
Para empezar, accede a tu cuenta Dacast. Seleccione el canal en el que desea transmitir y haga clic en “Encoder Setup”: 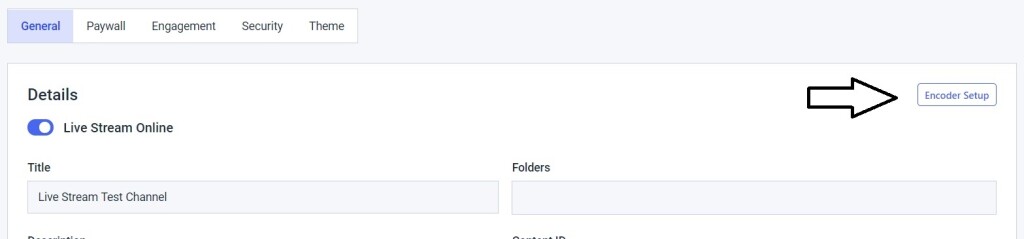 Localice las credenciales necesarias. Necesitará la URL del servidor, la clave de flujo, el nombre de usuario y la contraseña, como se muestra a continuación:
Localice las credenciales necesarias. Necesitará la URL del servidor, la clave de flujo, el nombre de usuario y la contraseña, como se muestra a continuación: 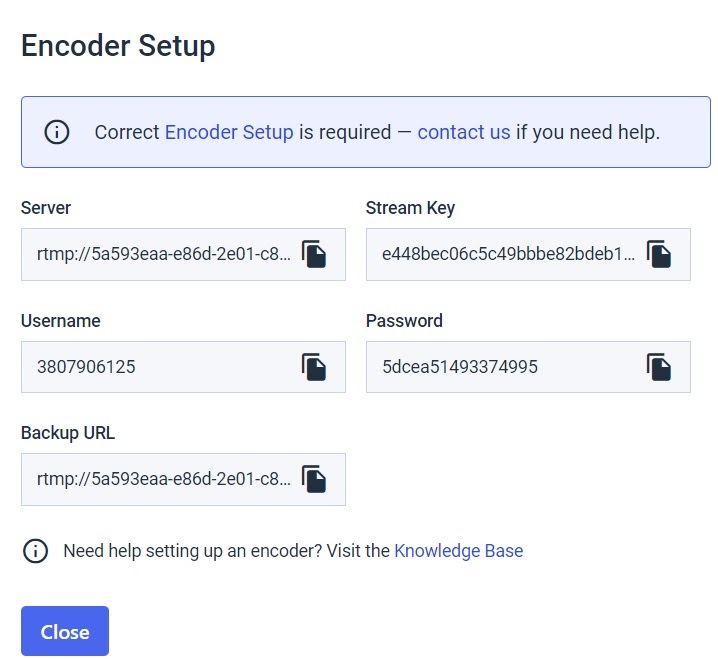 En este ejemplo, cada una de estas credenciales es la siguiente:
En este ejemplo, cada una de estas credenciales es la siguiente:
- URL del servidor: rtmp://5a593eaa-e86d-2e01-c800-b74de440eb83.dacastmmd.pri.lldns.net/dacastmmd
- Clave del flujo: e448bec06c5c49bbbe82bdeb170fc32f_3500
- Nombre de usuario: 3807906125
- Contraseña: 5dcea51493374995
A partir de ahí, abre ManyCam y haz clic en el icono “Stream”, como se muestra a continuación: 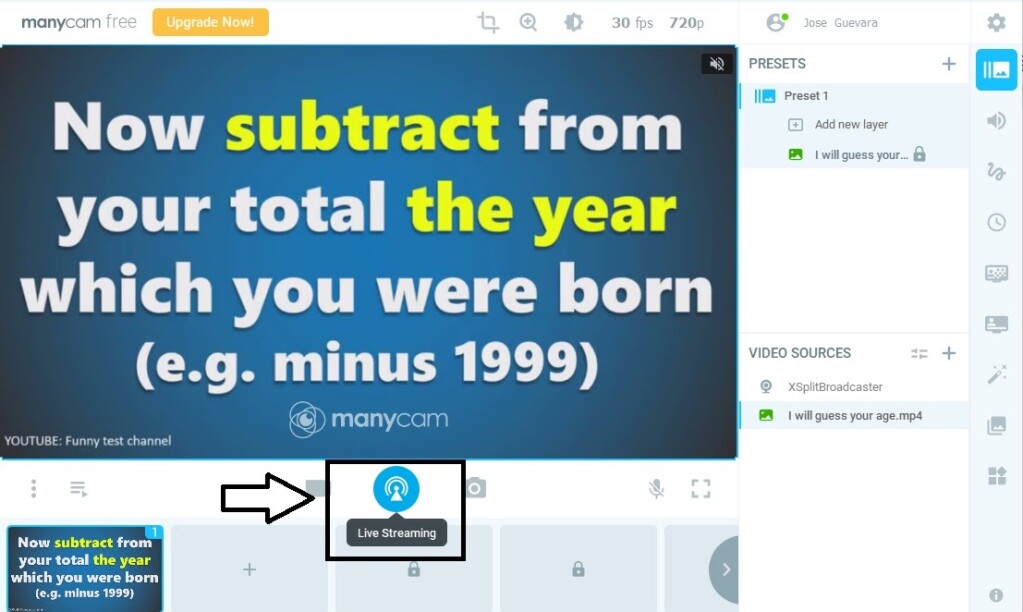 A continuación, haga clic en “+ Añadir servidor personalizado”, como se muestra a continuación:
A continuación, haga clic en “+ Añadir servidor personalizado”, como se muestra a continuación: 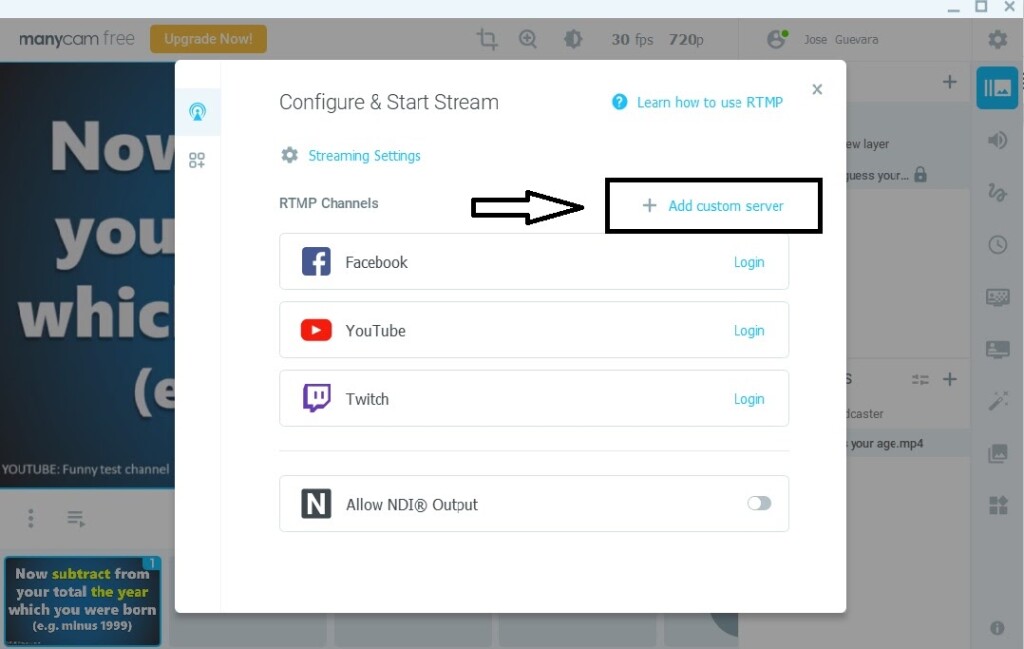 Ponga un nombre a su canal Dacast (en este ejemplo lo hemos llamado Dacast) y rellene los campos utilizando las credenciales de la página de configuración del codificador de su cuenta Dacast:
Ponga un nombre a su canal Dacast (en este ejemplo lo hemos llamado Dacast) y rellene los campos utilizando las credenciales de la página de configuración del codificador de su cuenta Dacast:
- Introduzca la URL de su servidor en “Servidor”.
- Introduzca su Stream Key en “Stream Key”.
- Introduzca su nombre de usuario en “Iniciar sesión”.
- Introduzca su contraseña en “Contraseña”.
Asegúrate de activar el botón “Acceso requerido” a la derecha para poder introducir el nombre de usuario y la contraseña. Este es el aspecto que debería tener: 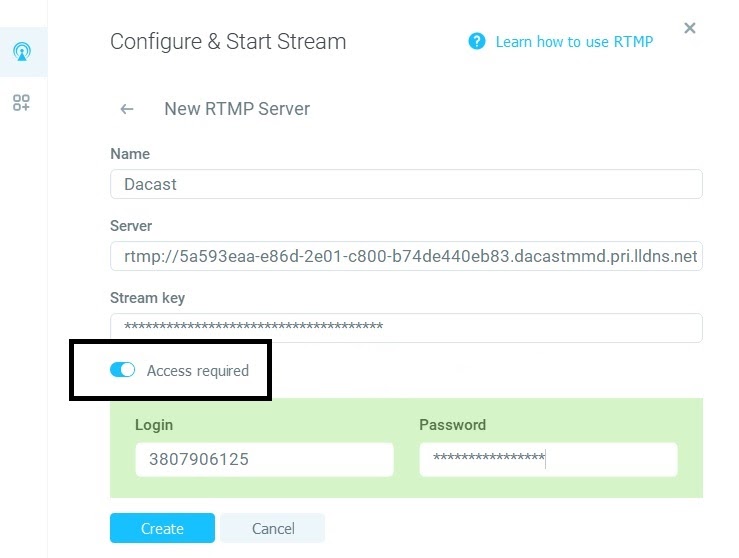 Una vez que haya rellenado todos esos campos, debería poder hacer clic en el botón “Crear” para seguir adelante. Si no se puede hacer clic en el botón “Crear”, la información no se ha introducido correctamente. Una vez creado tu canal, volverás a la página de abajo y verás Dacast:
Una vez que haya rellenado todos esos campos, debería poder hacer clic en el botón “Crear” para seguir adelante. Si no se puede hacer clic en el botón “Crear”, la información no se ha introducido correctamente. Una vez creado tu canal, volverás a la página de abajo y verás Dacast: 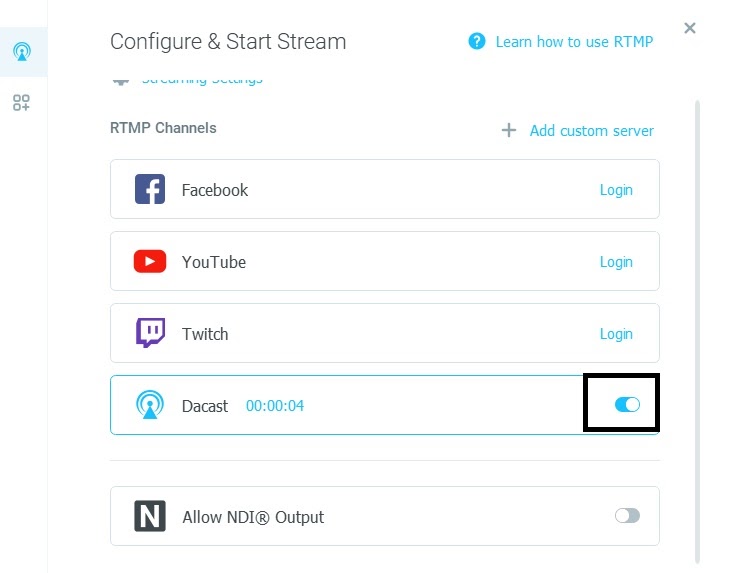 Hay un botón de conmutación, por favor, desplácelo hacia la derecha, para que pueda iniciar la transmisión. El indicador de que Manycam ha aceptado las credenciales del flujo Dacast es el temporizador junto a “Dacast”. En este ejemplo, lo cambió a la derecha, de modo que el temporizador se puso en marcha automáticamente. En esencia, ya han pasado 4 segundos desde que la transmisión ha estado en directo. Otro indicador es que el botón de transmisión es ahora de color rojo:
Hay un botón de conmutación, por favor, desplácelo hacia la derecha, para que pueda iniciar la transmisión. El indicador de que Manycam ha aceptado las credenciales del flujo Dacast es el temporizador junto a “Dacast”. En este ejemplo, lo cambió a la derecha, de modo que el temporizador se puso en marcha automáticamente. En esencia, ya han pasado 4 segundos desde que la transmisión ha estado en directo. Otro indicador es que el botón de transmisión es ahora de color rojo: 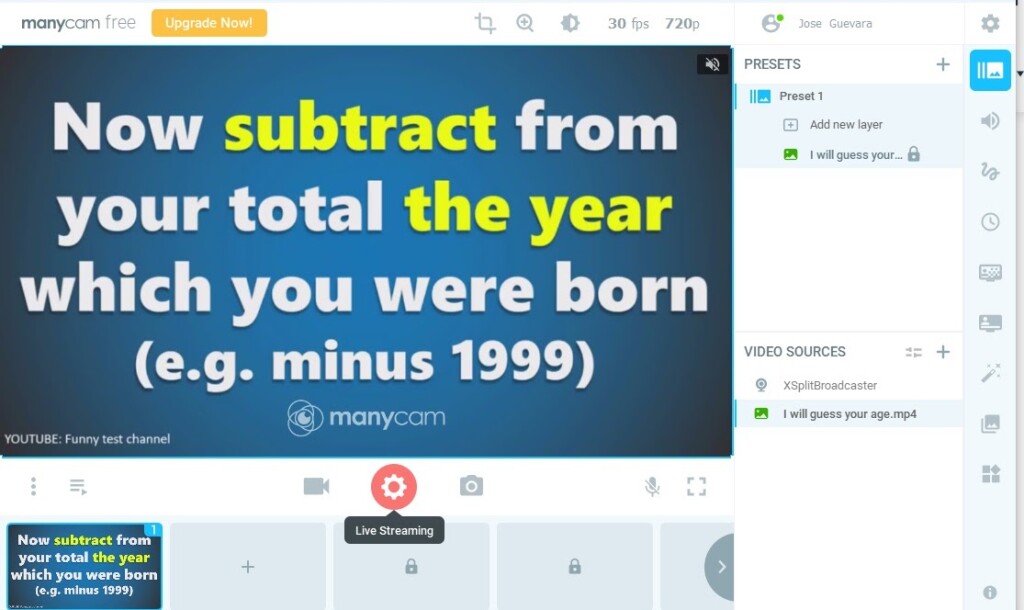 Es importante que cuando hagas una transmisión en directo, hagas primero una prueba de velocidad de subida para que puedas ajustar fácilmente las tasas de bits de vídeo en tu codificador. Un valor demasiado alto para tu velocidad de subida podría causar problemas de reproducción. En ManyCam puedes ajustar los bitrates de vídeo en la sección “Streaming Settings”:
Es importante que cuando hagas una transmisión en directo, hagas primero una prueba de velocidad de subida para que puedas ajustar fácilmente las tasas de bits de vídeo en tu codificador. Un valor demasiado alto para tu velocidad de subida podría causar problemas de reproducción. En ManyCam puedes ajustar los bitrates de vídeo en la sección “Streaming Settings”: 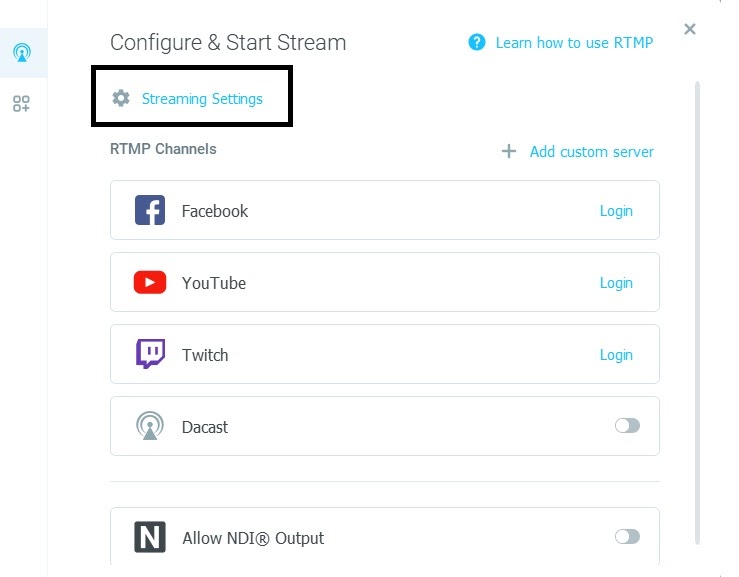 Asegúrate de activar la opción “Usar la configuración de bitrate recomendada” a la izquierda, y luego introduce el bitrate de vídeo de tu elección.
Asegúrate de activar la opción “Usar la configuración de bitrate recomendada” a la izquierda, y luego introduce el bitrate de vídeo de tu elección. 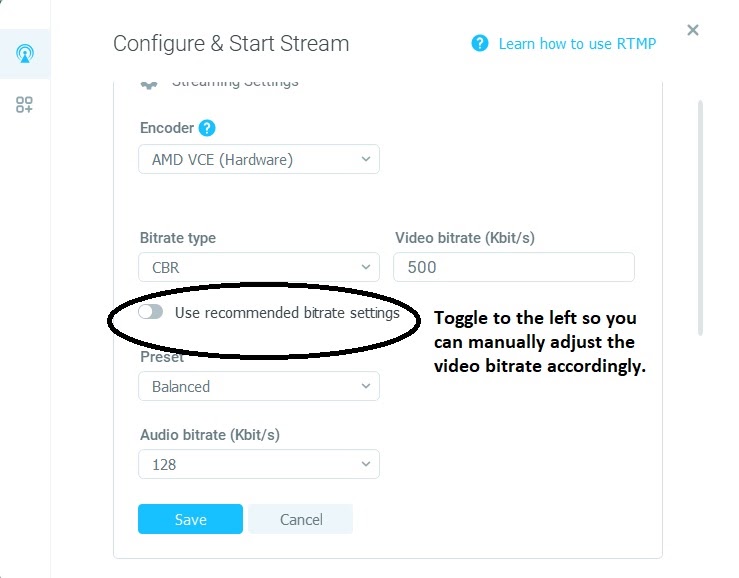 En este ejemplo, está configurado a una tasa de bits baja de 500 Kbps y la tasa de bits de audio está configurada a 128 Kbps, que es lo estándar y lo recomendado. Utilice siempre CBR para el tipo de bitrate. Haga clic en “Guardar” cuando haya terminado. Para acceder a otros ajustes, haga clic en el icono “Ajustes”:
En este ejemplo, está configurado a una tasa de bits baja de 500 Kbps y la tasa de bits de audio está configurada a 128 Kbps, que es lo estándar y lo recomendado. Utilice siempre CBR para el tipo de bitrate. Haga clic en “Guardar” cuando haya terminado. Para acceder a otros ajustes, haga clic en el icono “Ajustes”: 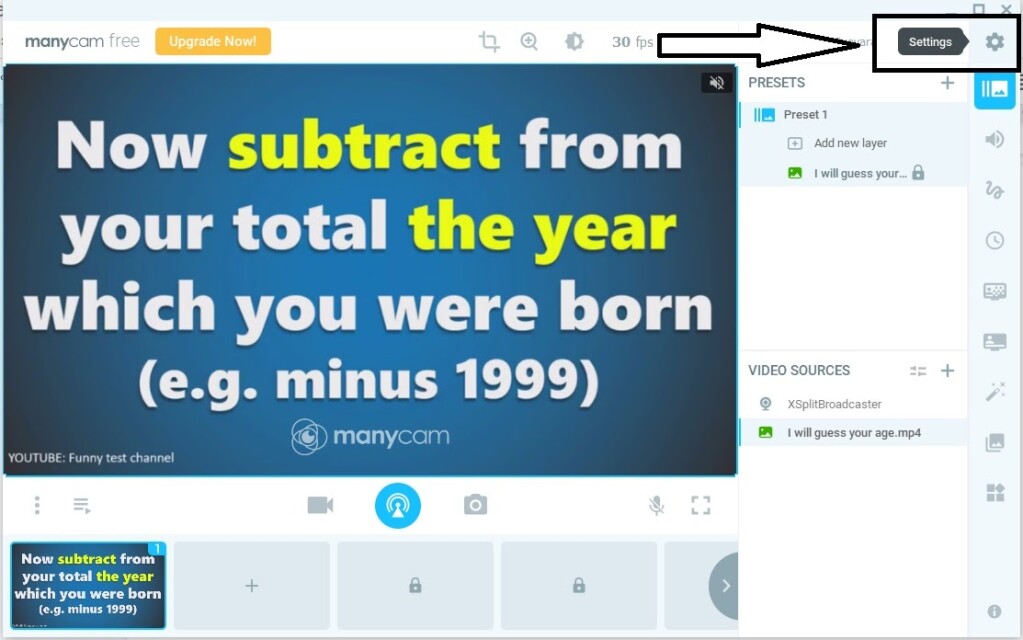 En ese momento, puedes hacer clic en la pestaña “Vídeo” para elegir la resolución a la que deseas transmitir:
En ese momento, puedes hacer clic en la pestaña “Vídeo” para elegir la resolución a la que deseas transmitir: 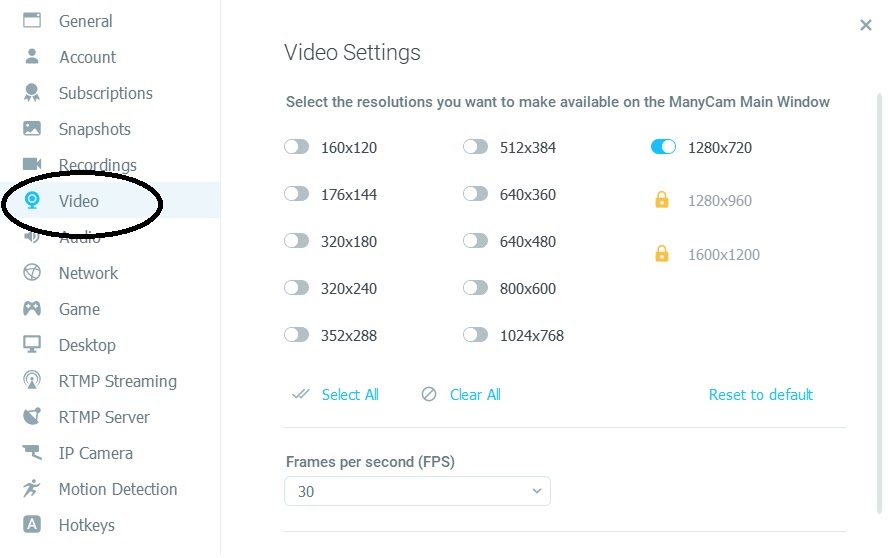 Los fotogramas por segundo (FPS) deben fijarse siempre en 30.
Los fotogramas por segundo (FPS) deben fijarse siempre en 30.
Ajustes necesarios del codificador
Utilice siempre los ajustes del codificador que hemos reunido para garantizar una experiencia de transmisión en directo sin problemas para sus espectadores.
| CÓDEC DE VÍDEO | H.264 (x264 puede funcionar) |
| VELOCIDAD DE FOTOGRAMAS | 25 o 30 |
| INTERVALO DE FOTOGRAMAS CLAVE | 2 segundos (o 2 veces la frecuencia de imagen) |
| ESCÁNER | Progresiva |
| TASA DE BITS DE CODIFICACIÓN | Constante (CBR) |
| CÓDEC DE AUDIO | AAC-LC |
| AUDIO BITRATO | 128 kbps |
| CANALES DE AUDIO | 2 (Estéreo) |
| FRECUENCIA DE MUESTREO DE AUDIO | 48 kHz (48.000 Hz) |
Resolución y velocidad de bits
Seleccione una de las siguientes configuraciones y asegúrese de que su codificador está configurado con estos ajustes exactos para evitar problemas de transmisión:
| ULD | LD | SD | HD | FHD | |
| Nombre | Definición ultrabaja | Baja definición | Definición estándar | Alta definición | Alta definición total |
| Velocidad de bits de vídeo (kbps) | 350 | 350 – 800 | 800 – 1200 | 1200 – 1900 | 1900 – 4500 |
| Resolución Ancho (px) | 426 | 640 | 854 | 1280 | 1920 |
| Resolución Altura (px) | 240 | 360 | 480 | 720 | 1080 |
| H.264 Perfil | Principal | Principal | Alta | Alta | Alta |
Si tiene alguna pregunta sobre Manycam, la codificación de vídeo o necesita ayuda con esta función de Dacast, no dude en ponerse en contacto directamente. ¿Aún no es usuario de Dacast y está interesado en probar Dacast sin riesgos durante 14 días? Inscríbete hoy mismo para empezar.
Recursos adicionales:
- Descubre la mejor cámara 4K para transmitir vídeo en directo
- Cámaras compatibles con Dacast
- Retransmisión móvil en directo: ¿Por qué convertir RTMP a HLS?
- Cómo conectar una cámara de red a una plataforma de vídeo en línea RTMP
- ¿Qué puertos son necesarios para el streaming con un cortafuegos RTMP?
 Transmisión
Transmisión Conexión
Conexión Gestión
Gestión Medición
Medición Eventos
Eventos Business
Business Organizaciones
Organizaciones Entretenimiento y Medios de Comunicación
Entretenimiento y Medios de Comunicación API
API Herramientas
Herramientas Centro de Aprendizaje
Centro de Aprendizaje Soporte
Soporte Artículos de Apoyo
Artículos de Apoyo Dacast
Dacast