ManyCam è un codificatore RTMP compatibile con Dacast per lo streaming in diretta.
Che cos’è l’RTMP?
RTMP è l’acronimo di Real-Time Messaging Protocol e fa parte della tecnologia che rende possibile il live streaming. Questa tecnologia basata sul Transmission Control Protocol è stata originariamente sviluppata dal predecessore di Adobe per funzionare con il lettore Adobe Flash.
In questa guida vi insegneremo a trasmettere Dacast utilizzando l’encoder ManyCam RTMP. L’uso principale di questo encoder è per lo streaming in diretta da una webcam. Se non avete già installato questo encoder, potete facilmente scaricarlo sul sito web di ManyCam. Si tratta di una versione gratuita con funzioni limitate.
Per una guida generale alla configurazione dell’encoder, leggete il nostro
post dedicato
.
Come impostare il codificatore ManyCam
Per iniziare, accedere al proprio account Dacast. Selezionate il canale su cui volete trasmettere e fate clic su “Encoder Setup”: 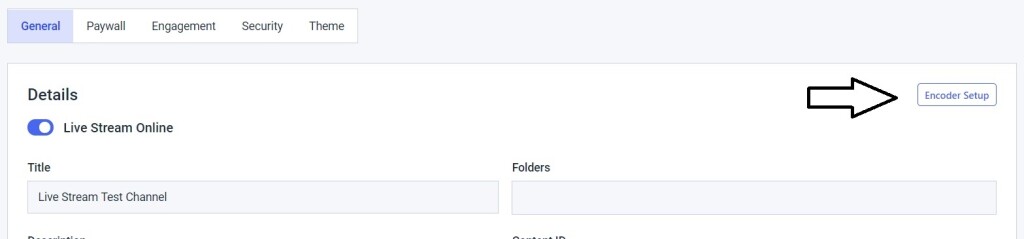 Individuare le credenziali necessarie. Sono necessari l’URL del server, la chiave di flusso, il nome utente e la password, come illustrato di seguito:
Individuare le credenziali necessarie. Sono necessari l’URL del server, la chiave di flusso, il nome utente e la password, come illustrato di seguito: 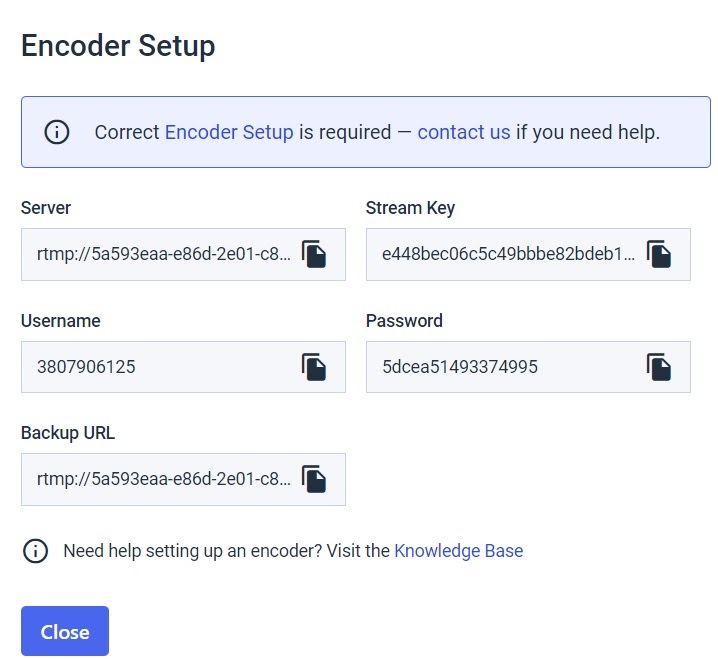 In questo esempio, ciascuna di queste credenziali è la seguente:
In questo esempio, ciascuna di queste credenziali è la seguente:
- URL del server: rtmp://5a593eaa-e86d-2e01-c800-b74de440eb83.dacastmmd.pri.lldns.net/dacastmmd
- Chiave del flusso: e448bec06c5c49bbbe82bdeb170fc32f_3500
- Nome utente: 3807906125
- Password: 5dcea51493374995
Da qui, aprire ManyCam e fare clic sull’icona “Stream”, come mostrato di seguito: 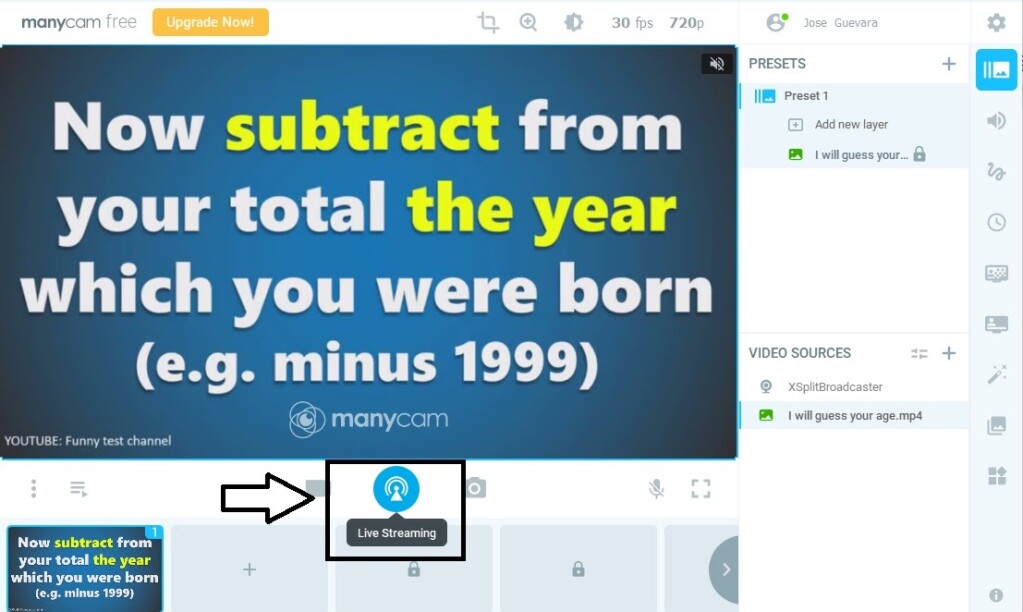 Quindi, fare clic su “+ Aggiungi server personalizzato” come mostrato di seguito:
Quindi, fare clic su “+ Aggiungi server personalizzato” come mostrato di seguito: 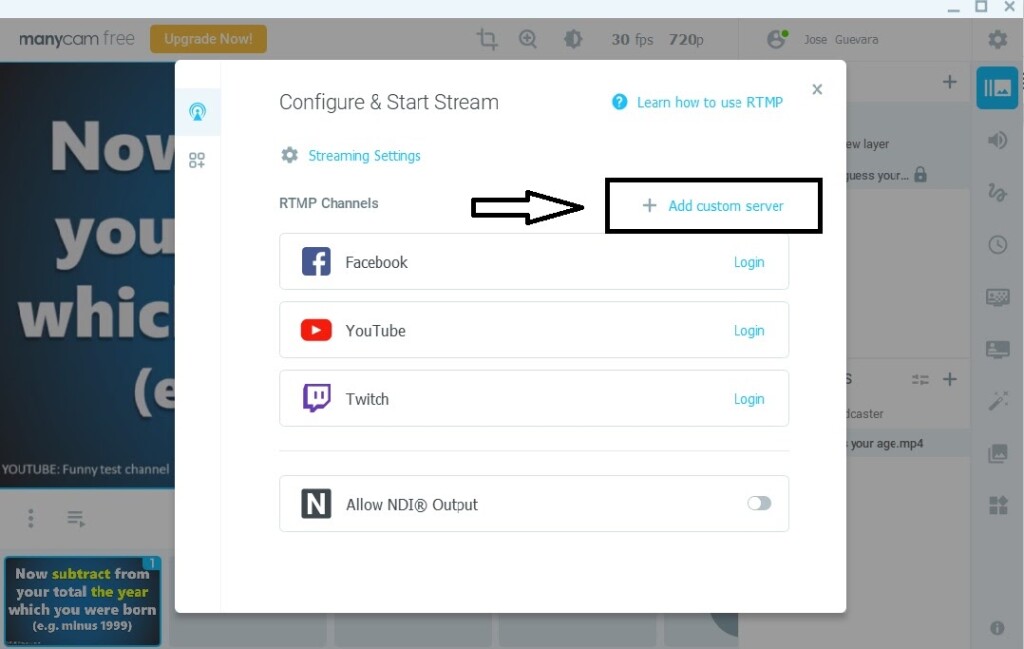 Assegnate un nome al vostro canale Dacast (in questo esempio lo abbiamo chiamato Dacast) e compilate i campi utilizzando le credenziali della pagina di configurazione dell’encoder del vostro account Dacast:
Assegnate un nome al vostro canale Dacast (in questo esempio lo abbiamo chiamato Dacast) e compilate i campi utilizzando le credenziali della pagina di configurazione dell’encoder del vostro account Dacast:
- Inserite l’URL del vostro server alla voce “Server”.
- Inserite la vostra Stream Key in “Stream Key”.
- Inserite il vostro nome utente in “Login”.
- Inserite la vostra password alla voce “Password”.
Assicurarsi di attivare il pulsante “Accesso richiesto” a destra, in modo da poter inserire il login e la password. Ecco come dovrebbe apparire: 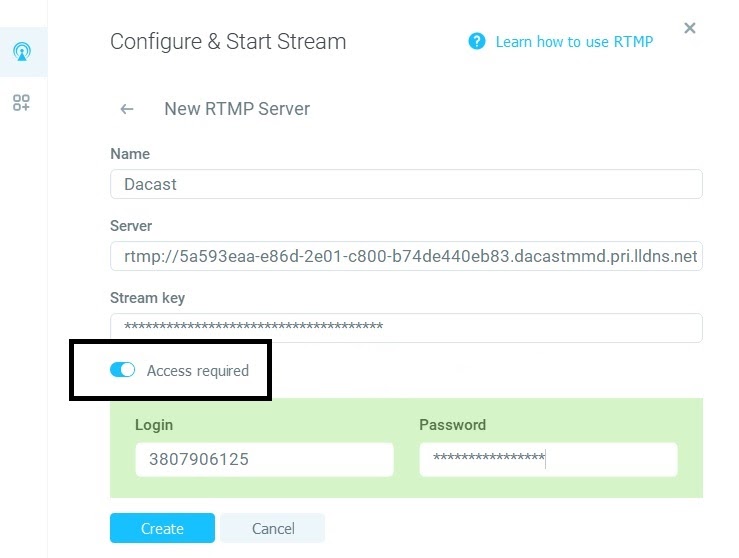 Una volta compilati tutti i campi, si dovrebbe poter fare clic sul pulsante “Crea” per procedere. Se il pulsante “Crea” non è cliccabile, le informazioni non sono state inserite correttamente. Una volta creato il vostro canale, tornerete alla pagina sottostante e vedrete Dacast:
Una volta compilati tutti i campi, si dovrebbe poter fare clic sul pulsante “Crea” per procedere. Se il pulsante “Crea” non è cliccabile, le informazioni non sono state inserite correttamente. Una volta creato il vostro canale, tornerete alla pagina sottostante e vedrete Dacast: 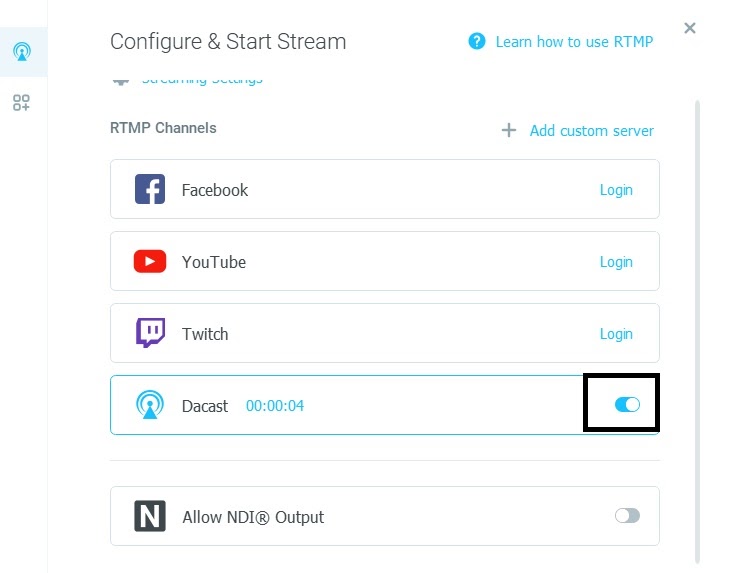 C’è un pulsante di attivazione, che va spostato a destra, in modo da poter avviare lo streaming. L’indicatore che Manycam ha accettato le credenziali del flusso Dacast è il timer accanto a “Dacast”. In questo esempio, è stato spostato a destra e il timer si è avviato automaticamente. In sostanza, sono già passati 4 secondi da quando lo streaming è in diretta. Un altro indicatore è che il pulsante Stream è ora di colore rosso:
C’è un pulsante di attivazione, che va spostato a destra, in modo da poter avviare lo streaming. L’indicatore che Manycam ha accettato le credenziali del flusso Dacast è il timer accanto a “Dacast”. In questo esempio, è stato spostato a destra e il timer si è avviato automaticamente. In sostanza, sono già passati 4 secondi da quando lo streaming è in diretta. Un altro indicatore è che il pulsante Stream è ora di colore rosso: 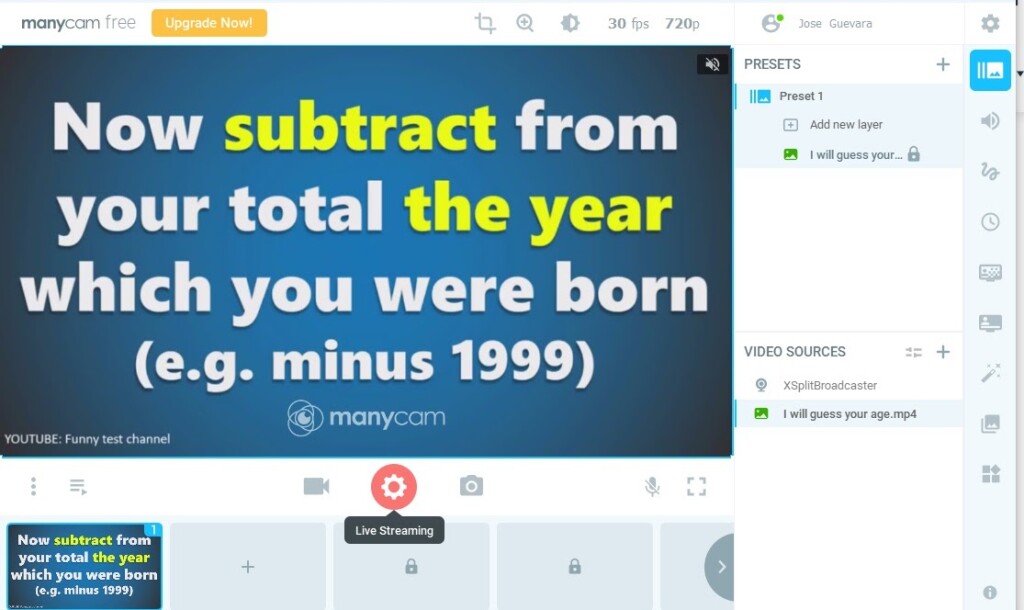 Quando si esegue uno streaming in diretta, è importante eseguire prima un test della velocità di upload, in modo da poter regolare facilmente il bitrate del video sul proprio encoder. L’impostazione di un valore troppo alto per la velocità di upload causerebbe problemi di riproduzione dello streaming. Su ManyCam è possibile regolare il bitrate del video nella sezione “Impostazioni di streaming”:
Quando si esegue uno streaming in diretta, è importante eseguire prima un test della velocità di upload, in modo da poter regolare facilmente il bitrate del video sul proprio encoder. L’impostazione di un valore troppo alto per la velocità di upload causerebbe problemi di riproduzione dello streaming. Su ManyCam è possibile regolare il bitrate del video nella sezione “Impostazioni di streaming”: 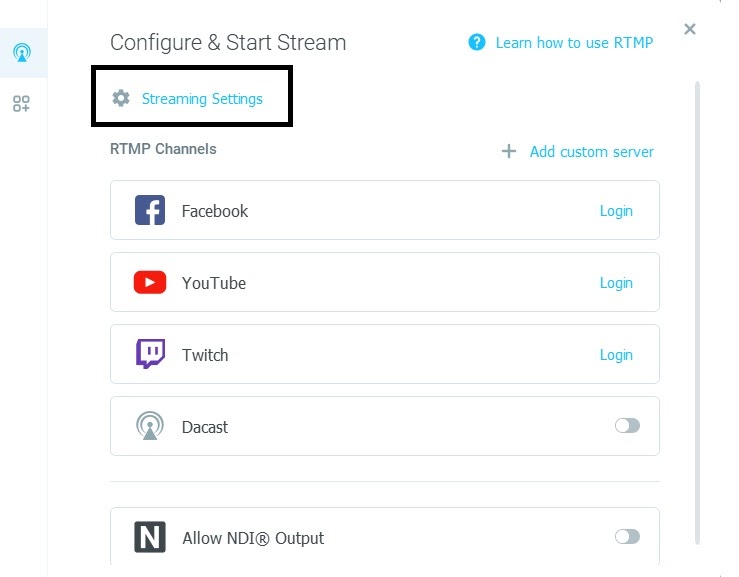 Assicuratevi di attivare la voce “Usa impostazioni di bitrate consigliate” a sinistra, quindi inserite il bitrate video di vostra scelta.
Assicuratevi di attivare la voce “Usa impostazioni di bitrate consigliate” a sinistra, quindi inserite il bitrate video di vostra scelta. 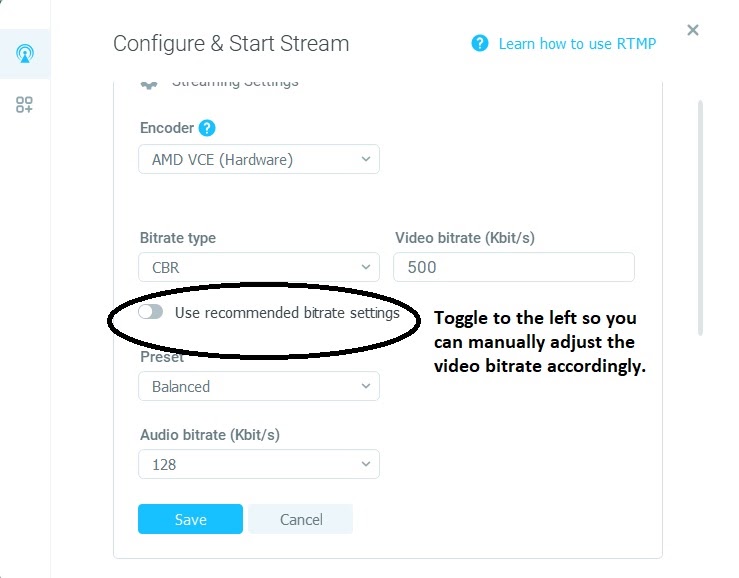 In questo esempio, è impostato un bitrate basso a 500 Kbps e il bitrate audio è impostato a 128 Kbps, standard e consigliato. Utilizzare sempre CBR per il tipo di bitrate. Al termine, fare clic su “Salva”. Per accedere ad altre impostazioni, fare clic sull’icona “Impostazioni”:
In questo esempio, è impostato un bitrate basso a 500 Kbps e il bitrate audio è impostato a 128 Kbps, standard e consigliato. Utilizzare sempre CBR per il tipo di bitrate. Al termine, fare clic su “Salva”. Per accedere ad altre impostazioni, fare clic sull’icona “Impostazioni”: 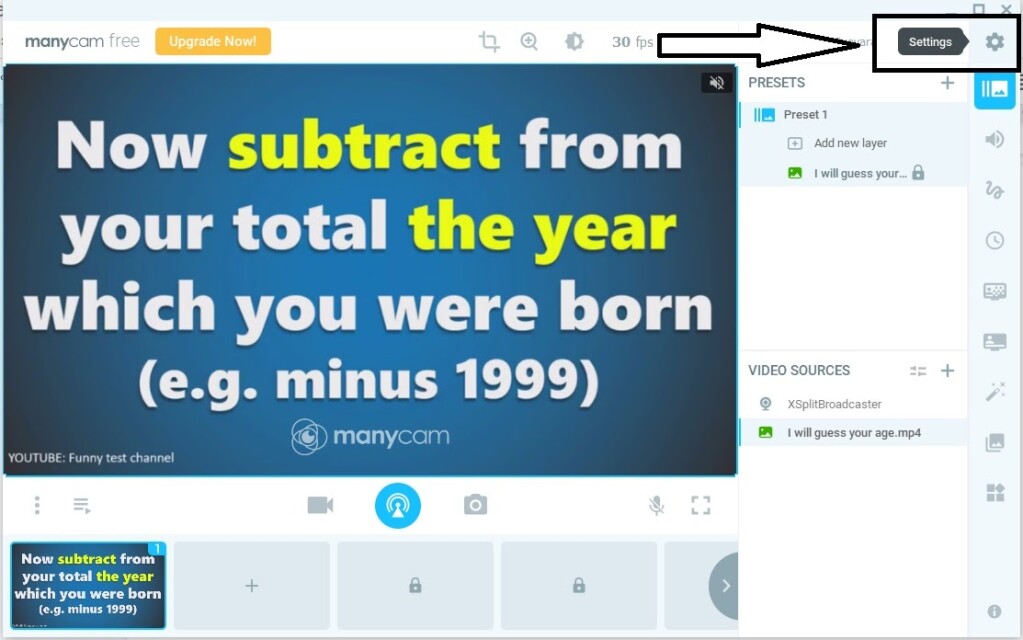 A questo punto, è possibile fare clic sulla scheda “Video” per scegliere la risoluzione desiderata per lo streaming:
A questo punto, è possibile fare clic sulla scheda “Video” per scegliere la risoluzione desiderata per lo streaming: 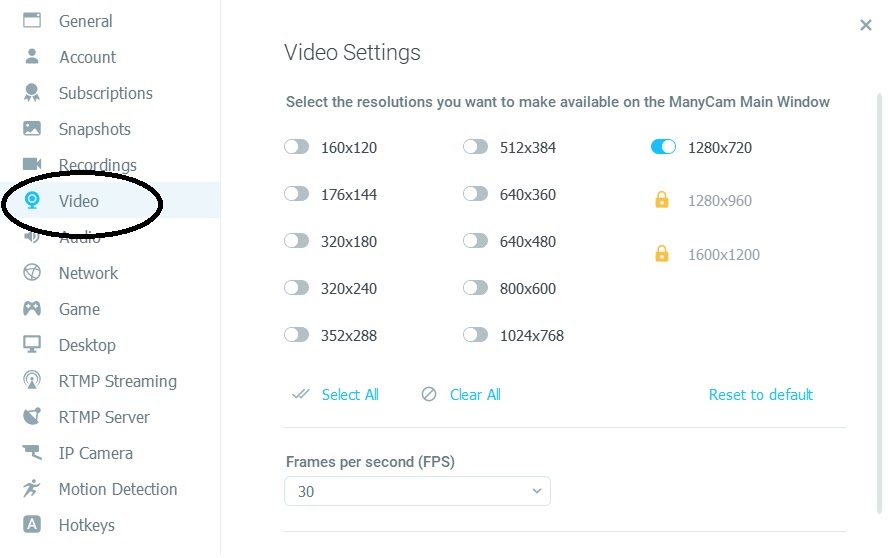 I fotogrammi al secondo (FPS) devono essere sempre impostati a 30.
I fotogrammi al secondo (FPS) devono essere sempre impostati a 30.
Impostazioni dell’encoder richieste
Utilizzare sempre le impostazioni impostazioni del codificatore che abbiamo messo a punto per garantire ai vostri spettatori un’esperienza di streaming in diretta senza problemi.
| CODEC VIDEO | H.264 (x264 può funzionare) |
| TASSO DI TELAIO | 25 o 30 |
| INTERVALLO DI KEYFRAME | 2 secondi (o frequenza fotogrammi 2x) |
| SCANSIONE | Progressivo |
| BITRATE DI CODIFICA | Costante (CBR) |
| CODEC AUDIO | AAC-LC |
| BITRATO AUDIO | 128 kbps |
| CANALI AUDIO | 2 (stereo) |
| FREQUENZA DI CAMPIONAMENTO AUDIO | 48 kHz (48.000 Hz) |
Impostazioni di risoluzione e bitrate
Selezionare una delle seguenti configurazioni e assicurarsi che l’encoder sia impostato con queste esatte impostazioni per evitare problemi di streaming:
| ULD | LD | SD | HD | FHD | |
| Nome | Definizione ultrabassa | Bassa definizione | Definizione standard | Alta definizione | Alta definizione completa |
| Bitrate video (kbps) | 350 | 350 – 800 | 800 – 1200 | 1200 – 1900 | 1900 – 4500 |
| Risoluzione Larghezza (px) | 426 | 640 | 854 | 1280 | 1920 |
| Risoluzione Altezza (px) | 240 | 360 | 480 | 720 | 1080 |
| H.264 Profilo | Principale | Principale | Alto | Alto | Alto |
Se avete domande su Manycam, sulla codifica video o se avete bisogno di aiuto con questa funzione di Dacast, non esitate a contattarci direttamente. Non siete ancora utenti Dacast e siete interessati a provare Dacast senza rischi per 14 giorni? Iscrivetevi oggi stesso per iniziare.
Risorse aggiuntive:
- Scopri la migliore telecamera 4K per lo streaming di video in diretta
- Telecamere compatibili per Dacast
- Streaming live mobile: Perché convertire RTMP in HLS?
- Come collegare una telecamera di rete a una piattaforma video online RTMP
- Quali porte sono necessarie per lo streaming con un firewall RTMP?
 Trasmetti
Trasmetti Connettiti
Connettiti Gestisci
Gestisci Misura
Misura Eventi
Eventi Business
Business Organizzazioni
Organizzazioni Intrattenimento e Media
Intrattenimento e Media API
API Strumenti
Strumenti Centro d’Apprendimento
Centro d’Apprendimento Supporto
Supporto Articoli di Supporto
Articoli di Supporto