Video Tutorial: Cómo transmitir en directo con el codificador Wirecast
Tutorial escrito: Cómo transmitir en directo con el codificador Wirecast
Para asegurarte de que tu sistema es compatible, consulta nuestro post sobre los requisitos mínimos del sistema para Wirecast. Wirecast. Antes de revisar el recorrido para codifique su transmisión en directo con Wirecast vamos a ver qué es exactamente un codificador y para qué sirve en la transmisión en directo.
¿Qué es un codificador?
Lacodificación de vídeo es un proceso utilizado para convertir los archivos de vídeo RAW capturados por una cámara en archivos digitales aptos para su transmisión en directo por Internet. Difusión por cable es un ejemplo de codificador de software que utiliza la codificación RTMP para la retransmisión en directo. Esto significa que el codificador alimenta archivos de vídeo digital a la plataforma de streaming utilizando tecnología de servidor RTMP (protocolo de mensajería en tiempo real) para ingerir flujos en tiempo real.
Ajustes necesarios del codificador
Los siguientes ajustes del codificador son necesarios para la transmisión en directo con Dacast, independientemente de la resolución y la tasa de bits seleccionadas:
| CÓDEC DE VÍDEO | H.264 (x264 puede funcionar) |
| VELOCIDAD DE FOTOGRAMAS | 25 o 30 |
| INTERVALO DE FOTOGRAMAS CLAVE | 2 segundos (o 2 veces la frecuencia de imagen) |
| ESCÁNER | Progresiva |
| TASA DE BITS DE CODIFICACIÓN | Constante (CBR) |
| CÓDEC DE AUDIO | AAC |
| AUDIO BITRATO | 128 kbps |
| CANALES DE AUDIO | 2 (Estéreo) |
| FRECUENCIA DE MUESTREO DE AUDIO | 48 kHz (48.000 Hz) |
Cómo transmitir con Dacast utilizando Wirecast
1. Pasos dentro de Dacast
Conéctese a su cuenta Dacast y seleccione su flujo haciendo clic en el icono del lápiz situado debajo de “Editar”.
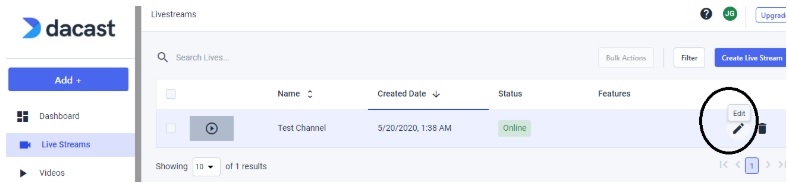
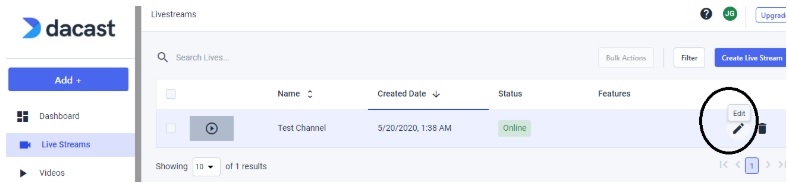
Una vez dentro de la configuración de la transmisión en directo, haz clic en “Configuración del codificador”.
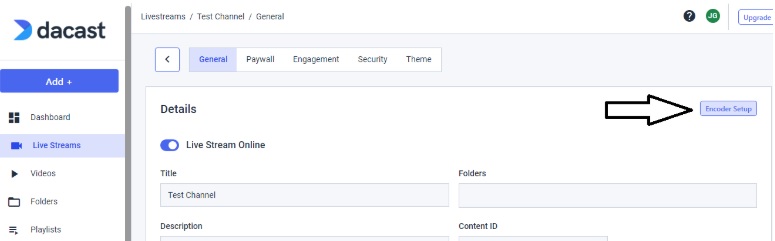
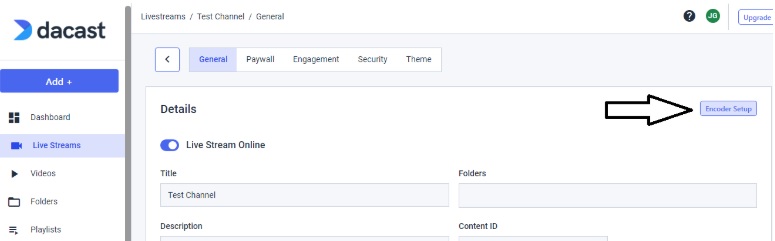
Por defecto, se seleccionará el “Generic RTMP Encoder”, mostrándole la siguiente información:
- URL
- URL de copia de seguridad (en caso de que la URL del servidor/stream no funcione en el codificador)
- Nombre de usuario
- Contraseña
- Nombre o clave del flujo
Tenga en cuenta que Wirecast utiliza terminologías diferentes; por eso le ofrecemos la posibilidad de seleccionar “Telestream Wirecast” directamente en el desplegable Codificadores RTMP, como se muestra a continuación:
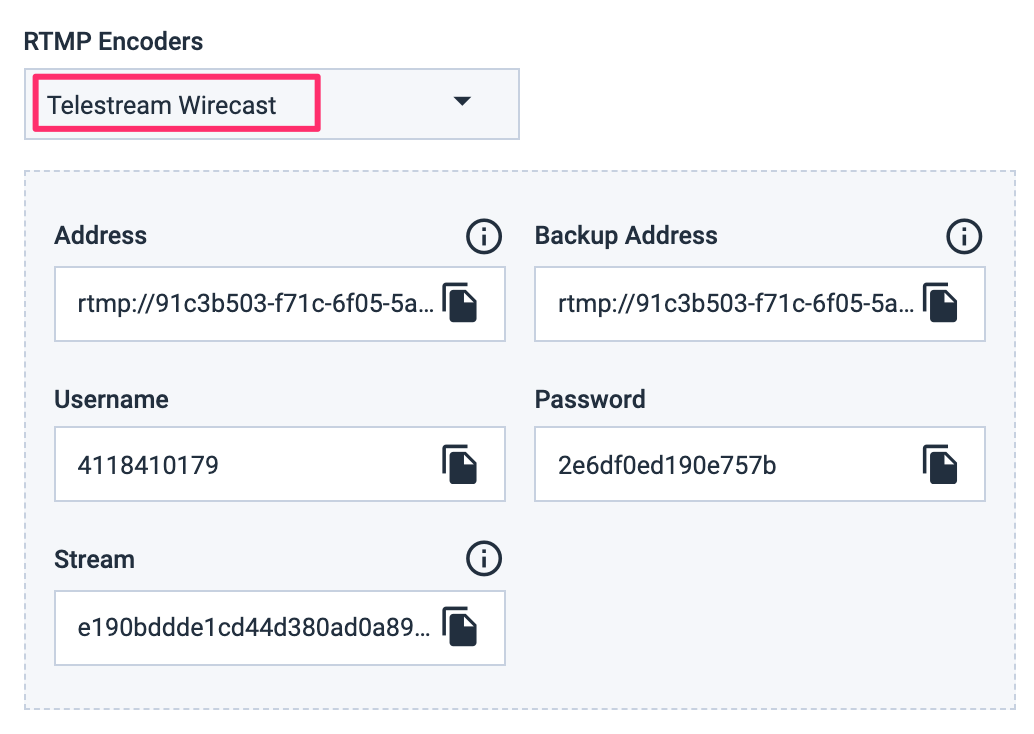
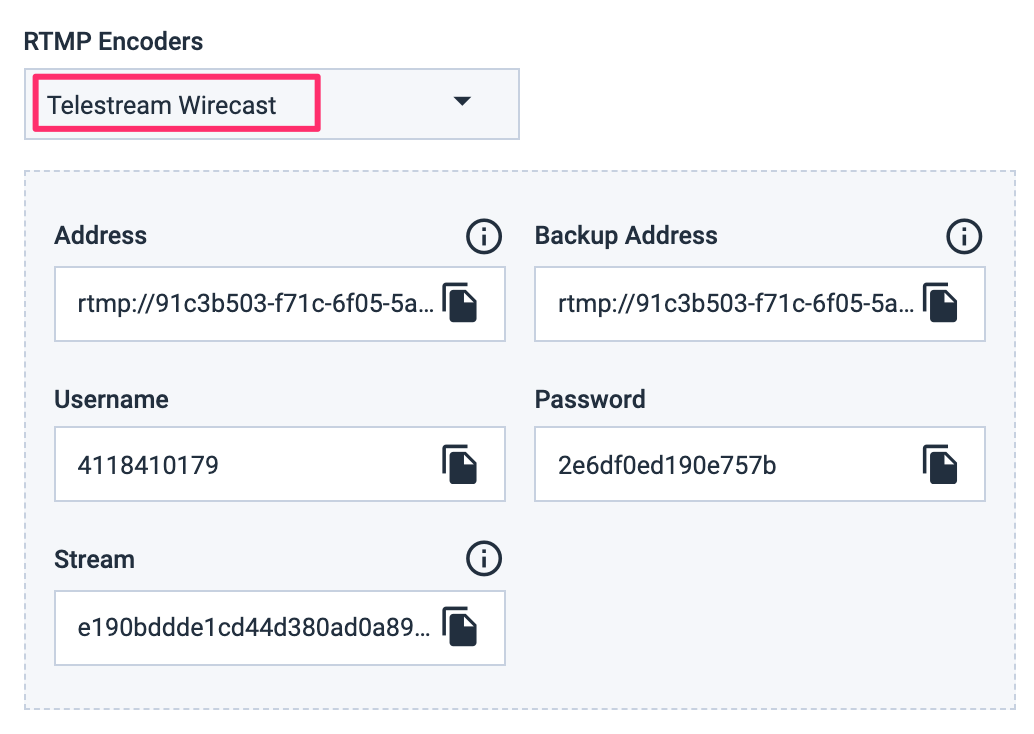
Al hacer clic en el icono de la página situado a la derecha de las credenciales correspondientes, se copiará automáticamente. Sólo tienes que pegarlo en Wirecast.
2. Pasos con Wirecast
Para empezar, abra Wirecast y abra la ventana OUTPUT SETTINGS. Para ello puedes:
- Pulsa las teclas CONTROL + Y en el PC
- Pulsa las teclas COMANDO + Y en Mac.
Una vez abierta la ventana, lo siguiente es “Seleccionar un destino de salida”. El destino debe identificarse como “Servidor RTMP”.
Añadir el primer flujo y las credenciales
Para añadir su primer flujo, introduzca la URL del flujo y el nombre del flujo como se muestra a continuación. Asegúrese de que el flujo está correctamente configurado para HTML5. Para ello, haga clic en el icono del reloj cerca del desplegable ENCODING y elija “EDITAR” o “NUEVO PRESET:” A continuación, aparecerá esta ventana para los PRESETS: 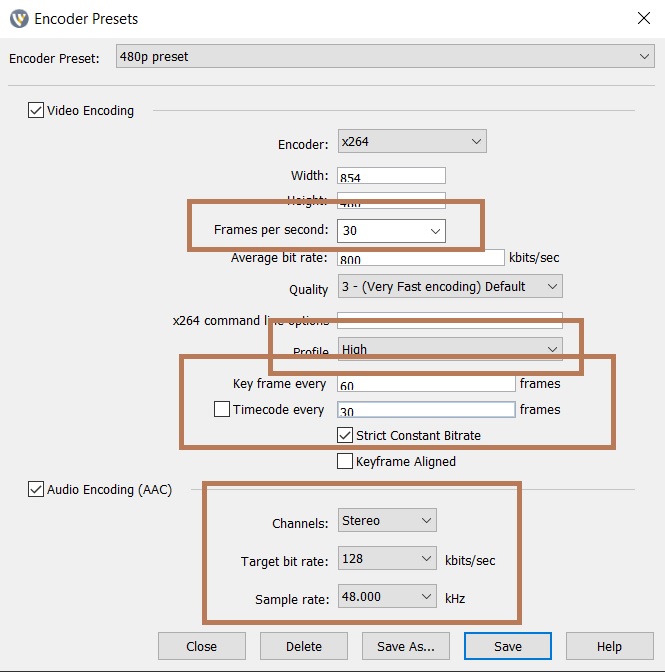
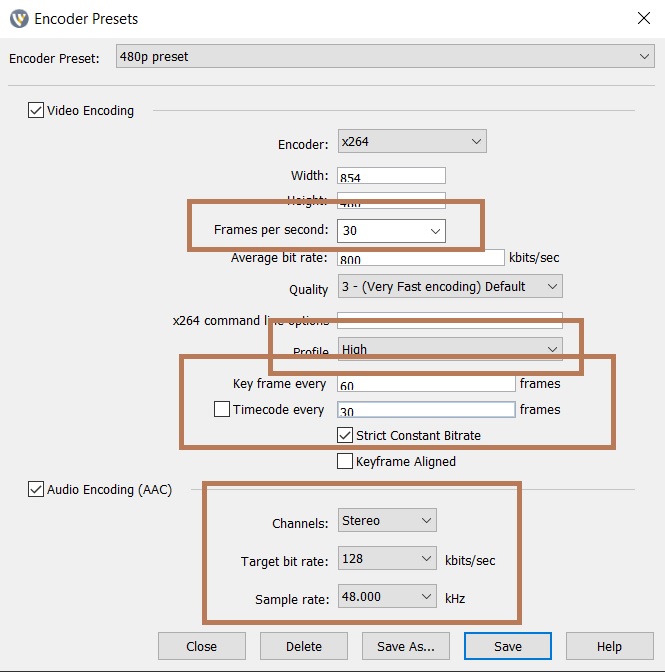
Asegúrese de utilizar nuestro Configuración del codificador en directo de Dacast para configurar correctamente el codificador. Creemos firmemente que utilizando estos ajustes sugeridos, no tendrás ningún problema en cuanto a funcionalidad y reproducción con tu transmisión en directo.
A continuación, haga clic en Guardar como… o Guardar. A continuación, se le redirigirá de nuevo a la configuración de salida, donde ahora deberá pegar las credenciales que se encuentran en la ventana de configuración del codificador de su emisión en directo Dacast.
Introduzca las dos claves de dirección y flujo en Wirecast. Puede consultar la siguiente imagen:
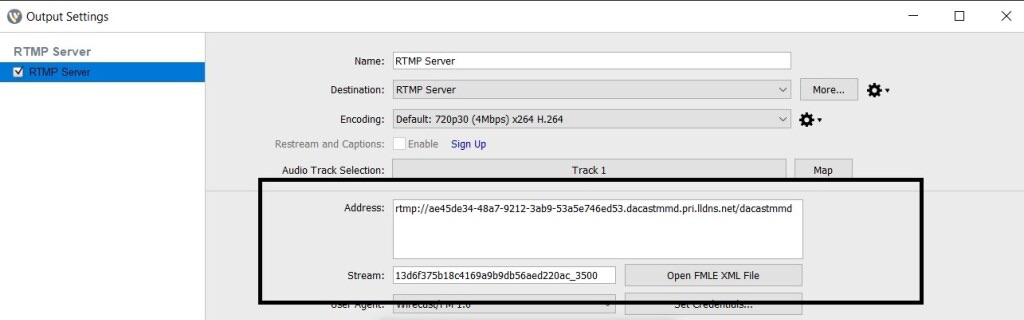
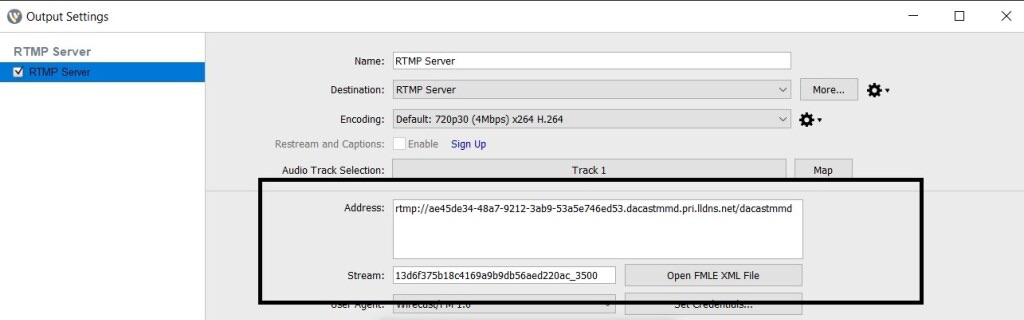
Introduzca las credenciales (nombre de usuario y contraseña de 6 dígitos) pulsando establecer credenciales. 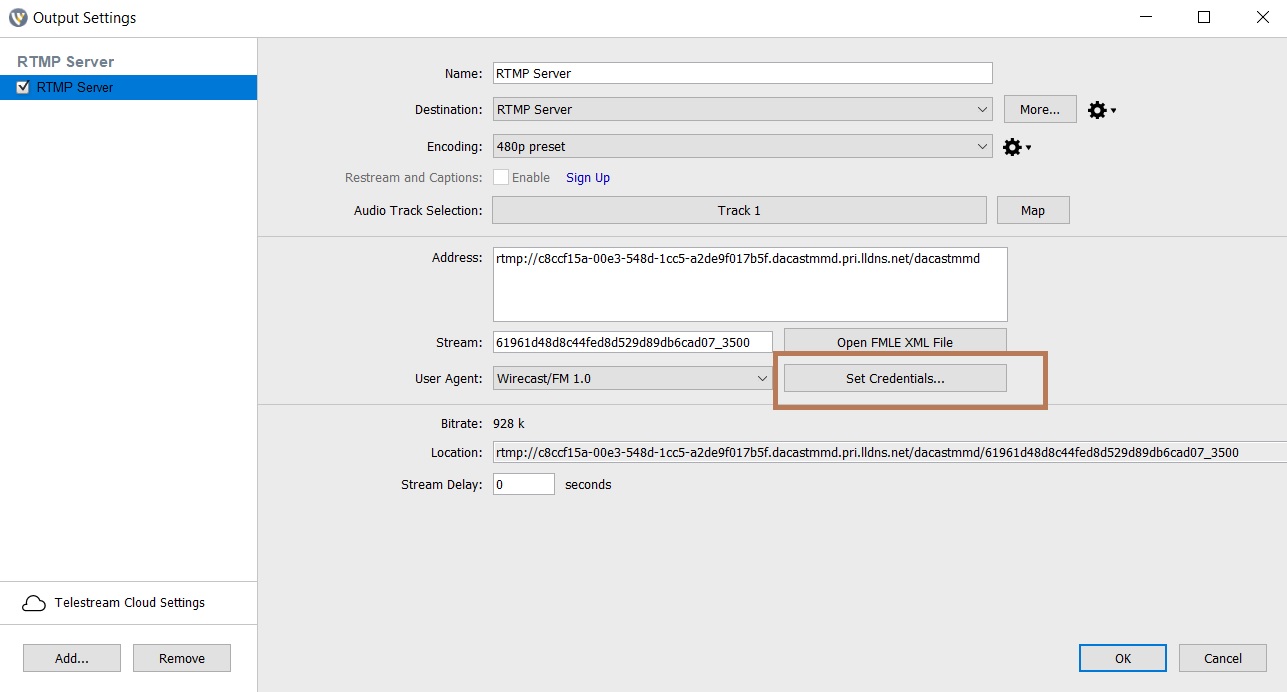
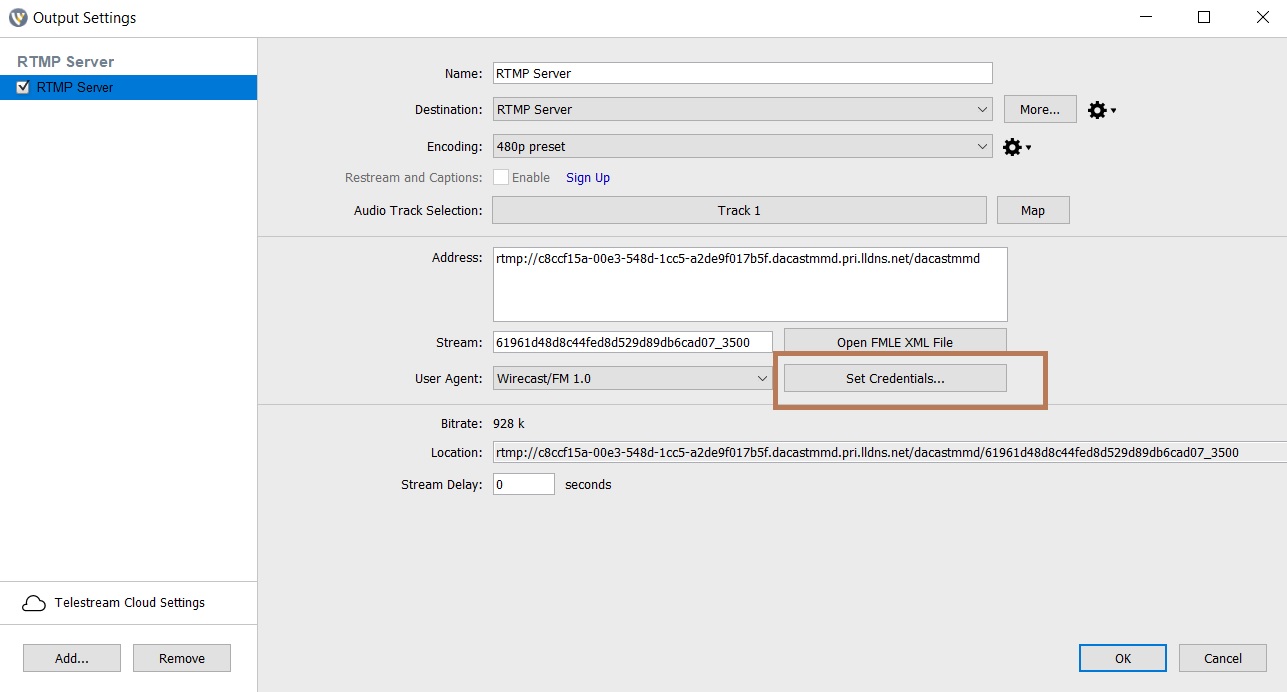
Haga clic en “Aceptar” y, cuando esté listo para transmitir:
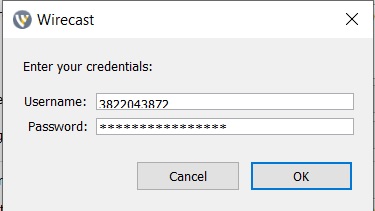
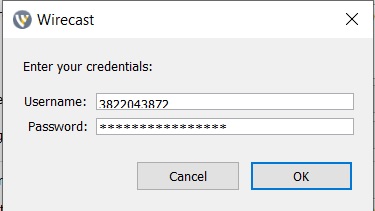
Haz clic en “STREAM”:
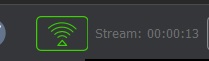
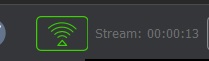
¿Tienes alguna pregunta o necesitas ayuda o acceso a esta función? Póngase en contacto con nosotros.
¿Aún no es usuario de Dacast y está interesado en probar Dacast sin riesgos durante 14 días? Inscríbete hoy mismo para empezar.
Recursos adicionales
- Configuración requerida del codificador
- Los mejores codificadores de software para transmisión en directo
- Alternativas al codificador de hardware
- ¿Es necesario Wirecast (u otro codificador) para utilizar el formato AAC Stream?
- Wirecast: Qué hacer cuando se produce un error al publicar un flujo
- Streaming a múltiples tasas de bits con vMix y Wirecast: Lo que hay que saber
- ¿Cómo transmito mi pantalla con audio de micrófono en Wirecast?
- Tutorial en Español: ¿Cómo Transmitir Mi Pantalla Con Audio De Micrófono En Wirecast?
- Cómo utilizar Wirecast y OBS Studio con múltiples fuentes de vídeo
- Wirecast: Qué hacer cuando se produce un error al publicar un flujo


